WordPressにYouTubeプレイリストを埋め込む方法(最良の方法)
公開: 2022-02-23あなたはあなたのWordPressウェブサイトにYouTubeプレイリストを埋め込むことを探していますか?
YouTubeの再生リストをブログの投稿とランディングページに追加すると、ユーザーエンゲージメントを高め、検索エンジン最適化(SEO)を向上させることができます。 また、より多くの加入者を獲得し、チャンネルを成長させるのにも役立ちます。
この記事では、WordPressにYouTubeプレイリストを埋め込む方法を紹介します。
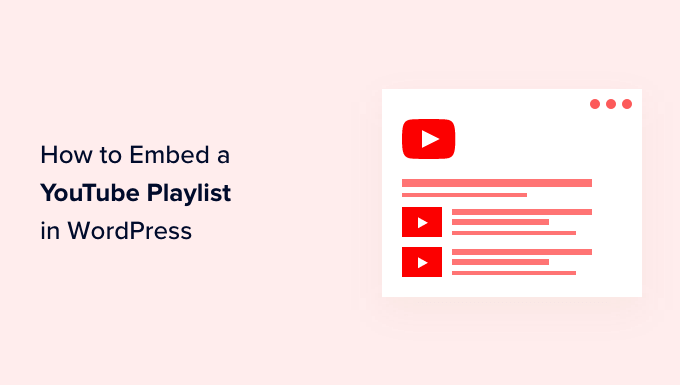
なぜWordPressにYouTubeプレイリストを埋め込むのですか?
コンテンツをより魅力的にしたい場合は、YouTube動画を追加することで、訪問者の注意を引くことができます。
YouTubeコンテンツを埋め込むことには多くの利点があります。
- あなたは人々を引き付け続け、彼らにあなたのウェブサイトにより多くの時間を費やさせることができます。
- ビデオコンテンツは、高いエンゲージメントと低いバウンス率が検索エンジンにポジティブなシグナルを送るため、WordPressSEOを後押しするのに役立ちます。
- YouTubeチャンネルを宣伝し、チャンネル登録者を増やすのに役立ちます。
YouTubeコンテンツをサイトに追加する方法はいくつかあります。 1つのYouTubeビデオを埋め込んだり、YouTubeチャンネルの最新のビデオを表示したり、ビデオギャラリーを作成したりすることもできます。
では、なぜプレイリストを選ぶのでしょうか。
再生リストを埋め込むと、動画を1つのトピックに集中させることができます。
再生リストは、訪問者をあるビデオから次のビデオに順番に誘導するのにも役立ち、訪問者がWebサイトにさらに関心を持ち続けるのに役立ちます。
そうは言っても、WordPressサイトにYouTubeプレイリストを埋め込む方法を見てみましょう。
WordPressにYouTubeプレイリストを埋め込む
WordPressはデフォルトでは、プレイリストを埋め込むことを許可していません。 YouTubeプレイリストをWordPressに埋め込む最も簡単な方法は、YouTube Feed ProbySmashBalloonプラグインを使用することです。
これはYouTubeに最適なWordPressプラグインであり、WebサイトのカスタムYouTubeフィードを作成するのに役立ちます。 YouTubeプレイリストを追加でき、多くのカスタマイズ機能を提供します。
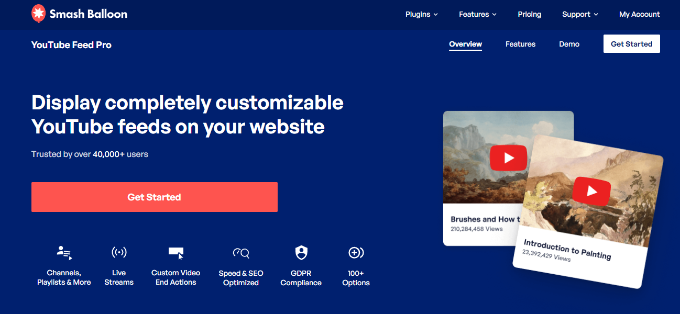
プラグインは、YouTubeでさらに動画を追加すると、プレイリストを自動的に更新します。 ライブのYouTubeストリームをWordPressに埋め込むこともできます。
このチュートリアルでは、より多くの機能を提供するプレミアムバージョンのYouTubeFeedProを使用します。 試してみるのに使える無料版もあります。
まず、YouTube Feed ProbySmashBalloonプラグインをインストールしてアクティブ化する必要があります。 詳細については、WordPressプラグインのインストール方法に関するガイドをご覧ください。
アクティベーションが完了すると、WordPressダッシュボードからYouTubeのフィードに移動し、[ライセンス]タブに移動できます。
ライセンスキーを入力し、[ライセンスのアクティブ化]ボタンをクリックするだけです。 アカウントでキーを見つけることができます。
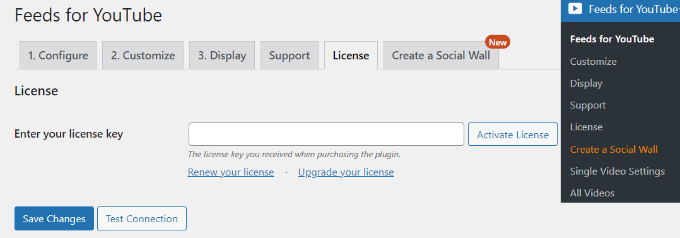
次に、[構成]タブに移動して、YouTubeアカウントに接続する必要があります。
これを行うには、先に進み、[YouTubeに接続してフィードを作成する]ボタンをクリックします。
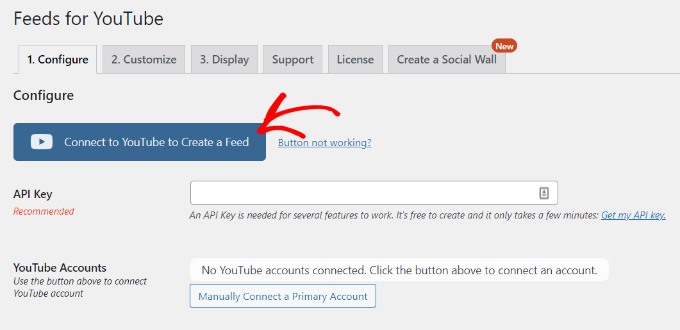
プラグインがAPIキーを取得するためにYouTubeアカウントへの読み取り専用アクセスが必要であることを通知するポップアップが表示されます。
[続行]ボタンをクリックするだけで、次のステップに進むことができます。
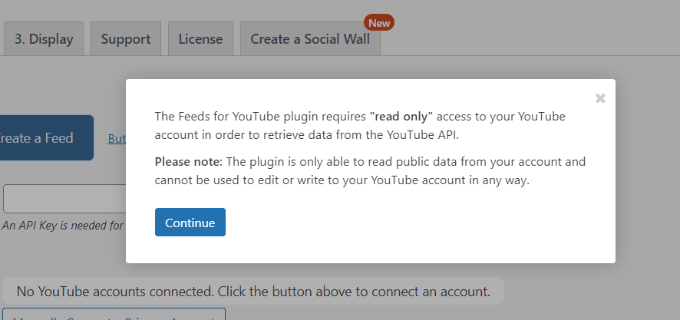
次に、Googleアカウントを選択する必要があります。
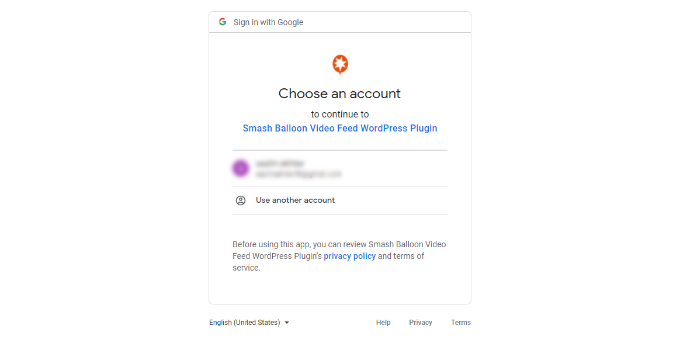
次の画面で、プラグインはGoogleアカウントへのアクセスを必要とします。
[続行]ボタンをクリックするだけです。
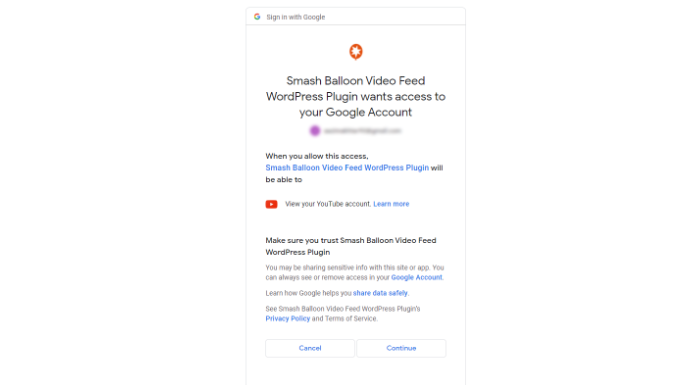
これで、WordPress Webサイトにリダイレクトされ、アカウントに正常に接続したことを示すポップアップが表示されます。
先に進み、[閉じる]ボタンをクリックして続行します。
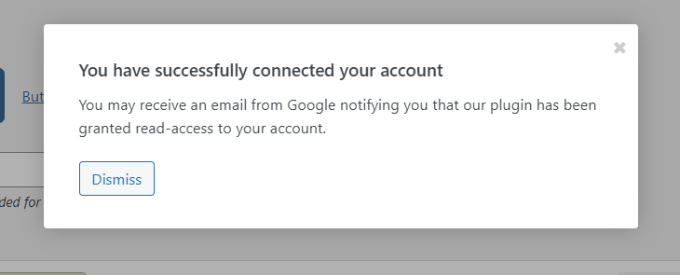
[YouTubeアカウント]セクションの横に、Googleアカウントが正常に接続されていることがわかります。
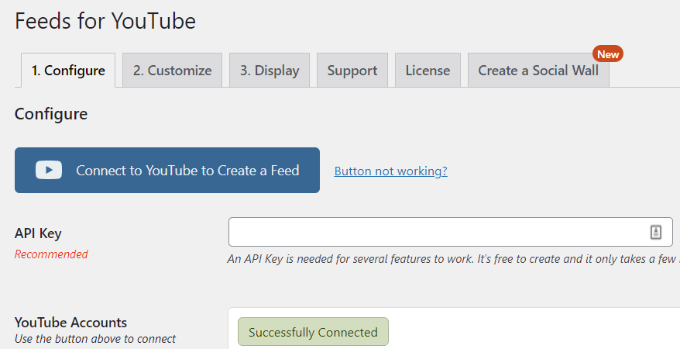
次に、プラグインがプレイリストを自動的に取得してWordPressに表示するように、APIキーを作成する必要があります。
APIキーを取得する方法を見てみましょう。
YouTubeAPIキーの作成
最初にGoogleCloudPlatform Webサイトにアクセスしてから、Googleアカウントにログインする必要があります。
その後、上部にある[マイファーストプロジェクト]オプションをクリックします。
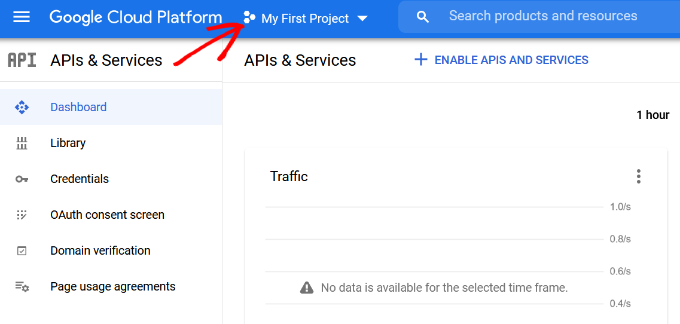
これで、プロジェクトを選択できるポップアップウィンドウが表示されます。
[新しいプロジェクト]ボタンをクリックするだけで開始できます。 必要に応じて、既存のプロジェクトを選択することもできます。
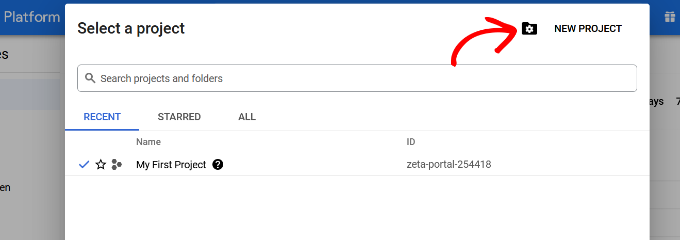
その後、[プロジェクト名]フィールドにプロジェクトの名前を入力する必要があります。 私たちは「YouTubeプレイリスト」と呼んでいます。
次に、[作成]ボタンをクリックします。

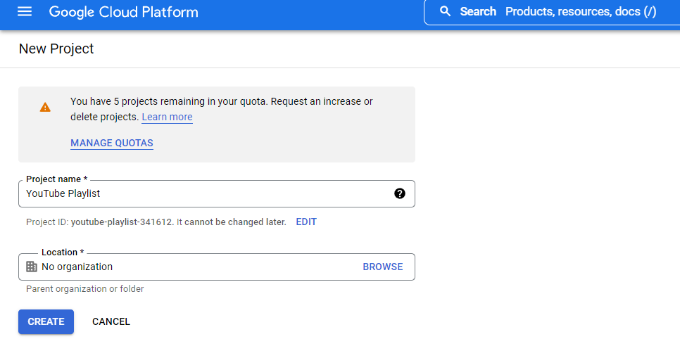
プロジェクトが作成されたら、Google Cloud Platformの横にある左上隅(3本の水平線)のメニューオプションをクリックして、メニューから[APIとサービス]に移動します。
次に、上部にある[+APIとサービスを有効にする]オプションをクリックします。
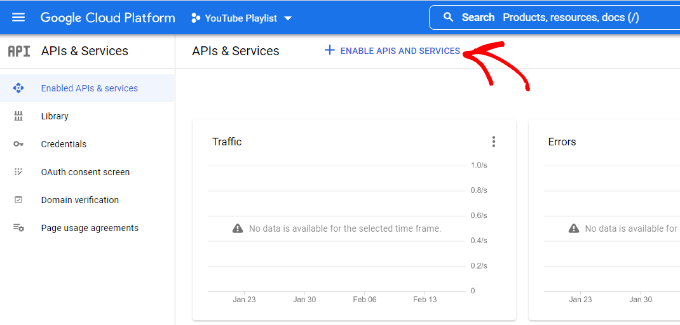
これにより、APIライブラリページが開きます。 先に進み、検索ボックスにYouTubeと入力して、YouTubeAPIを見つけます。
次に、[YouTube DataAPIv3]オプションを選択する必要があります。
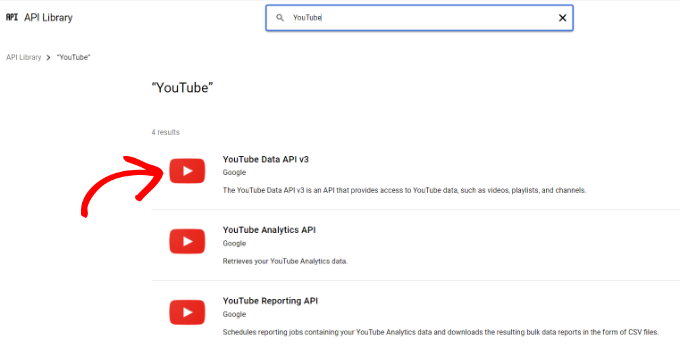
その後、[有効にする]ボタンをクリックして、YouTubeAPIキーをアクティブにします。
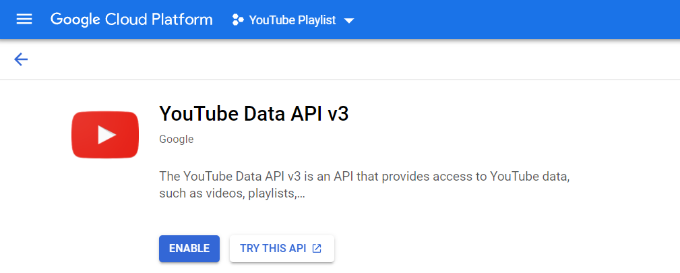
次に、左側のメニューの[資格情報]メニューに移動し、上部の[+資格情報の作成]をクリックする必要があります。
ドロップダウンに表示されるオプションから、先に進んで「APIキー」を選択します。
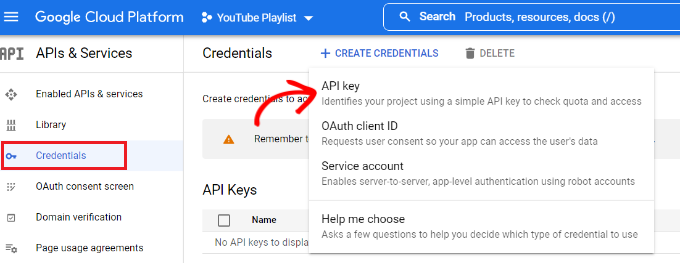
YouTubeAPIキーを含むポップアップウィンドウが表示されます。
APIキーをコピーするか、メモ帳ファイルに保存するだけです。
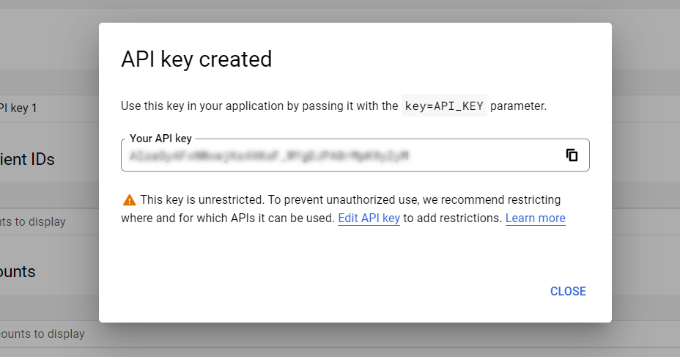
次に、WordPress Webサイトに戻り、ダッシュボードからYouTubeのフィードに戻ることができます。
次に、[構成]タブに移動し、APIキーを入力します。
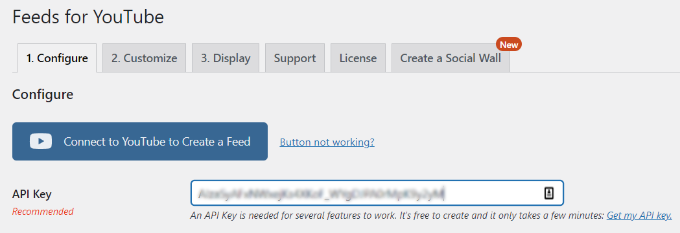
APIキーを入力すると、[フィードタイプの選択]オプションなど、YouTubeのフィードでさらに多くのオプションのロックが解除されることがわかります。
これで、フィードタイプとして[プレイリスト]を選択し、YouTubeプレイリストIDを入力できます。 サイトがYouTubeプレイリストの新しい投稿をチェックする頻度を変更するオプションもあります。
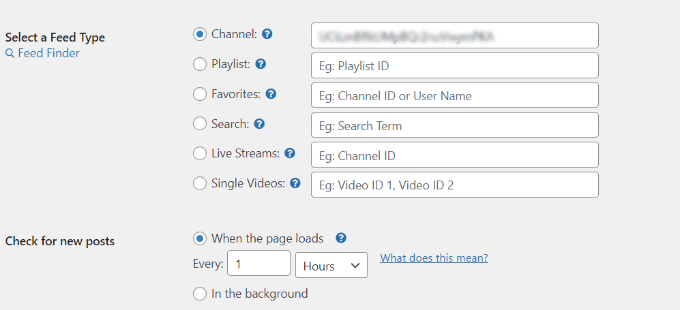
プレイリストIDを見つけるには、YouTubeチャンネルにアクセスしてから、ウェブサイトに表示したいプレイリストに移動します。
URLの「=」記号の後の文字と数字の文字列がプレイリストIDです。 IDをコピーして、FeedsforYouTubeプラグインに入力するだけです。
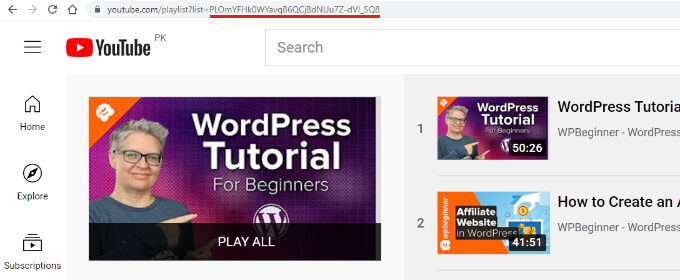
APIキーを作成し、YouTubeプレイリストIDを追加したので、フィードをカスタマイズしてWebサイトに埋め込む方法を見てみましょう。
YouTubeプレイリストをカスタマイズして埋め込む
YouTubeプレイリストフィードをカスタマイズするには、FeedsforYouTubeプラグインの[カスタマイズ]タブに移動します。
ここでは、YouTubeフィードの幅、高さ、背景色を編集できます。
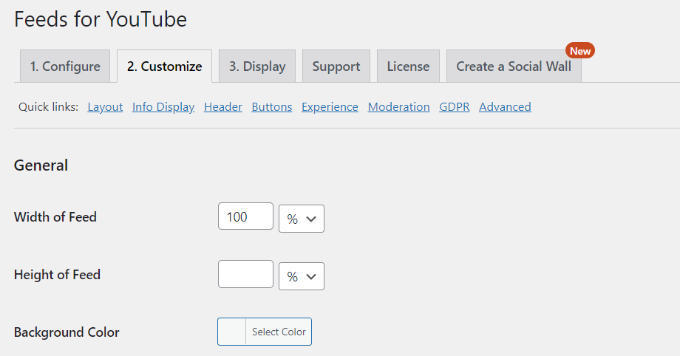
次に、下にスクロールしてフィードのレイアウトを変更できます。 プラグインは、グリッド、ギャラリー、リスト、カルーセルタイプなど、複数のレイアウトオプションを提供します。
それ以外に、列の数(モバイルおよびデスクトップの場合)、ビデオの数、およびビデオ間の間隔を選択するためのオプションもあります。
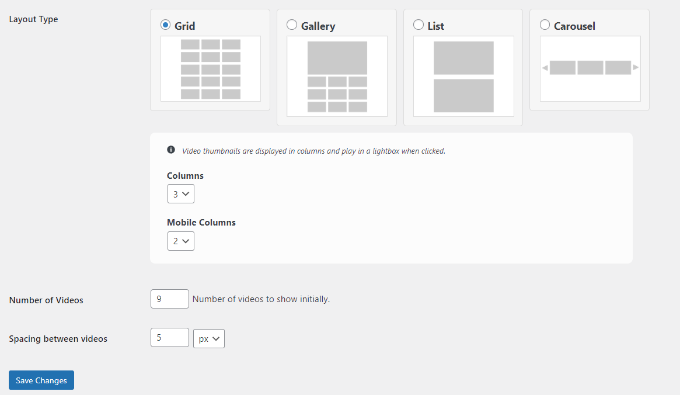
プラグインは、YouTubeフィードをカスタマイズするためのオプションオプションも提供します。 たとえば、再生アイコン、タイトル、ビュー、日付など、表示する情報を選択できます。
情報テキストの翻訳を入力するためのオプション、ヘッダーオプションの編集、[さらに読み込む]および[購読]ボタンの設定の変更、モデレートの追加、およびその他の詳細設定もあります。
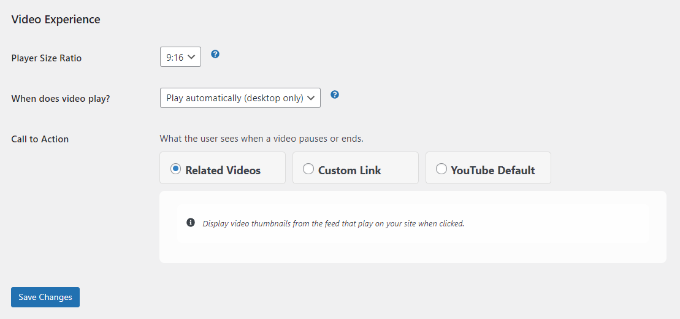
完了したら、[変更を保存]ボタンをクリックすることを忘れないでください。
次に、YouTubeプレイリストを任意のWordPressページまたは投稿に表示できるようになりました。
まず、新しいページを作成するか、既存のページを編集します。 WordPressコンテンツエディターが表示されたら、[+]ボタンをクリックして、[FeedsforYouTube]ブロックを追加します。
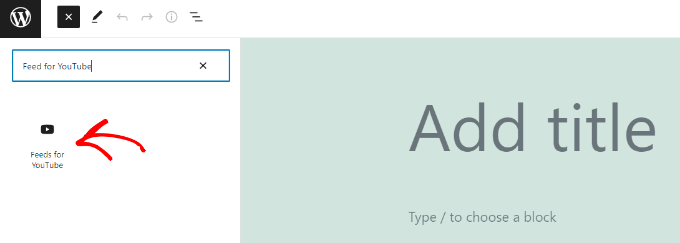
YouTubeプレイリストがページに表示されます。
先に進んで記事を公開し、YouTubeプレイリストフィードの動作を確認してください。
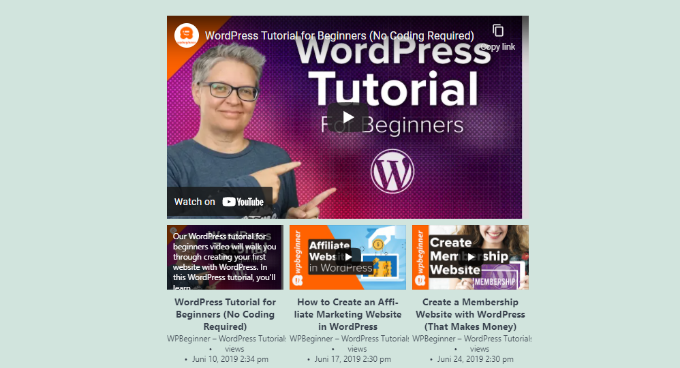
この記事が、WordPressにYouTubeプレイリストを埋め込む方法を学ぶのに役立つことを願っています。 また、オンラインストアの開始方法と最高のライブチャットソフトウェアに関するガイドもご覧ください。
この記事が気に入った場合は、WordPressビデオチュートリアルのYouTubeチャンネルに登録してください。 TwitterやFacebookでも私たちを見つけることができます。
