WordPressでライター監視を強化する方法
公開: 2022-10-21WordPress サイトでライターの追跡を強化したいですか?
複数の著者がいる WordPress インターネット サイトを運営している場合、ほとんどの場合、どの著者が最も有名な投稿を作成しているか疑問に思っていることでしょう。 この情報と事実は、訪問者を増やし、サイトを拡大するのに役立ちます。
この投稿では、WordPress でライターの追跡を許可する方法を紹介します。
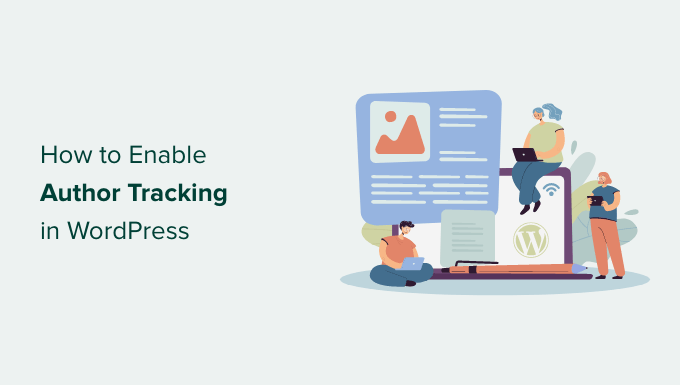
WordPress でライター監視を強化する理由
複数の作成者がいる Web サイトを運営している場合、WordPress でライターの監視を有効にする必要があります。 これにより、WordPress Web サイトでの各作成者の投稿のパフォーマンスに関する情報を取得できます。
次に、実質的に実行している著者を宣伝し、問題を抱えている人々に追加の支援を提供できます.
また、どの投稿が最も多くのサイト訪問者を提供し、どの投稿が訪問者に貢献しているかを明らかにする素晴らしい方法でもあります.
場合によっては、大量の Web サイト訪問者を獲得する投稿を作成するのが得意な作成者がいるかもしれません。 一方、それらの人々 の読者は、あなたのインターネット サイトに完全に固執しない可能性があります。 これにより、最終的に直帰率が大幅に向上し、ページビューが大幅に減少し、Web サイトでの使用時間が大幅に短縮される可能性があります。
この情報を収集した直後に、編集ワークフローを改善し、より多くの戦略を取り上げ、執筆者の悩みを解決することで、十分な情報に基づいた結論を下すことができます。 最初の著者の投稿から、もっと認知度を高めたいライターに消費者を誘導する方法を発見できるかもしれません。
それが報告されたので、Web ページでライターの監視を強化する方法を見てみましょう。
WordPress で Creator Tracking を設定する
WordPress で最も人気のある作成者を追跡する最も簡単な方法は、MonsterInsights を適用することです。 これは、WordPress 用の最も効果的な Analytics プラグインであり、コードを編集することなく Google Analytics を設定するのに役立ちます。
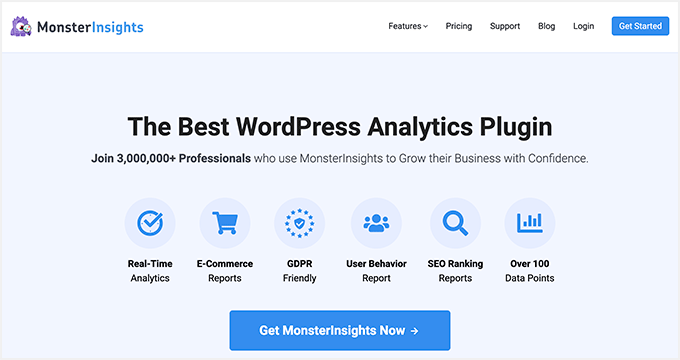
MonsterInsights は、Google アナリティクスでカスタマイズされた比率を設定できるようにするディメンション アドオンを提供します。
デフォルトでは提供されない Google アナリティクスの追加情報を追跡するのに役立ちます。 これには、作成者の追跡、最も一般的な投稿の種類、クラス、タグなどが含まれます。
カスタムメイドのプロポーション機能が組み込まれているため、少なくとも MonsterInsights Professional を準備する必要があることに注意してください。 無料で使用できる MonsterInsights Lite バージョンもあります。
まず、MonsterInsights プラグインをインストールしてアクティブ化する必要があります。 追加情報については、WordPress プラグインの導入方法に関するアクションごとのマニュアルを参照してください。
アクティブ化すると、ウェルカム モニターが表示されます。 先に進み、「Launch the Wizard」ボタンをクリックします。
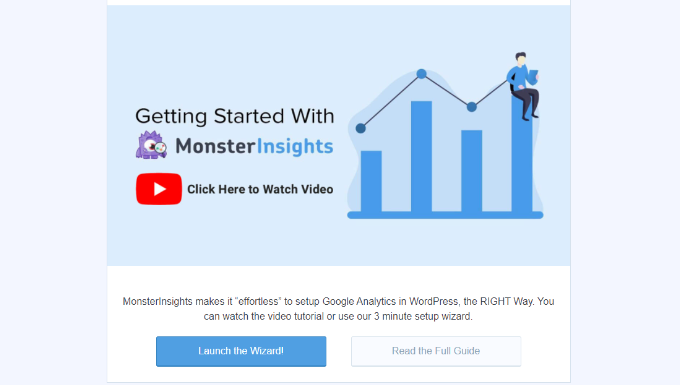
今後は、セットアップ ウィザードの指示に従って、Google アナリティクスを Web ページに接続できます。 詳細については、WordPress に Google アナリティクスを導入する方法に関するガイドブックをご覧ください。
リンクされた時点で、Google アナリティクスはすべてのサイト訪問者の追跡を開始します。
MonsterInsights を使用すると、デュアル モニタリングを非常に簡単にセットアップし、Google アナリティクス 4 (GA4) アセットで知識の収集を開始できます。 GA4 は最新の分析モデルであり、2023 年 7 月 1 日に Common Analytics を変更します。
この日付の直後は、Common Analytics ホームで Web サイトのトラフィックを追跡する準備ができていません。 そのため、今が Google アナリティクス 4 に切り替えるのに最適な時期です。
正確な追跡のためにライターのカスタムメイドのプロポーションを配置する
すべての準備が整いましたので、オーダーメイドのディメンションを追加して著者の追跡を開始するよう Google アナリティクスに通知しましょう。
Insights » Addons Web サイト ページを参照することから始める必要があります。 ここにリストされているから、「Dimensions」アドオンに移動し、「Install」ボタンをクリックする必要があります。
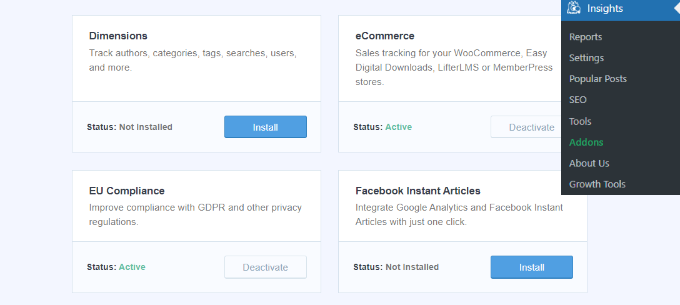
アドオンはすぐにセットアップされ、有効になります。
続いて、 Insights » Options Web サイトにアクセスし、[Conversions] タブに切り替えます。
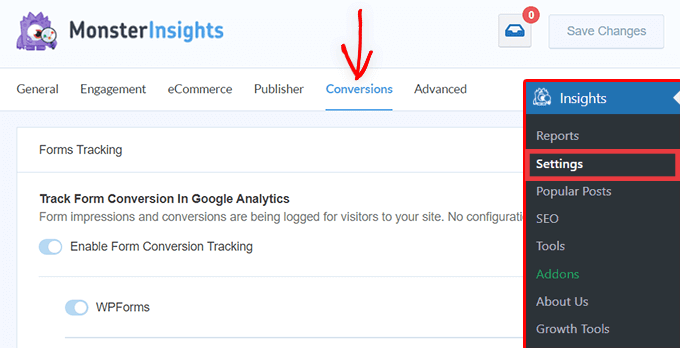
ここにリストされているものから、基本的に少し下にスクロールすると、[カスタム ディメンション] ボックスが表示されます。
これは、新しいカスタム ディメンションを追加できる場所です。 事前に行って、「新しいオーダーメイド寸法を追加」ボタンをクリックします。
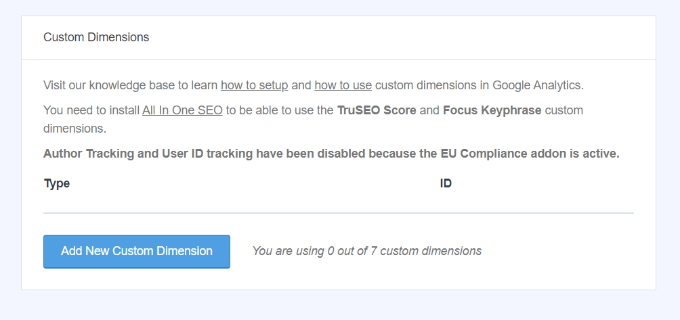
将来的には、ドロップダウン メニューから [作成者] ディメンションを選択する必要があります。
それに加えて、詰め込まれる ID を挿入する必要もあります。
![ドロップダウン メニューで [作成者] を選択します Select Author in the dropdown menu](/uploads/article/14987/7HNrKQG6lAps7TSq.png)
をクリックするだけで、設定を小売店に送ることができます。
MonsterInsights でカスタム プロポーションを設定したので、次のステップは Google アナリティクスで正確に行うことです。
Common Analytics と Google Analytics 4 のアクションについて説明します。
Common Analytics にパーソナライズされたディメンションを含める

まず、Google アナリティクスのインターネット サイトにアクセスして、ウェブサイトの住居を開くことができます。 このプロパティの ID が「UA」で始まることを確認してください。
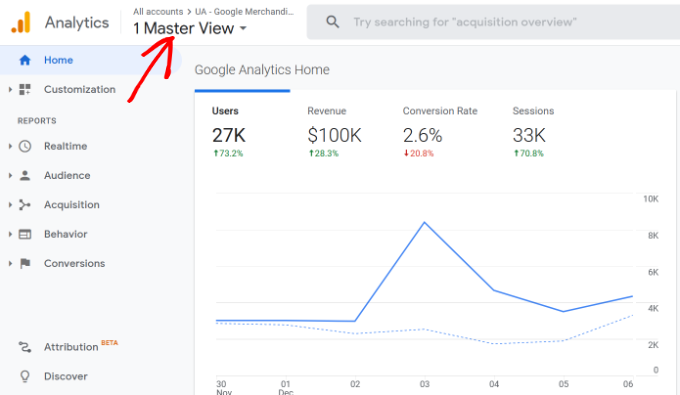
ここにリストされているので、表示画面の左下隅にある「管理者」ボタンをクリックする必要があります。
次に、[Residence] 列の下にある [ Personalized Definitions] » [CustomDimensions ] を選択できます。
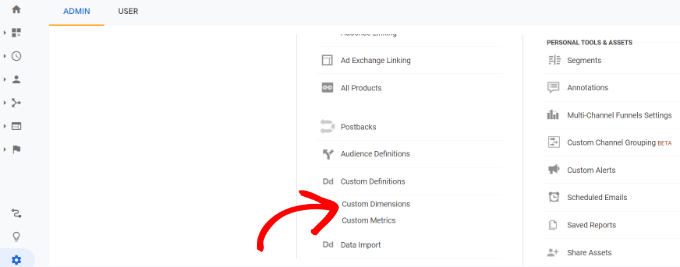
次に、新しいディメンションを挿入する必要があります。
「+ New Personalized Dimension」ボタンをクリックするだけです。
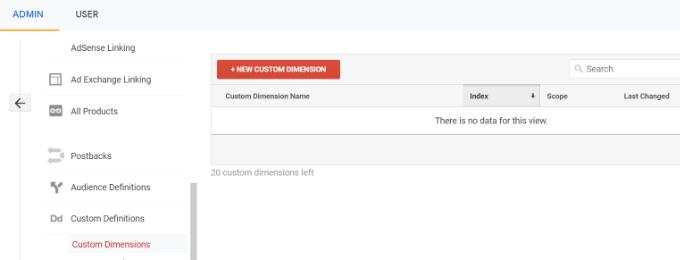
次の表示画面で、識別に「作成者」と入力し、その他の詳細はそのままにしておきます。
その直後に [作成] ボタンをクリックすると、Google アナリティクスが保存をお手伝いします。
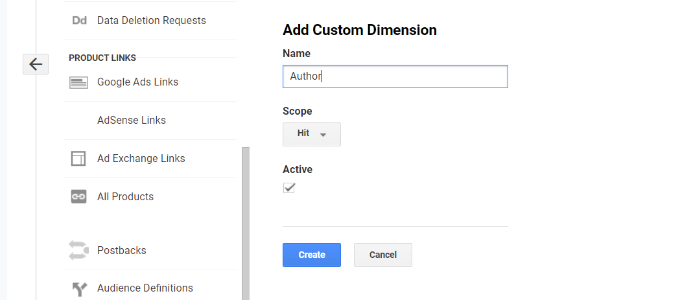
次に、将来の画面にいくつかのコードが表示されます。
MonsterInsights がすべてを処理するので、何もしたくありません。 「完了」をクリックして続行します。
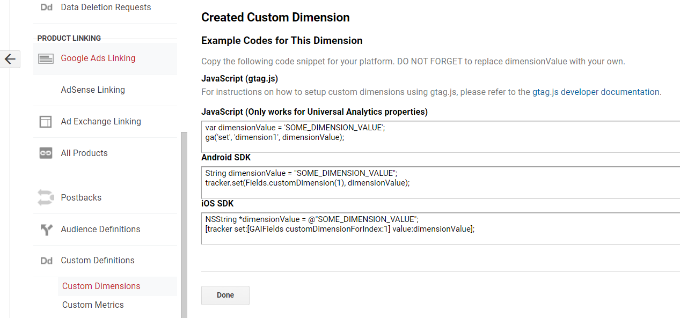
その後、「インデックス」列のあるデスクに記載された「作成者」テーラーメイドのディメンションが表示されます。
「インデックス」列の値が、MonsterInsights で作成者のカスタム ディメンションに提示された ID と同様であることを確認してください。
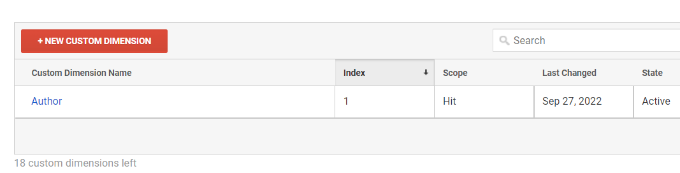
そうでない場合は、MonsterInsights でオーダーメイドのディメンションを編集できるため、心配する必要はありません。
それでは、GA4 でカスタムメイドのプロポーションを設定する方法を見てみましょう。
Google アナリティクス 4 にカスタム ディメンションを挿入する
まず、Google アナリティクス 4 アセットに移動する必要があります。
ログインしたら、左側の「構成」タブに進みます。
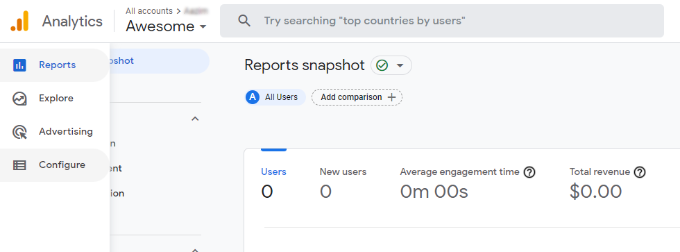
その後、表示されるメニューから「カスタム定義」の選択をクリックできます。
その直後に、先に進み、[カスタムメイドの寸法を作成] ボタンをクリックします。
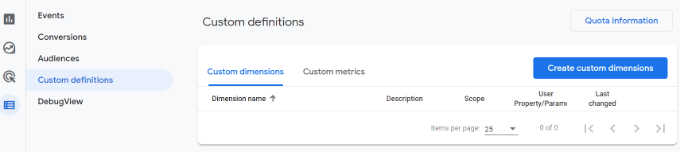
適切なウィンドウからスライドインします。ここで、カスタマイズしたプロポーションの事実を入力する必要があります。
まず、ディメンションの名前を入力します。 説明を含めるオプションもあります。
以下から、スコープを「イベント」に設定したままにして、「author_monitoring」などの関数パラメーターを入力できます。 Function パラメータは、Google アナリティクス 4 がエクスペリエンスでディメンションを提示するために使用するものです。
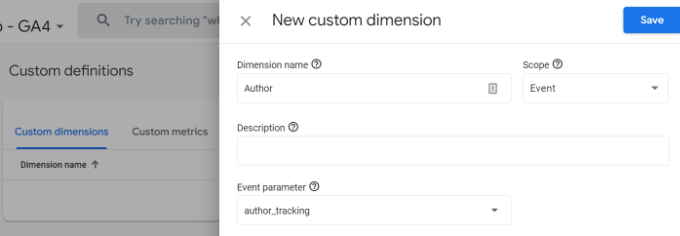
これらの側面に入った直後に、「保存」ボタンをクリックすることを忘れないでください。
WordPress Web ページでライター監視を効率的に設定しました。 それでは、レポートを表示し、作成者がどのように行っているかを知るという面白いセクションに進みましょう。
著者追跡調査の表示
Web サイトがサイト訪問者の知識を収集した後、WordPress ダッシュボードで上位の作成者を確認できます。
Insights » Experiences Web ページに移動し、Proportions タブに切り替えるだけです。
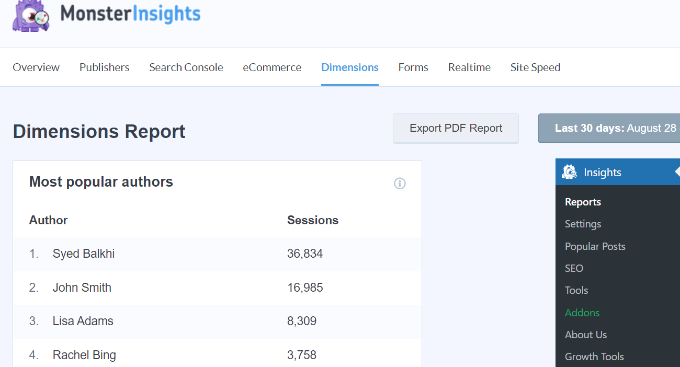
ここにリストされているものから、サイトで最も多くの訪問者を生み出した最高の著者を確認できます.
この事実を利用して、編集ワークフローを改善し、著名な業績を上げている著者によるコンテンツを奨励することができます。 場合によっては、コンテンツ素材を一般的な投稿として表示し、より多くのページビューを取得できます.
さらに、データは、どのライターが問題を抱えているかを確認するのに役立つため、彼らと協力して、サイトの投稿へのターゲットを絞った訪問者を最大化できます.
この記事が、WordPress でライターの追跡を有効にする方法を学習するのに役立つことを願っています. また、オンライン小売店を開始する方法と必要な WordPress プラグインについてのガイドブックもご覧になることをお勧めします。
この短い記事を気に入っていただけた場合は、WordPress のオンライン ビデオ チュートリアルの YouTube チャンネルに登録してください。 Twitter や Facebook で私たちのことを知ることもできます。
