メンテナンス モードを有効にする方法
公開: 2021-07-20この簡単なガイドを使用して、プラグインの有無にかかわらず、WordPress サイトのメンテナンス モードを有効にして有効にする方法を学びましょう!
メンテナンス モードを有効にする方法
- Labinator から最小メンテナンス モードをインストールします。
- WordPress でカスタム ページを作成します。
- [設定]の下にあるプラグインのページに移動します。
- メンテナンス モード タイプを選択します。
- コンテンツ用に作成したページを選択します。
- 変更を保存してページを終了します。
メンテナンスモードとは?
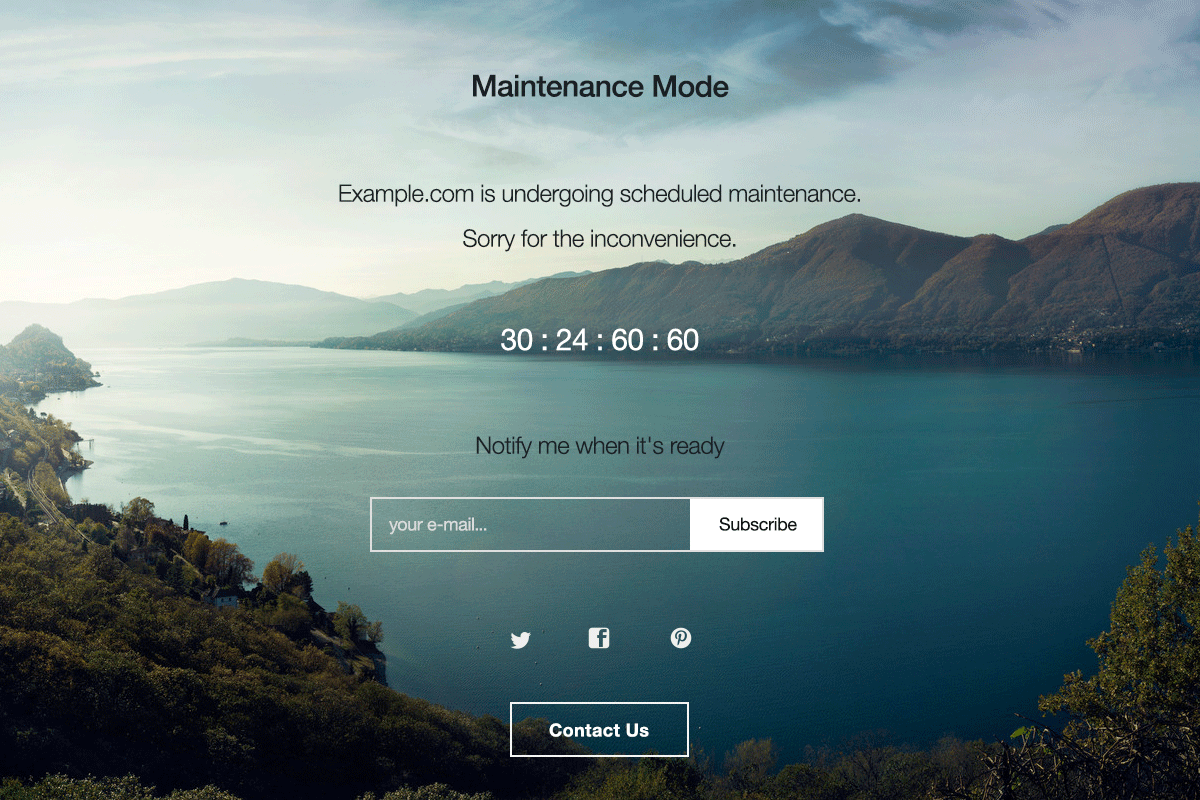
WordPressは、完全に無料ですべての機能を完全に制御できるため、最高のサイト作成ソリューションの 1 つです。 WordPress は、テーマ、プラグイン、使いやすいインターフェース、その他多くのツールなど、多くの素晴らしい機能を提供します。 これらの優れた機能には、サイトの適切にコーディングされた基盤が付属しています。
WordPress が Web サイトを作成するための一番のソリューションであるもう 1 つの理由は、ほとんど問題がないことです。 ただし、これは WordPress が完璧であることを意味するものではありません。 技術的な問題が発生した場合、最善の方法の 1 つは、サイトでメンテナンス モードを有効にすることです。
WordPress のメンテナンス モードは、訪問者のためにサイトを一時的にシャットダウンするモードです。 したがって、サイトの更新、問題の解決、大幅な調整、およびサイトのその他の変更を行うことができます。 メンテナンス モードを使用すると、サイトの訪問者にエラー メッセージを表示することなく、サイトを洗練させることができます。
投稿の追加、リンクの変更、小さなバグの修正、プラグインの追加を行う場合、WordPress のメンテナンス モードは不要です。 メンテナンス モードは、必要な場合にのみ有効にしてください。 サイトを大幅に変更またはオーバーホールする場合は、メンテナンス モードを有効にします。 また、ブランディングの変更や「近日公開」ページの作成にも使用できます。
メンテナンス モードを使用するタイミングと理由がわかったので、セットアップ方法を説明します。 テーマのコードの変更からプラグインの使用まで、メンテナンス モードの範囲を有効にするさまざまな方法があります。 この短いガイドでは、WordPress でメンテナンス モードを適用して使用するための3 つの主な方法について説明します。
プラグインを使用して有効にする
- Labinator からプラグインをインストールして有効化します。
- デフォルトのコンテンツが必要ない場合は、カスタム ページを作成します。
- 次に、 [設定]の下のプラグイン ページに移動します。
- 必要なメンテナンス モード タイプを選択します。
- コンテンツに必要なページを選択します。
- 変更を保存してページを終了します。
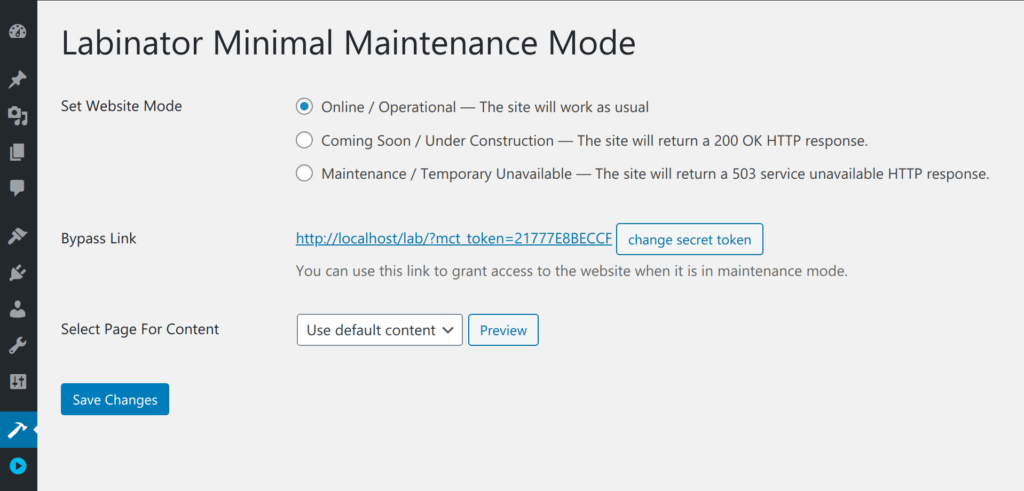
ページビルダーを使用して有効にする
多くのページ ビルダーには、メンテナンス モード ツールが組み込まれています。 最も人気のあるページ ビルダーの 1 つであるElementorには、そのようなオプションが 1 つあります。 プラグインをインストールせずにメンテナンス モード用の素晴らしいページを作成したい場合は、このルートが最適です。 この方法を使用するには、Elementor またはそれに似た別のページ ビルダーが必要です。 Elementor を使用すると、ページビルダーでテンプレートを作成し、サイトがメンテナンスモードになったときにそれを表示できます。 テンプレートは、すばやく作成でき、完全にカスタマイズできるので便利です。 Elementor の優れたテンプレートが必要な場合は、 Labinator テンプレート コレクションをチェックしてください。
Elementor をメンテナンス モードで使用するには、次の手順に従います。
- Elementorをサイトにインストールします。
- ダッシュボードの Elementor の下にあるTemplatesに移動します。
- そこに新しいテンプレートを作成して公開します。
- 次に、ダッシュボードの Elementor ページの [ツール] に移動します。
- [メンテナンス モード]ページに移動します。
- 必要に応じて権限を変更してください。
- 次に、先ほど作成したテンプレートを選択します。
- 変更を保存してページを終了します。
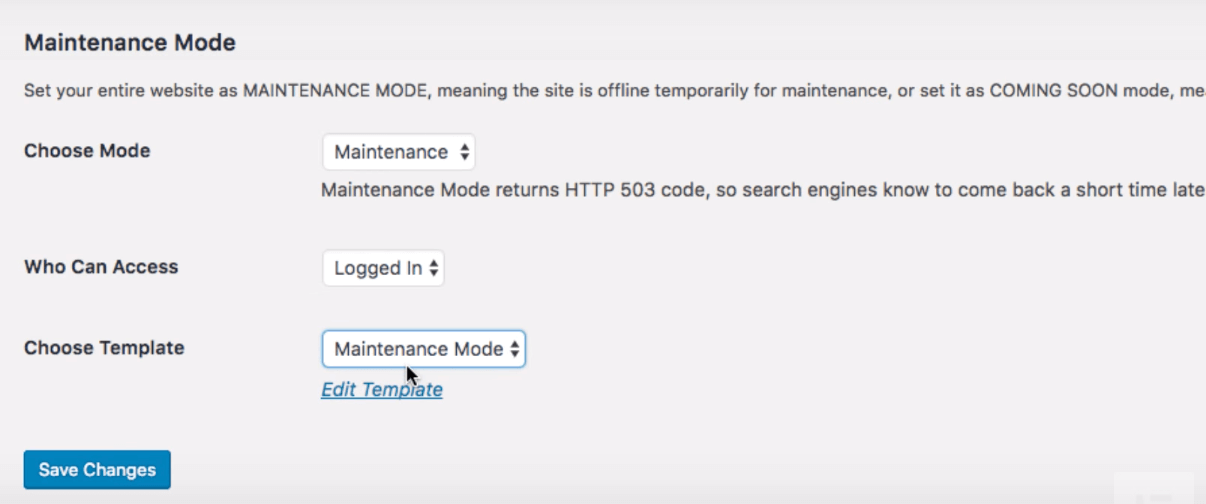
プラグインなしで有効化
プラグインなしでメンテナンス モードを有効にする主な方法は、WordPress ファイルのコードを変更することです。 この方法は非常に初歩的であり、プラグインを使用する場合と比べて見栄えがよくない場合があります。 この方法では、コードを変更する必要もありますが、これはあまりお勧めしません。 これを行う前に、サイトのバックアップも作成する必要があります。
このプロセスを実行するには、次の手順に従います。
- WordPress ダッシュボードに移動します。
- 次に、外観の下のテーマ エディターに移動します。
- 右側のfunctions.phpファイルを見つけます。
- コード エディターでファイルを開きます。
- このコードを一番下に追加します。
関数 wp_maintenance_mode() { if (!current_user_can('edit_themes') || !is_user_logged_in()) { wp_die('メンテナンス中 定期メンテナンス中のサイトです。 後でもう一度確認してください。'); add_action('get_header', 'wp_maintenance_mode');
このコードを追加した後、 Update Fileをクリックする必要があります。 括弧内のプレースホルダー テキストは、必要に応じて変更できます。 次に、WordPress サイトを開き、メンテナンス モードが正しく機能しているかどうかを確認します。 このプロセスをリセットする場合は、ファイルの末尾からコードを削除してください。

あなたの完璧な WordPress ソリューション
結論として、このチュートリアルがメンテナンス モードを有効にするのに役立つことを願っています。 ここには、WordPressの初心者から専門家まで、誰にとっても完璧な方法がたくさんリストされています. サイトを変更するときは、予防措置と準備を忘れずに行ってください。
このチュートリアルが役に立った場合は、ここでさらにすばらしいチュートリアルをチェックしてください。 高品質の WordPress 製品とサービスが必要な場合は、完璧なソリューションをご用意しています。
Labinatorは魅力的なテーマ、機能豊富なプラグイン、エキスパート サービスなどを手頃な価格で提供します。 また、24 時間年中無休のカスタマー サポートとライフタイム アップデートが付属する 30 日間の返金保証も提供します。
WordPress ガイド
WordPressガイドとチェックリストのベストコレクション
WordPress ウェブサイトを最大限に活用するために必要なすべてをカバーする、完全かつ最新の WordPress ガイドとリソースのコレクション。
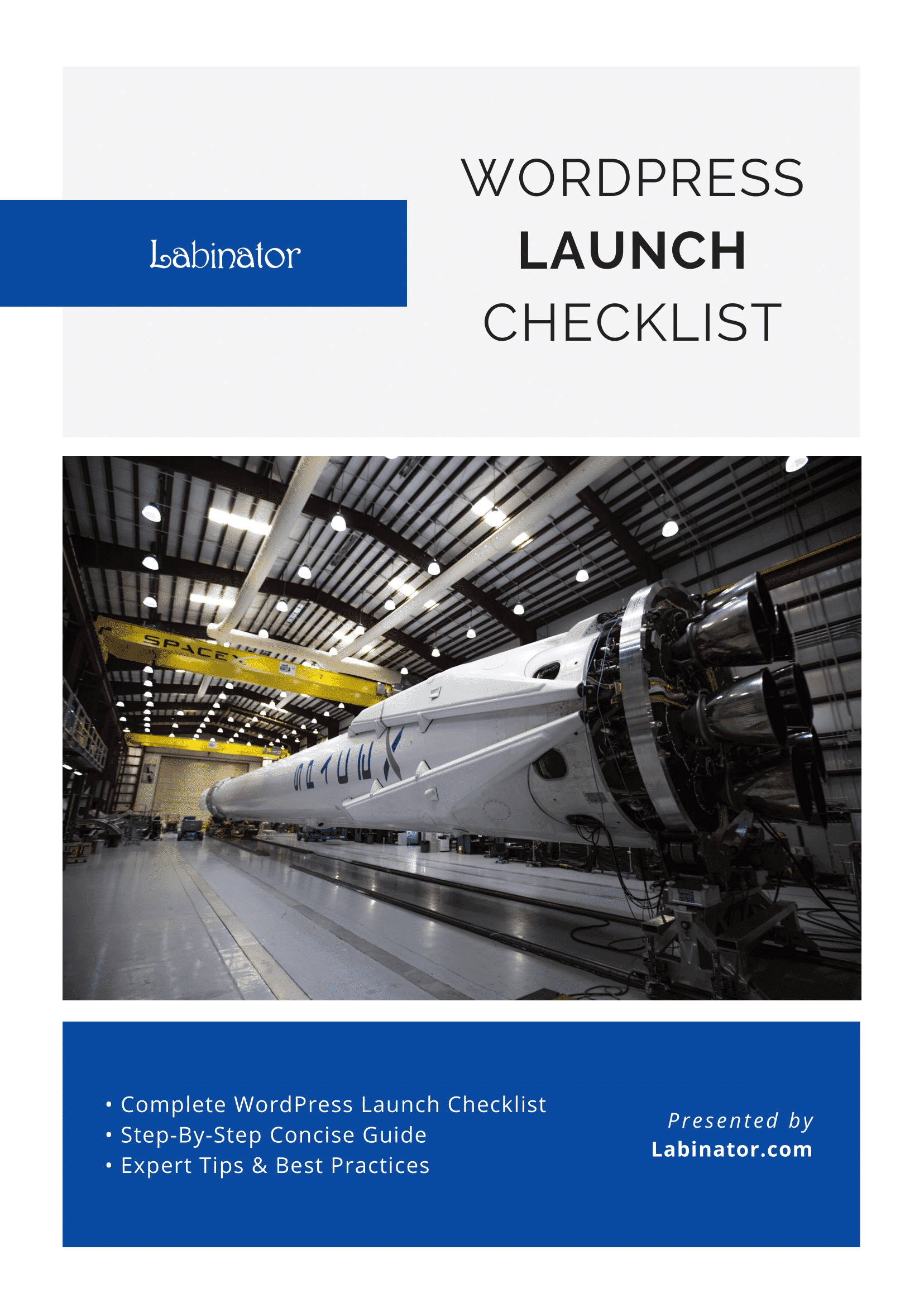
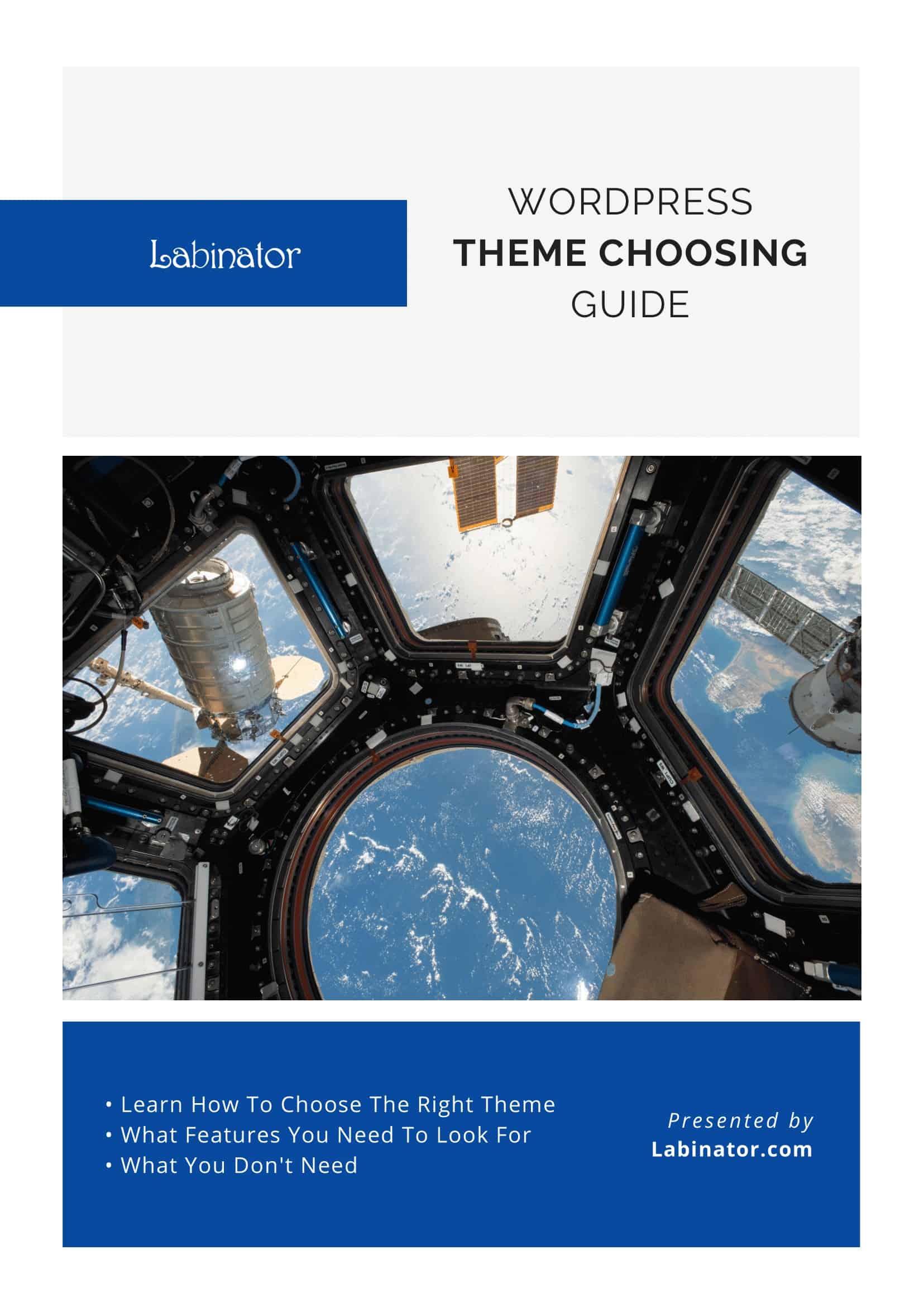
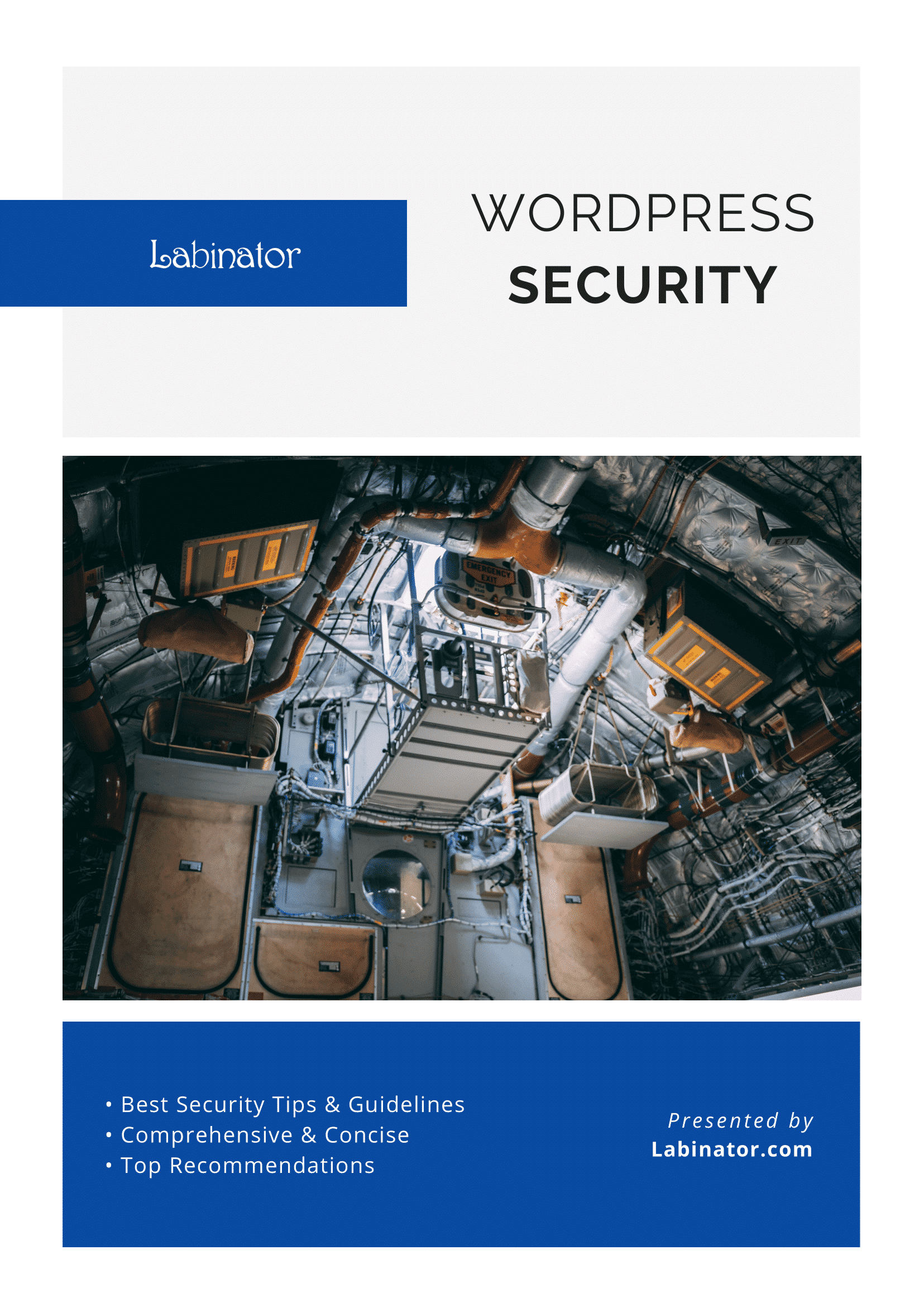
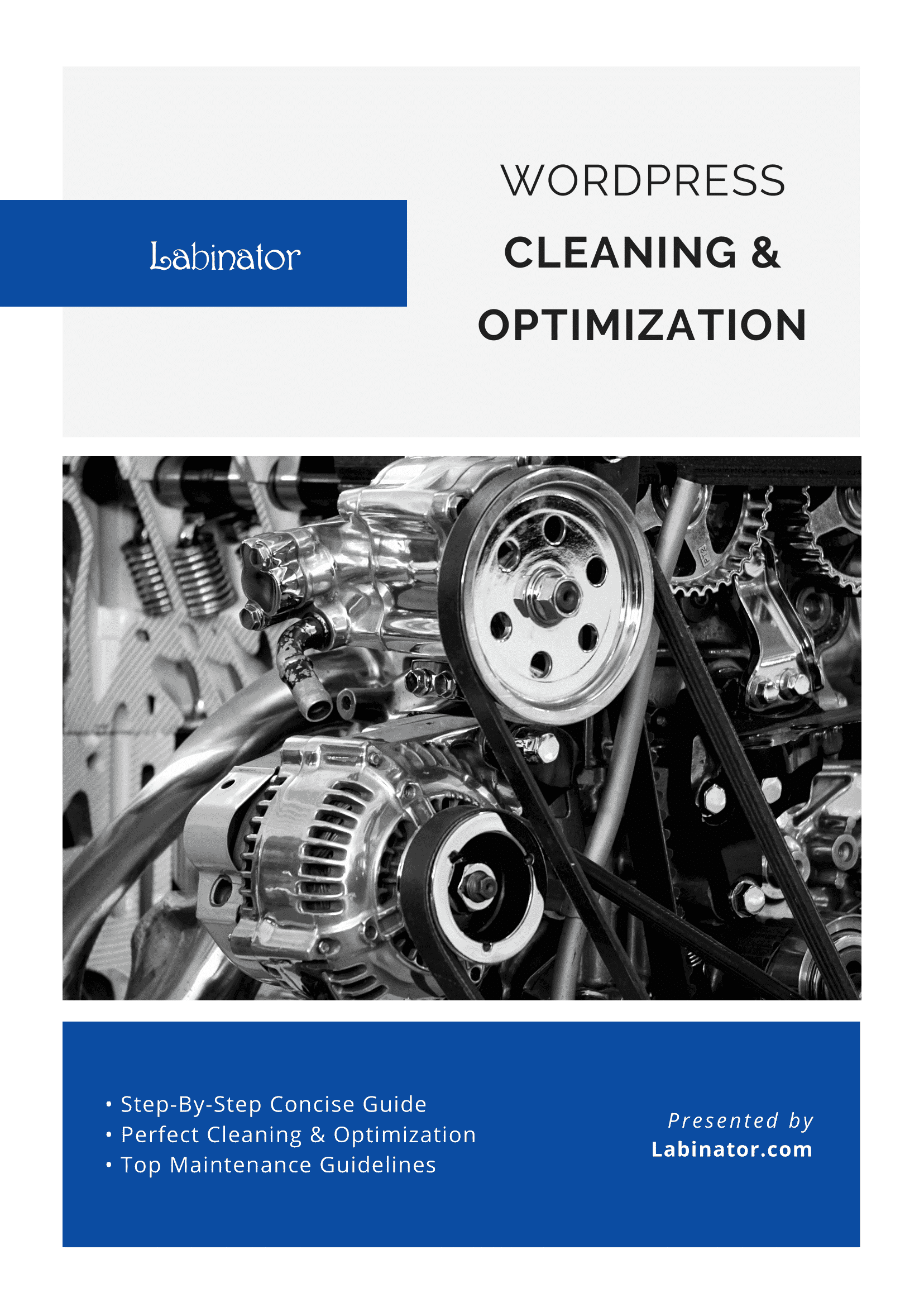
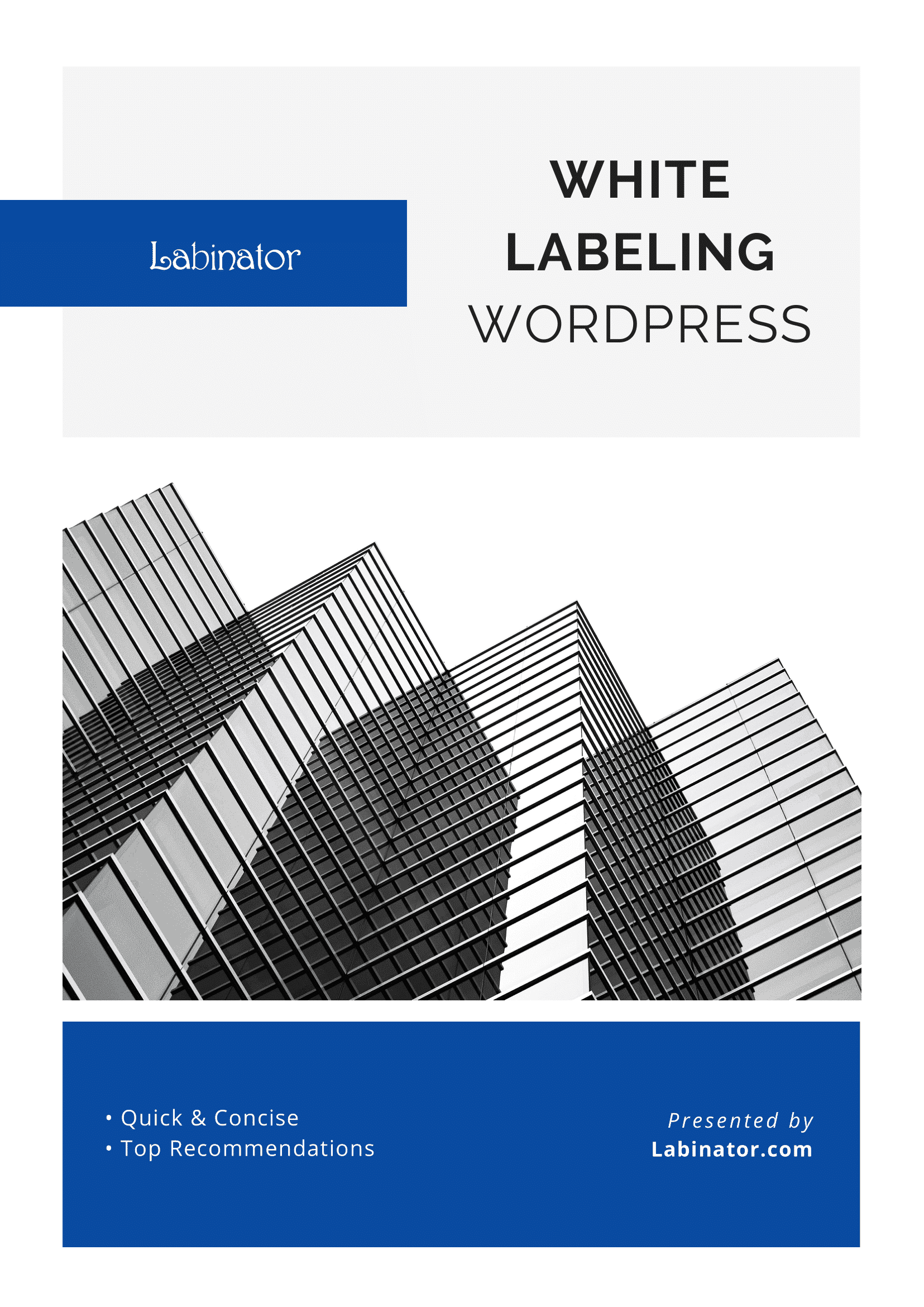
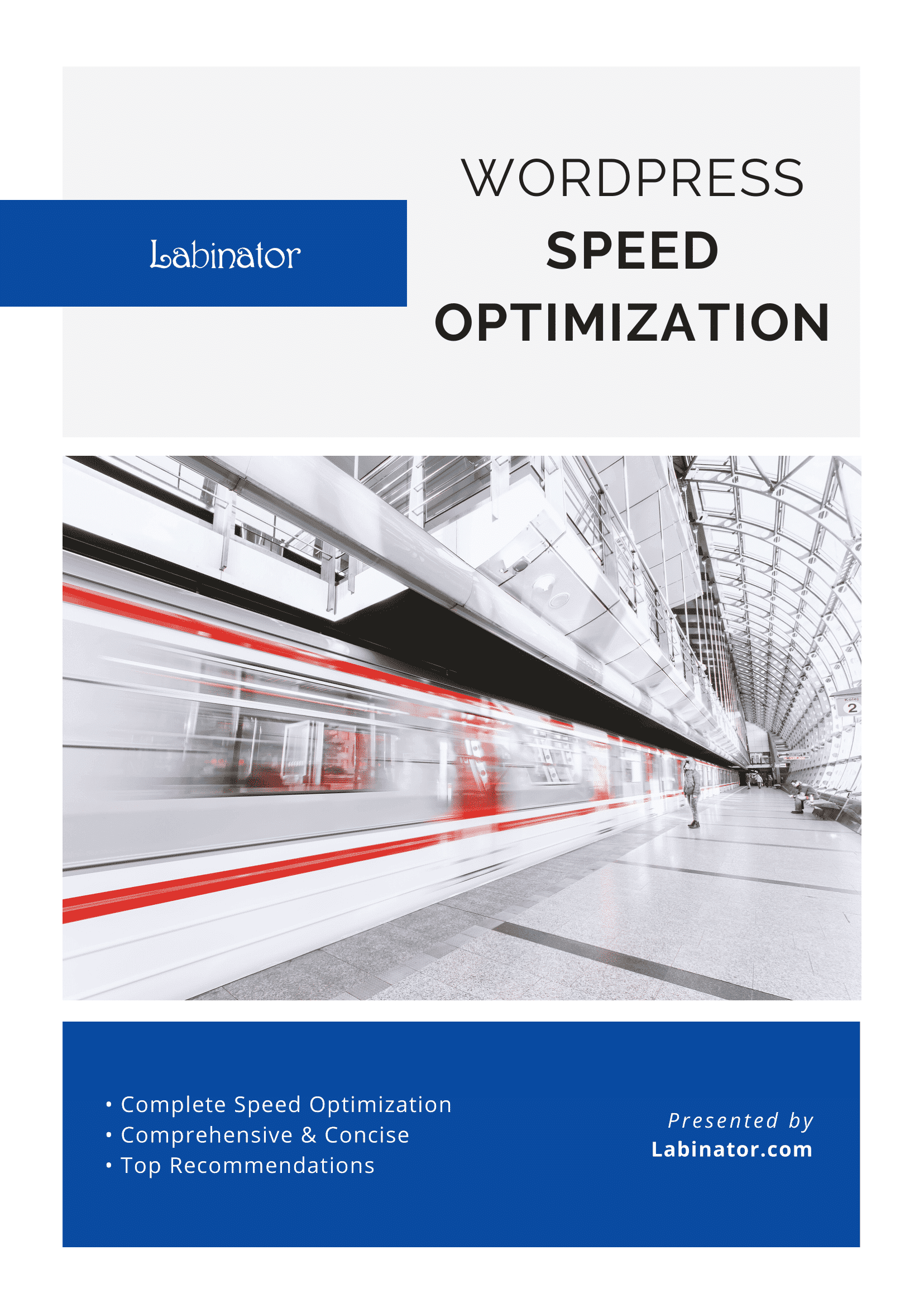
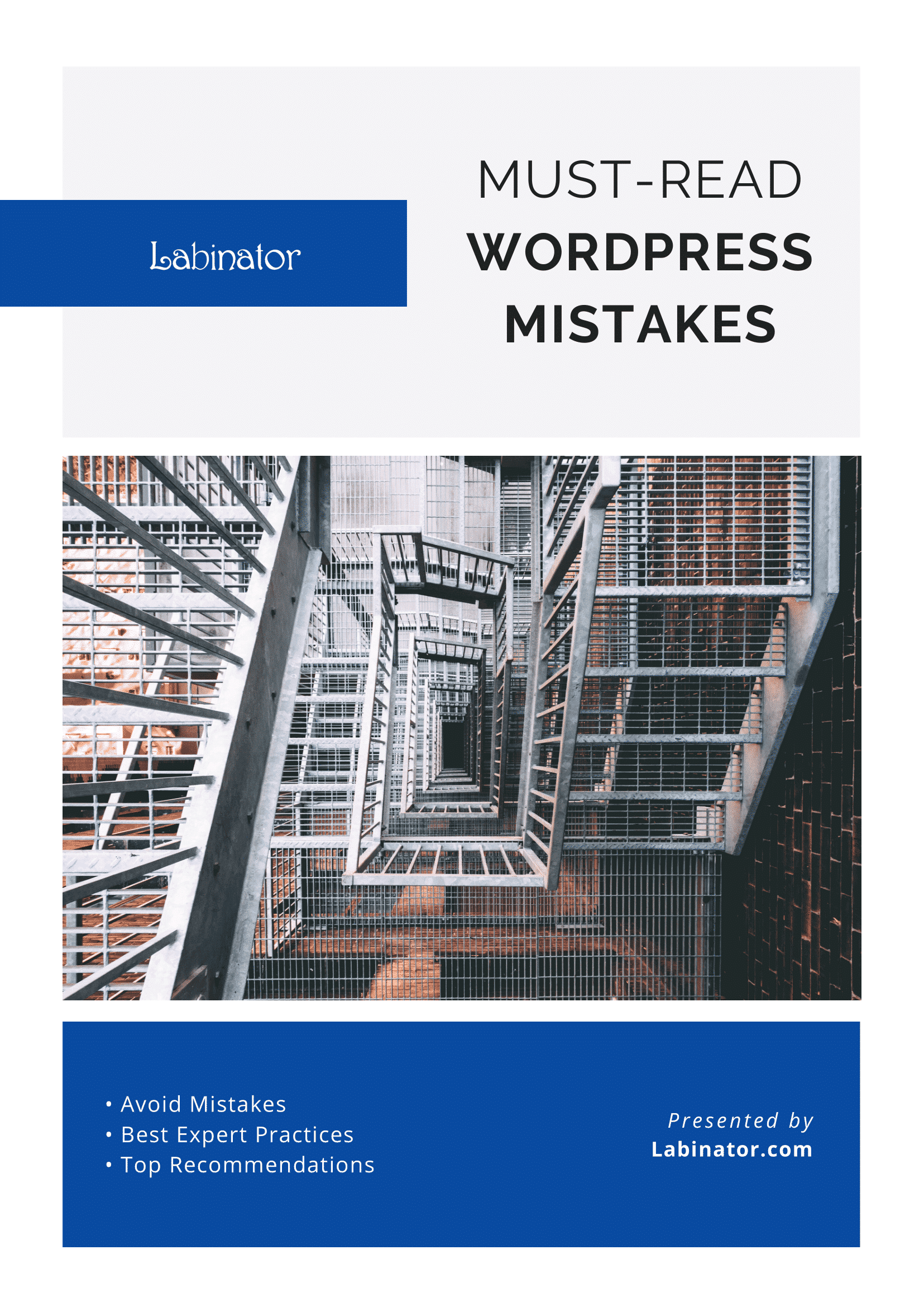
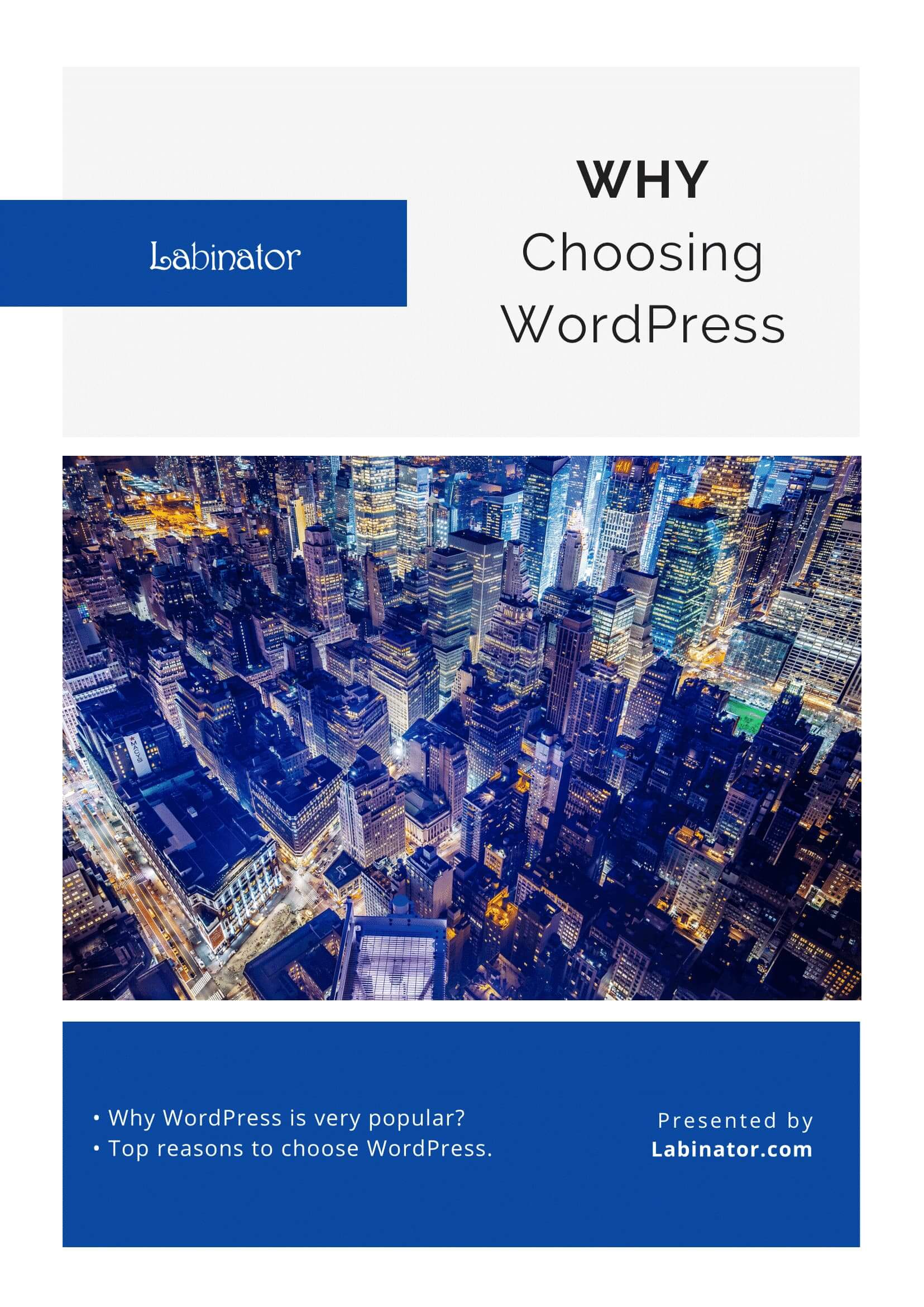
それらをすべてダウンロードしてください!
すべてのガイドが受信トレイに送信されます
