WooCommerce で製品カテゴリをエクスポートする方法 (上級)?
公開: 2023-02-01エクスポートされたファイルはデータをバックアップとして保持し、必要なときにいつでも分析できます。
デフォルトの WooCommerce では、限定された製品のエクスポートのみが許可されます。
では、フィルタを使用して WooCommerce の製品カテゴリをエクスポートする方法は? カテゴリ、属性、タグ、その他の製品情報について高度な WooCommerce 製品エクスポートを行うには?
この投稿では、デフォルトの WooCommerce と Smart Manager プラグインを使用して製品データをエクスポートする方法について説明します。
デフォルトの WooCommerce を使用して製品カテゴリをエクスポートする方法は?
デフォルトの WooCommerce には、組み込みの製品インポート エクスポート機能があります。 これを使用して、製品カテゴリを CSV ファイルにエクスポートできます。
WooCommerce > Products > Exportに移動します。
エクスポートするデータ列、製品タイプ、製品カテゴリを検索して入力します。 カスタム メタ オプションを有効にしてエクスポートすることもできます。
[ Generate CSV ] ボタンをクリックして、必要なデータを CSV ファイルで取得します。
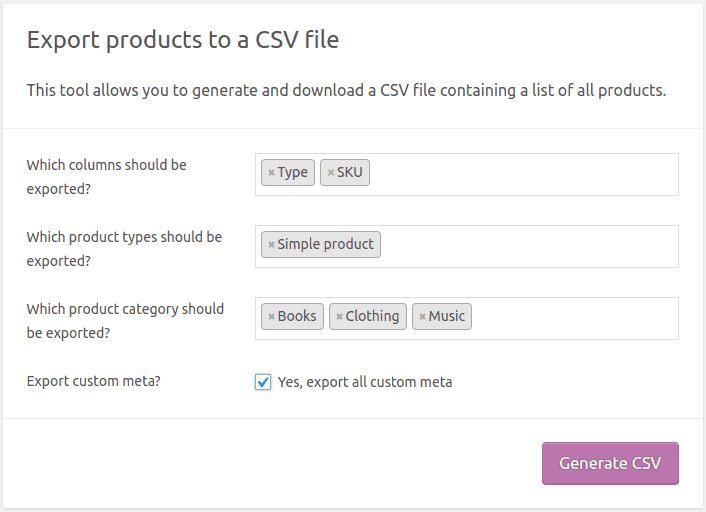
ただし、このデフォルトの WooCommerce エクスポートは非常に基本的なものです。 次のことはできません。
- 日付フィルターに基づいて商品をエクスポートする
- 検索フィルターを適用してエクスポートする
- エクスポート前にデータを並べ替える
- 互換性のあるプラグインのフィールドをエクスポート
大きなエクスポート ファイルの処理は、フィルターを使用しないと面倒になります。
従来のエクスポートをはるかに超えるエクスポート プラグインが必要です。 それが Smart Manager プラグインの機能です。
Smart Manager を使用して WooCommerce で製品カテゴリをエクスポートする方法は?
Smart Manager を使用すると、Excel のようなシート エディターを使用して、WooCommerce 製品、注文、クーポン、ユーザー、WordPress の投稿タイプ、タクソノミーを管理および一括編集できます。
このスプレッドシートには、複製、削除、エクスポート、一括編集など、レコードに対して実行するためのさまざまなオプションが用意されています。
Smart Manager プラグインをインストールして有効にします。 次に、 WordPress Admin panel > Smart Managerに移動します。
Productsダッシュボードはデフォルトで読み込まれます。 そうでない場合は、ドロップダウンから製品を選択します。

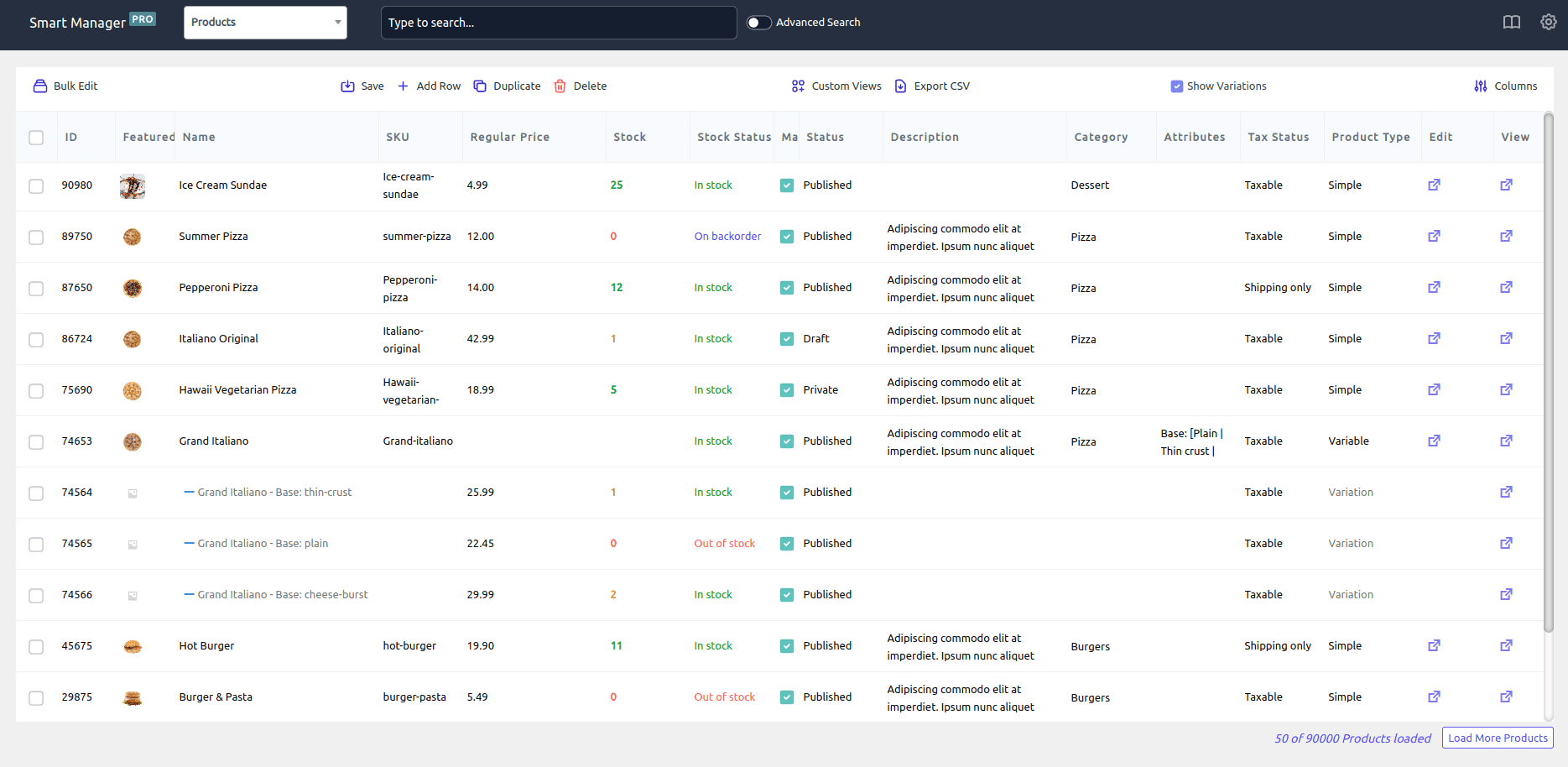
それでは、さまざまな製品データ レコードをエクスポートする方法を見てみましょう。
すべての製品カテゴリをエクスポート
ダッシュボードに [カテゴリ] 列が表示されていることを確認してください。
そうでない場合は、[列] ボタンをクリックします。 [無効] オプションでカテゴリを検索し、[有効] オプションの下にドラッグして、[更新] をクリックします。
[ Export CSV ] ボタンをクリックします。 カテゴリを含むすべてのストア製品のデータが CSV としてエクスポートされます。
特定の商品データの列とカテゴリをエクスポートする
特定のデータ列を含む製品カテゴリをエクスポートできます。 たとえば、製品カテゴリ、製品タイプ、SKU、販売価格、および通常価格の列データをエクスポートするとします。
上記のように、[列] ボタンを使用して、エクスポートに必要な列を有効または無効にします。 完了したら、[CSV をエクスポート] ボタンをクリックします。
商品属性と商品タグをカテゴリとともにエクスポート
ここでも、[列] ボタンを使用して必要な列を有効/無効にし、属性とタグのデータをカテゴリとともに即座に取得します。
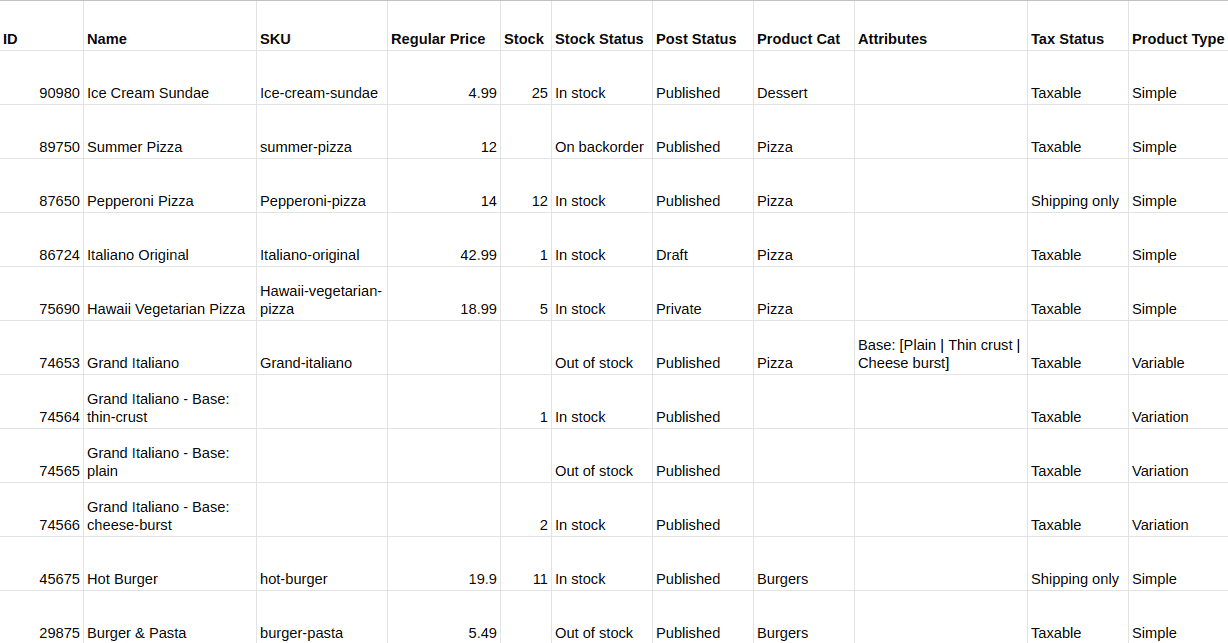
検索フィルターと日付フィルターに基づいて製品カテゴリをエクスポートする
ピザとバーガーの 2 つのカテゴリに属する製品のみをエクスポートするとします。製品タイプはバリエーションで、前年のものです。
Smart Manager Advanced Search オプションを使用して、次のように条件を入力します。
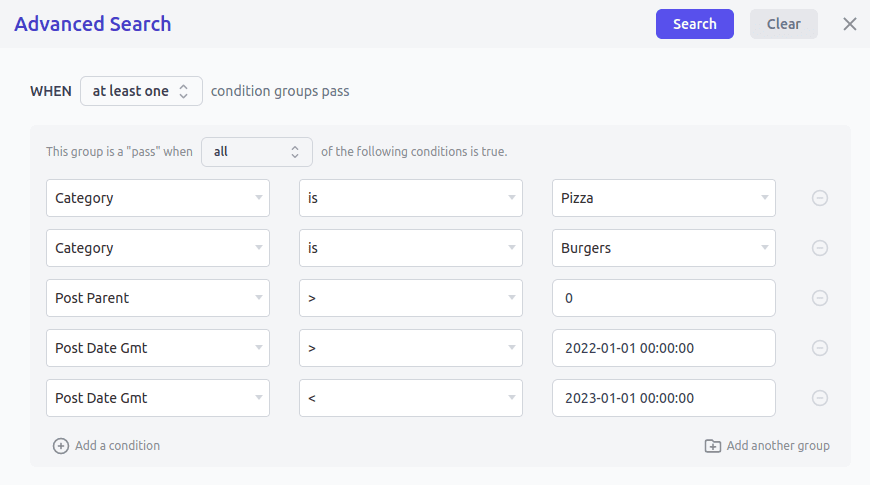
[検索] をクリックし、[CSV のエクスポート] ボタンをクリックします。 それでおしまい。
常に特定のデータ列のみをエクスポートする
Smart Manager は、カスタマイズされたダッシュボードを作成し、それらのデータ レコードのみを常にエクスポートできる列セット/カスタム ビューも提供します。
たとえば、名前、SKU、特徴の画像、販売価格、通常価格、説明、カテゴリ、タグ、属性、タイプ、数量、在庫管理など、製品の列のみを含むダッシュボードを作成できます。
したがって、いつでもこのダッシュボードにアクセスして、データを変更し、フィルターを適用して、データを CSV にエクスポートできます。
画像付きの WooCommerce 製品をエクスポートする
Smart Manager を使用して製品データをエクスポートすると、CSV シートのサムネイル ID 列の下に各特集画像の URL が表示されます。
ライブデモを試す
WordPressでカテゴリをエクスポートする方法は?
Smart Manager では、投稿、ページ、メディア、注文、クーポン、ユーザー、WordPress 投稿タイプのデータを CSV にエクスポートすることもできます。
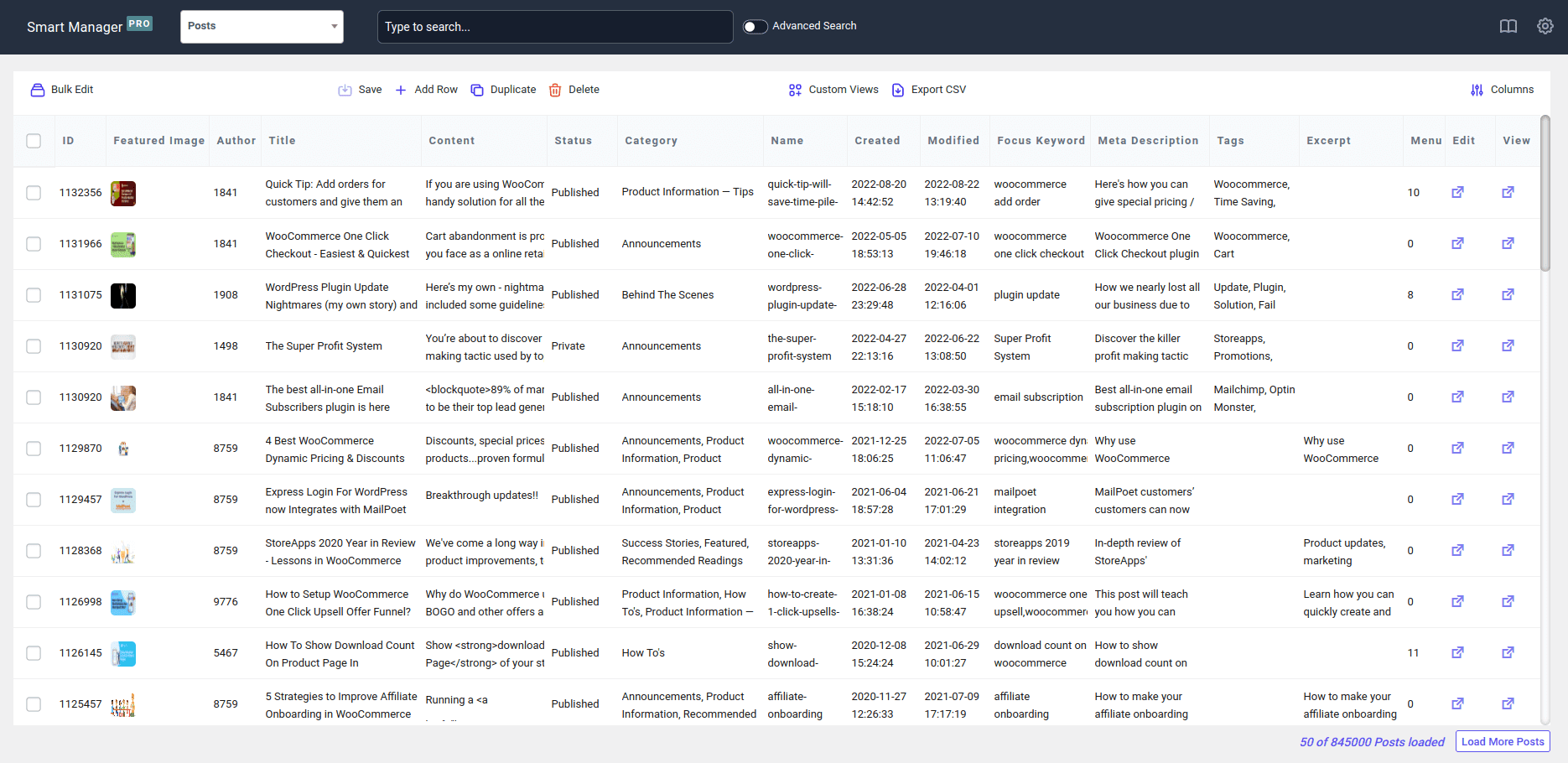
Smart Manager を開き、ドロップダウンから [ Postsダッシュボード] を選択し、投稿の [カテゴリ] 列を有効にして、[CSV のエクスポート] ボタンをクリックします。 これにより、すべての投稿データがカテゴリ データとともに CSV にエクスポートされます。
フィルターを適用して、カテゴリやその他のブログ投稿データを CSV にエクスポートすることもできます。
プラグインなしで製品カテゴリをエクスポートする方法は?
次の 3 つのデータベース テーブルを使用してクエリを作成する必要があります。
- wp_term_taxonomy
- wp_term_relationships
- wp_terms
または、製品カテゴリに関する情報がこれらのテーブルに格納されているため、これらのテーブルのバックアップを取ることができます。
開発者の助けを借りない限り、これはお勧めしません。
このコードを取得したい場合は、お問い合わせください。
まとめます
製品カテゴリやその他の製品データ、投稿タイプのエクスポートは、Smart Manager を使用すると非常に簡単で高度です。
また、必要に応じてデータを確実にバックアップするために、定期的なエクスポートを行うことをお勧めします。
ご質問やご提案がありましたら、コメント ボックスでお知らせください。
