WordPress で壊れたリンクを見つけて修正する方法 (ステップバイステップ)
公開: 2023-09-27壊れたリンクはユーザーエクスペリエンスに悪いということには誰もが同意します。 しかし、壊れたリンクが WordPress SEO ランキングに大きく悪影響を与える可能性があることをご存知ですか?
はい、Web サイト上の内部リンクが壊れていると SEO に悪影響を及ぼすことが証明されています。
この記事では、WordPress で壊れたリンクを簡単に見つけて修正し、ユーザー エクスペリエンスと SEO ランキングを向上させる方法を説明します。
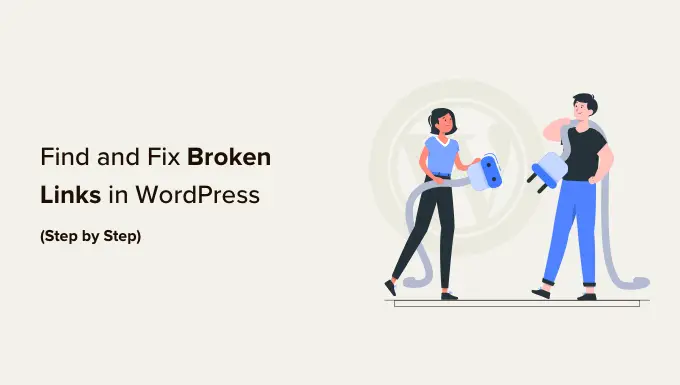
リンク切れとは何ですか?
壊れたリンク (デッドリンクとも呼ばれます) は、機能しなくなったリンクです。
リンク切れはさまざまな理由で発生しますが、最も一般的な理由は、ページが削除されるか、別の場所に移動され、サーバーに「404 not found」エラー メッセージが表示されることです。
WordPress サイトでは通常、リンク切れは、サイトを新しいドメイン名に移動したとき、または適切なリダイレクトを行わずに投稿やページを削除したときに発生します。
場合によっては、リンク切れがタイプミスによって発生することもあり、数年とは言わないまでも、数か月にわたって気付かれないことがあります。
このため、WordPress Web サイト上の壊れたリンクを定期的に監視し、SEO ランキングに悪影響を及ぼさないように修正することが非常に重要です。
このガイドでは、WordPress で壊れたリンクを見つけるための 5 つの方法を紹介します。 その後、壊れたリンクを修正する簡単な方法を紹介します。
簡単にナビゲーションできる目次は次のとおりです。
準備ができて? 始めましょう。
方法 1: リンク切れチェッカーを使用して WordPress でリンク切れを見つける (素早く簡単)
AIOSEO の Broken Link Checker プラグインは、WordPress サイト上のすべてのリンクが正しく機能していることを確認するために不可欠なツールです。
404 エラーを引き起こす内部リンクと外部リンクを含む、Web サイト上の壊れたリンクを定期的にスキャンします。
他のリンク切れチェッカー プラグインとは異なり、SaaS サービスとして構築されているため、Web サイトの速度が低下することはありません。 また、外部のプライベート サーバーを使用して壊れたリンクを ping するため、WP Engine のようなマネージド WordPress ホスティング会社によってブロックされることもありません。
まず、Broken Link Checker プラグインをインストールしてアクティブ化する必要があります。 詳細については、WordPress プラグインのインストール方法に関するステップバイステップガイドを参照してください。
注: Broken Link Checker の無料版では、最大 200 の内部リンクをスキャンできます。 Pro バージョンにアップグレードすると、より多くの内部リンクと外部リンクをスキャンできます。
アクティブ化すると、Broken Link Checker セットアップ ウィザードが自動的に起動し、アカウントのセットアップを支援します。
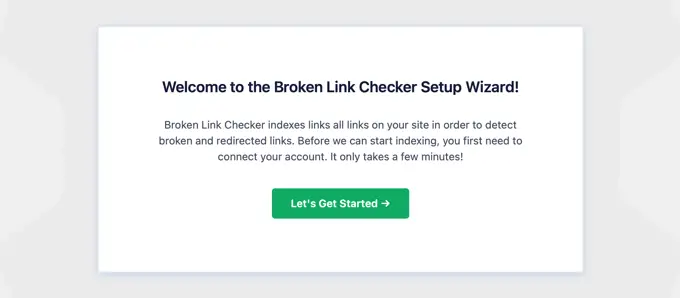
次のページでは、無料アカウントを作成するか、すでに購入したプランに接続するかを選択できます。
新しい無料アカウントを作成するには、[無料アカウントを作成] ボタンをクリックするだけです。 名前、メールアドレス、電話番号を入力する必要があります。 無料の 200 リンク制限を超えた場合にアップグレードできるように、クレジット カードの詳細も入力する必要があります。
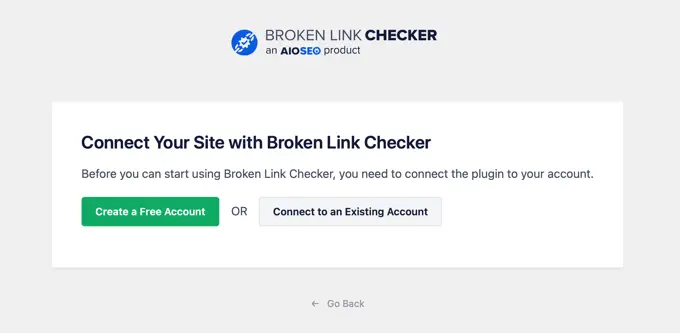
すでに Pro バージョンを購入している場合は、[既存のアカウントに接続] ボタンをクリックできます。 アカウントにサインインするように求められ、プランの横にある [接続] リンクをクリックできます。
プラグインはバックグラウンドで動作を開始し、投稿、ページ、カスタム投稿タイプ内のリンクを検索します。
「壊れた」タブに移動すると、完全なレポートが表示されます。 リンクは、壊れたリンク、リダイレクトされたリンク、および拒否されたリンクに分類されます。
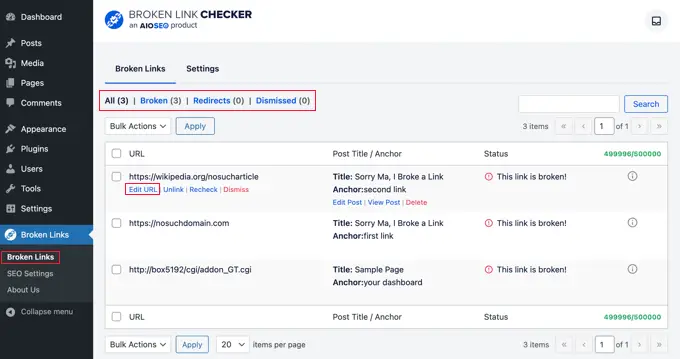
WordPress ブログを長期間運営している場合、このレポートにはサードパーティ Web サイトへのリンク切れも含まれます。
「URL を編集」リンクをクリックすると、壊れたリンクをプラグイン内ですぐに修正できます。 または、[リンクを解除] をクリックしてリンクを削除することもできます。 完了したら、忘れずに「更新」ボタンをクリックしてください。
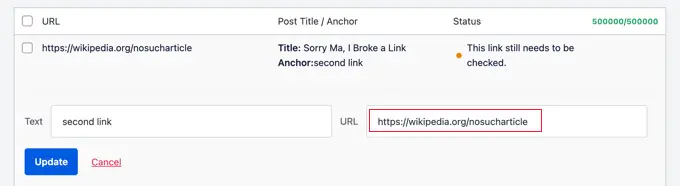
壊れたリンク チェッカーでは、情報 ⓘ アイコンをクリックすると、各リンクの「ステータスの詳細」も表示されます。
表示される情報には、リンクが切れている時間、HTTP ステータス コード、応答ヘッダーなどが含まれます。
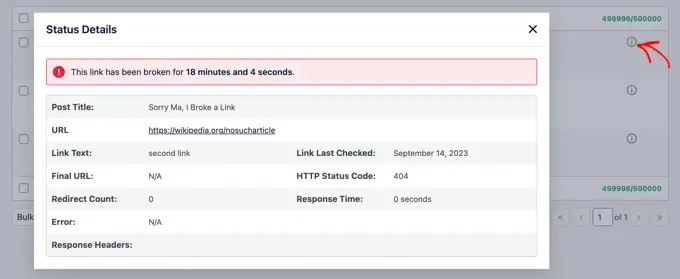
プラグインの [設定] タブを使用すると、どの投稿タイプ (投稿、ページ、カスタム投稿タイプ) とステータス (公開、下書き) を監視または除外するかを制御できます。
AIOSEO の壊れたリンク チェッカーは、3 日ごとにサイトを自動的にスキャンするため、今後は壊れたリンクを心配する必要はありません。
方法 2: Semrush を使用して壊れたリンクを見つける (フルサイト監査)
Semrush は、市場で最高の SEO ツールの 1 つです。 Web サイトの SEO ランキングと全体的な健全性を簡単に監視できます。
また、Web サイトをクロールして一般的なエラーを見つけ、詳細なレポートを作成する強力なサイト監査ツールも含まれています。
まず、Semrush アカウントにサインアップする必要があります。
これは有料サービスですが、1 つのドメイン名で最大 100 ページをクロールできる限定された無料アカウントを提供しています。 有料プランの制限は月 100,000 ページから始まります。
ログインしたら、左側のメニューから「サイト監査」リンクをクリックする必要があります。
これにより、「サイト監査」ページが表示されます。 ここから、上部にある [プロジェクトの作成] ボタンをクリックして Web サイトを追加します。
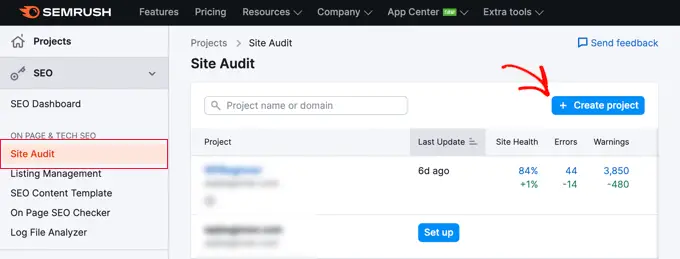
監査するドメイン名を入力するように求められ、[プロジェクトの作成] ボタンをクリックする必要があります。
その後、サイト監査設定を構成するように求められます。
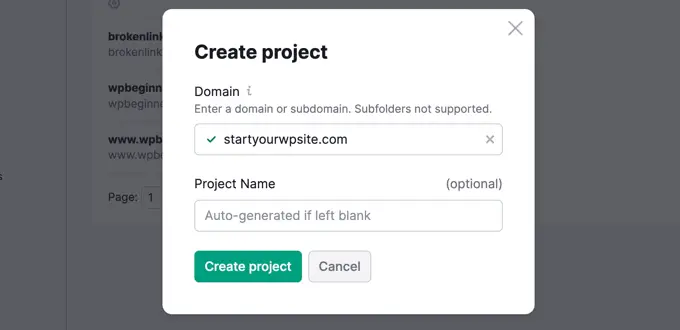
Semrush は、サイト監査のために Web サイトのクロールを開始します。 クロール対象に選択したページの数によっては、これには数分かかる場合があります。
完了したら、[サイト監査] セクションでドメインをクリックしてレポートを表示できます。
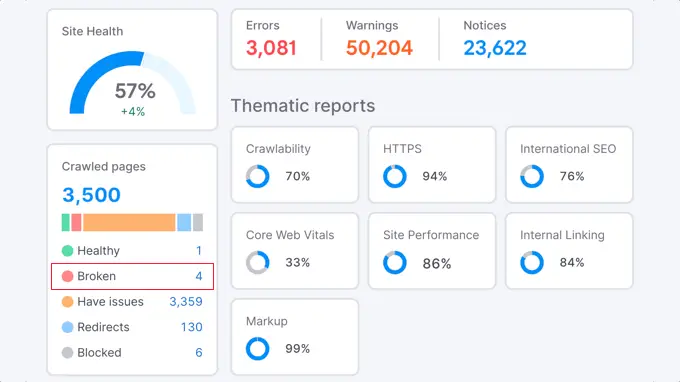
壊れたリンクの数が青で書かれていることに注目してください。 これは、クリックすると詳細情報が表示されるリンクだからです。
ドメインのクロールされたページで見つかった壊れたリンクのリストが表示されます。
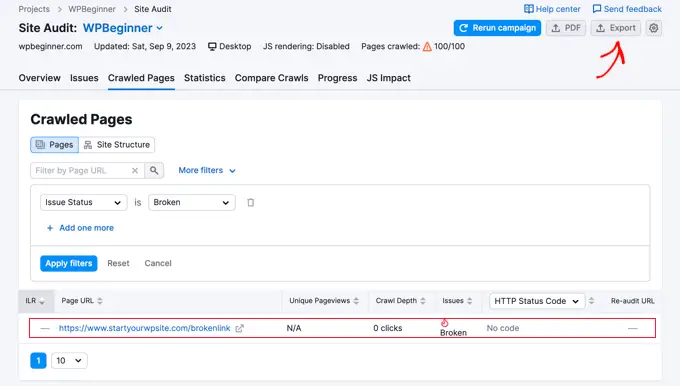
画面の右上隅にある [エクスポート] ボタンをクリックして、クロール レポートをダウンロードできるようになりました。 Web サイト上の壊れたリンクを修正するときに必要になります。
方法 3: Ahrefs を使用して壊れたリンクを見つける (完全なバックリンク プロファイル)
Ahrefs は、マーケティング担当者、企業、SEO 専門家にとって優れたオールインワン SEO ツールです。 あなた自身の Web サイトまたは競合他社に関する詳細な SEO 洞察を提供します。
キーワード調査、競合分析、オーガニックおよび有料キーワードのアイデア、リンク切れを含むサイトの健全性の監視に使用できます。 Site Explorer ツールを使用すると、Web サイトの完全なバックリンク プロファイルを取得できます。
まず、Ahrefs アカウントにサインアップする必要があります。 有料サービスとなりますのでご了承ください。
Ahref のダッシュボードにログインしたら、「サイト エクスプローラー」ツールにドメイン名を入力する必要があります。
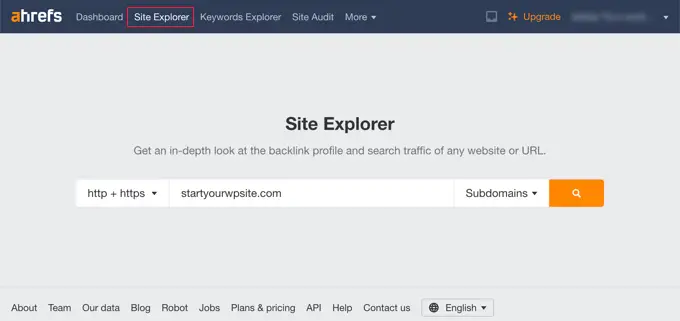
Site Explorer ツールは Web サイトをクロールしてレポートを準備します。 Web サイト上のコンテンツの量によっては、時間がかかる場合があります。
完了すると、Site Explorer の結果の概要が表示されます。 ここから、 [ページ] » [リンク別おすすめ]メニューをクリックし、レポートを 404 ステータスで並べ替える必要があります。
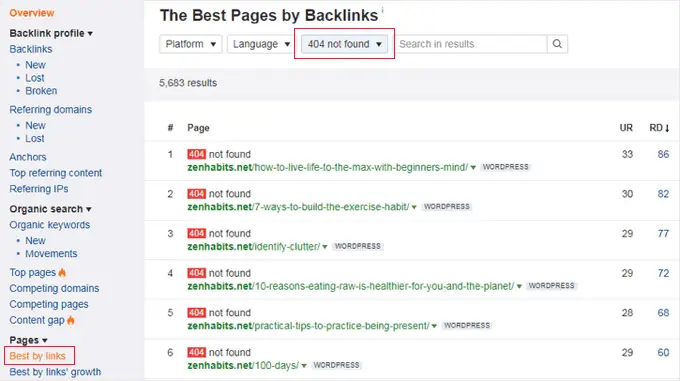
レポートを CSV 形式でエクスポートして、WordPress Web サイト上の壊れたリンクを見つけて修正できるようになりました。
方法 4: MonsterInsights を使用して壊れたリンクを見つける (高度な追跡)
MonsterInsights は、WordPress に最適な分析ソリューションです。 Google Analytics を使用して、Web サイト上のリンク切れや 404 エラーを自動的に追跡します。
プラグインを使用すると、コードを編集せずに Google Analytics を設定できます。 また、リンクとボタンのクリック追跡、e コマース追跡、作成者追跡などを設定することもできます。
まず、Google Analytics アカウントにサインアップし、MonsterInsights を使用してそのアカウントを WordPress ウェブサイトに接続する必要があります。 詳細については、WordPress に Google Analytics をインストールする方法に関する詳細ガイドに従ってください。
注: MonsterInsights はプレミアム WordPress プラグインですが、このチュートリアルでは無料バージョンを使用します。 ただし、Pro バージョンにアップグレードすると、高度な追跡機能、ダッシュボード レポート、人気の投稿機能などを利用できます。
Web サイトで MonsterInsights がアクティブになると、プラグインは壊れたリンクの追跡を開始し、Google Analytics にレポートを表示します。 ただし、データが表示されるまでに最大 24 時間かかる場合があります。
壊れたリンクを見つけるには、Google Analytics で探索レポートを作成する必要があります。 これにより、壊れたリンクに関する情報が MonsterInsights から取得され、リストに表示されます。
Google Analytics にログインしたら、[探索] タブに移動し、空のレポートを選択する必要があります。

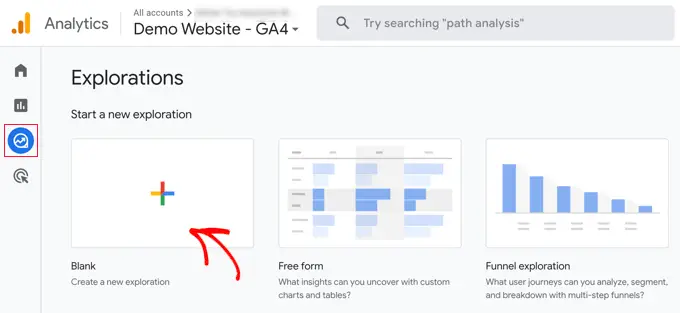
ここで、[探索名] に、「リンク切れ」などのレポートの名前を入力できます。
次に、寸法の横にある「+」ボタンをクリックする必要があります。
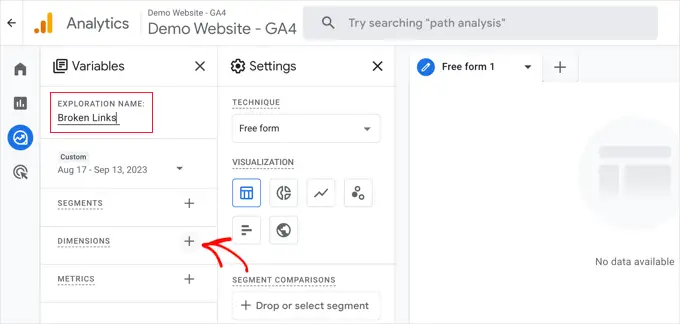
レポートで使用可能なディメンションの完全なリストが表示されます。
「ページタイトル」ディメンションを検索し、そのボックスをチェックする必要があります。 その後、「ページパス + クエリ文字列」ディメンションに対しても同じことを行う必要があります。
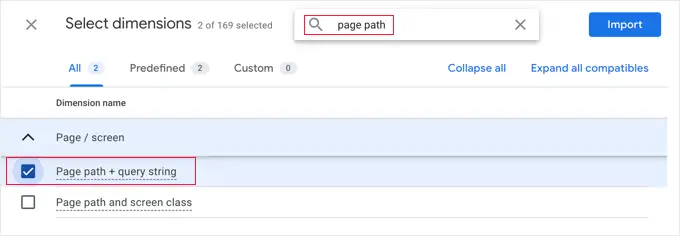
それが完了したら、画面右上の「インポート」ボタンをクリックするだけです。
次に、メトリクスをインポートする必要があります。 今回は、「メトリクス」の横にある「+」ボタンをクリックして、セッションメトリクスをインポートする必要があります。
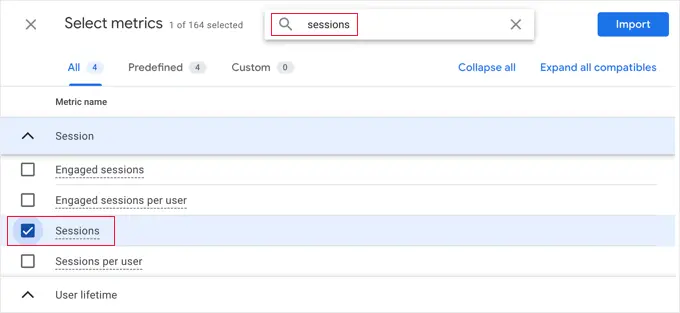
これで、インポートした項目をレポートに追加できます。
まず、両方のディメンションを 2 列目の [行] ボックスにドラッグする必要があります。 その後、セッション メトリックを [値] ボックスにドラッグします。
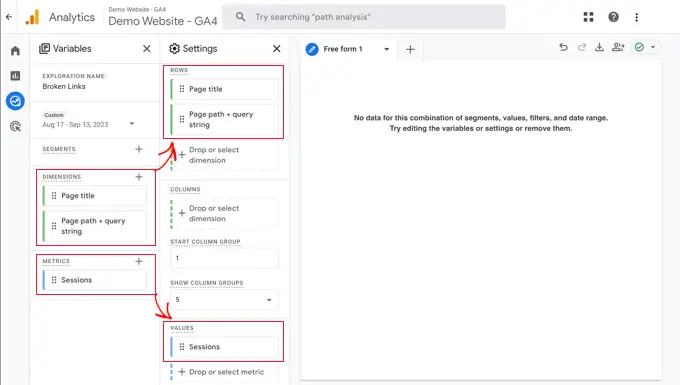
次に、2 番目の列を「フィルター」セクションまで下にスクロールします。
「ディメンションまたは指標をドロップまたは選択」というボックスをクリックする必要があります。 その後、メニューから「ページタイトル」をクリックします。
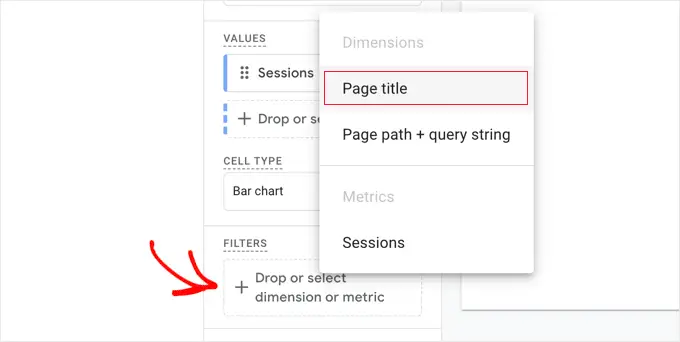
次に、[条件] でドロップダウン メニューから [次を含む] を選択し、Web サイトの 404 ページのページ タイトル (「ページが見つかりません」など) を入力する必要があります。
ヒント: Web サイトの 404 ページのタイトルがわからない場合は、ドメイン名の後にランダムな URL ( https://example.com/xyzなど) を入力し、ブラウザのタブでタイトルを確認してください。
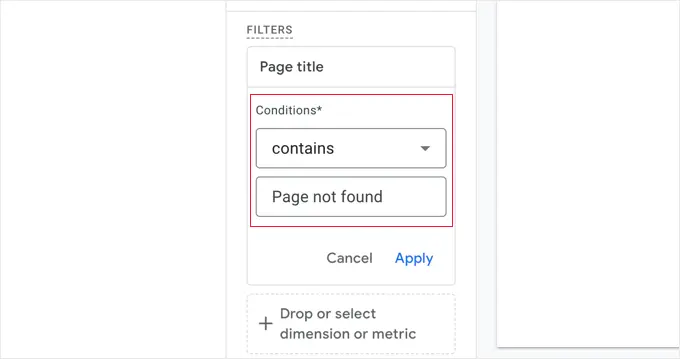
それが完了したら、「適用」リンクをクリックできます。
ページの右側に、レポートの期間中に発生したすべての 404 エラーのレポートが表示されます。 ただし、ほとんどの場合、「ページ ページ + クエリ文字列」列が切り取られるため、完全な URL は表示されません。
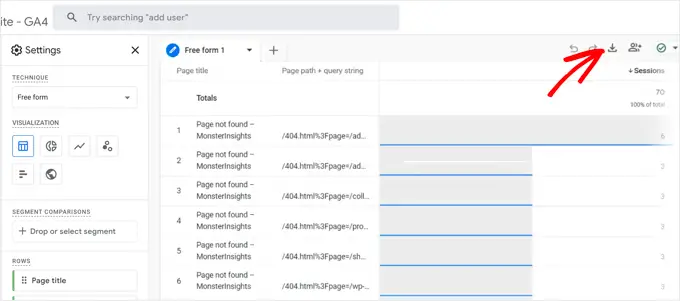
URLを確認するには、データをダウンロードする必要があります。 ページの右上にある「ダウンロード」アイコンをクリックするだけです。
ダウンロードしたデータを表示すると、ほとんどの URL が次のようになっていることがわかります。
/404.html?page=/error-page-url/&from=http://example.com/page/
リンク切れを示す URL の部分は、 ?page=の後にあります。 上の例では、これはhttps://example.com/error-page-urlです。
壊れたリンクを含むページを示す URL の部分は、 &from=の後に続きます。 この例では、これはhttp://example.com/page/です。
この情報を使用して、壊れたリンクを修正できます。 この記事の最後のセクションでその方法を示します。
今後このレポートを確認するには、Google Analytics の [探索] タブにアクセスしてください。
方法 5: Google Search Console を使用して WordPress のリンク切れを見つける (無料)
Google Search Console は、ウェブマスターが検索結果でのサイトの表示を管理するのに役立つ Google が提供する無料ツールです。 また、リンク切れが原因の 404 エラーなどのエラーについても通知します。
まず、ウェブサイトに Google Search Console を設定する必要があります。 詳しい設定手順については、究極の Google Search Console ガイドをご覧ください。
Google Search Console アカウントにログインしたら、左側のメニューから [ページ] リンクをクリックします。
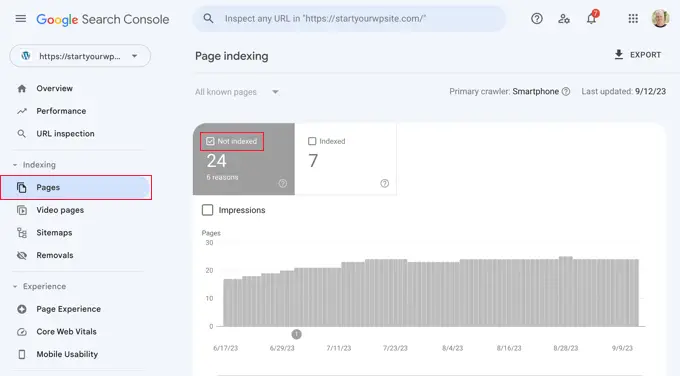
次に、「インデックスなし」の横のボックスがチェックされていることを確認します。
これにより、ユーザーが Web サイトにアクセスしたときに遭遇した 404 エラーが確実に表示されます。
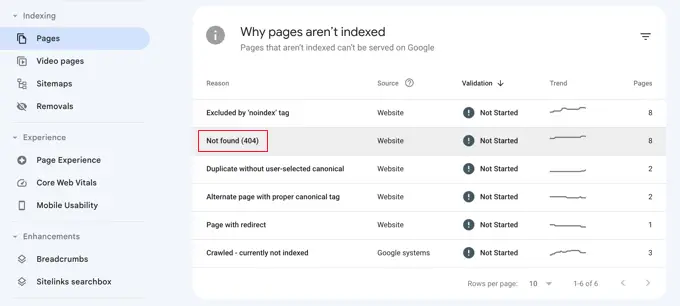
「ページがインデックスに登録されない理由」というタイトルのセクションまで下にスクロールすると、「見つからない (404)」という理由が 1 つ表示されます。
この項目をクリックすると、404 エラーの原因となったすべての壊れたリンクのリストが表示されます。
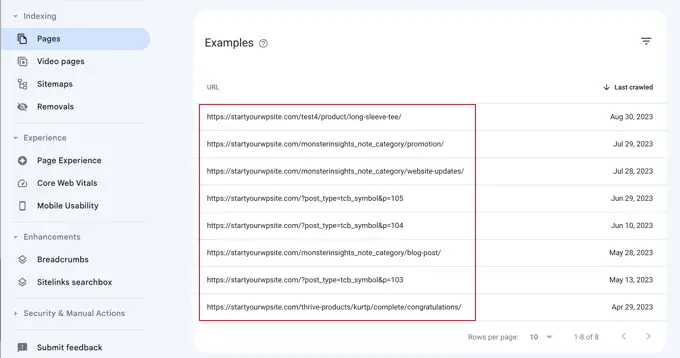
WordPress で壊れたリンクを適切に修正する方法
WordPress で壊れたリンクを見つける 5 つの方法を紹介しました。 それでは、WordPress で壊れたリンクを簡単に修正する方法について説明しましょう。
壊れたリンクを修正する最善の方法は、リンクを別のページにリダイレクトすることです。
たとえば、記事のコンテンツを別のアドレスに移動した場合は、それを新しい記事にリダイレクトする必要があります。
同様に、記事がもう存在しない場合は、古い記事の内容に密接に関連する同様のページをユーザーに案内する必要があります。
これを行うには、301 リダイレクトを設定します。
壊れたリンクを修正し、リダイレクトを設定する最も簡単な方法は、WordPress 用の All in One SEO (AIOSEO) プラグインを使用することです。 404 エラー ページを追跡し、301 リダイレクトを作成するのに役立つ強力なリダイレクト マネージャーを提供します。
注: AIOSEO Pro バージョンにはリダイレクト マネージャー アドオンが含まれており、複数の種類のリダイレクトが提供されているため、AIOSEO Pro バージョンを使用します。
まず、AIOSEO Pro プラグインをインストールしてアクティブ化する必要があります。 詳細については、WordPress プラグインのインストール方法に関するステップバイステップガイドを参照してください。
有効化したら、 「オールインワン SEO » リダイレクト」ページにアクセスし、「リダイレクトを有効化」ボタンをクリックする必要があります。
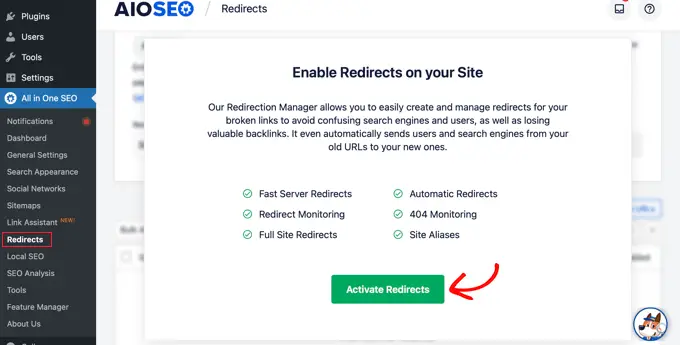
次に、[リダイレクト] の [設定] タブに移動し、404 ログを有効にする必要があります。 このオプションは「ログ」セクションにあります。
AIOSEO では、ドロップダウン メニューを使用して 404 ログを記録する期間を設定することもできます。 スムーズで最適なパフォーマンスを得るには、1 か月以内を選択することをお勧めします。
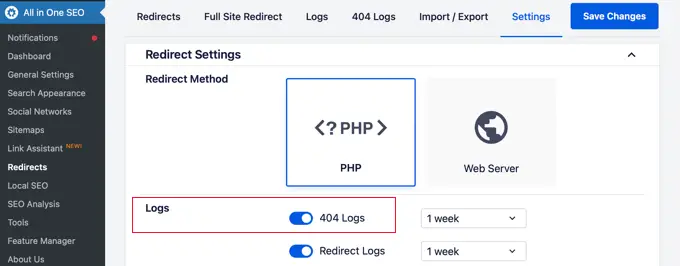
その後、「変更を保存」ボタンをクリックしてください。
AIOSEO の [リダイレクト] セクションに [404 ログ] タブが表示されます。 タブをクリックしてください。
初めて 404 ログ オプションを有効にしたとき、このページにはデータがありません。 プラグインは、設定を有効にした後にのみ 404 ページの監視と記録を開始します。
ただし、AIOSEO がアクティブになると、Web サイト上の壊れたリンクのリストが「URL」列に表示されます。 また、「ヒット」列の下のリンクにアクセスした人の数と最終アクセス日も表示されます。
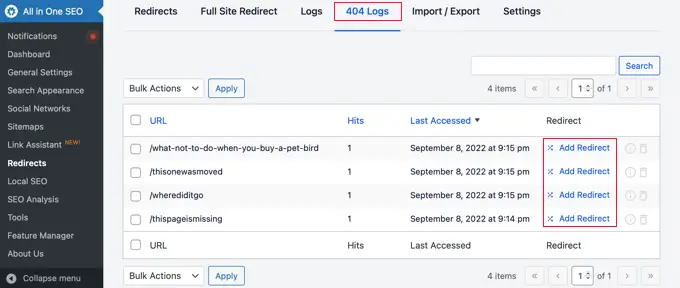
これで、修正したい壊れたリンクの [リダイレクトを追加] ボタンをクリックできるようになります。 ボタンをクリックすると、404 エラー URL のリダイレクト オプションが表示されます。
訪問者をリダイレクトしたいターゲット URL を入力し、ドロップダウン メニューからリダイレクト タイプとして「301 Moved Permanently」を選択するだけです。 それが完了したら、「リダイレクトを追加」ボタンをクリックする必要があります。
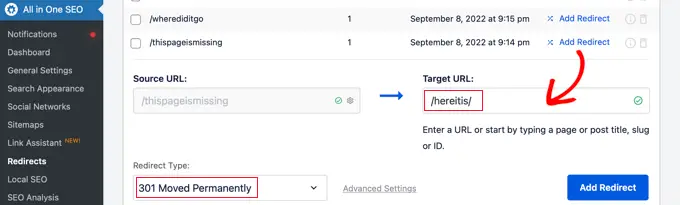
これで、古い壊れたリンクにアクセスしてこれをテストできるようになり、新しいページにリダイレクトされます。
Web サイト上のすべての壊れたリンクに対してこのプロセスを繰り返すだけです。
詳細については、初心者向けの WordPress でリダイレクトを設定する方法に関するガイドを参照してください。
ボーナス: 内部リンクに関するベストガイド
WordPress サイト上の壊れたリンクを見つけて修正したので、サイトの SEO を改善するために内部リンクを使用する他の方法について疑問に思っているかもしれません。 内部リンクに関する最良のガイドは次のとおりです。
この記事が、WordPress で壊れたリンクを簡単に見つけて修正する方法を学ぶのに役立つことを願っています。 SEO に適した URL 構造を設定する方法に関するガイドと、専門家が選んだ WordPress に最適な内部リンク プラグインもご覧ください。
この記事が気に入ったら、WordPress ビデオチュートリアルの YouTube チャンネルに登録してください。 Twitter や Facebook でもご覧いただけます。
