WordPress で 503 エラーを修正するにはどうすればよいですか?
公開: 2022-07-30まず、この空白のページがあります。 あまり理解できない兆候がいくつかある空白のページ。 ここには 503 という数字が表示され、「サービスを利用できません」という 2 つの単語がよく見られます。
そして、理解不能を帯びたこの苦痛感があります。 突然、サイトが利用できなくなりました。 そのように、予告なしに。 間違いありません: WordPress で 503 エラーに直面しています
できるだけ早くそれを取り除くには、ガイドに従ってください。 この記事では、このエラーの原因と、スクリーンショットを含む 6 つの具体的な解決策を見つけて、すぐに修正できるようにします。
503 エラーとは何ですか?
503 エラーは、Web ホスティング サーバーが Web ブラウザーからの要求に応答できないことを示します。 その結果、目的のページが表示できなくなり、閲覧したいサイトが一時的に利用できなくなります(「サービス利用不可」)。
技術的な側面を数秒間見てみると、503 エラーが HTTP エラーであることがわかるはずです (WordPress では、PHP、MySQL、または JavaScript のエラーもあります)。
ちなみに、Mozilla ブラウザの開発者向けドキュメントによると、503 という数字は「HTTP サーバーのエラー応答コード」に相当します。
理論は以上です。 実際には、503 エラーが発生すると、ウェブマスターであるあなたは従来のログイン ページから WordPress サイトの管理インターフェイス(バック オフィス) にアクセスできなくなります。
この記事の後半で説明するように、FTP クライアントを使用してエラーの原因を見つけて修正する必要があります。
503 エラーはどのようなものですか?
503 エラーは、問題の原因をほとんど示していないため、非常に混乱する可能性があります。
このエラーが気になる場合に画面に表示される典型的なページの例を次に示します。
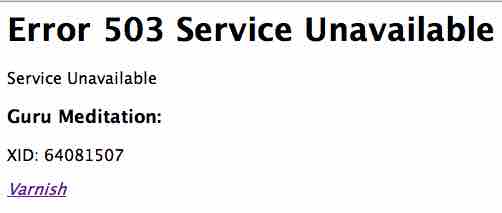
さらに、このページはさまざまな形式で表示されることもあり、エラー メッセージには次のラベルが付いています。
- エラー503サービスを使用できません;
- 503 エラー。
- エラー 503 : バックエンドが利用できません。
- 503 サービスを利用できません。
- HTTP 503 エラーまたは HTTP エラー 503。
- HTTP エラー 503;
- HTTP 503;
- ステータス コード HTTP エラー 503。
- Httpエラー503サービスを利用できません;
- 503 サービス一時利用不可 など
何も聞いていないのに、突然このような不快なメッセージが表示されるのはなぜですか。 すぐ下の回答の要素。
503 エラーの主な原因は何ですか?
この記事の前半で引用した Mozilla のドキュメントは、最初の具体的な手がかりを与えてくれます。
それによると、503エラーは「通常、メンテナンスや過負荷によりサーバーがダウンしているか、アクセスできないために発生します」 .
ここまでは少し先ですが、すぐにわかります。サイトが一時的に利用できなくなる原因は他にもあります。 最も重要なものを分解しましょう。
503 エラーの原因 #1: サーバーの過負荷
ホスティング サーバーが過負荷状態になると、WordPress サイトの 503 エラー メッセージが最初に画面に表示されることがあります。
具体的には、特にサーバーが共有されている場合 (リソースとストレージ スペースを他の Web マスターと共有している場合)、トラフィックのピーク時に大量の訪問者を処理できないことを意味します。
過負荷は、マルウェア(悪意のあるソフトウェア) またはボット(ロボット) によって引き起こされた攻撃が原因である可能性もあります。ボット (ロボット) は、サイトに害を及ぼすことのみを目的としてスパムを送信します。
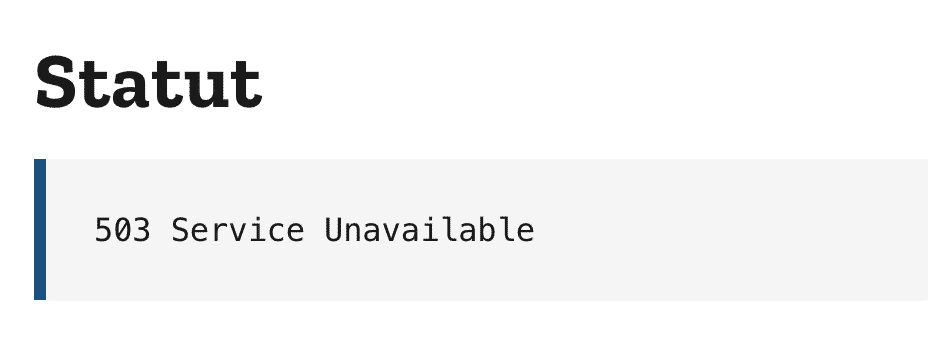
原因 n°2 : ホスティング サーバーのメンテナンス
過負荷の後、メンテナンスが HTTP 503 エラーの 2 番目の原因です
Web サーバーを最大限に機能させるには、適切に機能し、安全性を維持する必要があります。 そのため、更新されることがあり、サイトが利用できなくなります。
通常、Web ホストはこの種の操作を夜間に実行するため、サイトの可用性への影響を最小限に抑えることができます。 一部のホスト (すべてではありません) も、大規模なメンテナンスが展開された場合に警告を表示します。
ただし、心配する必要はありません。ほとんどの場合、これらの操作は気付かないうちに行われます。
WordPress サイトのプラグインとテーマを更新すると、サーバーが一時的に利用できなくなる場合もあります。
この場合、地球上で最も広く使用されている CMS (コンテンツ管理システム) は、メンテナンス モードと呼ばれるものに入ります。
次のメッセージが画面に表示される場合があります。

原因 #3: コードが壊れているプラグインまたはテーマ
WordPress のプラグインとテーマを更新するときにトリックを実行できる場合、それらのコーディングが不適切な場合、WordPress で 503 エラーが発生することもあります。
これは、サーバーが正しく解釈できない PHP スクリプトが含まれている場合です。 要求されたリクエストを表示できません。サーバーが使用できなくなります。
同じように、WordPress Web サイトにカスタム コード (専門用語ではスニペットについて話します) を追加することを決定したときに、素敵な 503 に遭遇することもあります。
構文エラーまたは不適切なコードの場合、サイトがクラッシュして接続が不可能になる可能性があります。 誰もあなたのサービスにアクセスできなくなります。
知っておくと便利なこと : 最初の 3 つほど頻繁ではありませんが、DNS 構成の誤りも 503 エラーの原因となる可能性があります。 参考までに、DNS は Domain Name System の頭字語です。 これは、ドメイン名 (maintenance-wp.fr など) を IP アドレスに変換するサーバーです。詳細は Wikipediaを参照してください。
ご覧のとおり、503 エラーが発生する理由はいくつかあります。 煩わしいですが、表示されるとほぼ同じ速さで自動的に消えることがあります。
画面に張り付いたままになっている場合は、選択の余地がありません。 それを取り除くには、袖をまくらなければなりません。
これを行う方法の詳細については、次のセクションに進んでください。
WordPress の 503 エラーを解決する 6 つの解決策
#1 エラーページをリロードする
あなたはすでにこれを経験しているかもしれません。 場合によっては、簡単な回避策で、WordPress の 503 エラーが指を鳴らすだけで消えることがあります。
魔法の公式とは? 使用できないページを Web ブラウザで更新してすばやく更新します。
これを行うには、キーボードの F5 キー、または Web ブラウザの「更新」アイコンをクリックします。

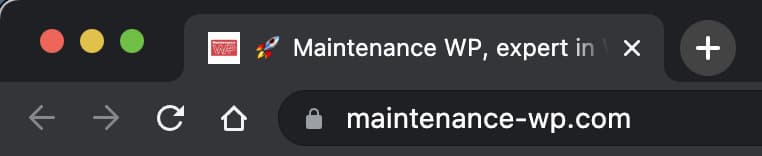
運が良ければ、Web サーバーはその間に元の状態に戻り、表示したいページに再びアクセスできるようになります (ステータスは正常です)。
この操作を数分間繰り返して、すべてが正常に戻っていることを確認してください。
#2 プラグインをチェックして WordPress の 503 エラーを解決する
ページを更新しても問題が解決しない場合ヒートブルーを着てください。 エラーの原因が拡張機能の 1 つから来ていないことを確認します。
まず、問題があります。ページを表示できないため、フロントエンドからサイトに接続できません。
アクセスするには、2 つのオプションがあります
- FTP を使用する (ファイル転送プロトコル)クライアント。 これは、WordPress サイトを構成するファイルやフォルダーを操作するために、ホスティング サーバーに接続できるようにするソフトウェアです。
- ホスティング会社の管理者に問い合わせてください。 情報として、最も有名なものの 1 つは cPanel と呼ばれます。 多くのホストが、特に共有サーバーで使用しています。
この記事では、FTP ソフトウェア (この場合は Filezilla) の使用を選択します。 無料でオープン ソースの Filezilla は、最も人気のあるツールの 1 つであり、すべてのプラットフォームで互換性があります。

合わない場合は、Cyberduck (macOS および Windows、無料) または Transmit (macOS、有料) を利用することもできます。
ステップ 1: FTP クライアントに接続する
コンピューターに Filezilla をインストールし、ホスティング プロバイダーから提供された資格情報を使用して接続します。
特に、次の情報を入力する必要があります。
- ホスト
- ポート ;
- ログインまたはユーザー名
- パスワード。
ステップ 2: 新しいプラグイン フォルダーを作成する
これを理解するには、Filezilla が 2 つの部分に分かれていることを知っておく必要があります。
- 左側では、ローカル サイト (コンピューター) のすべてのファイルとフォルダーにアクセスできます。
- 右側では、リモート サイト (ホスティング サーバー) のファイルとフォルダーにアクセスできます。
右側のpublic_htmlに移動します。 ホストによっては、このフォルダーにhtdocsやwwwなどの別の名前が付いている場合があります。
参考までに、このpublic_htmlはサイトのルートです。 内部には、Web サイトのすべてのディレクトリとファイルがあります。
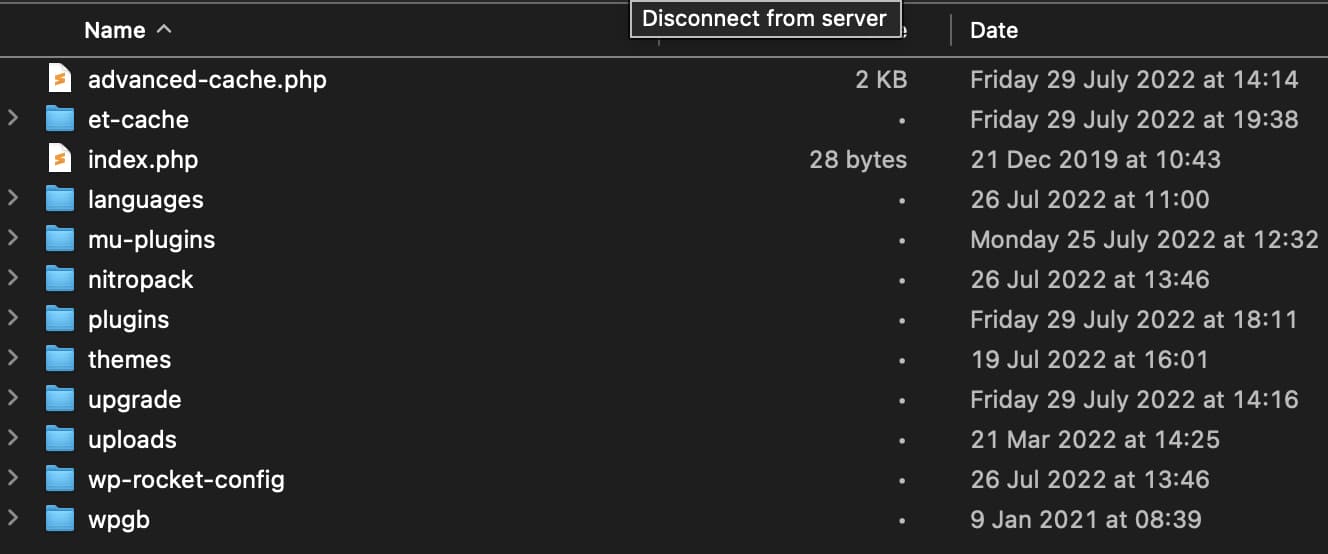
wp-contentフォルダーをダブルクリックし、内部の plugins フォルダーの名前を変更して、たとえばplugins-errorと呼びます。
plugins (古いフォルダーと同様) という名前の新しいフォルダーを作成して続行します。 その後、WordPress はすべての拡張機能を自動的に無効にします。
ステップ 3: サイトを表示してみる
ブラウザに戻ってサイトを表示してみましょう。 2 つのオプションが表示されます
- サイトが再び表示されます。 WordPress 資格情報を使用してログインし、各プラグインを 1 つずつ再度有効にして、ページが表示されるたびに確認します。
wp-content > plugins フォルダーで、FTP で HTTP 503 エラーを引き起こしているプラグインを削除します。 操作が完了し、すべてのプラグインが再アクティブ化されたら、FTP のplugins-errorフォルダーを忘れずに削除してください。 - 503 エラーがまだ残っています。 この場合、WordPress プラグインに問題があるようには見えないため、別の場所で問題を探す必要があります。
次に進むのを待っている間に、FTP のpluginsフォルダーを削除し、plugins-errorフォルダーの名前をpluginsに変更します。
知っておくと便利なこと: 拡張機能に関する問題をできるだけ回避するには、公式ディレクトリにリストされているものを優先してください。 それらのコードは、追加される前に専任チームによってチェックされ、一定の品質が保証されます。 更新頻度にも注意 評価とユーザー レビュー。 それらが優れているほど、深刻な拡張機能を見つける可能性が高くなります。 ちなみに、このアドバイスはテーマを選ぶときにも有効です。
#3 テーマを確認する
プラグインに問題はありませんか? 落胆しないでください。503 エラーはテーマが原因である可能性があります。
従うべきステップは、前のサブセクションで詳述したものと同様です。 要約すると、次のことを行う必要があります。
- wp-content > themes ディレクトリに移動します。
- 右クリックして「ダウンロード」を選択し、アクティブなテーマ フォルダをダウンロードします。 コンピューターまたは外付けハード ドライブの安全な場所に置きます。
- ダウンロードしたテーマを削除します (右クリック > [削除])。
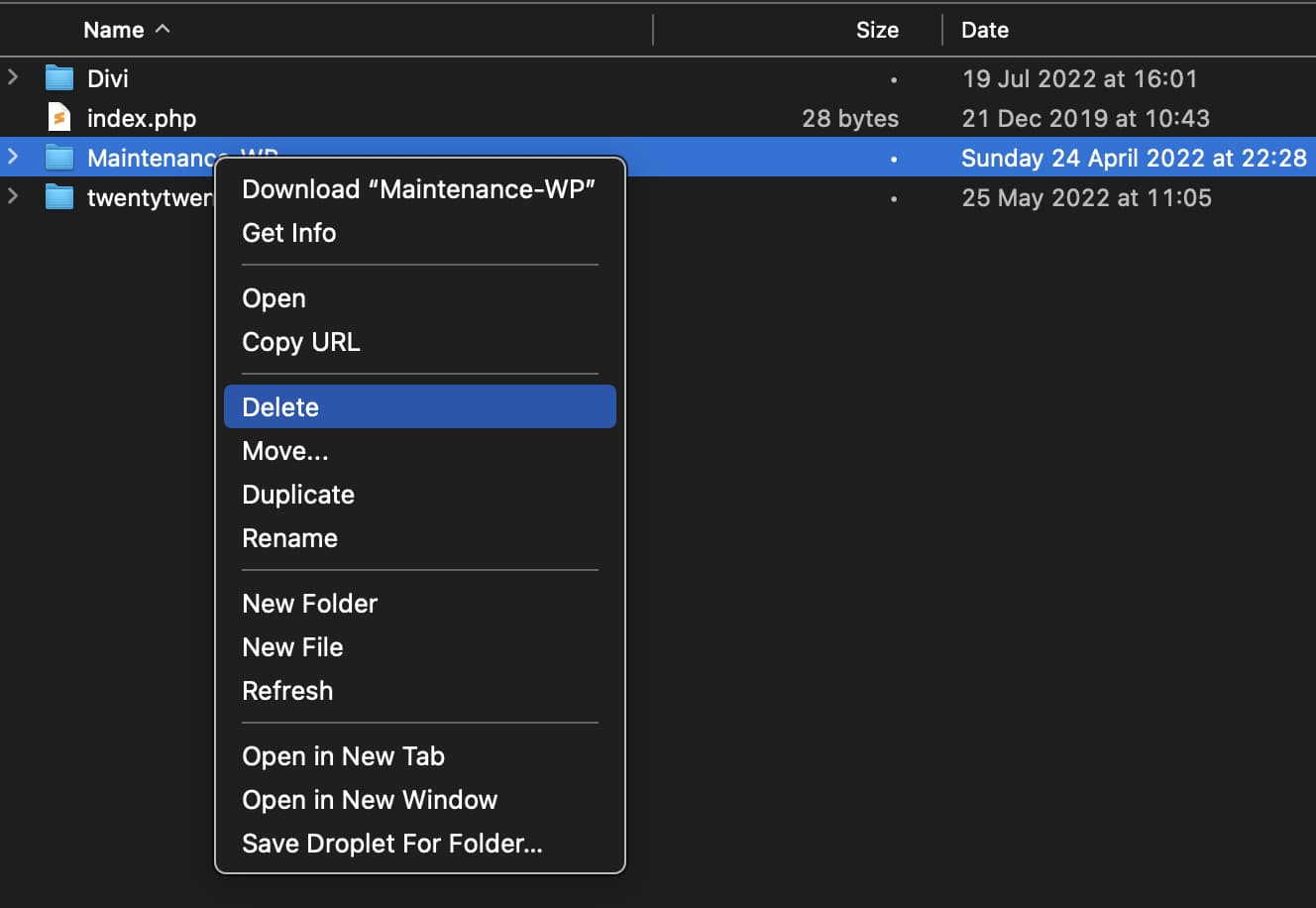
通常、 WordPress はデフォルトでネイティブ テーマの 1 つを自動的に有効にします。 執筆時点では、最新のネイティブ テーマは Twenty-Twenty Two と呼ばれていました。
20 で始まる別のテーマが自宅にあるかもしれません。
サイトに戻って、503 エラーがまだ表示されているかどうかを確認してください。
- なくなりました。 良い、あなたのテーマがおそらく原因でした。 別のものと交換するか、保持したい場合は、テーマのサポートに連絡して問題について伝えてください。
- エラーは残ります。 FTP にアップロードして、以前にコンピューターにダウンロードしたテーマを再インストールします。
#4 WordPress デバッグを使用する
これまでのところ、WordPress でのこの 503 エラーは、拡張機能やテーマが原因ではないことがわかっています。
このエラーは、単純な PHP コードが原因である可能性があります。 確認するには、WordPress のデバッグ モードを有効にします。
これを行うには、WP_DEBUG という PHP 定数を有効にします。 これは、FTP クライアントのサイトのルート (この例ではpublic_htmlフォルダー) にあるwp-config.phpファイルにあります。
このファイルで、以下の行の値「false」を「true」に手動で置き換えます。
define( 'WP_DEBUG', true );
define( 'WP_DEBUG_LOG', true );
PHP に関連する最終的なエラーは、 debug.logという名前のログ ファイルに表示されます。このログ ファイルは、次のパス経由で FTP からアクセスできます: wp-content > debug.log。
警告: この解決策は前の 2 つの解決策よりも技術的であるため、操作を感じない場合はスキップしてください。 ところで、WordPress は本番サイトで WP_DEBUG を使用することをお勧めしませんが、ローカルおよびテスト サイトで使用することをお勧めします。
#5 データベースを最適化する
デバッグモードから何も得られませんでしたか? 問題の核心が、サイトのすべてのコンテンツ (プラグイン、テーマ、リビジョン、コメント、設定など) を保存する MySQLデータベースにあるとしたらどうでしょう。
サイトが古くなればなるほど、データベース (DB) が大きくなり、情報が蓄積される傾向があり、適切に機能しなくなる可能性が高くなります。
最適化されていない場合、503 エラーが発生することがあります。 それを処理するには、専用のプラグインを使用できます。 以下からお選びいただけます
- WP 最適化 (無料) ;
- 高度なデータベース クリーナー (フリーミアム) ;
- WPロケット(プレミアム)。 このキャッシュ プラグインには、データベースを最適化するための非常に便利なタブがあります。 それに関するもう 1 つの興味深い情報は、503 エラーの原因となる可能性のあるハートビート API のアクティビティを減らすこともできるということです。 ハートビートを制御することで、サーバー リソースを節約できます。
これらの拡張機能は適切なクリーンアップを行うのに役立ちますが、そうする前に、このためのオプションがある可能性がある Web ホストに確認してください。
ホストについて言えば、最後のサブセクションで、ホストが割り当てたサーバーのリソースを改善する方法に関するいくつかのヒントを見つけてください.
#6 サーバーのリソースを増やす
覚えていますか? 503 エラー コードがサーバーにリンクされています。 場合によっては、適切に機能するのに十分なリソースがない可能性もあります。
ホスティング パッケージを変更して 503 エラーを解決する
たとえば、共有サーバーでホストされている場合、トラフィックの大幅な増加を吸収するのに十分なほど強力ではない可能性があります.
あなたの問題についてホストに尋ねてください。 彼は、現在のニーズに合わせて、より高いパッケージに切り替えるようアドバイスする場合があります。
別の可能性: 専用の Web ホスティング (あなたのためだけに) に切り替えるか、専用の WordPress ホスティングに切り替えます。 パフォーマンスは向上しますが、共有ホスティングよりも価格が高くなります。
いずれにせよ、503 エラーについて Web ホストと話すことは、決してやり過ぎではありません。 ホスティング オファーがまだ適切であっても、問題の原因を特定するのに役立つ場合があります。
WordPress のメモリ制限を増やす
頑固なタイプの場合は、 WordPress に割り当てられる PHP メモリ容量を増やしてみてください。これは、一部のホスティング プロバイダーでは小さすぎる場合があります。
これを行うには、「wp-config.php」ファイルに次のコードを統合します。
define('WP_MEMORY_LIMIT', '1024M');
知っておくと便利なこと : ホスト (またはサード パーティのソリューション) によって提案された CDN (コンテンツ配信ネットワーク) を使用している場合は、ページの表示速度を加速できるこのサービスに注意してください。 もっともな理由があります: WordPress で 503 エラーが発生することがあります! 確かに、無効にして、これがあなたに当てはまらないかどうかを確認してください。
それでもブロックする場合は、どうすればよいですか?
これで、503 エラーの大まかな概要がわかりました。 これらの行を通じて、このエラーの主な原因と、それを解決するための段階的な解決策を発見しました。
このようなエラーの発生を免れることはできないため、問題が発生した場合に備えて、サイト (ファイル + データベース) を頻繁にバックアップすることをお勧めします。
すべてのヒントとアクション プランを読んでも、この HTTP エラーを取り除くことができない場合、または自分でアクションを実行したくない場合は、WP メンテナンス チームが 503 エラーの解決を支援します。
当社の WordPress サポート サービスは、スピード、プロフェッショナリズム、効率性でお客様のニーズを満たすカスタム ソリューションを提供します。
