Google Chrome で「ブラウザは組織によって管理されています」を修正する方法: Windows & Mac
公開: 2020-06-11Windows および Mac で「ブラウザは組織によって管理されています」という Chrome ブラウザの通知を修正する方法を知りたいですか? 次に、次のツットが役立ちます。
Windows や Mac にアプリをインストールしたり、Chrome ブラウザーに拡張機能をダウンロードしてインストールしたりすると、ブラウザーに変更が加えられることがあります (開始ページの置き換え、ポリシーの設定など)。
Chrome Enterprise のリリース ノートによると、Chrome 73 以降、Chrome ブラウザーに新しいポリシーが設定されている場合、ユーザーにはブラウザーが管理されているという通知が表示されます。 この場合、ブラウザを開いてハンバーガーの「Google Chrome のカスタマイズと制御」メニューをクリックすると、「お使いのブラウザは組織によって管理されています」という通知が表示されます。
この通知は、特定のワークグループまたはネットワークのメンバーであり、ネットワーク内のコンピューターのグループを管理する管理者がいる場合にも表示されることがあります。 組織や企業は、この Chrome ポリシー管理機能を使用して、ホームページのアドレスを設定したり、ユーザー (会社のスタッフ) が特定の Web サイトにアクセスできないようにしたり、拡張機能のインストールをブロックしたりします。
ただし、自宅のパソコンに上記の通知が表示され、特定のアプリをインストールした後に表示されたことが確実な場合は、完全に削除することをお勧めします。
この投稿では、Windows と Mac の両方で「ブラウザーは組織によって管理されています」という通知を削除する方法を紹介します。 それでは始めましょう!
ブラウザが管理されている場合の最初の手順
[その他] ドロップダウン メニューの [お使いのブラウザーは管理されています...] 通知をクリックすると、
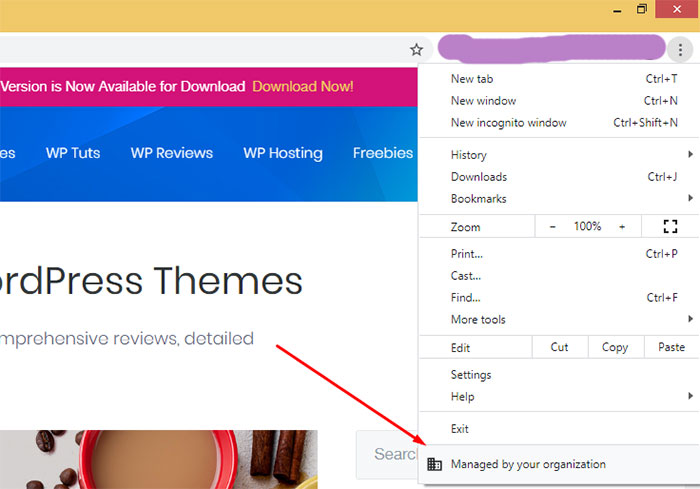
「詳細」リンクのあるページにリダイレクトされます
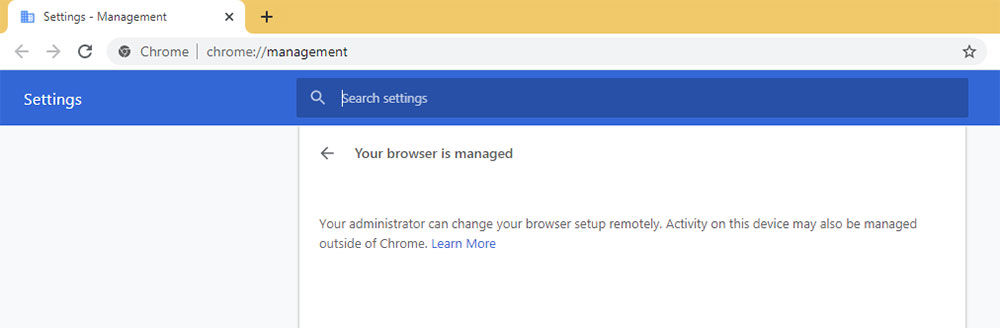
Google Chrome のヘルプ記事にアクセスします。 ここでは、ブラウザが管理されているかどうかを確認するために何をすべきかについてのプロンプトを見つけることができます.
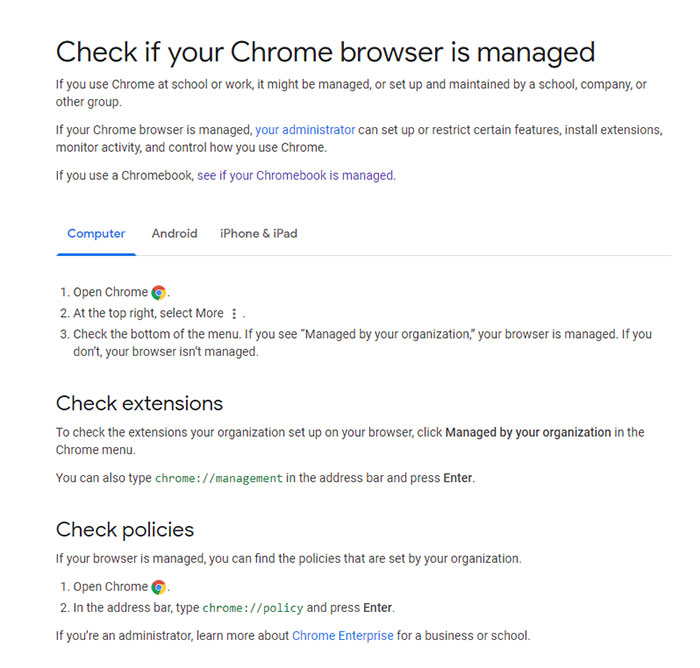
同じ記事には、潜在的な管理者が誰であるかを知るのに役立つリンクがあります。
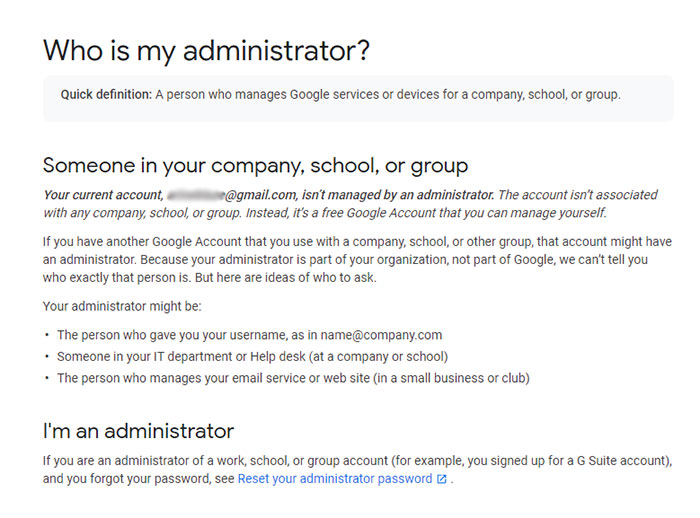
Chromebook が管理されているかどうかを確認します。
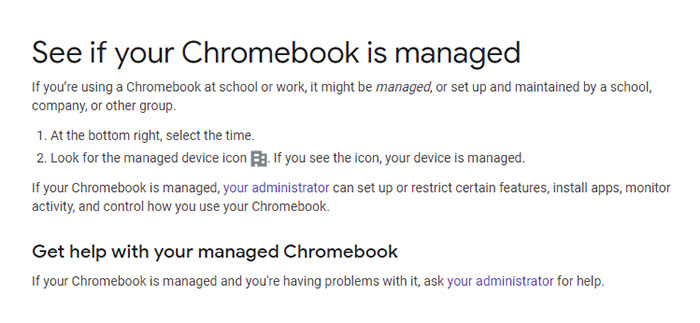
ブラウザの拡張機能をチェックして、削除すべき疑わしいものがあるかどうかを確認することと、Chrome ブラウザ ポリシーをチェックして、新しいポリシーが設定されているかどうかを確認することの両方が提供されます。
拡張機能のリストを監視するには、アドレス バーに chrome://management と入力して Enter キーを押します。 ポリシーを確認するには、アドレス バーに chrome://policies と入力し、Enter キーを押します。
ポリシーの可能なソースは何ですか?
chrome://policies にアクセスすると、ブラウザに適用されているポリシーのリストと、各ポリシーに対応するソースが表示されます。
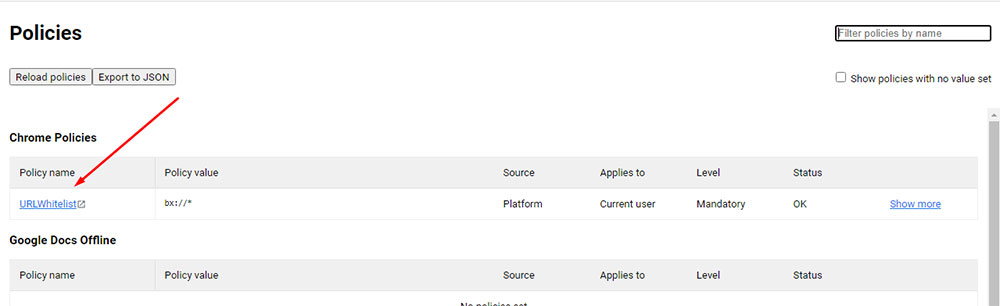
ポリシーのソースは次のとおりです。
- プラットフォームのもの。 このようなポリシーは、Windows、Mac、または Linux の帯域外管理システムを使用するユーザーにプッシュされます。 ユーザーが管理対象の Google アカウントにログインしていない場合でも、これらのポリシーはリストに表示されます。
- 雲のもの。 これらのポリシーは管理コンソールで設定され、管理対象アカウントにログインしているユーザーにのみ適用されます。
- エンタープライズのデフォルトのもの。 このようなポリシーは、Chrome ブラウザの開発者によって企業の顧客に設定されます。 それらのデフォルト値は、企業以外の顧客のデフォルト値とは異なります。
管理者は、コンソールでクラウド ポリシーを設定することにより、デフォルト値を上書きできます。
Windowsで「組織が管理するブラウザ」を修正する3つの方法
上記の通知を削除する最も効果的かつ迅速な方法の 1 つは、Chrome ブラウザーに適用されているポリシーを削除することです。
1. ローカル ディスク (C:) の Windows フォルダーに移動し、regedit.exe レジストリ エディター (Ctrl + F) を見つけます。
「Windows キー + R」をクリックして実行ダイアログ ボックスを起動し、「開く」フィールドに「regedit」と入力してから、[OK] ボタンを押してレジストリ エディターを起動します。
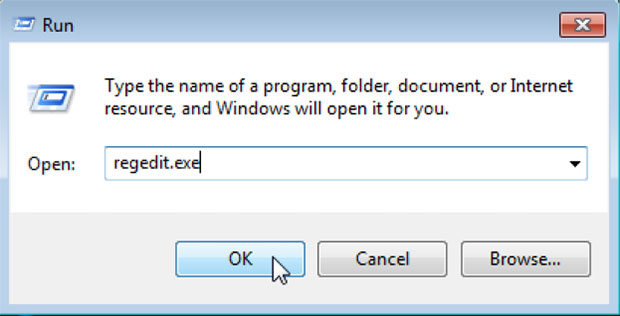

Windows フォルダーでレジストリ エディターを手動で見つけた場合は、ダブルクリックして開き、HKEY_CURRENT_USER\SOFTWARE\Policies\Google\Chrome パスを見つけます。 ここにブラウザに設定されている現在のポリシーが表示されるので、ポリシーを右クリックして、ショートカット メニュー バーの [削除] オプションを選択します。
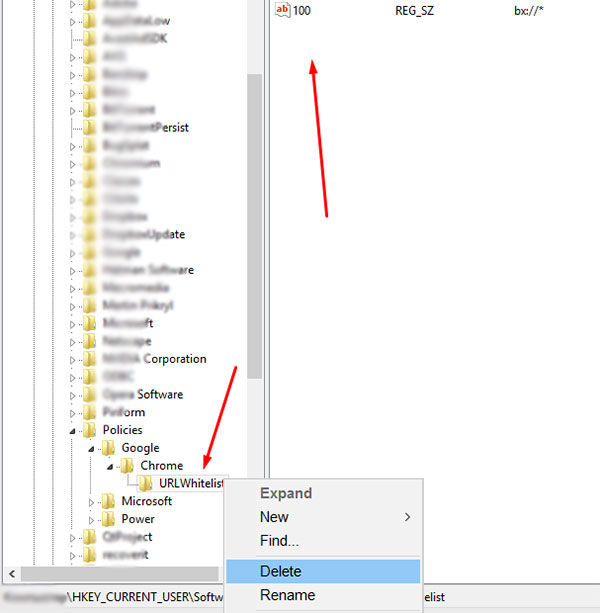
Chrome ブラウザを再起動して、これが機能するかどうかを確認します。 HKEY_LOCAL_MACHINE\SOFTWARE\Policies\Google\Chrome フォルダーのポリシーを削除することも提案されていますが、ほとんどの場合、現在のユーザーのポリシーを削除するだけで十分です。
2. 「ブラウザが管理されています」という通知を削除するもう 1 つの効率的な方法は、Chrome の設定をデフォルトにリセットすることです。
[設定] -> [リセットしてクリーンアップ] -> [設定を元のデフォルトに戻す] オプションをクリックします。
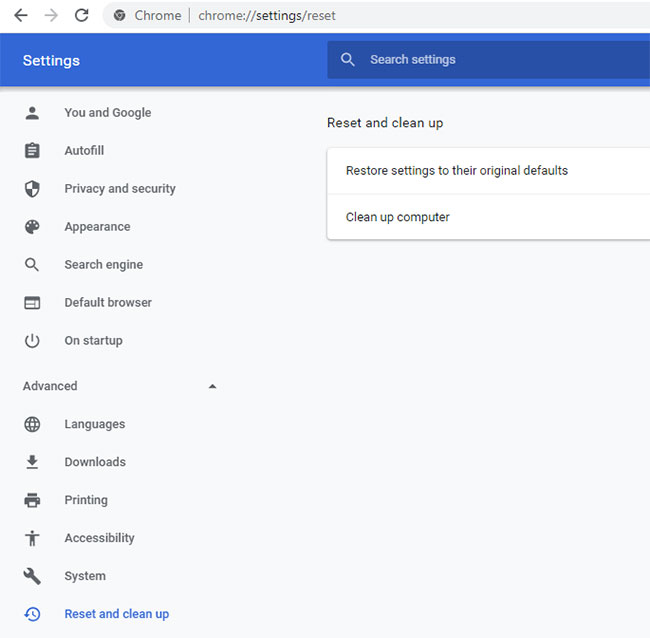
ポップアップ ウィンドウで [設定のリセット] ボタンをクリックすると、リセット プロセスが開始されます。
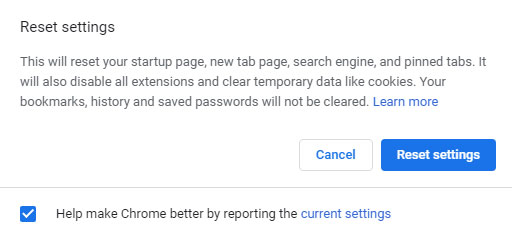
完了したら、ブラウザを再起動して結果を確認します。
3. 一部の専門家は、前の 2 つの方法がうまくいかなかった場合に備えて、この明確な目的のために追加のアプリを使用することを提案しています。
推奨されるアプリは、AdwCleaner、HitmanPro、MalwareBytes、または特別に開発された Chrome Policy Remover などです。 詳細については、この記事を参照してください。
個人的には追加のアプリを使用したことがないので、最初の方法がすぐに役に立ちました。
Mac で「組織が管理するブラウザ」を修正する 3 つの方法
ポリシーは、管理者だけでなく、悪意のあるプログラムによってもブラウザーに設定される可能性があります。 このようなマルウェアがブラウザのポリシーの管理を開始すると、既定の検索エンジンのアドレス、新しいタブのアドレス、および開始ページのアドレスを変更できます。
その結果、不要なポップアップや広告がブラウザに表示されたり、Mac の動作が遅くなったり、望ましくない Web サイトにリダイレクトされたりすることがあります。
Mac から不要なエントリを削除するのに役立ついくつかの方法を次に示します。
1. Chrome ブラウザに関連するものとそうでないものを含め、すべての疑わしいプロファイルをシステムから削除します。 このためには、メニュー バーの対応する [設定] アイコンをクリックして [システム設定] に移動し、[プロファイル] アイコンを見つけます。
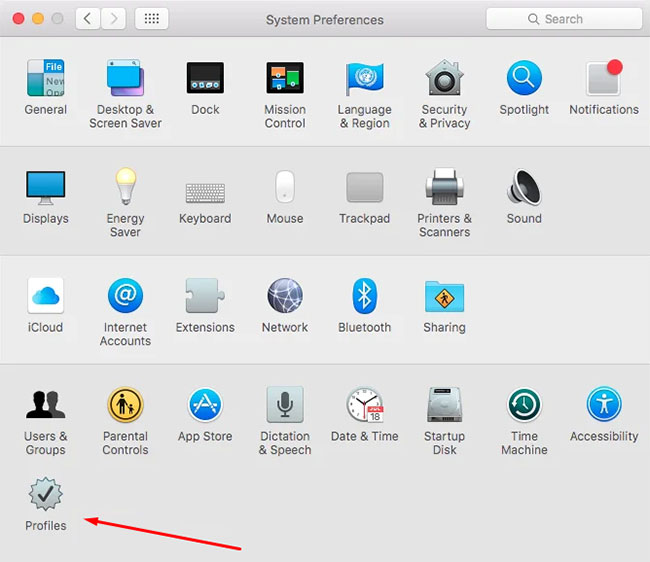
プロファイル リストで [Chrome 設定] プロファイルを選択し、現在存在する他のプロファイルと一緒にリストから削除します。
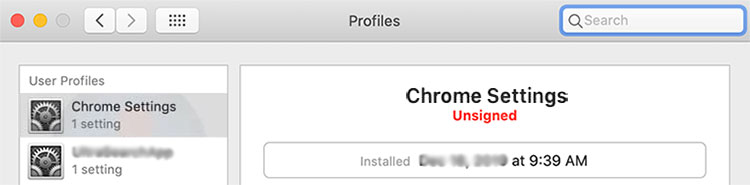
ブラウザを再起動して、メソッドが機能したかどうかを確認します。
2. ここでの 2 番目の方法は、Windows の 2 番目の方法と同じです。このチュートリアルの前のセクションのポイント 2 を参照してください。 この方法では、すべての Chrome ブラウザ設定を元のデフォルトにリセットすることを前提としています。
3. 最後の方法は次のとおりです。Command + Shift + G をクリックして「ディレクトリに移動」ウィンドウを開き、「/Library/Preferences」と入力します。
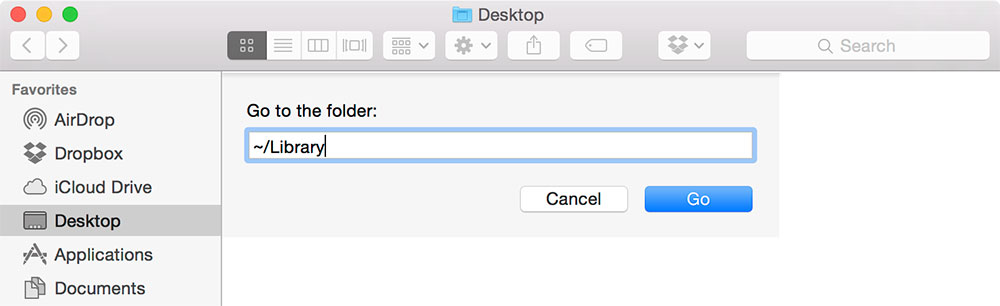
リストから「com.google.Chrome.plist」ファイルを見つけて削除し、ブラウザを再起動します。
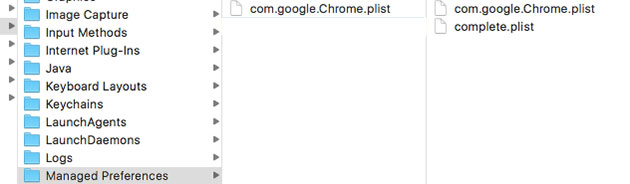
また、Mac マルウェアを自動的に除去するためのソフトウェアを探すこともできます。 ただし、上記の方法が役に立ったため、使用したことはありません。 専門家は、Malwarebytes for Mac も試してみることを勧めています。
ですから、この短い説明がお役に立てば幸いです。また、コメントで懸念事項をお知らせいただければ幸いです。
メラニー H.
