ChromeのERR_CONNECTION_REFUSEDエラーを修正する方法
公開: 2022-03-14選択できるブラウザはたくさんありますが、GoogleChromeが先導しています。 これの倫理と影響は別の日の議論ですが、ブラウザに問題が発生するのを防ぐことはできません。 もちろん、これはすべてのWebブラウザーに当てはまりますが、Chromeの場合、 ERR_CONNECTION_REFUSEDエラーはやや独特です。
これは、Google以外のブラウザではこのエラーが表示されないためです。 ただし、問題は、すべてのブラウザで発生する問題です。名前が異なります。 これを修正する方法は、ソフトウェアとハードウェアをチェックし、キャッシュを確認(およびクリア)し、Chrome自体を完全に再インストールすることです。
この投稿では、 ERR_CONNECTION_REFUSEDエラーを修正して、ブラウジングエクスペリエンスを通常に戻す方法を見ていきます。 まず、エラーが表示される理由について説明しましょう。
ERR_CONNECTION_REFUSEDエラーがGoogleChromeに影響する理由(他のブラウザには影響しない)
インターネットは複雑な獣ですが、基本的な原則は単純です。あるコンピューターが別のコンピューターに接続して、それらの間でファイルを提供します。 この概念については、ブログの他の場所で部分的に説明しています。 これには2つの側面があります。
- クライアント側のシステムは、エンドユーザーのコンピューターです(この説明の目的のため)。
- サーバー側のコンピューターは、Webサイトのファイルが存在する場所です。
一方が他方と話すことができない場合、エラーが表示されます。 この場合、 ERR_CONNECTION_REFUSEDエラーは、サーバー側のマシンがクライアント側からサイトへの接続要求を拒否したことを意味します。
ここではロジックがWebサーバーに負担をかけているように見えますが、問題はクライアント側のセットアップにある可能性があります。 そのため、ブラウジングしているか「サービスを提供しているか」に関係なく、やるべきことがあります。
また、 ERR_CONNECTION_REFUSEDエラーはChromeに固有のものですが、問題自体はそうではないことに注意してください。 すべてのブラウザでこの問題が発生する可能性がありますが、それぞれが別の問題と呼びます。 とにかく、あなたは問題を解決したいと思うでしょう、そして良いニュースは私たちがその方法を知っているということです!
GoogleChromeでERR_CONNECTION_REFUSEDエラーを修正する5つの方法
ERR_CONNECTION_REFUSEDエラーを修正する方法はたくさんありますが、グループでいくつかの異なるシナリオに取り組むことをお勧めします。 これがここで行うことです。次の領域をカバーする5つの方法があります。
- ERR_CONNECTION_REFUSEDエラーを引き起こす可能性のある単純でわかりやすい基本的な問題を見てください。
- ブラウザとドメインネームサーバー(DNS)のキャッシュに問題がないか確認してください。
- コンピューターのプロキシ設定を確認し、変更を加える可能性があります。
- コンピュータのDNSサーバーを変更して、エラーを停止します。
- ブラウザ内で作業して古い拡張機能をクリアし、必要に応じてGoogleChromeを再インストールします。
エラーベースのトラブルシューティングと同様に、最初のタスクは基本的なソフトウェアとハードウェアが機能することを確認することなので、そこから始めます。
1.サイトのステータスといくつかの基本的な懸念事項を確認します
まず、基本的なチェックを邪魔にならないようにしましょう。 ERR_CONNECTION_REFUSEDエラーは、接続のチェーンに沿ったいくつかの問題が原因で発生する可能性があります。
- サーバーの問題により、サイトがダウンしている可能性があります。
- Webの閲覧に使用するルーターは、再起動が必要な場合があります。
- ウイルス対策ソフトウェアやファイアウォールが、ブラウザがサーバーに接続するために必要な接続をブロックする可能性があります。
そのため、エラーの修正に取り掛かる前に、いくつかの初期チェックとバランスを取る必要があります。 私たちの最初のアドバイスは、後日サイトに戻って、それがあなたにとって唯一のものであることを確認することです。 Downdetectorは、この情報を一目で確認できる多くのサイトの1つです。
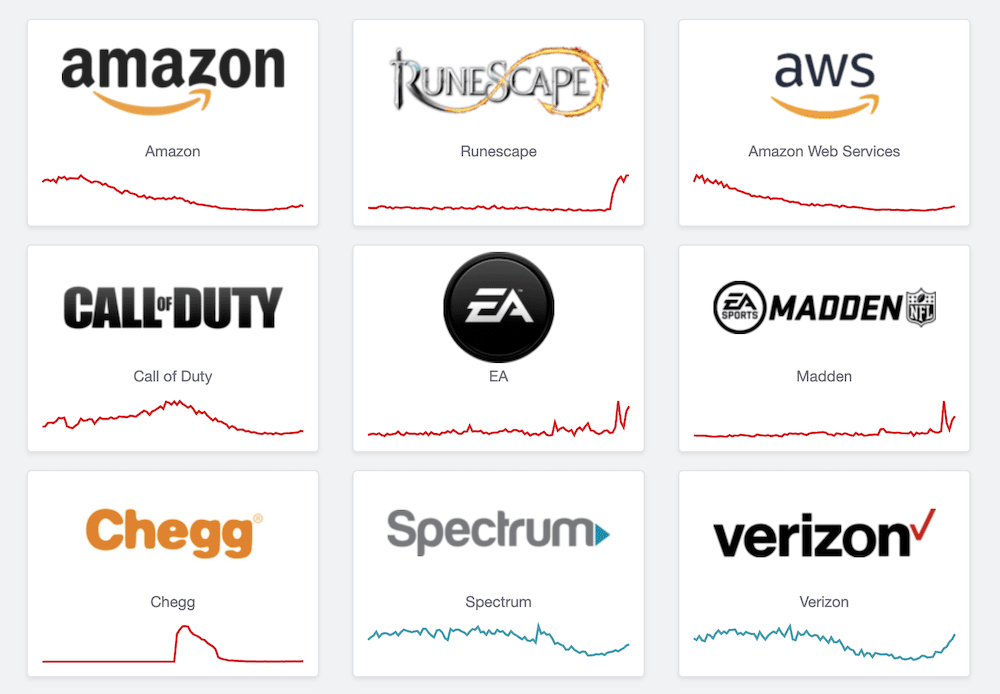
もちろん、ルーターも再起動し、少なくとも一時的に接続をブロックする可能性のあるものはすべて無効にする必要があります。 これらの要素を除外すると、より大きな魚に移動できます。
2.ブラウザとDNSキャッシュをクリアします
知らない人のために、キャッシュはあなたが定期的に使用するデータを保存します。 これは、高速なWebサイトの基本的かつ不可欠な側面であり、ブラウザーとアプリの高速実行にも役立ちます。
このため、ブラウザにはキャッシュがあり、コンピュータにもDNSキャッシュがあります。 後者が初めての場合は、ブログの別の記事で取り上げています。 アクセスする通常のDNSアドレスの場合、キャッシュはそれらを保存して提供できます。 何か問題が発生した場合は、これらのキャッシュの両方をクリアする必要があるかもしれません。
ブラウザから始めて、これを行う方法を見ていきます。
ブラウザキャッシュの削除
ブラウザのキャッシュをクリアすることは、500内部サーバーエラーを修正する方法についての投稿で取り上げています。 ただし、Chrome(およびその派生ブラウザー)では、それは単純です。
まず、Chromeの設定を開きます。
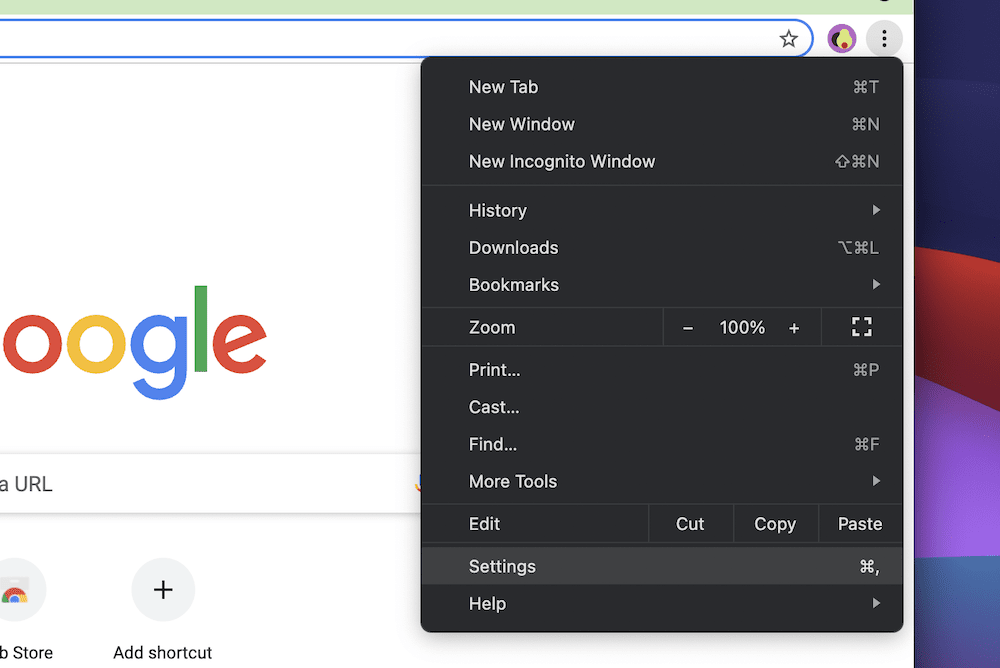
次に、[プライバシーとセキュリティ]セクションに移動し、[閲覧データの消去]をクリックします。
![Chrome内の[閲覧データの消去]オプション。](/uploads/article/6103/UNbJdsAF5Qa4REUT.png)
[時間範囲]フィールドが[すべての時間]に設定されていることを確認する必要があります。 次に、それもやりたいことでない限り、[履歴の閲覧]オプションのチェックを外します。
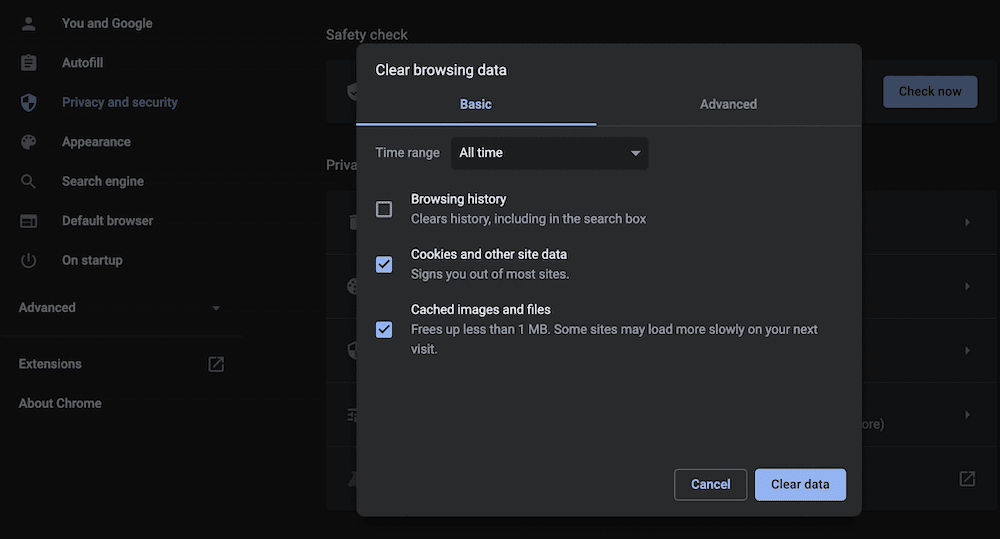
[データを消去]ボタンをクリックすると、GoogleChromeは魔法のように機能します。 ここから、 ERR_CONNECTION_REFUSEDエラーをチェックして、エラーがなくなるかどうかを確認します。
DNSキャッシュのフラッシュ
幸いなことに、WindowsシステムとMacシステムの両方でDNSキャッシュをフラッシュできます。 ただし、その方法にはわずかな違いがあります。 macOSの場合は、Spotlightを使用するか、 [アプリケーション]>[ユーティリティ]フォルダー内から新しいターミナルウィンドウを開く必要があります。
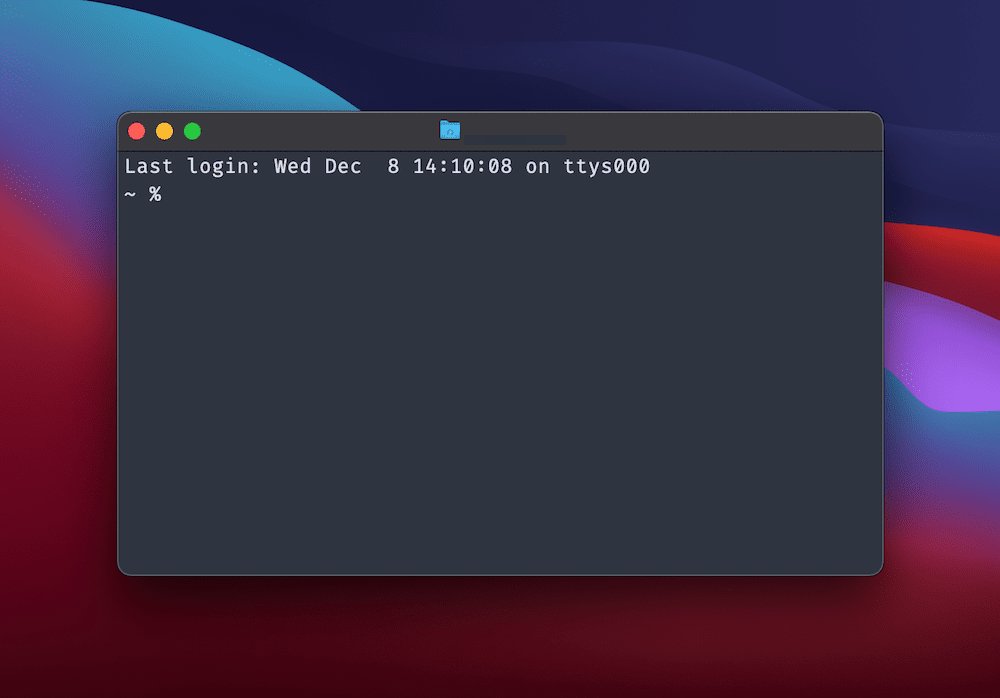
ここから、 dscacheutil -flushcacheと入力し、 Enterキーを押してキャッシュをフラッシュします。 Windowsでは、お気に入りの方法を使用してコマンドプロンプトインスタンスを開くことができます。 初めての場合は、検索バーの「cmd」を使用してWindowsで検索できます。
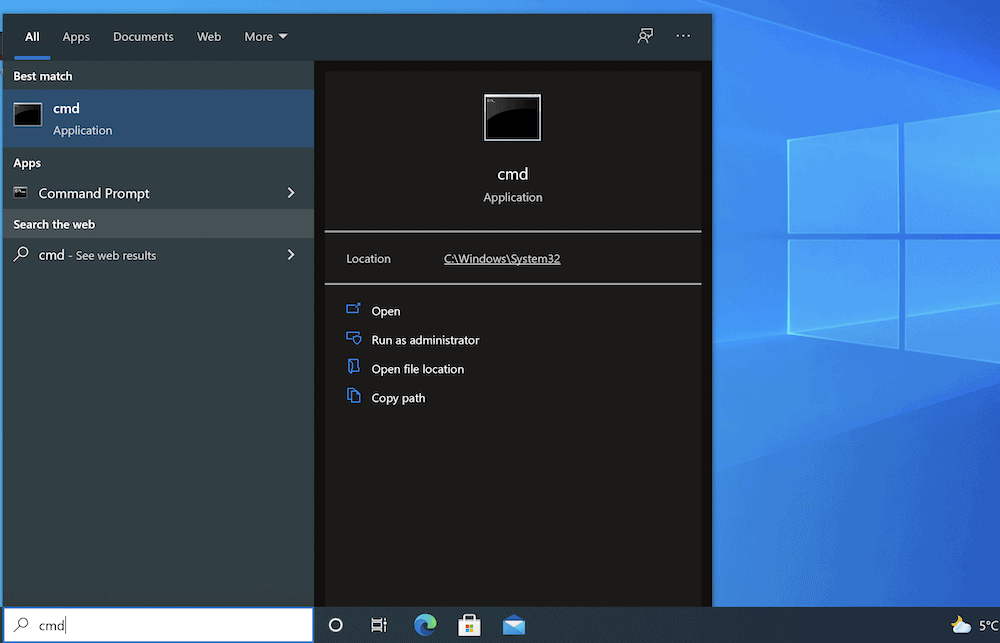
開いたら、次の2つのコマンドを入力して、それぞれを実行します。
ipconfig/flushdns ipconfig /registerdnsそれぞれに成功メッセージが表示され、その時点でERR_CONNECTION_REFUSEDエラーが消えたかどうかを確認できます。
3.コンピュータのプロキシ設定を確認します
多くのユーザーは、オンラインをより安全にする手段としてプロキシサーバーを使用する傾向があります。 これにより、IPアドレスが非表示になり、ブラウザとネット全体の間の一種の導管として機能します。 また、キャッシュなどの他のデータも除外されます。
プロキシサーバーは、キャッシュと同じように(少なくとも接続的な意味で)機能します。つまり、 ERR_CONNECTION_REFUSEDエラーが発生する可能性もあります。 これにはいくつかの理由が考えられますが、ここでの簡単な説明は、サーバーが使用するIPアドレスを検証、検証、またはその他の方法で理解できない場合、チェーンの残りの部分をダウンさせる可能性があるということです。

コンピュータのツールを使用してプロキシ設定を操作することがよくありますが、GoogleChromeにはこれを処理するための専用のセクションがあります。 まず、Chromeの[設定]画面に移動し、左側の[詳細設定]セクションを開きます。 ここで、[システム]オプションを選択します。
![Chromeの[詳細設定]セクション。](/uploads/article/6103/NWcRNIigI9HowhjB.png)
[コンピューターのプロキシ設定を開く]リンクをクリックすると、WindowsとMacのどちらを使用しているかに関係なく、期待どおりに機能します。 実際、macOSはすぐに正しい画面に移動します。
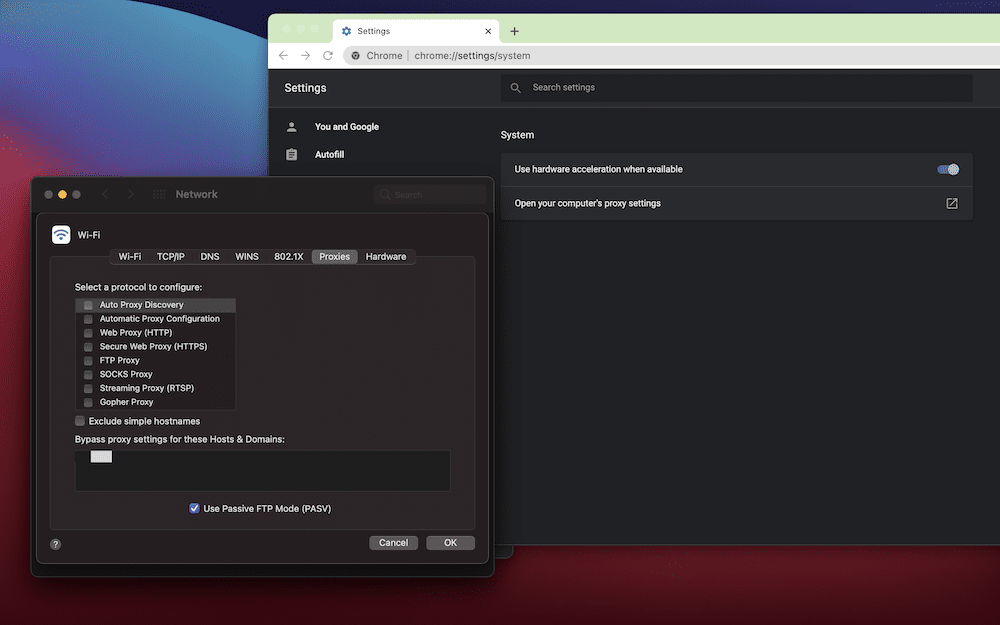
ここで、 [構成するプロトコルの選択]ボックスのすべてのチェックを外し、変更を保存してERR_CONNECTION_REFUSEDエラーをテストします。
Windowsの場合は、 [設定]>[詳細設定]>[システム]オプションにアクセスし、[コンピューターのプロキシ設定を開く]を選択することもできます。 これにより、[プロキシ]画面が表示されます。ここで、[プロキシサーバーの使用]スイッチをオフにすることを選択します。
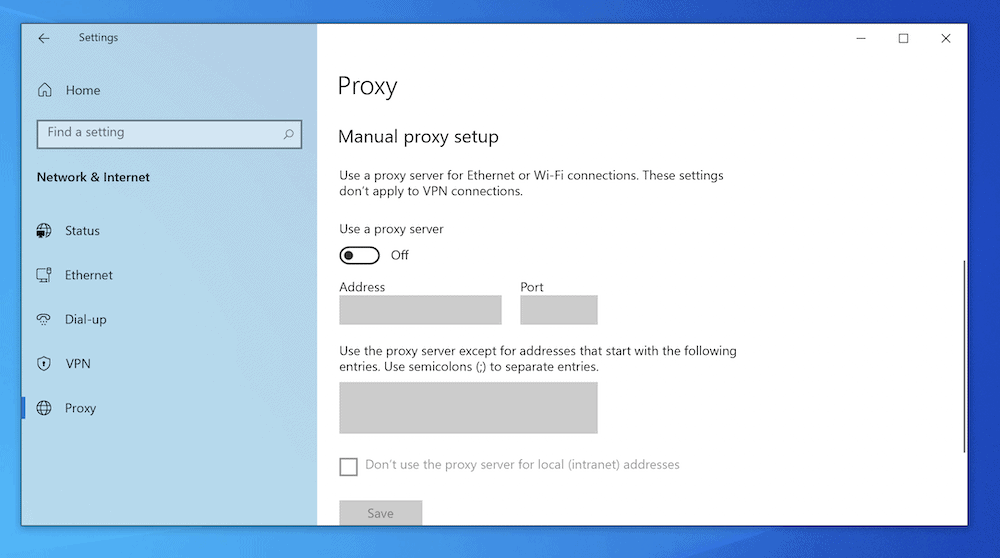
変更を保存したら、 ERR_CONNECTION_REFUSEDエラーを再度テストできます。
4.DNSサーバーを変更します
DNSはERR_CONNECTION_REFUSEDエラーの要因となる可能性があるため、コンピューターに関連付けられているDNSアドレスの変更を検討することをお勧めします。 これには、WindowsとMacの両方で異なるプロセスがあります。
Windowsの場合は、Windowsサーチバーから表示される[ネットワーク接続]画面に移動します。
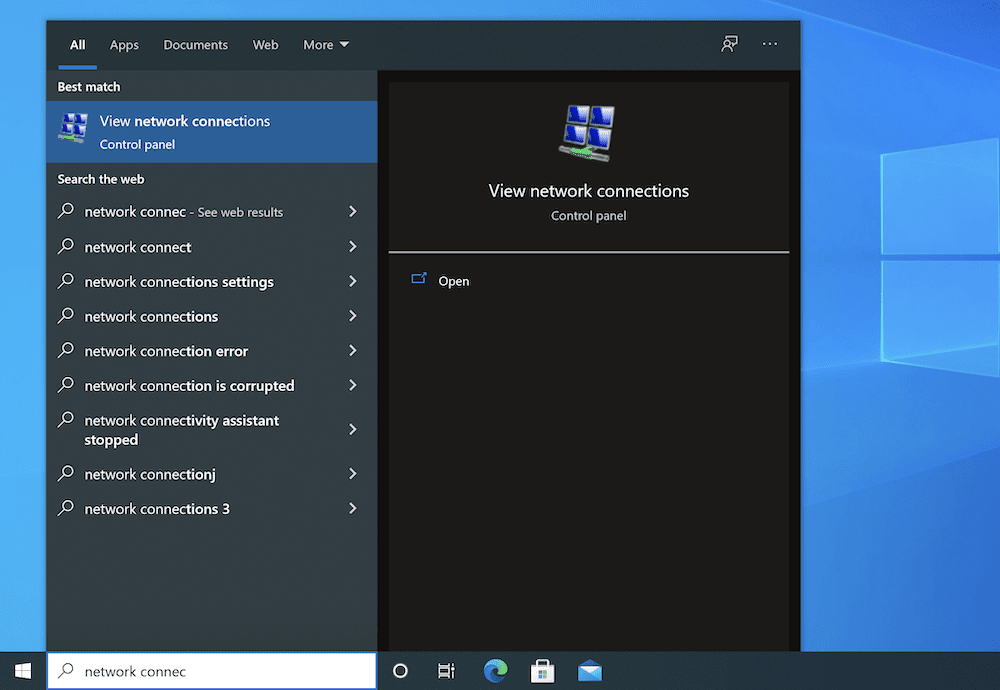
ここで、プライマリインターネットアダプター(Wi-Fiなど)を右クリックし、[プロパティ]を選択します。
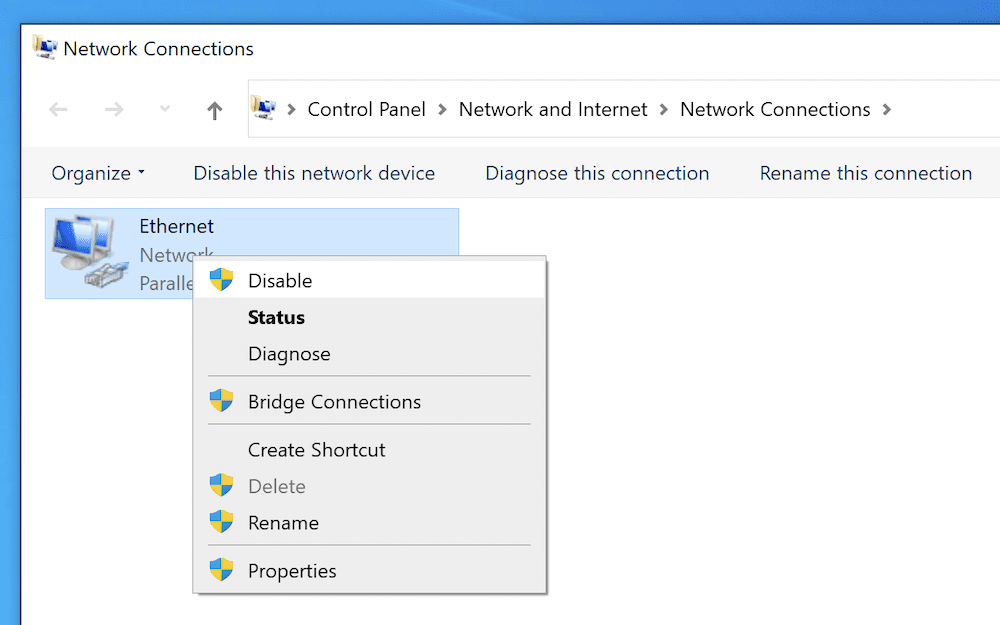
[ネットワーク]タブにプロトコルのリストが表示されます。 [インターネットプロトコルバージョン4(TCP / IPv4) ]を選択し、[プロパティ]ボタンを選択します。
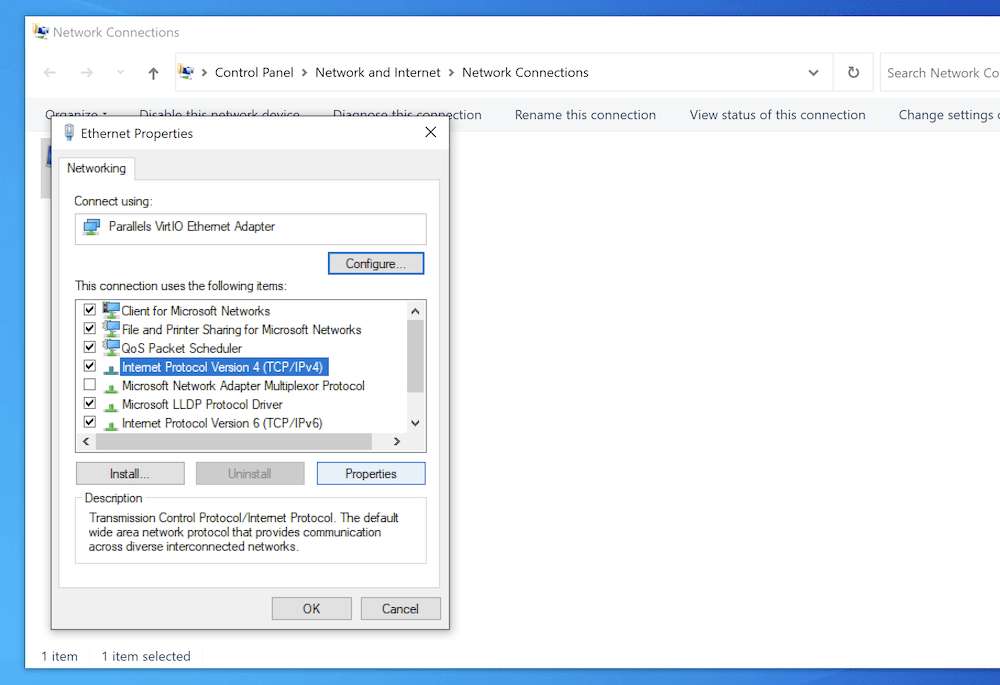
これにより、[全般]タブが表示され、[次のDNSサーバーアドレスを使用する]ラジオボタンを選択する必要があります。 オプションをクリックしたら、関連するフィールドに新しいDNSアドレスを入力します。
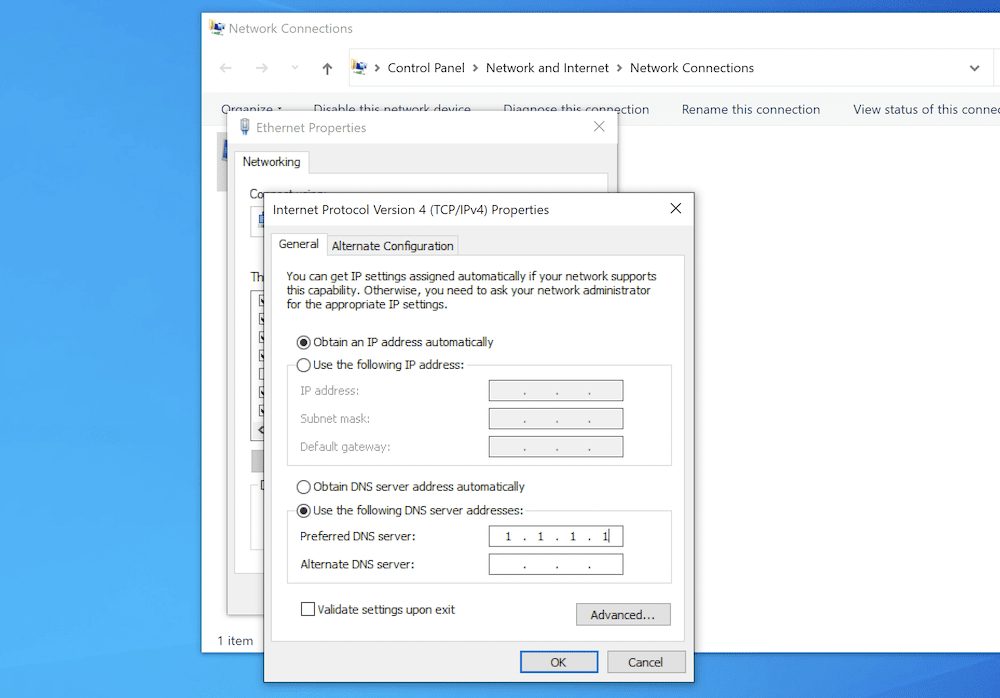
macOSの場合は、[システム環境設定]> [ネットワーク]画面に移動し、[詳細設定]ボタンをクリックします。 次に、上部にある[ DNS ]タブを選択します。 左側にはDNSサーバーのリストが表示されます。 プラスアイコンを使用して新しいアイコンを追加するか、クリックして現在のアイコンを変更できます。 どちらの方法でも、新しいDNSサーバーアドレスを追加できます。
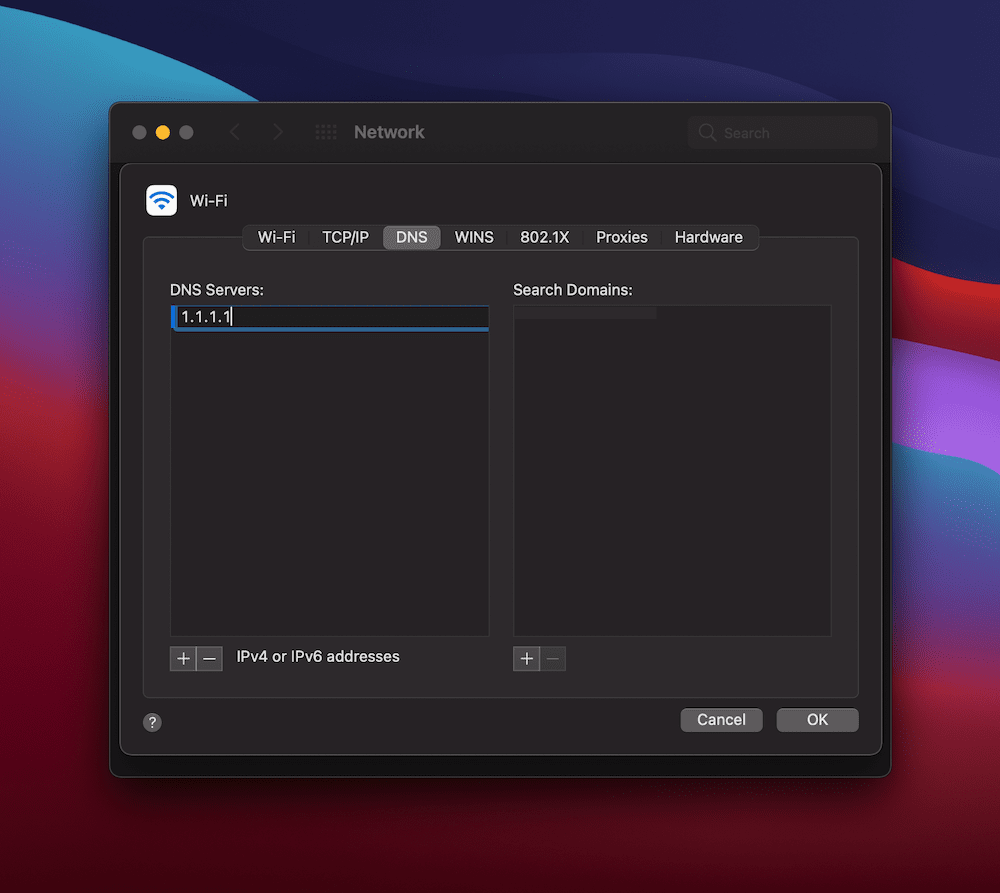
どちらの場合も、クリックして変更を確認してから、ブラウザを更新してERR_CONNECTION_REFUSEDエラーをテストします。
5.古いChrome拡張機能を無効にします(そしておそらくGoogle Chromeを再インストールします)
WordPressと同じように、ブラウザはアドオンやプラグインを使用して拡張できます。 これらは、ブラウザにセキュリティやパスワードマネージャなどを追加するためのシンプルで適切な方法を提供します。 ただし、インストールするほど、エラーが発生するリスクが高くなります。 ERR_CONNECTION_REFUSEDエラーは、互換性のない拡張機能が「ロック解除」するエラーです。
現在の拡張機能のリストを確認するには、Chrome内の[拡張機能]リンクにアクセスしてください。WindowsとMacの両方のツールバーにあります。
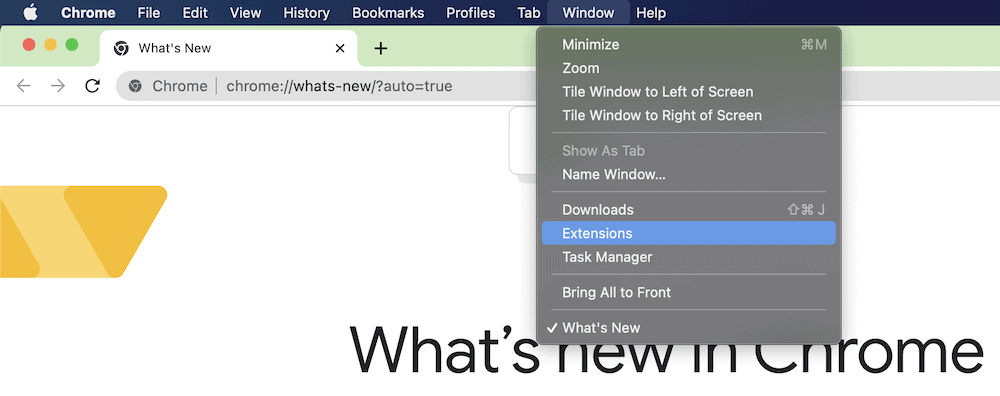
ここにいると、拡張機能のブロックが表示され、詳細を表示したり、オンとオフを切り替えたり、完全に削除したりすることができます。
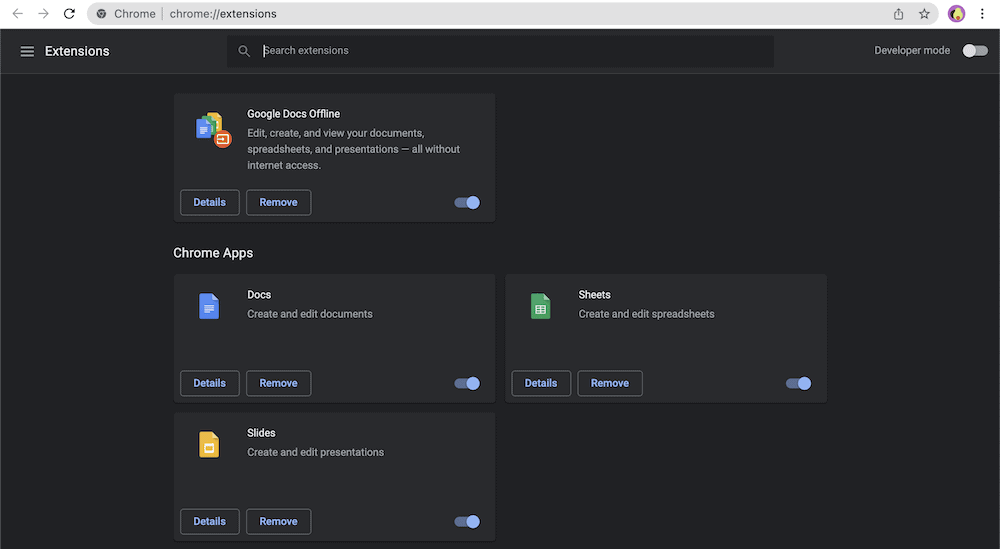
特定の拡張機能を削除する必要があるかどうかについてアドバイスすることはできませんが、それらを評価する方法についていくつかの指針を示すことができます。
6か月以上拡張機能の更新がない場合は、少なくとも一時的に無効にします。 心配する必要がないことがわかったら、再度有効にすることができます。
機能がブラウジング体験に役立つかどうかを検討してください。 そうでない場合は、ビンに入れることができます。
残した拡張機能を使用して、一度に1つずつ調べて切り替え、1つがERR_CONNECTION_REFUSEDエラーの原因であるかどうかを確認できます。 最後の手段として、Chromeを完全に削除して再インストールすることをお勧めします。これにより、(少なくとも理論的には)作業に適した状態になります。
まとめ
インターネットを使用する場合は、エラーに備えてください。 これは、Webの使用が不安定であると言っているのではなく、チェーン内に失敗する可能性のあるポイントがたくさんあるということです。 ERR_CONNECTION_REFUSEDエラーに関しては、クライアント側のコンピューターに障害がある可能性があります。
これを解決するために、いくつかの修正を見ることができます。 たとえば、ブラウザとDNSキャッシュをクリアできます。 さらに、プロキシ設定やDNSサーバーアドレスを確認して変更することもできます。 問題の解決に何も役立たない場合は、Chrome内の古い拡張機能を削除し、最悪の場合はブラウザを再インストールすることを検討してください。
ERR_CONNECTION_REFUSEDエラーは問題が発生したものですか?問題がある場合は、これらの修正のどれが役立ちますか? 以下のコメントセクションで私たちとあなたの考えを共有してください!
