WordPressでDNSサーバーが応答しないエラーを修正する方法
公開: 2023-02-15WordPress で「DNS サーバーが応答していません」というエラーを修正する最も簡単な方法をお探しですか?
多くの理由で、自分の WordPress Web サイトまたはサードパーティのサイトで DNS が応答しないというエラーが発生する可能性があります。
この記事では、WordPress の「DNS サーバーが応答していません」エラーを簡単にトラブルシューティングして修正する方法を紹介します。
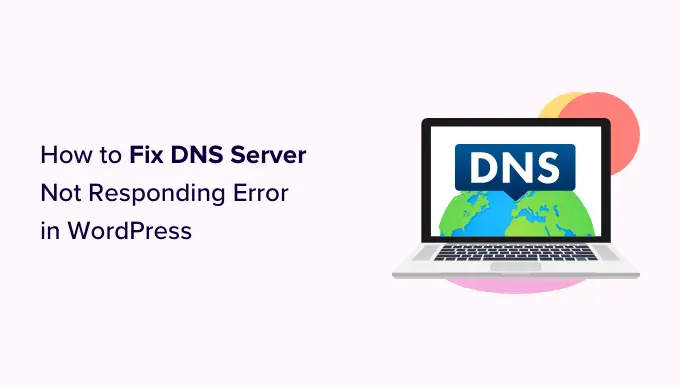
WordPress の「DNS サーバーが応答していません」エラーとは何ですか?
「DNS サーバーが応答していません」というエラーは、ユーザーが遭遇する最も一般的な WordPress エラーの 1 つです。
このエラーにより、自分の Web サイトにアクセスできなくなり、トラブルシューティングが困難になります。 多くの初心者は、このエラーが表示されているのが自分だけなのか、他のすべての人なのか確信が持てません。
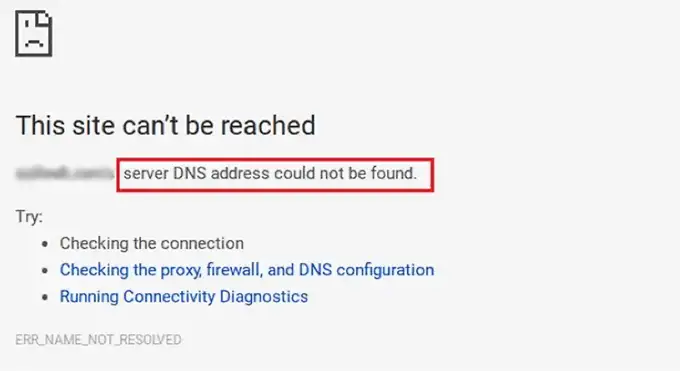
「DNS サーバーが応答していません」というエラーは、ブラウザーが Web サイトをホストしているサーバーとの接続を確立できなかったことを意味します。
このエラーは通常、利用できない DNS プロバイダー、ファイアウォールの問題、ネットワーク接続の問題がある場合、またはインターネット モデムまたはルーターに問題がある場合に発生します。
そうは言っても、Webサイトの「DNSサーバーが応答していません」エラーを簡単にトラブルシューティングして修正するための複数の方法を見てみましょう.
1. インターネット接続を確認する
インターネット接続が切断されているため、「DNS サーバーが応答していません」というエラーが表示される場合があります。 開始するには、現在インターネットに接続していることを確認する必要があります。
インターネットに接続されていてもエラーが発生する場合は、コンピューターの電源を入れたり切ったりして、インターネット接続を再開できます。
または、ルーターを電源から切り離し、少なくとも 1 分待ってから再接続することもできます。
その後、WordPress ブログにアクセスして、エラーが解消されたかどうかを確認してください。
2. 別の Web ブラウザまたはシークレット モードに切り替えてみる
デフォルトの Web ブラウザーに問題があるために、このエラーが発生することがあります。
Mozilla Firefox や Microsoft Edge などの別のブラウザーを使用して WordPress サイトにアクセスすることで、「DNS サーバーが応答していません」エラーを解決することができます。
たとえば、Google Chrome を使用していて、ブラウザーに「DNS サーバーが応答していません」というエラーが表示される場合は、Mozilla Firefox を使用して Web サイトにアクセスしてみてください。
Chrome のシークレット モードを使用するなど、プライベート タブでページを開いてみることもできます。
他のブラウザで Web サイトにアクセスできる場合は、デフォルトの Web ブラウザに問題があることを意味します。
その場合、ブラウザのキャッシュをクリアして、問題が解決するかどうかを確認できます。 それでも問題が解決しない場合は、ブラウザを再インストールしてみてください。
3.ファイアウォールまたはウイルス対策を無効にする
ファイアウォールとウイルス対策プログラムは、コンピューターを悪意のあるソフトウェアから保護します。
ただし、これらのプログラムは、厳密な設定やプログラム自体の問題により、信頼できるサイトをブロックすることもあります。
これらのソフトウェアが原因で「DNS サーバーが応答していません」というエラーが発生しているかどうかを確認するには、ファイアウォールとウイルス対策プログラムを一時的に無効にする必要があります。
Windows を使用している場合は、[スタート] メニューから [設定] アプリを選択して、ファイアウォールとウイルス対策プログラムを簡単に無効にすることができます。
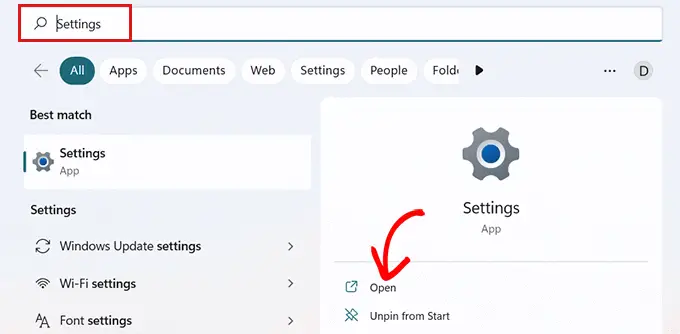
「設定」アプリを開いたら、サイドバーから「プライバシーとセキュリティ」オプションをクリックします。
[プライバシーとセキュリティ] タブで [Windows セキュリティ] オプションを選択するだけです。
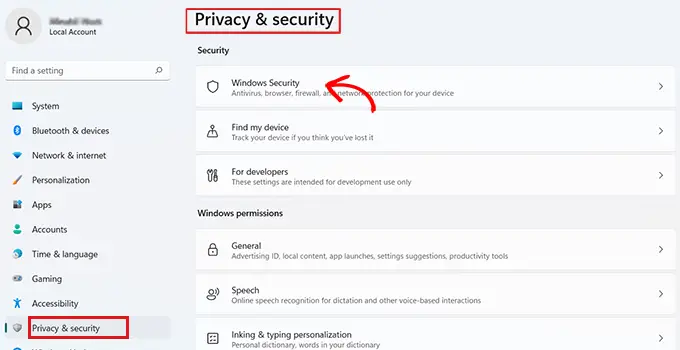
[Windows セキュリティ] ページで、リストから [ウイルスと脅威の防止] オプションを選択する必要があります。
その後、「Microsoft Defender ファイアウォール」オプションの下にあるスイッチを切り替えて、オフに設定する必要があります。
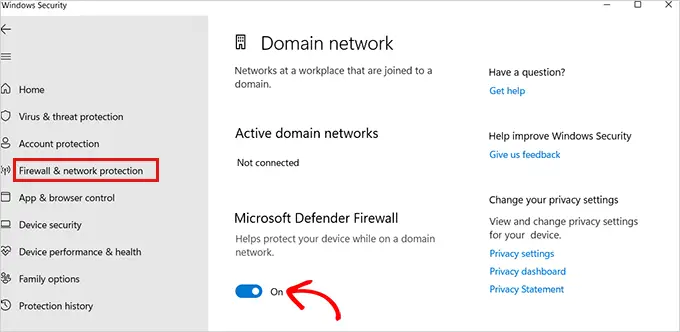
Mac を使用している場合は、Apple ツールバーから[システム環境設定] » [セキュリティとプライバシー]に移動します。
これにより、[セキュリティとプライバシー] ウィンドウが表示されます。
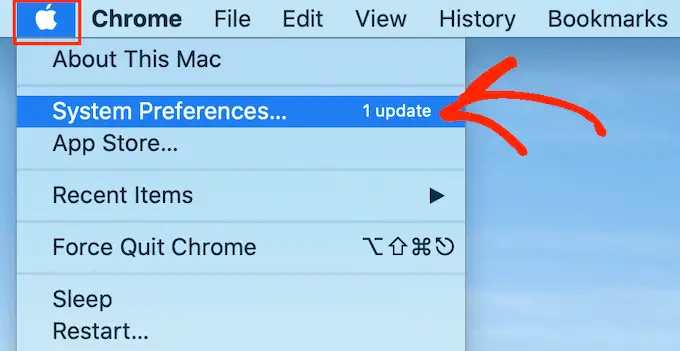
ここでは、[ファイアウォール] タブをクリックして、ファイアウォールをオフにします。
これで、ウイルス対策プログラムとファイアウォール プログラムが無効になりました。
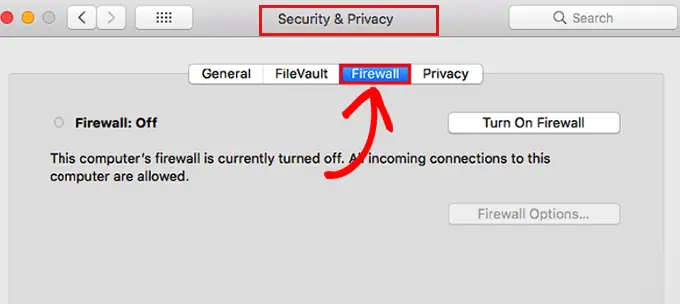
ファイアウォールを無効にした後、サイトにアクセスして、エラーが解決したかどうかを確認してください。

4.DNS サーバーのアドレスを変更する
「DNS サーバーが応答していません」というエラーは、インターネット サービス プロバイダーによって割り当てられた DNS サーバーが利用できないか、情報が正しくない場合に発生することがあります。
その場合は、無料で DNS アドレスを提供する Cloudflare や Google Public DNS など、別のパブリック DNS サーバーに切り替えることで問題を解決できます。
Windows を使用している場合は、タスクバーから Windows 検索ボックスに移動し、「 ncpa.cpl 」と入力して [ネットワーク接続] ページにアクセスします。
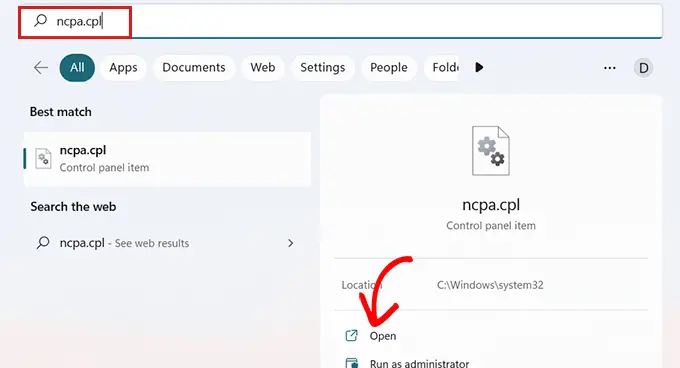
[ネットワーク接続] ページに移動したら、現在使用しているインターネット接続を右クリックします。
次に、開いたプロンプトから「プロパティ」オプションを選択するだけです。
この時点で、管理者パスワードの入力が必要になる場合があります。 これらのアクセス許可がない場合は、IT 部門またはコンピューター管理者に問い合わせてください。
![右クリックした後、[プロパティ]オプションを選択します Select the Properties option after right clicking](/uploads/article/17396/XGHLU7aoDER6Xyc2.png)
その後、「プロパティ」ウィンドウが表示されます。
ここで、新しいウィンドウを開くリストから「インターネット プロトコル バージョン 4 (TCP/IPv4)」オプションを見つけてダブルクリックする必要があります。
![[インターネット プロトコル バージョン] オプションをダブルクリックします Double click the Internet Protocol Version option](/uploads/article/17396/a2vg98u1CY9ortew.png)
ここで、[IP アドレスを自動的に取得する] ボックスをオンにしてから、[次の DNS サーバー アドレスを使用する] ボックスをオンにします。
その後、パブリック DNS サーバーから取得した DNS アドレスを入力し、下部にある [OK] ボタンをクリックする必要があります。
例: Cloudflare パブリック DNS は 1.1.1.1 で、Google パブリック DNS は 8.8.8.8 および 8.8.4.4 です。
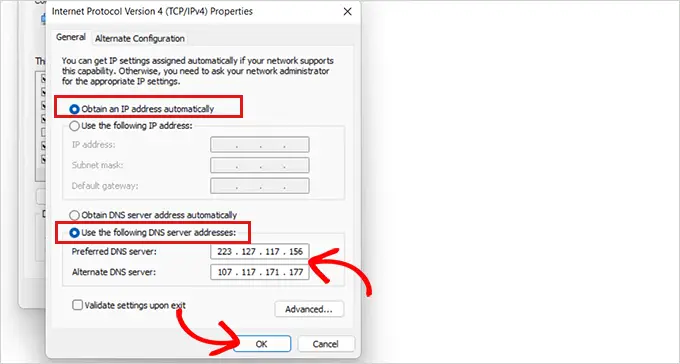
コンピューターを再起動し、サイトにアクセスして、エラーが解決したかどうかを確認してください。
Mac ユーザーの場合は、ツールバーの Apple アイコンを選択し、[システム環境設定] オプションをクリックします。
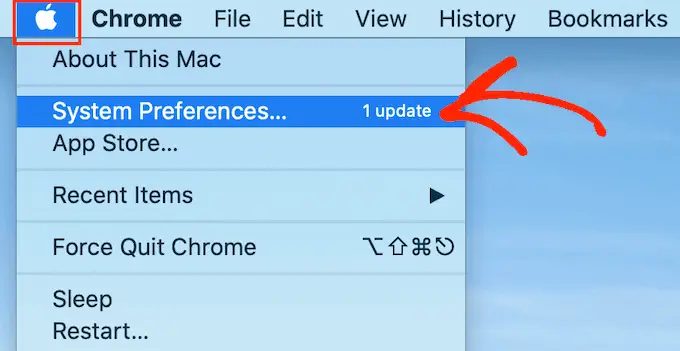
表示されるポップアップで、[ネットワーク] を選択し、[詳細設定] ボタンをクリックします。
その後、「DNS」タブを開くだけです。 ここでは、左下隅に「+」ボタンがあります。
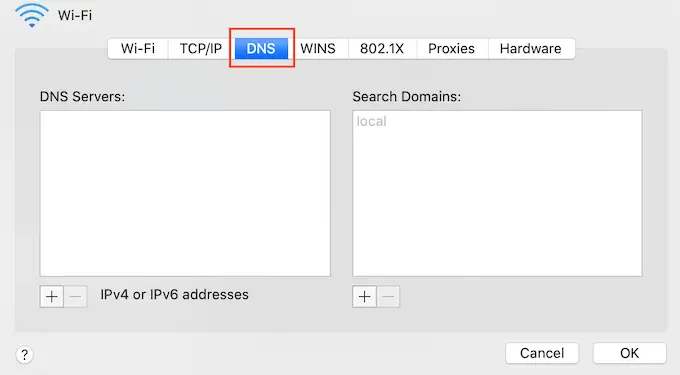
クリックすると、アドレス 0.0.0.0 の新しい DNS サーバーが追加されます。
次に、使用するパブリック DNS サーバーの番号を入力します。
例: Cloudflare パブリック DNS は 1.1.1.1 で、Google パブリック DNS は 8.8.8.8 および 8.8.4.4 です。
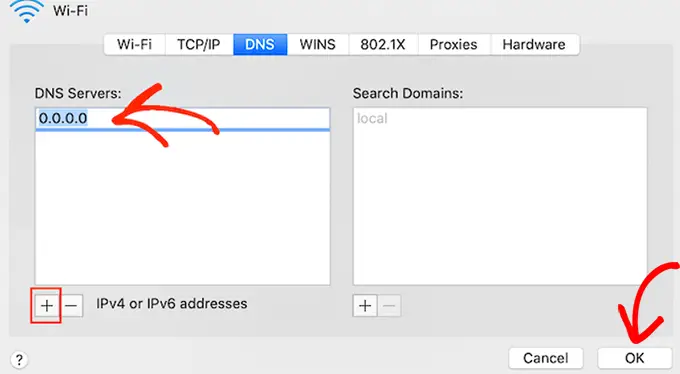
その後、「OK」ボタンをクリックするだけで、前のポップアップに戻ります。
ここで、[適用] ボタンをクリックして変更を保存します。
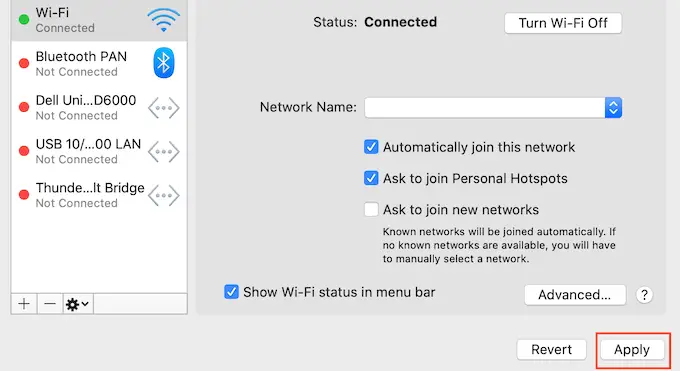
次に、サイトにアクセスして、エラーが削除されたかどうかを確認する必要があります.
5. DNS キャッシュをフラッシュする
ブラウザーと同じように、コンピューターはアクセスした Web サイトのすべての IP アドレスも保存するため、同じ IP アドレスを 2 回検索する必要はありません。
ただし、DNS キャッシュ情報が古くなり、サイトで「DNS サーバーが応答していません」というエラーが発生する可能性があります。
これは、サイトを新しいドメイン名に移動した場合、またはサイトを新しい WordPress ホストに移動した場合に発生する可能性があります。
DNS キャッシュをフラッシュすると、「DNS サーバーが応答していません」というエラーを取り除くことができます。 詳細な手順については、Mac、Windows、および Google Chrome で DNS キャッシュをクリアする方法に関するガイドを確認するだけです。
この記事が、WordPress の「DNS サーバーが応答しないエラー」を簡単に修正する方法を学ぶのに役立つことを願っています。 また、WordPress の究極のセキュリティ ガイドと、中小企業向けの最適なメール マーケティングもご覧ください。
この記事が気に入ったら、WordPress ビデオチュートリアルの YouTube チャンネルに登録してください。 Twitter や Facebook で私たちを見つけることもできます。
