WordPressで「データベース接続の確立エラー」を修正する方法
公開: 2022-02-07WordPressサイトにアクセスしようとしただけで、WordPressサイトの代わりにデータベース接続の確立中にエラーが発生したという恐ろしいメッセージが表示されましたか?
データベース接続の確立エラーWordPressエラーは、ホストの変更やWordPressサイトの移行後に定期的に発生する一般的なエラーですが、他の状況でも発生する可能性があります。
あなたのサイトが完全に消えて、すべてのデータがなくなったように見えるので、それは恐ろしいかもしれません。
まず、心配しないでください。 今は状況が悪いように見えますが、サイトのすべてのデータはデータベース内で安全である必要があります。 これについては後で詳しく説明しますが、ここでの問題は、データが存在しないということではなく、WordPressサイトがデータにアクセスできないことです。
次に、問題をすばやく修正してサイトを再び機能させるために実行できるトラブルシューティング手順がいくつかあります。 したがって、最小限の労力で問題を修正できるはずです。
この投稿では、2つのことを行います。
最初に、データベース接続の確立中のエラーWordPressエラーの意味と、それが表示される理由についてもう少し説明します。
次に、データベース接続メッセージを確立するためのWordPressエラーを修正する方法を示します。 多くの場合、実行する必要のある正確なトラブルシューティング手順は、メッセージが表示されたタイミングによって異なるため、2つのシナリオで異なるトラブルシューティング手順を共有します。
- 新しく作成されたサイトまたはサイトの移行直後にこのエラーが表示されます。
- 何も変更していない既存のサイトでこのエラーが表示されます。
最終的には、完全に機能するWordPressサイトが再び完成するはずです。
「データベース接続の確立エラー」とはどういう意味ですか?
データベース接続エラーメッセージの確立エラーは、WordPressサイトでは次のようになります。
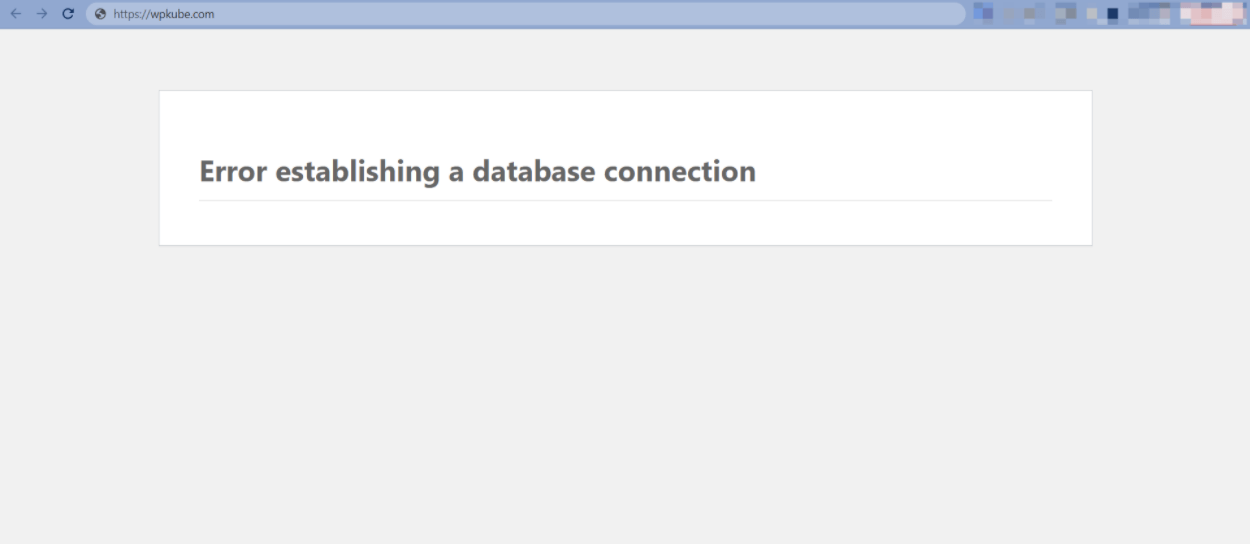
このエラーメッセージの意味を理解しやすくするために、まずWordPressを2つの基本的なコンポーネントに分解する必要があります。
WordPressサイトには大まかに2つの部分があります。
- ファイル–これらはサイトのPHPおよびHTMLファイル、CSSスタイルシート、JavaScriptスクリプトなどです。
- あなたのデータ–これはあなたのブログ投稿コンテンツ、あなたのサイト設定、あなたのユーザー、あなたのコメントなどです。
サイトのすべてのファイルはサーバー上にありますが、サイトのすべてのデータはデータベースに存在します(そのため名前が付けられています)。
サイトのファイルがデータベースと「通信」できない場合、サイトはすべてのコンテンツや設定などにアクセスする方法がないため、訪問者にサイトを表示する必要があります。
データベースにアクセスせずにサイトを表示することは不可能であるため、 WordPressサイトは、代わりにデータベース接続メッセージの確立中にエラーを表示します。
データベースへの接続でサイトに問題が発生する原因は何ですか? これについては、次のセクションのトラブルシューティング手順で詳しく説明しますが、最も一般的な問題のいくつかは次のとおりです。
- 不正なデータベースクレデンシャル– WordPressダッシュボードにログインするためにユーザー名/パスワードが必要なのと同じように、サイトはデータベースに接続するためにユーザー名/パスワードを必要とします。 これらの資格情報が間違っている場合(またはデータベース名が間違っている場合)、エラーが発生します。 この問題は、サイトを新しいホストに移行するときによく発生する可能性があります。
- 応答しないデータベースサーバー–データベースが存在するサーバーがダウンする可能性があります。これは、WordPressサイトではなくホスティングの問題です。
- 破損したデータベース–不正なプラグイン、アドオン、テーマ、およびデータ転送の中断により、データベースのテーブルが不足したり、最悪の場合は完全に破損したりする可能性があります。 ありがたいことに、WordPressには独自のデータベース修復ツールが含まれています。
- 破損したWordPressファイル–コアWordPressファイルの問題も、フリンジ状況でこのエラーを引き起こす可能性があります。 修正は、コアWordPressソフトウェアのクリーンコピーを再アップロードすることです。
次のセクションでは、機能することがわかっている最も一般的なソリューションの概要を説明します。
WordPressでデータベース接続を確立する際のエラーを修正する方法
WordPressでデータベース接続メッセージを確立するときにエラーが発生する可能性がある2つの高レベルの状況があります。
- サイトを新しいホスト/サーバーに移行した後、または新しいWordPressインストールを作成しようとした後。
- 最近変更を加えていない既存のサイト。
これらの状況には通常、さまざまな修正があるため、さまざまなセクションに分割します。 上記のリンクをクリックすると、シナリオの特定のセクションに直接ジャンプできます。
そうは言っても、これはトリッキーなエラーになる可能性があります。 したがって、一方のセクションのヒントが機能しない場合は、もう一方のセクションのヒントも試すことをお勧めします。 基本的に、時間を無駄にしないように、特定の状況を修正する可能性が最も高いトラブルシューティング手順を紹介しようとしています。
1.サイトの移行または新しいサイトの作成後のエラーメッセージ
WordPressサイトを新しいホストに移行した後、または新しいWordPressサイトを作成した後に、データベース接続メッセージの確立中にエラーが表示された場合、問題はほとんどの場合、データベースの資格情報が正しくないことです。
WordPressサイトがデータベースに接続するには、データベースに関する次の情報を知っている必要があります。
- データベース名
- データベースユーザーのユーザー名
- データベースユーザーパスワード
- データベースの場所
サイトを移行すると、新しいホストのデータベースクレデンシャルが古いホストのデータベースクレデンシャルと異なる場合があり、エラーが発生します。
これを修正する方法は次のとおりです。
データベースのログイン資格情報を確認してください
まず、WordPressサイトで使用するように構成されているWordPressクレデンシャルを確認する必要があります。
これを行うには、サイトのwp-config.phpファイルにアクセスする必要があります。これは、FTP経由でサーバーに接続するか、cPanelファイルマネージャーやホストのファイルマネージャーツールなどを使用して行うことができます。
wp-config.phpファイルは、サイトのルートフォルダーにある必要があります。 ファイルを開き、次のコード行を探します。
// ** MySQL settings - You can get this info from your web host ** // /** The name of the database for WordPress */ define('DB_NAME', 'database_name'); /** MySQL database username */ define('DB_USER', 'database_user'); /** MySQL database password */ define('DB_PASSWORD', 'database_password'); /** MySQL hostname */ define('DB_HOST', 'localhost');'database_name'、'database_user'などがある2番目の括弧のペアの詳細は、上記のコードに示されているようには表示されません。 これらの詳細は、Webサイトとホストに固有です。
4行は単に次のことを意味します。
-
'database_name'–データベースの名前はここにあります例:'wordpress_vista' -
'database_user'–データベースのユーザー名はここに表示されます(例:' wordpress_new') -
'database_password'–これは、データベースユーザーのパスワードを入力する場所です。例:'[メール保護]#[メール保護]#' -
'localhost'–これはデータベースホストを入力する場所です。 ほとんどのウェブホストのデフォルトは「localhost」です。
これらの4つの資格情報のいずれかが正しくない場合、データベース接続メッセージの確立中にエラーが発生します。
この時点で、あなたがする必要があるのは、データベースに保存されているものに対してこれらの資格情報をカウンターチェックすることです。
データベース名を確認してください
まず、 wp-config.phpに正しいデータベース名があるかどうかを確認しましょう。 次の手順を実行します。
開始するには、phpMyAdminを開きます。 HostGator、GoDaddy、Bluehostなどのほとんどのホスティングアカウントでは、phpMyAdminは通常、cPanelの[データベース]または[データベースツール]タブなどにあります。
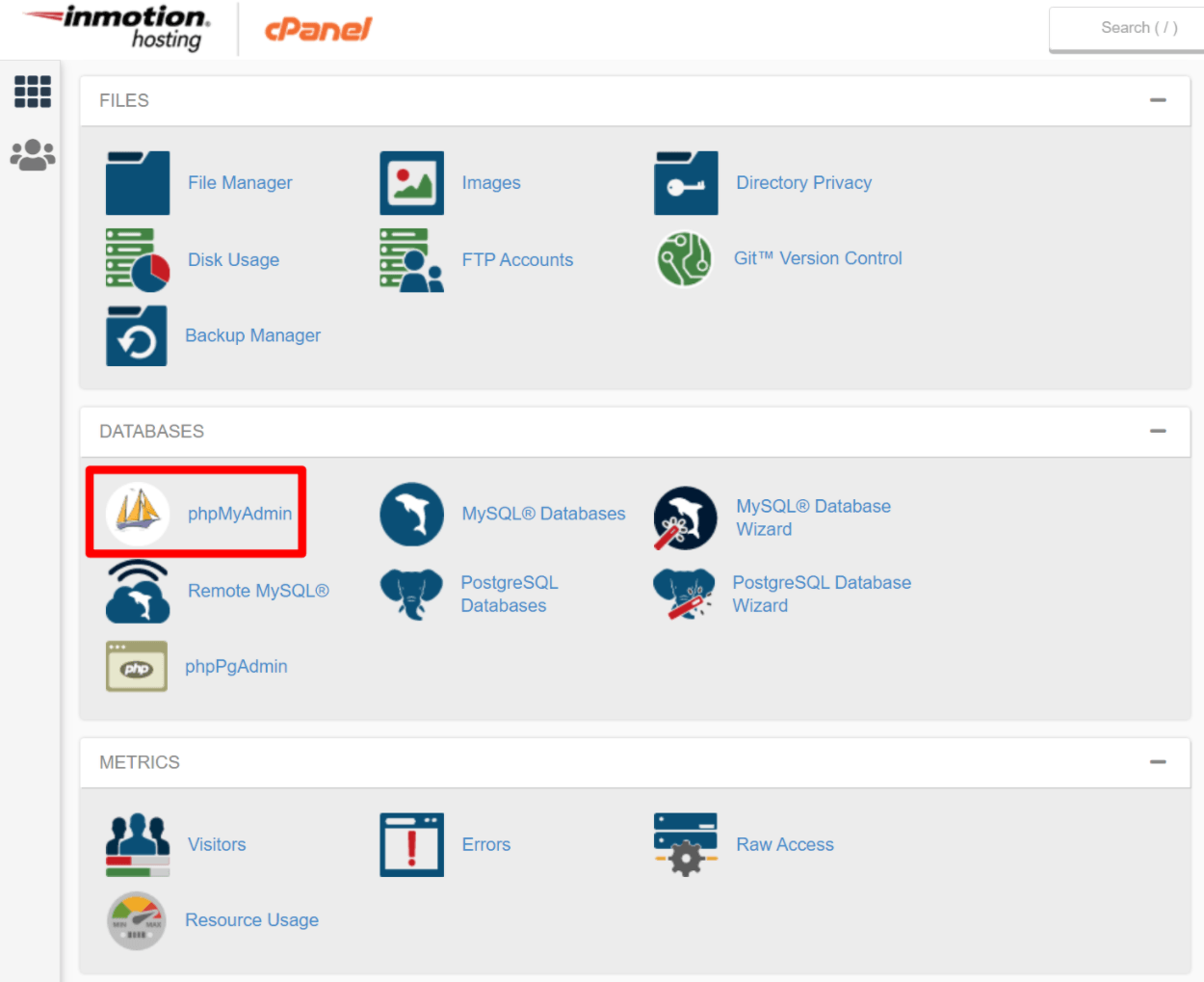
ホストは自動的にphpMyAdminにログインする必要があります。 または、まれにログイン画面の入力を求められる場合があります。
phpMyAdminにログインしたら、[データベース]タブをクリックして、データベースのリストをクエリします。 データベースのリストから、 wp-config.phpファイルのDB_NAMEの後に表示されるデータベースを確認できますか?
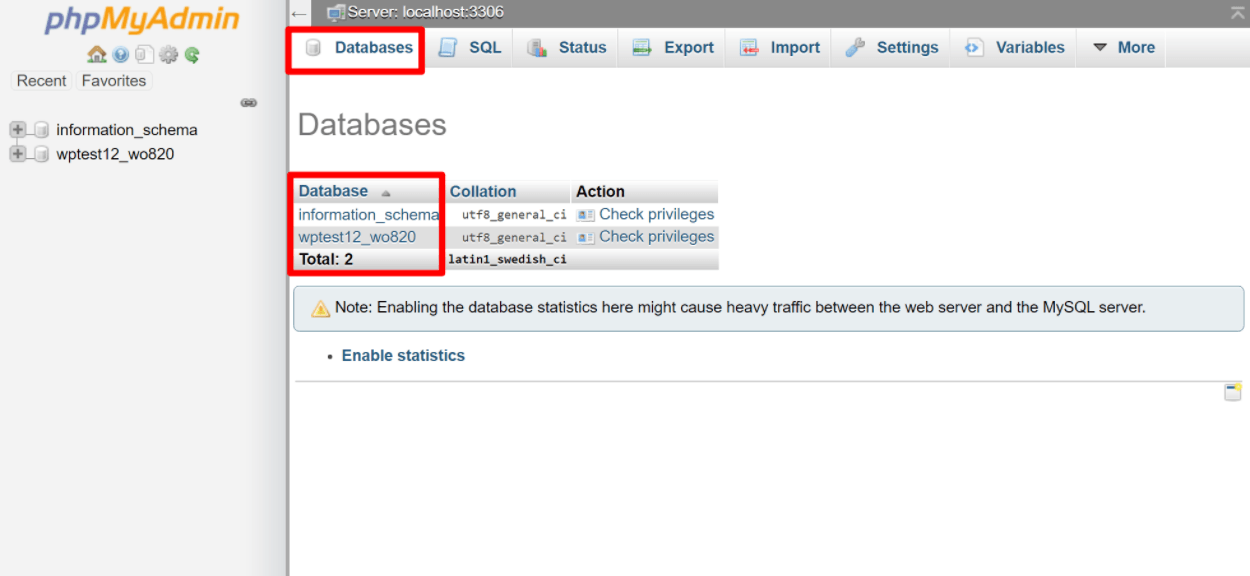
あなたがそれを見ることができるなら、あなたは金色です–問題はデータベース名にありません。 phpMyAdminにデータベースが表示されない場合は、サーバーに問題がある可能性があるため、WordPressホスティングプロバイダーに連絡する必要があります。
データベースが存在しない場合は、バックアップからデータベースを復元するか(バックアップが設定されている場合)、新しいデータベースを作成する必要があります。 WordPressサイトをバックアップすることが非常に重要である理由をご覧ください。
データベースが見つかり、wp-config.phpに正しい名前があると仮定しましょう。 次に、データベースのユーザー名、パスワード、およびホストが正しいかどうかを確認しましょう。
データベースのユーザー名とパスワードを確認してください
ユーザー名とパスワードを確認するには、少し手間がかかります。 .phpファイルを作成し、WordPressのルートフォルダーに保存する必要があります。 これは、 wp-config.phpファイルを見つけたのと同じフォルダーです。 新しい.phpファイルを作成し、 check.phpなどの名前を付けます。
FTPを使用するか、cPanelファイルマネージャーなどを使用してファイルを作成できます。
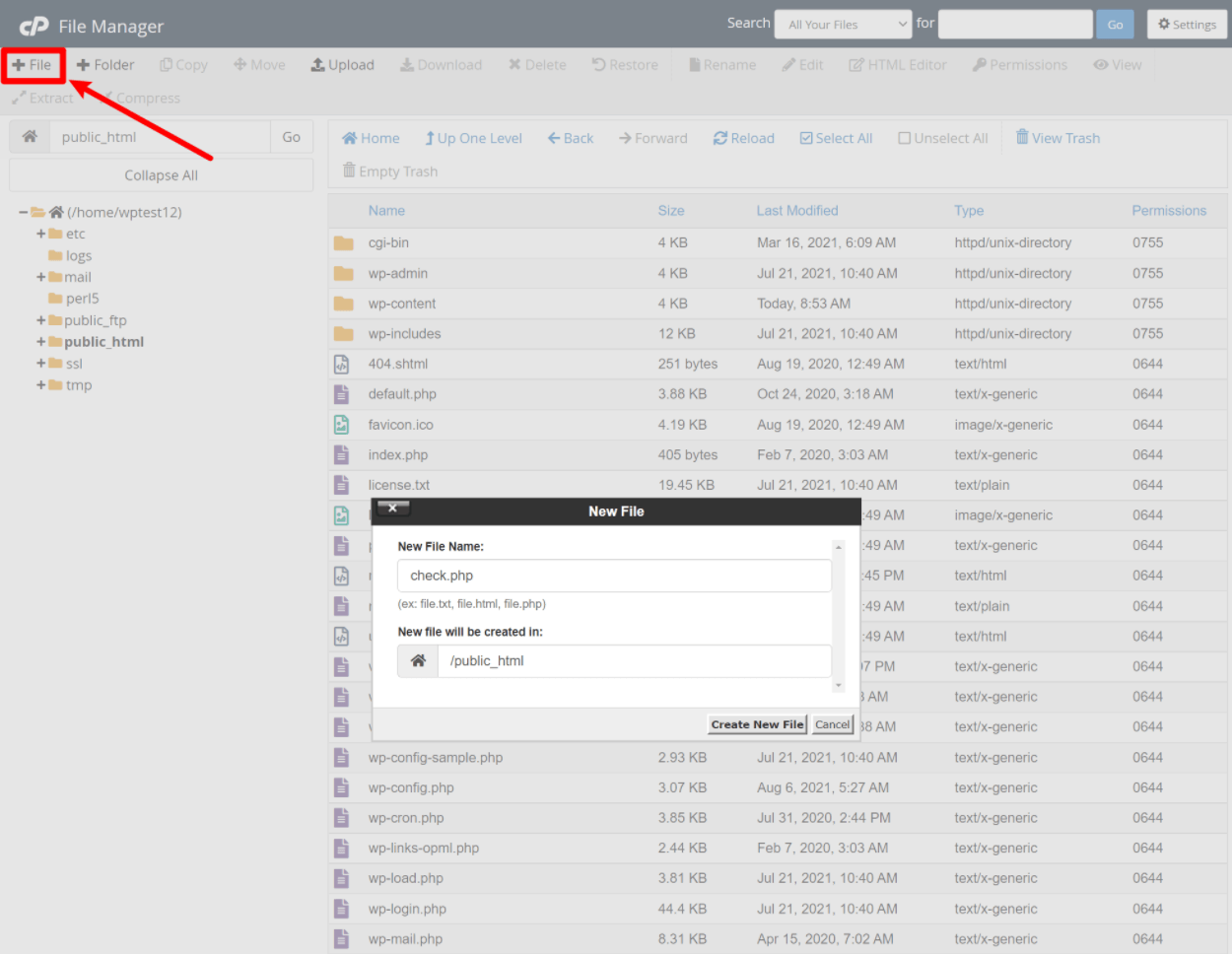
ファイルを作成すると、すぐにルートフォルダに表示されます。 それを右クリックして[コード編集]を選択するか、それを選択してメニューの[コードエディタ]をクリックします。 これにより、空白のページが表示されます。 次のコードを追加します。
<?php $link = mysql_connect('localhost', 'root', 'password'); if (!$link) die('Could not connect: ' . mysql_error()); echo 'Connected successfully'; mysql_close($link); ?> 必ず'localhost' – 'root' –および'password'をデータベースホスト(ほとんどの場合、デフォルトのlocalhost )、username、およびwp-config.phpのパスワードに置き換えてください。 変更を保存し、Webブラウザで次のURLに移動しますyoursite.com/check.php 。
yoursite.comを実際のドメイン名に置き換えてください。
「正常に接続されました」というメッセージが表示された場合は、ログインの詳細が正しいです。
「接続できませんでした:ユーザー'yourusername' @'localhost'のアクセスが拒否されました(パスワード:yourpasswordを使用)」またはその他のエラーが表示された場合は、データベースホスト、ユーザー名、またはパスワードが原因です。
ログインの詳細が機能しない場合は、新しいログインの詳細を作成してから、 wp-config.phpを新しい詳細で更新する必要があります。
多くの場合、ここでの最も簡単なオプションは次のとおりです。

- 新しいデータベースユーザーを作成します。
- そのユーザーをWordPressサイトのデータベースに割り当てます。
- その新しいデータベースユーザーを使用するように
wp-config.phpファイルを更新します。
余談ですが、問題は最後のクレデンシャルDB_HOSTの結果である可能性があります。 デフォルトでは、ほとんどのウェブホストは「localhost」を使用しますが、これをウェブホストに従ってIPアドレスまたはURLに変更してみることができます。 ホストとそのDB_HOST値のリストは、WordPressCodexで入手できます。 ホストがリストにない場合は、この情報についてホストに連絡してください。
次に、新しいユーザーを作成しましょう。
新しいデータベースユーザーとパスワードを作成する
cPanelに戻り、MySQLデータベースにアクセスします。 また、データベースツールの下にもあります。phpMyAdminと同じタブです。
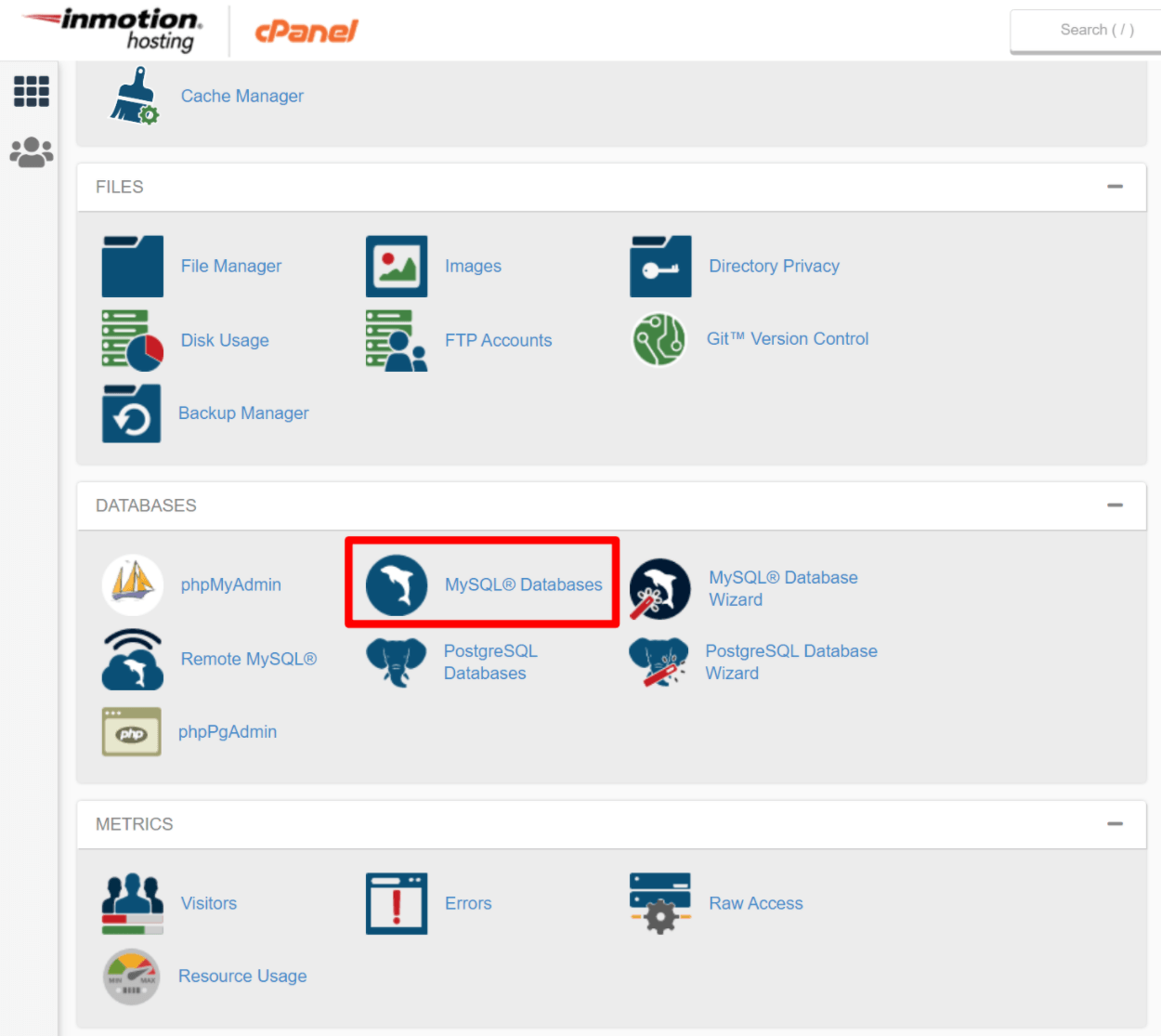
MySQLデータベースをクリックすると、次のようなものが開きます。
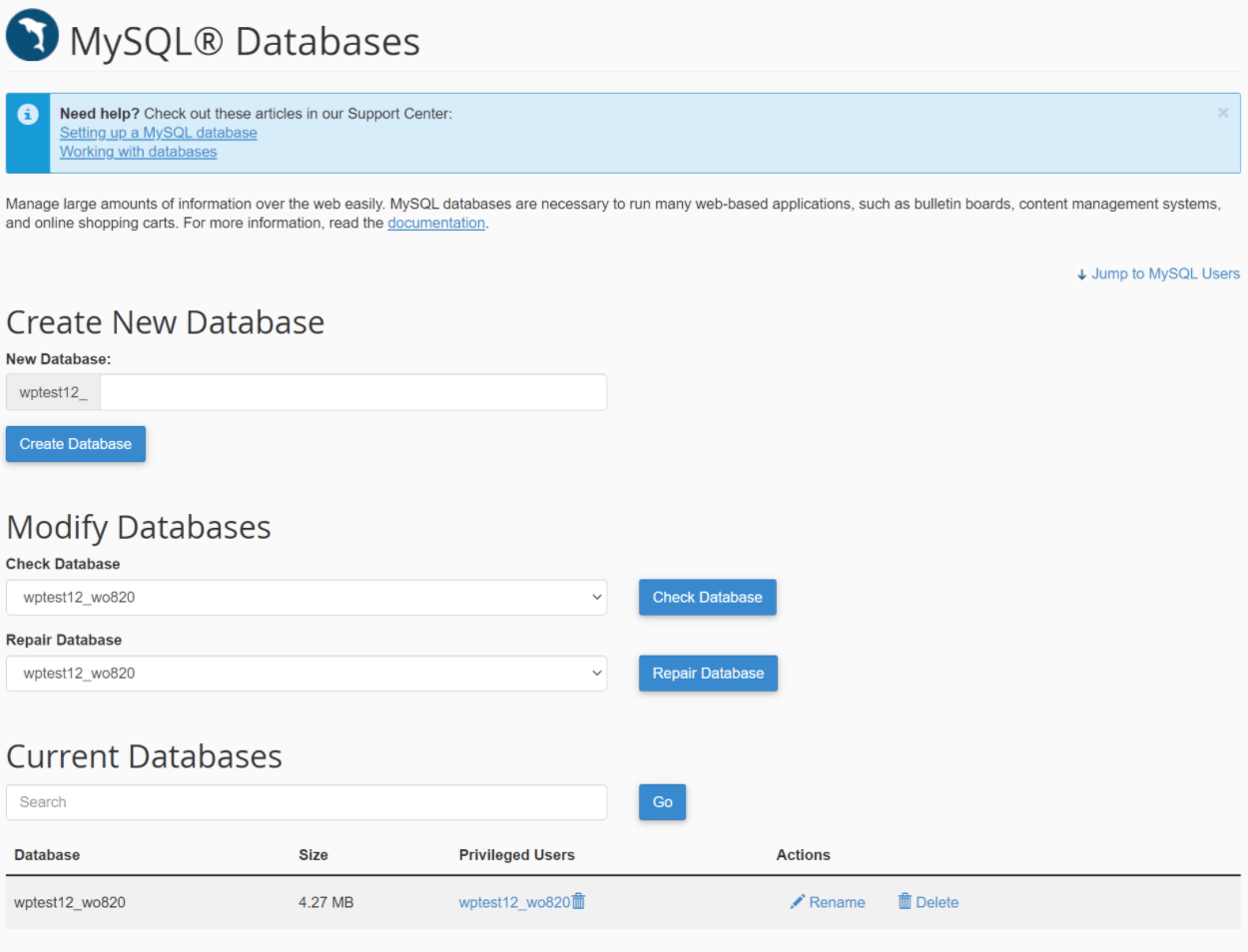
MySQLデータベース画面がロードされたら、 MySQLユーザーがいる場所に移動します。 この下に、[新しいユーザーの追加]が表示されます。
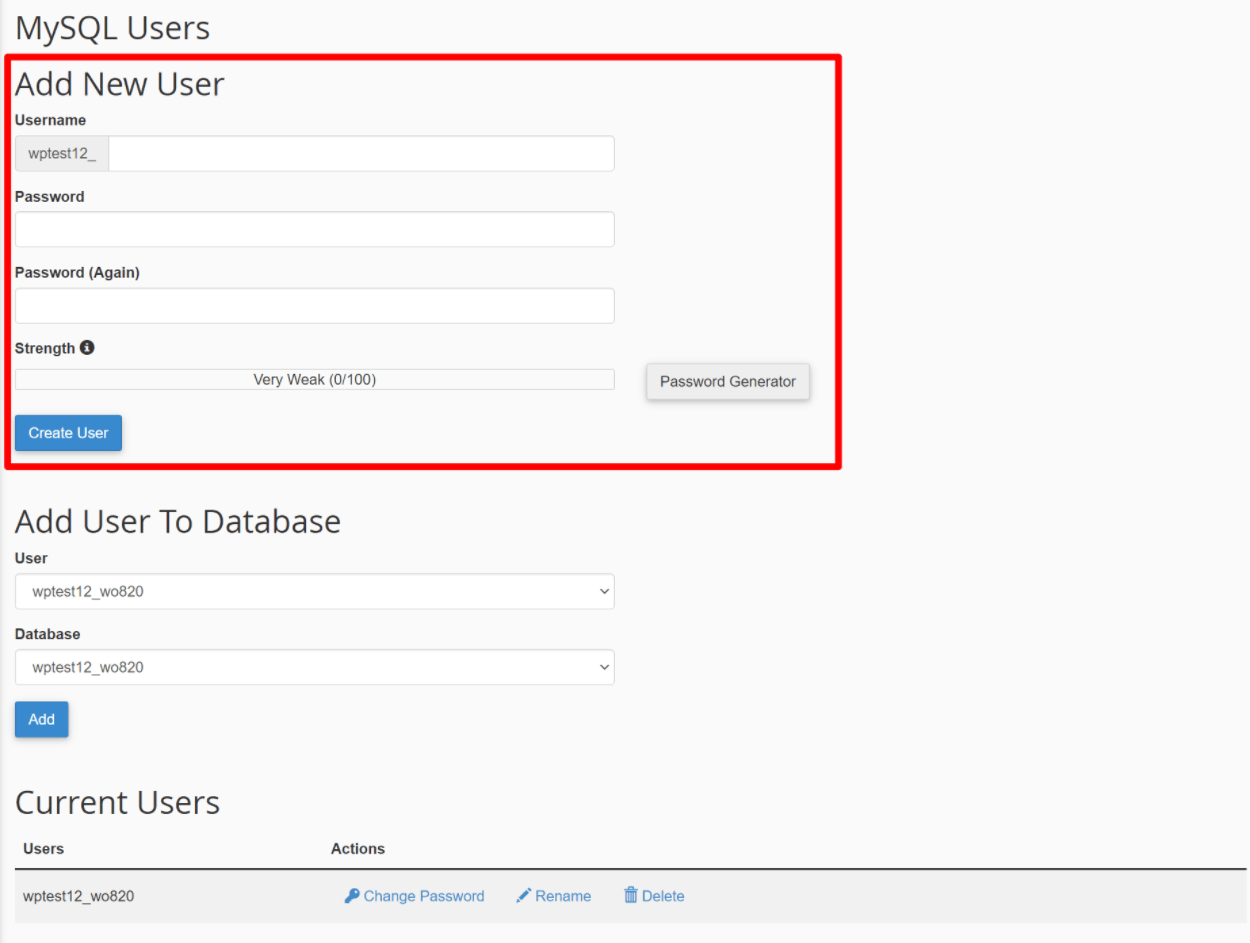
新しいユーザー名とパスワードを入力し、[ユーザーの作成]をクリックします。 wp-config.phpファイルのこれらの詳細に注意してください。
注:設定は異なる場合がありますが、手順はほとんど同じです。
新しいユーザーを作成したら、そのユーザーをWordPressデータベースに割り当てる必要があります。 これは、 wp-config.phpファイルのDB_NAMEの後に表示されるデータベースです。
ユーザーをデータベースに割り当てるには、もう一度[ MySQLデータベース]画面に移動し、 [データベースへのユーザーの追加]が表示される場所まで下にスクロールします。
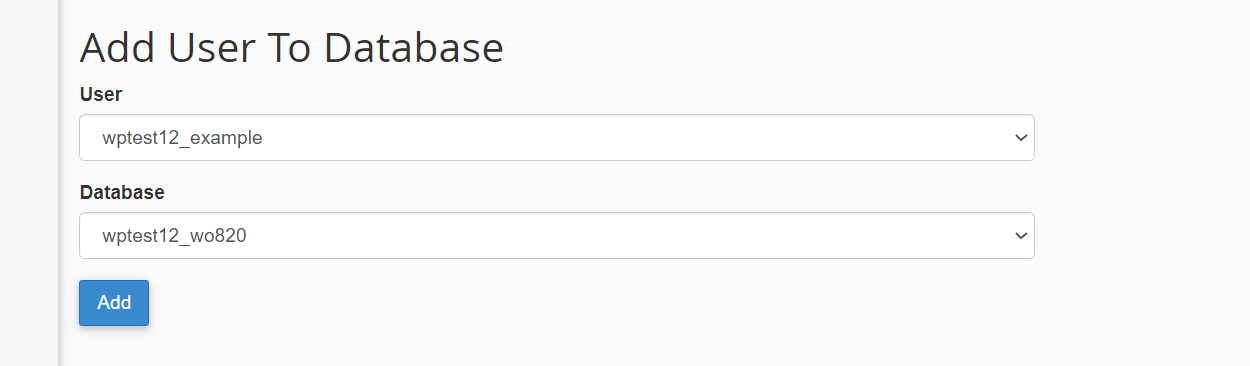
作成したユーザーとデータベースを選択し、[追加]をクリックします。 次の画面で、データベースユーザーにすべての権限を付与し、それらの変更を保存してください。
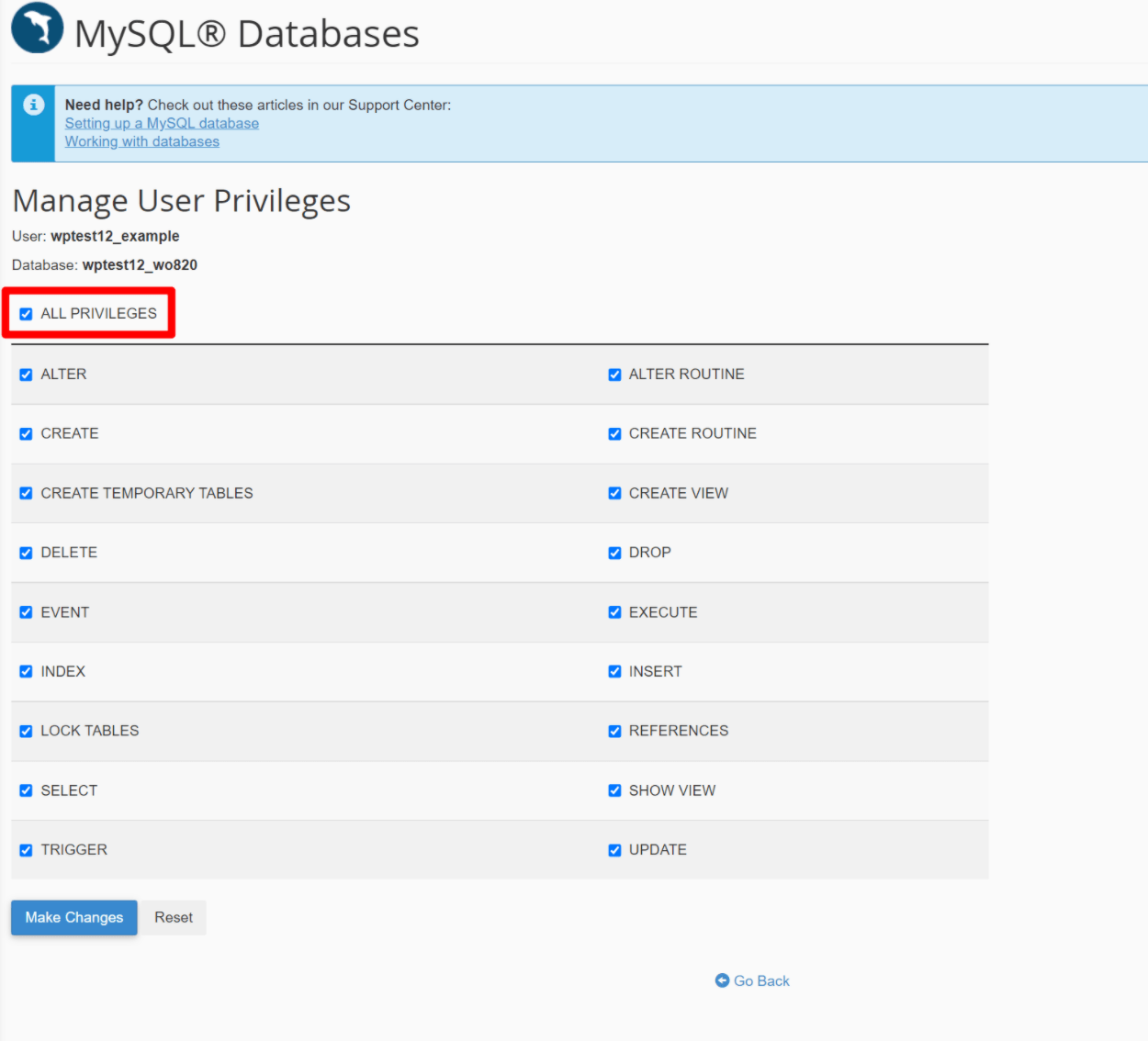
ここで、 wp-config.phpに戻り、新しいユーザー名とパスワードの情報でファイルを更新します。
引用符の間にスペースがないことを確認してください。 たとえば、 ' your-username 'は悪いですが、 'your-username'は素晴らしいです。 また、二重引用符ではなく一重引用符を使用してください。 wp-config.phpに加えたすべての変更を保存します。
今、あなたのウェブサイトにアクセスしてみてください。 すべてがうまくいけば、再び機能するはずです。
まだエラーが発生していますか? はいの場合は、他の修正も試すことができます。
2.移行していない既存のサイトのエラーメッセージ
最近大きな変更を加えていない(新しいホストへの移行など)既存のサイトでデータベース接続メッセージの確立中にエラーが表示された場合は、問題のトラブルシューティングが少し難しい場合があります。 ただし、実行できる手順はまだいくつかあります。
ホストが問題を経験していないことを確認してください
サイトのトラブルシューティングを深く掘り下げる前に、まず、問題の原因がWebホストではないことを確認する必要があります。
一部のウェブホストは、サイトのデータベースサーバーがファイルサーバーから分離されるように環境を構成します。 これらの構成では、データベースサーバーがダウンしていても、ファイルサーバーは機能している可能性があります。 その場合、データベース接続メッセージの確立中にエラーが表示されます。
優れたホストはこれを監視し、問題を迅速に修正する必要があります。 ただし、ホスト側の問題を除外するためだけに、ホストの稼働時間ステータスをサポートまたは確認するための簡単なメッセージを送信することは価値があります。
破損したデータベースを確認します(必要に応じて修復します)
WordPressサイトに突然影響を与える可能性のあるもう1つの問題は、データベースの破損です。 ありがたいことに、これが当てはまるかどうかをテストするのは非常に簡単です。
テストするには、サイトのバックエンド管理ダッシュボードを開いてみてください。
バックエンドダッシュボードは正常に読み込まれますが、サイトのフロントエンドにデータベース接続メッセージの確立中にエラーが表示される場合は、データベースが破損している可能性があります。
または、バックエンドに「1つ以上のデータベーステーブルが利用できません」などの別のメッセージが表示される場合もあります。これは、データベースが破損していることを示すもう1つの兆候です。
一方、バックエンドとフロントエンドの両方でデータベース接続メッセージの確立でまったく同じエラーが発生した場合、これは問題ではなく、この手順を続行しても意味がありません。 代わりに、次のステップに進んでください。
では、破損したWordPressデータベースをどのように修正できますか?
ありがたいことに、WordPressにはこれを行うための独自のツールが含まれています-あなたがする必要があるのはそれを有効にすることだけです。 WordPressデータベース修復ツールを有効にするためのクイックバージョンは次のとおりです。以下に、より詳細な手順を示します。
- FTP経由で接続するか、cPanelファイルマネージャー(または該当する場合はホストのカスタムファイルマネージャーツール)を使用して、サーバーのファイルにアクセスします。
-
wp-config.phpファイルを編集します。 - 次のコードスニペットを追加します–
define ( 'WP_ALLOW_REPAIR' , true); - ブラウザで
yoursite.com/wp-admin/maint/repair.phpにアクセスし、yoursite.comを実際のドメイン名に置き換えてください。 - [データベースの修復]をクリックして、データベース修復ツールを実行します。
- データベース修復ツールが終了したら、
wp-config.phpファイルに追加したコードスニペットを削除します。
wp-config.phpファイルにコードスニペットを追加すると、次のようになります。「/ *これで、編集を停止してください。 ハッピーパブリッシング。 */」
define ( 'WP_ALLOW_REPAIR' , true); 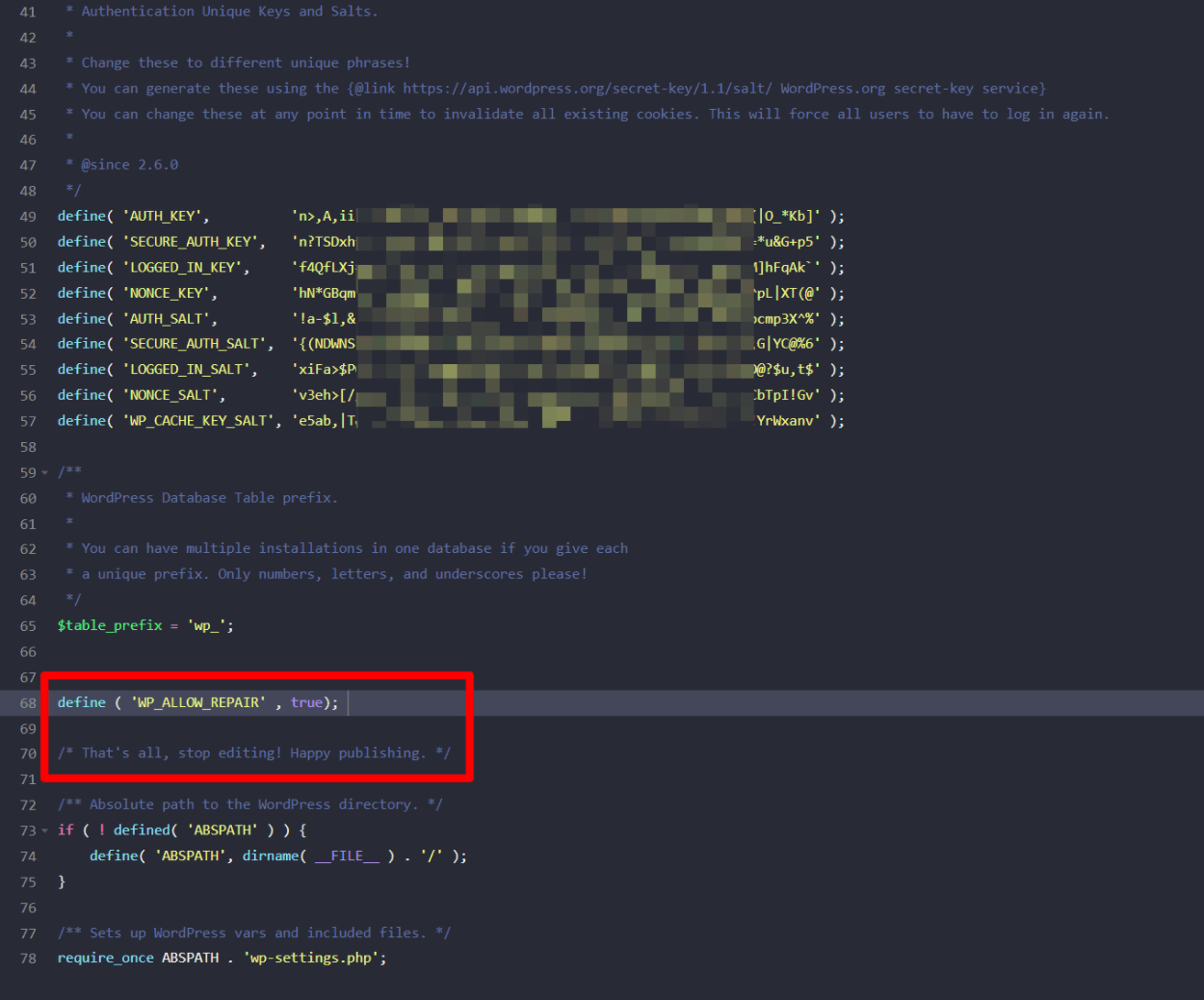
それが完了したら、 yoursite.com/wp-admin/maint/repair.php / wp-admin / maint / repair.phpにアクセスして、データベース修復ツールを起動できます。 [データベースの修復]ボタンをクリックしてプロセスを開始すると、WordPressが残りを処理します。
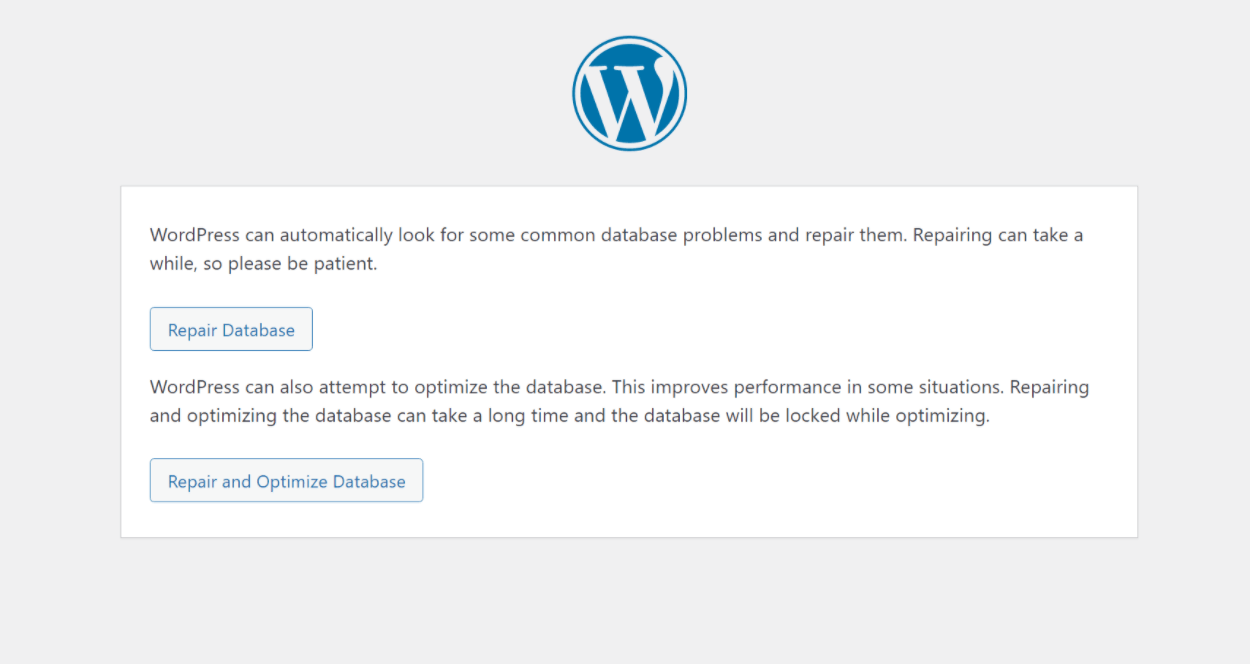
データベースの修復プロセスが終了したら、サイトが再び機能し始めることを願っています。
その場合は、必ずwp-config.phpファイルに戻って、前に追加したコードスニペットを削除してください。 このコードスニペットを追加すると、WordPressにログインしていなくても、誰でもデータベース修復ツールにアクセスできます。
それは望ましくありません。そのため、デフォルトで無効になっており、終了時に必ず再度無効にする必要があります。
破損したファイルを修正するには、WordPressのクリーンコピーを再アップロードしてください
破損したデータベースに加えて、データベース接続メッセージの確立エラーのもう1つの一般的な原因は、破損したコアWordPressファイルである可能性があります。
特定の問題を診断するのは難しいですが、特定のファイルの奇妙な調整が問題を引き起こしている状況がたくさんあります。
ありがたいことに、特定のエラーを見つける必要はありません。 代わりに、コアWordPressソフトウェアのクリーンコピーを再アップロードするだけで、すべてのコアファイルが正確に正しい状態になっていることを確認できます。
心配しないでください–コアWordPressソフトウェアを再アップロードしても、データは上書きされません。 基本的には、WordPressソフトウェアを再インストールするだけです。これは、WordPressを更新するたびにサイトが実行するのと同じプロセスです。
ただし、WordPressダッシュボードにアクセスできない可能性があるため、FTP経由でアクセスする必要があります。
開始するには、次の手順を実行します。
- WordPress.orgのWordPressダウンロードページに移動します
- WordPressの最新バージョンをダウンロードします–約15MBの単一のzipファイルである必要があります
- ダウンロードが完了したら、コンピューターにzipファイルを解凍します
これで、すべてのコアWordPressソフトウェアを含むフォルダーができました。
このフォルダを開き、次のファイル/フォルダを削除します。
-
wp-contentフォルダー wp-config-sample.phpファイルwp-config.phpファイル–このファイルは実際には存在しないはずですが、何らかの理由で表示された場合は、必ず削除してください。
これらのファイル/フォルダーを削除してWordPressのクリーンコピーを準備したら、サイトにアップロードする準備が整います。
- FTPを使用してWordPressサイトのサーバーに接続します
- 残りのすべてのWordPressファイル/フォルダーをルートフォルダーにアップロードします。 新しいファイルが既存のファイルと同じ場所にアップロードされるように、すべてを一致させる必要があります。
- FTPプログラムが重複ファイルをどうするかを尋ねてきたら、すべてのファイルを新しいバージョンで上書きするように指示します。 重複ファイルに関する警告が表示されない場合は、新しいファイルを正しい場所にアップロードしていることを確認してください。 サーバー上の既存のコアWordPressファイルをすべて上書きしたい。
アップロードが完了すると、すべてのコアWordPressファイルのクリーンコピーが作成され、データベース接続メッセージの確立エラーが修正されることを願っています。
何も機能していませんか? 最近のバックアップを復元してみてください
これまで何も機能しなかった場合、最善の策は、最新のバックアップからサイトを復元してみることです。 あなたまたはあなたのホストがあなたのサイトの定期的なバックアップを取る場合、あなたはデータの損失をほとんどまたはまったく伴わずにあなたのサイトを動作状態に復元することができるはずです。
このWordPressエラーを今日修正する
データベース接続エラーを確立するWordPressエラーはイライラする可能性があります。 ただし、ほとんどすべての状況で、サイトのデータはまだそこにあります。WordPressがデータベースに再度アクセスできるように、接続を修正する方法を見つける必要があります。
この投稿では、問題の解決に役立つトラブルシューティングのヒントをいくつか紹介しました。
最近サイトを移行したか、WordPressの新規インストールを作成した場合は、サイトのデータベースクレデンシャルに問題がある可能性があります。 そうでない場合は、他の解決策を試して問題を解決してください。
この記事が、WordPressの「データベース接続の確立エラー」エラーを修正する方法を学ぶのに役立つことを願っています。 WordPressのトラブルシューティングに関するその他のヒントについては、WordPressの初心者がこれらの7つの一般的な間違いを回避する方法に関する記事も参照してください。
では、あなた…
以前にこのエラーを経験して解決したことがありますか? 何が原因で、どのように解決しましたか? ヒントと解決策を私たちと共有し、この投稿をより有益なものにしてください。 前もって感謝します!
