「この先のサイトには有害なプログラムが含まれています」エラーを修正する方法
公開: 2023-06-23WordPress ウェブサイトから「この先のサイトには有害なプログラムが含まれています」というエラーを削除する方法をお探しですか?
この特定のエラーは、検索エンジンがサイトでマルウェア感染を検出した場合に表示されます。
問題を解決して警告を削除するには、サイトからマルウェアを削除する必要があります。
この記事では、Web サイトをすぐにクリーンアップして、「この先のサイトには有害なプログラムが含まれています」というエラーを Web サイトから削除する方法を説明します。
エラーは何を意味しますか? あなたのサイトにそれが表示されるのはなぜですか?
WordPress Web サイト上の「この先のサイトには有害なプログラムが含まれています」というエラーは、そのサイトに悪意のある、または有害な可能性のあるコードまたはコンテンツが含まれているとフラグが立てられていることを示します。
この警告は、Google Chrome、Bing、Safari などの Web ブラウザーで保護措置として表示されます。
感染した Web サイトは、訪問者に有害なソフトウェアをローカル コンピュータにダウンロードさせたり、他の悪意のある Web サイトにリダイレクトさせたりする傾向があります。 これが、検索エンジンがユーザーに警告メッセージを表示する理由です。 ユーザーが感染した Web サイトにアクセスできないようにしたいと考えています。
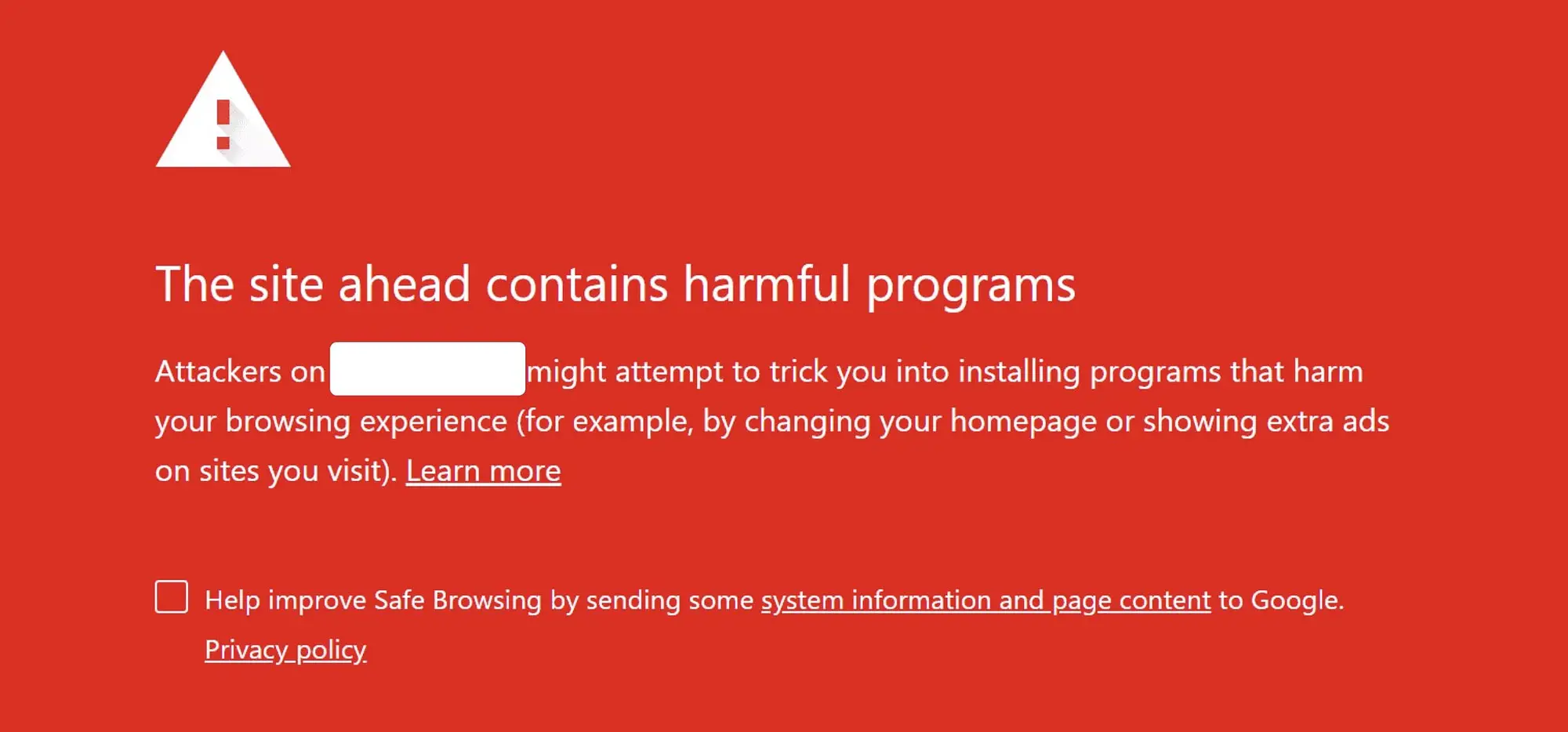
一部の人が遭遇する可能性がある「この先のサイトには有害なプログラムが含まれています」というエラーのバリエーションは次のとおりです。
- この先の詐欺サイト
- [サイト名] に進みますか?
- この先のサイトには有害なプログラムが含まれています
- このページは、認証されていないソースからスクリプトをロードしようとしています
「この先のサイトには有害なプログラムが含まれています」というエラーが WordPress ウェブサイトに表示される理由がわかったので、それを削除する方法を見つけてみましょう。
「この先のサイトには有害なプログラムが含まれています」エラーを削除する方法
「この先のサイトには有害なプログラムが含まれています」というエラーをサイトから削除するには、サイトをクリーンアップしてマルウェアを削除する必要があります。 マルウェアを削除した後、サイトを Google に再送信することもできます。
その方法は次のとおりです。
ステップ 1: サイトがマルウェアに感染していないか確認する
有害なプログラム エラーは通常、誤報ではありませんが、WordPress Web サイトのクリーニングを開始する前に再確認することをお勧めします。
サイトにマルウェアがないか再確認するために必要な手順は次のとおりです…
私。 ハッキングの兆候がないか確認する
マルウェアに感染した Web サイトには、次のようなハッキングの兆候が見られます。
- 不明なポップアップ
- 読み込み速度が遅い
- 不明なユーザープロファイル
- サーバーリソースの過剰使用、および
- 投稿やページに奇妙な文字や記号が表示される
これらの問題の一部を最もよく検出するには、シークレット ブラウザで WordPress サイトを開いてみてください。
一部のハッカーは、WordPress サイト管理者のユーザーではなく、通常の Web サイト訪問者にのみマルウェアを表示して、ユーザーを騙そうとします。
ii. Googleサーチコンソールで確認してみる
ウェブサイトが Google Search Console 上にある場合、このツールはハッキングを確認するのに役立ちます。
Search Console を開き、[セキュリティと手動アクション] の下にある [セキュリティの問題]オプションに移動します。

Search Console には、ウェブサイト上でマルウェアが検出されたことが表示されていますか? これはあなたのサイトがハッキングされたことを確認します。
ただし、コンソールに「問題は検出されませんでした」と表示される場合は、ハッキングを確認または拒否するためにセキュリティ プラグインを試してください。 これについては次のセクションで詳しく説明します。
iii. セキュリティ プラグインを使用してサイトをスキャンする
セキュリティ プラグインは、WordPress Web サイト上のマルウェア感染をすぐに検出します。
最高のセキュリティ プラグインを使用して、Web サイトを徹底的にスキャンできます。
スキャンを開始するプロセスはプラグインごとに異なります。 Wordfence などのプラグインを使用すると、WordPress ダッシュボードからスキャンを開始できる場合があります。 対照的に、MalCare のようなプラグインを使用するには、外部 MalCare ダッシュボードにアクセスしてスキャンを開始する必要があります。
ほとんどのセキュリティ プラグインは無料のスキャン機能を提供します。 したがって、お気に入りのプラグインを選択して Web サイトにインストールし、サイトのスキャンに進みます。

このセクションの終わりまでに、Web サイトがハッキングされたのか、それとも誤報なのかを結論付ける必要があります。
サイトにマルウェアが含まれている場合は、ステップ 2 に進みます。 そうでない場合は、ステップ 4 に進みます。
ステップ 2: Web サイトからマルウェアを削除する
WordPress Web サイトからマルウェアを削除するには、いくつかの方法があります。 Upwork や Fiverr などのマーケットプレイスを通じて、マルウェアの削除を専門とする開発者を雇うことができます。 あるいは、Sucuri、Wordfence、MalCare などのセキュリティ プラグインを再度使用することもできます。
ただし、スキャンとは異なり、セキュリティ プラグインはマルウェアの削除を無料サービスとして提供しません。 サイトをクリーンアップするセキュリティ プラグインを入手するには、およそ100 ドルから 300 ドル(またはそれ以上) を支払う必要があります。 それはハッキングの複雑さによって異なります。
マーケットプレイスから開発者を雇うことは、低コストの選択肢のように思えるかもしれません。 ただし、最初に、開発者がサイトをクリーンアップするのにどれくらいの時間がかかるか、またサービス全体のおおよそのコストを知る必要があります。 開発者は、1 時間あたり 50 ドルでマルウェアを削除すると宣伝するかもしれませんが、作業が完了するまでに 10 時間かかる場合があります。 その場合、1 回限りのクリーンアップに 500 ドルを支払わなければなりません。

また、さまざまなセキュリティ プラグインがさまざまな種類のクリーンアップ サービスを提供していることにも注目してください。
たとえば、Sucuri は、セキュリティ専門家が Web サイトにアクセスしてマルウェア感染を除去できるように、Web サイトに関する詳細を必要とします。 ただし、MalCare のようなプラグインには、Web サイトの詳細をツールに入力できる自動クリーニング システムが装備されています。 その後、サイトをすぐに自動クリーンアップします。
したがって、特定のセキュリティ プラグインを購入する前に、クリーンアップ プロセスとそのターンオーバー時間について必ず確認してください。
️重要: Web サイト所有者の中には、バックアップを復元すればマルウェアに感染した Web サイトを駆除できると信じている人もいます。 ただし、一部のハッカーはサイトをハッキングした後に新しい悪意のあるコードやコンテンツをサイトに追加するため、これは確実な戦略ではありません。 これらのコードとコンテンツは、バックアップ復元中に置き換えられない場合があります。 これは、修復後も感染が持続する可能性があることを意味します。

最近のバックアップがある場合は、より高価なソリューションに頼る前に、それを復元して問題が解決するかどうかを確認できます。 ただし、バックアップを復元した後でもサイトがハッキングされる可能性があることに注意してください。
ステップ 3: マルウェア感染の本当の原因を取り除く
クリーンアップ後、Web サイトは稼働しますが、再ハッキングから安全ではありません。 再ハッキングを防ぐには、Web サイトがそもそもハッキングされた理由を特定し、予防措置を講じる必要があります。
Web サイトがハッキングされる一般的な理由は 2 つあります。 彼らです:
- 弱いパスワード: Web サイトの所有者または管理者が弱いパスワード (password123、123456 など) を使用すると、ハッカーがパスワードを推測し、Web サイトに不正にアクセスすることが容易になります。
- 古いソフトウェア: WordPress コア、テーマ、プラグインに関するほとんどのアップデートは一般に公開されています。 つまり、ハッカーもそれらにアクセスし、その情報を使用して、古いソフトウェアで実行されている Web サイトを悪用する可能性があることを意味します。
したがって、サイトをクリーンアップした後は、すべてのプラグインとテーマとともに WordPress コアを必ず更新してください。
また、強力なパスワードの使用を実装します。 すべてのユーザーのために。 WordPress ログインページを保護する方法については、このガイドを読むことをお勧めします。
ステップ 4: 審査とエラーの削除のためにサイトを Google に送信する
ウェブサイトがクリーンになり、WordPress サイトから「この先のサイトには有害なプログラムが含まれています」というエラーを削除できることを Google に通知するには、次の手順を実行する必要があります。
- Google Search Consoleを開き、ウェブサイトを選択します (またはサイトを Google Search Console に追加します)。
- 「セキュリティの問題」→「セキュリティと手動アクション」に移動します。
- 「これらの問題を解決しました」オプションを選択します
- 「レビューをリクエスト」ボタンを押してください
それでおしまい。 Google がウェブサイトを再評価し、警告を削除するまで待ちます。
将来のマルウェア感染を防ぐ方法
今後のマルウェア感染を防ぎ、Web サイトのセキュリティを確保するには、次の手順を実行する必要があります。
1. 疑わしいユーザー、プラグイン、テーマを削除する: ハッカーは、サイトにアクセスした後、将来サイトを再ハッキングできるように、ユーザーのアカウントや悪意のあるソフトウェアを Web サイトに追加する傾向があります。 通常、マルウェア削除サービスはこれらの悪意のあるエンティティを処理しますが、手動でチェックすることをお勧めします。
2. セキュリティ プラグインをインストールする: セキュリティ プラグインには、Web サイトをハッキング攻撃から保護するために、ファイアウォール、二要素認証、アイドル時の自動ログアウトなどの機能が装備されています。
3. プラグイン、テーマ、コアを定期的に更新する: 自動更新を有効にしたり、毎週ソフトウェアを更新するためのスケジュールされた時間を確保したりできます。

さらに提案が必要な場合は、WordPress セキュリティに関するヒントの全リストをご覧ください。
結論
検索エンジンは、あなたのサイトにマルウェアが含まれていると信じているため、Web サイトにアクセスしようとしている訪問者に「この先のサイトには有害なプログラムが含まれています」というエラーを表示します。
Web サイトからエラーを削除するには、まず Web サイトが本当にマルウェアに感染していることを確認する必要があります。 これを行うには、Search Console を確認します。 ハッキングの兆候を探したり、セキュリティ プラグインを使用してサイトをスキャンしたりすることもできます。
サイトをクリーンアップした後は、マルウェア感染の本当の原因を必ず除去してください。 次に、審査のためにサイトを Google に送信し、将来のハッキングの試みからウェブサイトを保護するための措置を講じます。
サイトを保護するためのヒントをさらに知りたい場合は、より安全な WordPress サイトを作成する方法に関する完全なガイドをご覧ください。
WordPress サイトから「この先のサイトには有害なプログラムが含まれています」エラーを削除する方法についてご質問がある場合は、以下のコメントセクションでお知らせください。
