WordPress の死の白い画面を修正する方法 (ステップバイステップ)
公開: 2023-09-02WordPress の死の白い画面は、最も一般的な WordPress エラーの 1 つです。 また、メッセージが表示されず、WordPress からロックアウトされるため、イライラするエラーでもあります。
ホワイト スクリーン オブ デス エラーに関するもう 1 つの問題は、Web サイトの特定の部分にのみ影響する場合があることです。 たとえば、WordPress 管理領域内に死の白い画面だけが表示され、他のすべては正常に動作する場合があります。 また、特定の投稿でのみ表示される場合もあります。
この記事では、さまざまな解決策を見て、WordPress の死の白い画面を修正する方法を説明します。
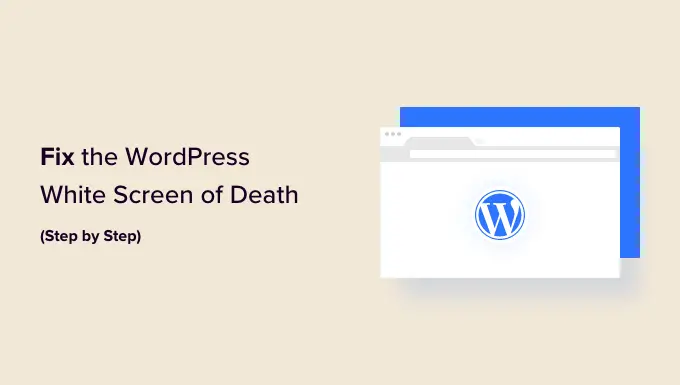
WordPress で死の白い画面が表示されるのはなぜですか?
WordPress Web サイトにアクセスしようとしたときに白い画面が表示される場合、ほとんどの場合、Web サイト上のスクリプトがメモリ制限を使い果たしたことを意味します。
応答しないスクリプトは、WordPress ホスティング サーバーによって強制終了されるか、単にタイムアウトします。 このため、実際のエラー メッセージは生成されず、真っ白な画面が表示されるだけです。
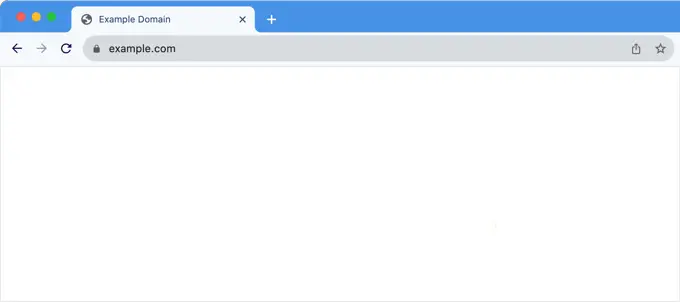
ただし、場合によっては、エラー メッセージが表示される場合があります。
たとえば、真っ白な画面ではなく、重大なエラー メッセージが表示される場合があります。
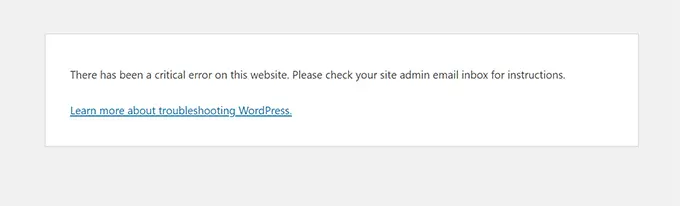
空白の画面が表示される場合でも、「Web サイトで重大なエラーが発生しました」というメッセージが表示される場合でも、それは同じエラーです。
このエラーは、サイトにインストールされているテーマやプラグインのコーディングが不十分なために発生することもあります。 場合によっては、Web ホスティング サーバーに問題がある場合に発生することがあります。
ホワイト スクリーン エラーはさまざまな原因で発生する可能性があるため、修正するには系統的なトラブルシューティングが必要です。 試す必要がある手順は次のとおりです。
ビデオチュートリアル
書面による説明をご希望の場合は、そのまま読み続けてください。
1. 他のサイトでも問題が発生するかどうかを確認する
同じホスティング アカウントに他の WordPress サイトがインストールされている場合は、他のサイトでも問題が発生しているかどうかを確認することから始めます。
そうである場合、それは WordPress ホスティング サービスに何か問題があることを示す強力な兆候です。 これはサービスに影響を与える一時的な問題である可能性があるため、サポートに問い合わせる必要があります。
一方、問題が 1 つの Web サイトまたはそのサイトの特定の部分でのみ発生している場合は、その特定の Web サイトに問題があることがわかります。
2.WordPressリカバリモードでホワイトスクリーンエラーを修正する
ホワイト スクリーン オブ デス エラーが WordPress プラグインまたはテーマによって引き起こされている場合、WordPress はそれを検出できる可能性があります。
WordPress 5.2 で導入された新しい致命的エラー保護機能はエラーを検出できる場合があるため、白い画面が表示されない場合もあります。 代わりに、サイトに技術的な問題が発生していることを示すメッセージが表示されます。

WordPress は、問題に関する電子メールを管理者の電子メール アドレスに送信します。
メールの件名は「あなたのサイトで技術的な問題が発生しています」です。
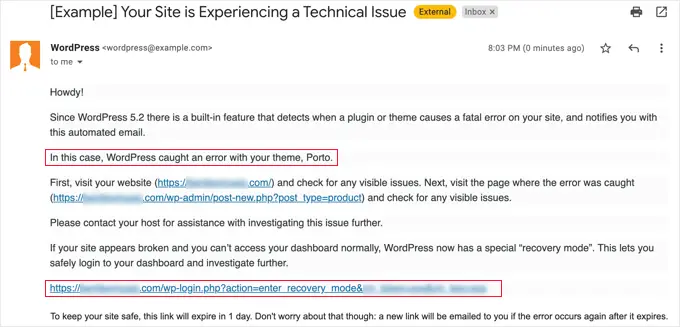
この電子メール メッセージには、エラーの原因となっているプラグインまたはテーマが示されており、特別なリンクも含まれています。
このリンクを使用すると、WordPress リカバリモードにログインし、問題のあるプラグインを無効にすることができます。
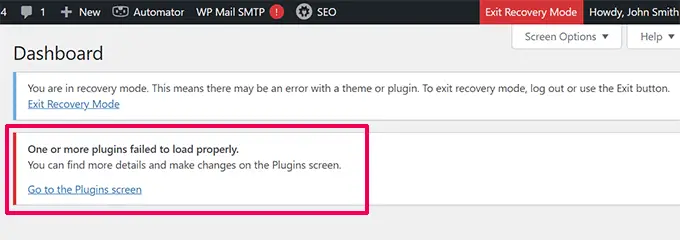
ただし、電子メールや回復モードのオプションがない真っ白な画面が表示される場合は、エラーを手動で修正する必要があります。
3. メモリ制限を増やす
通常、このエラーは、スクリプトが Web サーバーのメモリを使い果たし、途中で終了するために発生します。
これを修正するには、WordPress で使用できる PHP メモリを増やす必要があります。 これにより、スクリプトは、実行するはずだったジョブを完了するために、より多くのメモリを使用できるようになります。

WordPress サイトの wp-config.php ファイルを編集するか、WPCode などのコード スニペット プラグインを使用する必要があります。
WordPress で PHP メモリを増やす方法については、チュートリアルの指示に従ってください。
4. すべてのプラグインを無効にしてホワイト スクリーン エラーを修正する
メモリ制限を増やしても問題が解決しなかった場合、またはメモリ制限が 256M や 512M など高い場合は、トラブルシューティングを開始する必要があります。
この問題のトラブルシューティングを行った経験から、問題は特定のプラグインまたはテーマにあることが常にわかりました。 すべてのプラグインを無効にしてみましょう。
それでも WordPress 管理エリアにアクセスできる場合は、 「プラグイン」» 「インストール済みプラグイン」ページに移動するだけです。 インストールされているすべてのプラグインを選択し、[一括アクション] ドロップダウンで [非アクティブ化] を選択します。
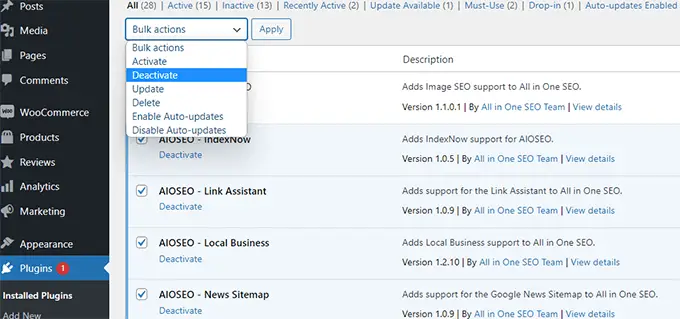
ただし、WordPress 管理領域にアクセスできない場合は、FTP 経由ですべてのプラグインを無効にする必要があります。
まず、FTP クライアントを使用して WordPress サイトに接続します。 接続したら、 wp-contentフォルダーに移動すると、 pluginsフォルダーが表示されます。
ここで、 pluginsフォルダーを右クリックし、「名前の変更」を選択する必要があります。 プラグインフォルダーの名前を「plugins-deactivated」に変更できます。
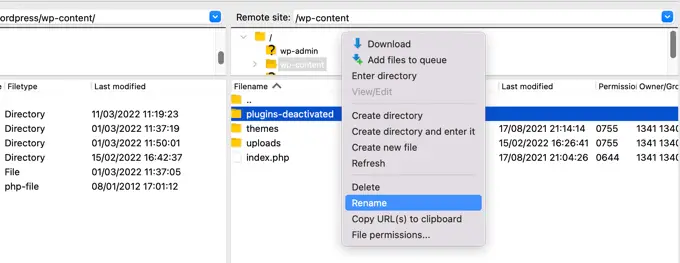
WordPress は、すべてのプラグインをロードするためにpluginsという名前のフォルダーを探します。 フォルダーが見つからない場合は、すべてのプラグインを非アクティブ化します。
これで問題が解決した場合は、一度に 1 つのプラグインを有効にして問題の原因を突き止めてください。 問題の原因となっているプラグインが見つかったら、代替プラグインに置き換えるか、プラグインの作成者に問題を報告できます。
5. デフォルトのテーマを有効にする
プラグインのトラブルシューティングで問題が解決しない場合は、現在のテーマをデフォルトのテーマに置き換えてみてください。
まず、FTP クライアントを使用して Web サイトに接続し、 /wp-content/themes/フォルダーに移動します。 Web サイトにインストールされているすべてのテーマが含まれています。
右クリックして現在の WordPress テーマを選択し、バックアップとしてコンピュータにダウンロードします。
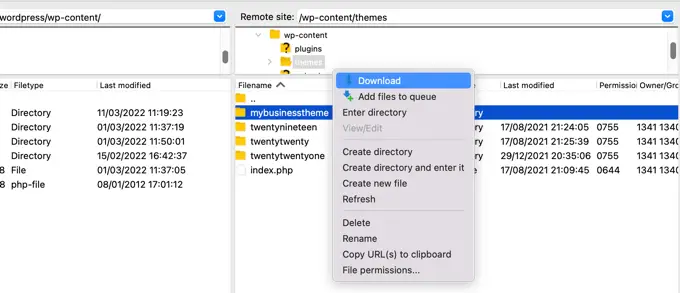
次に、現在のテーマを Web サイトから削除する必要があります。
テーマフォルダーを右クリックして「削除」を選択するだけです。 FTP クライアントは Web サイトからテーマを削除します。
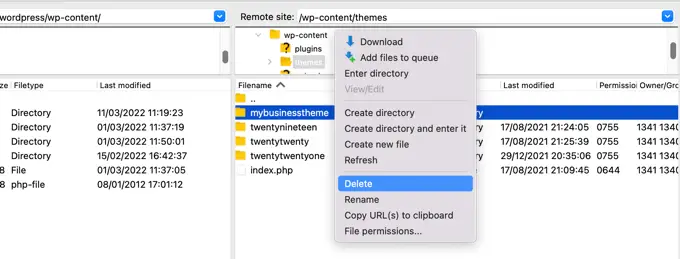
(Twenty Twenty-Two または Twenty Twenty-Three) などのデフォルトの WordPress テーマが Web サイトにインストールされている場合、WordPress は自動的にそれをデフォルトのテーマとして使用し始めます。
ただし、デフォルトのテーマがインストールされていない場合は、FTP を使用して手動でインストールする必要があります。
これで問題が解決した場合は、テーマのfunctions.phpファイルを確認する必要があります。 ファイルの下部に余分なスペースがある場合は、それらを削除する必要があり、これで問題が解決する場合があります。
テーマのfunctions.phpファイルで不適切にコーディングされた関数を使用している場合も、白い画面エラーが発生する可能性があります。
テーマの新しいコピーをソースからダウンロードし、FTP を使用して手動でインストールすることを検討してください。
6. WordPress でエラーを検出するためにデバッグモードを有効にする
これまで何も役に立たなかった場合、次のステップは WordPress でデバッグを有効にすることです。 これにより、どのような種類のエラーが出力されているかを確認できます。
次のコードをwp-config.phpファイルに追加するだけです。
define( 'WP_DEBUG', true);
define( 'WP_DEBUG_LOG', true );
これを追加すると、空白の画面にエラー、警告、通知が表示されるようになります。 これらは、根本原因を特定するのに役立つ場合があります。
エラーが表示されない場合でも、デバッグ ログを確認してください。
FTP クライアントを使用して Web サイト上のwp-contentフォルダーにアクセスするだけです。 そこには、すべてのエラー、通知、警告のログを含む新しいdebug.logファイルがあります。
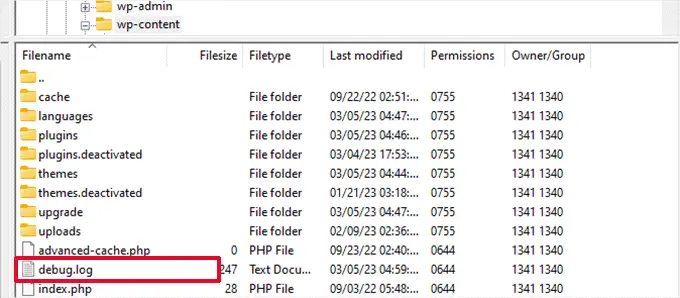
7.WordPressのキャッシュをクリアする
場合によっては、バックエンドにアクセスできるにもかかわらず、サイトのフロントエンドに死のような白い画面が表示されることがあります。
これはキャッシュ プラグインが原因で発生する可能性があります。 その場合は、WordPress のキャッシュを空にするだけです。
詳細な手順については、WordPress のキャッシュをクリアする方法に関するガイドをご覧ください。
8. 長い記事の白い画面エラーを修正
非常に長い投稿またはページにのみ白い死の画面が表示される場合は、この方法が機能する可能性があります。
このトリックは基本的に、再帰とバックトラックの制限を増やすことによって PHP のテキスト処理能力を向上させます。 次のコードをwp-config.phpファイルに貼り付けることができます。
/** Trick for long posts */
ini_set('pcre.recursion_limit',20000000);
ini_set('pcre.backtrack_limit',10000000);
これは非常にイライラするエラーであることは承知しておりますが、上記のいずれかの方法で問題が解決されることを願っております。
また、WordPress の問題を自分で見つけて修正するために必要な手順を説明する WordPress トラブルシューティング ガイドや、専門家が選んだ最高の WordPress マネージド ホスティング プロバイダーも参照してください。
この記事が気に入ったら、WordPress ビデオチュートリアルの YouTube チャンネルに登録してください。 Twitter や Facebook でもご覧いただけます。
