WordPressでテーマがアクティブ化されていないというエラーを修正する方法
公開: 2022-11-14WordPress でテーマをアクティブ化する際に問題が発生する場合、いくつかの理由が考えられます。 その理由の 1 つは、古いバージョンの WordPress を使用している可能性があります。 別の理由として、テーマをアクティブ化するための十分な権限がないことが考えられます。 最後に、アクティブ化しようとしているテーマが WordPress のバージョンと互換性がない可能性もあります。 それでも問題が解決しない場合は、テーマの開発者に連絡して支援を求めることができます。
試したテーマのどれも有効にできません。 Cookie またはキャッシュの問題である可能性があります。 帯域幅の使用量が減少するにつれて、ページをキャッシュするために透過プロキシ サーバーがより頻繁に使用されます。 Andreas09 の場合、私はあなたが参照しているブログにいます: http://notrejected.com/. テーマのアクティブ化は変更されません。 代わりに、新しい返信に表示されます。 私は2つのブログを持っています。 受け入れるか拒否するかはまったく問題ありません。 次に、新しいテーマの設定を変更したところ、作成者ブロック オプション (テーマのオプション) が突然表示されました。 「カプランが帰ってきた!」 彼は叫んだ。
WordPressでテーマが機能しないのはなぜですか?
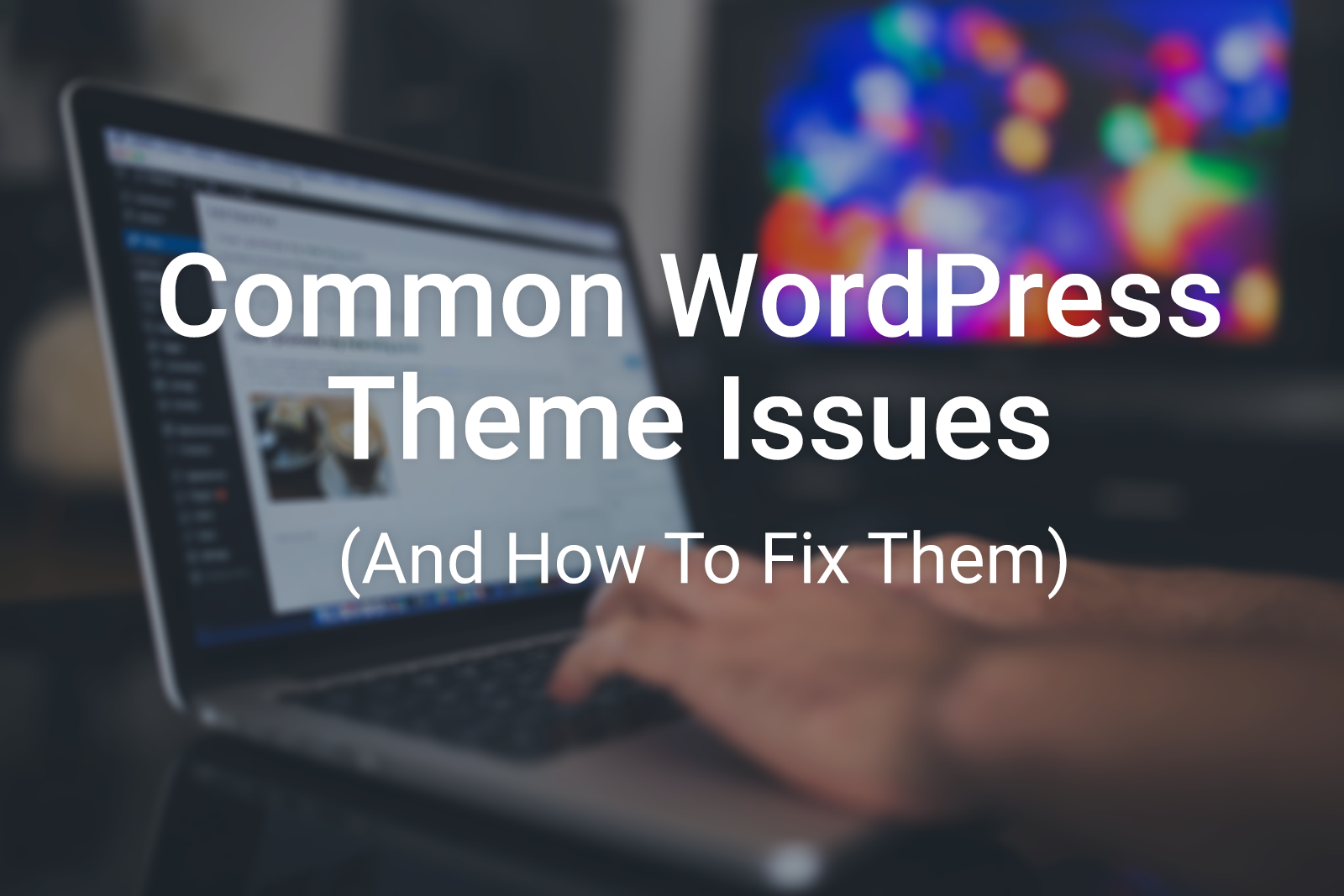
WordPress - Appearance -Customize から WordPress ダッシュボードにログインすると、設定が表示されるまで、または読み込み画面が表示されるまでに時間がかかる場合があります。 他のことをする前に、WordPress が最新であることを確認してください。 アクティブなテーマとプラグインは、最新バージョンで更新する必要があります。
WordPress テーマを使用する際に直面する最も一般的な問題は何ですか? このトピックについては、このビデオで説明します。 ビデオを見た後、これらの問題の多くを解消するためのいくつかのアイデアを検討します. WordPress テーマの最も顕著な問題の 1 つは、使い方が非常に簡単なことです。 ホームページに全力を注いでいるのに、他のページをクリックするとあまり魅力的に見えない。 市場には、見栄えの良いさまざまなページのデザインを特徴とするテーマがいくつかありますが、それらは一般的ではありません. テーマが昨年更新されていない場合、最新の状態に保つために開発者に頼ることはできません.
バージョン 5 がリリースされる前に、人々はさまざまなテーマから選択することができ、開発者は単に「そのテーマを更新するつもりはない」と言いました。 以前のバージョンの WordPress を使用している人はまだいますが、立ち往生しています。 個々のページのレイアウトを制御することはできません。 特定のテーマで表示される内容に行き詰まっている場合は、別のテーマに問題がある可能性があります。 WordPress テーマはより高い価格でより多くの機能を備えている場合がありますが、Web サイトを完全に制御する必要があります。 必要な機能を追加できるように、Web サイトのレイアウトの変更にアクセスできることを確認してください。 WordPress のテーマ サイクルが機能しないという理由だけで行き詰まっているように感じさせないでください。 私たちが作成した 54 項目のチェックリストは、より良い Web サイトを作成するために知っておく必要があるすべての情報をまとめたものです。
WordPressテーマを修正する方法
WordPress テーマの読み込みや表示に問題がある場合は、ブラウザのキャッシュをクリアすることが最善の解決策かもしれません。 ほとんどのテーマにはデフォルトで Web サイトのコンテンツが含まれていないため、使用する前にデモをインポートする必要があります。 それでもテーマが機能しない場合は、[カスタマイズ] ドロップダウン メニューに移動し、[投稿] ドロップダウン メニューからテーマとして使用するページを選択します。 選択したら、左上隅の矢印をクリックしてカスタマイズ メニューに戻ります。 「テーマオプション」をクリックすると、テーマを使用するページを選択できます。 [テーマの更新] タブに移動して、新しいテーマを利用できるようにします。
WordPress テーマがアクティブ化されているかどうかを知るにはどうすればよいですか?
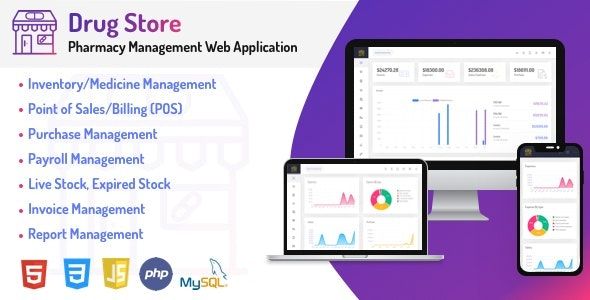
WordPress テーマがアクティブ化されているかどうかわからない場合は、WordPress ダッシュボードの左側のサイドバーにある [外観] タブに移動して確認できます。 リストにテーマが表示されない場合は、有効化されていないことを意味します。
どの WordPress サイトがテーマを使用しているかを調べる方法は 2 つあります。 開始するには、まずテーマ検出ツールを使用してサイトの URL を入力します。 サイトが特注のスタイルシートを使用している場合、またはテーマが大幅に変更されている場合は、2 番目と見なす必要があります。 スタイル。 CSS ファイルは、Web サイトのソース コード内にあるはずです。 WordPress テーマは、WordPress テーマに表示される画像です。 これは、Web サイトにインストールされている WordPress テーマを検出して通知を送信する無料のオンライン ツールです。
ユーザーが目的の WordPress テーマの名前を見つける方法は 2 つしかありません。URL を使用する方法と、[その WordPress テーマは何ですか] ボタンを使用する方法です。 URL ページのソース コードには、WordPress テーマに関する情報が含まれています。 ソースコードを使用して WordPress テーマを見つける方法は次のとおりです。 ソースコード画面は右クリックで簡単に出ます。 Just Homemade は、私がよく読んでいるフード ブログです。例として見ていきます。 ファイルの上部に、テーマのヘッダー ブロックがあります。 WordPress テーマを選択するためのさまざまなオプションを知っていれば、十分な情報に基づいた決定を下すことが容易になります。 たとえば、Just Homemade は Feast Design Co のブランチ プロ テーマを使用して作成されました。

任意の Web サイトで使用されている WordPress テーマを検出する 5 つの簡単な方法
人気のあるコンテンツ管理システム (CMS) である WordPress は、何百万もの Web サイトで使用されています。 WordPress ウェブサイトを構築する場合は、WordPress ウェブサイトが最適です。 Web サイトに新しい機能を追加したい場合は、利用可能な多くの WordPress テーマとプラグインのいずれかを使用できます。 WordPress テーマを作成してアクティブ化しない場合は、いくつかのオプションを利用できます。 Theme Switcha は、使用できるプラグインの 1 つです。 これにより、新しいテーマをアクティブ化せずにプレビューできます。 この無料のプラグインを使用する前に、まずインストールしてアクティブ化する必要があります。 [設定] に移動し、[設定] を選択します。 このテーマは、管理パネルのサイドバーの右下にあります。 無料の Web サイト テーマ検出ツールである IsItWP を使用して、Web サイトに WordPress テーマがあるかどうかを判断することもできます。 無料のオンライン ツールである ItWP には、WordPress Web サイトで使用されているテーマとプラグインが表示されます。 IsItWP の Web サイトにアクセスすると、調べたいサイトの URL を確認できます。 WordPress 対応の Web サイトが画面の左上隅に表示されます。
壊れた WordPress テーマを修正するにはどうすればよいですか?
WordPress のトラブルシューティングに慣れている場合は、テーマ ファイルをダッシュボードから直接編集できます。 外観に移動すると、WordPress ブログを始めることができます。 メニューから「エディタ」を選択すると、テーマのファイルのリストを表示できます。 編集するテーマ ファイルがコード ボックスに入力され、変更するテーマ ファイルが一覧に表示されていることを確認します。
WordPress テーマを使用して、WordPress ブログのルック アンド フィールを作成できます。 テーマが壊れていると、ブログにアクセスしたときにレイアウトが歪んでいるか正しくないことに気付く場合があります。 コーディング プロセスの破損を示す PHP エラーは、これらの極端な問題の最も一般的な原因です。 WordPress テーマ ファイルをバックアップする良い方法は、WordPress テーマ ファイルのバックアップを使用することです。 ブログの WordPress テーマ ファイルを編集することで、WordPress の問題をトラブルシューティングできます。 コーディングできない場合は、テーマを再インストールし、デフォルトのコーディングを再インストールする必要があります。 トラブルシューティングを行っているテーマ フォルダーを見つけて、コンピューター上のフォルダーにコピーします。 壊れたテーマの下にある [削除] ボタンをクリックすると、壊れたテーマからすべてのファイルを削除できます。
WordPress テーマを更新してセキュリティ リスクを回避する
WordPress テーマが海賊版である場合は、できるだけ早く更新し、安全で安全なテーマをインストールすることが重要です。
WordPress のテーマが変更されない
CTRL キーを使用すると、この問題が解消されます。 ページをリロードするには、キーボードの F5 (または Cmd R) ボタンを使用します。 そうすることで、ブラウザーはページを新しいバージョンで強制的にリロードします。 ほとんどの場合、これで問題を解決できます。
WordPress の変更がすぐに反映されない理由
WordPress に加えられた変更は、常に数時間以内にサイトに反映されるとは限りません。 訪問者が使用するサーバーとブラウザに変更がキャッシュされていることを確認することが重要です。 コンピューターのキャッシュと訪問者のキャッシュをクリアする必要があります。 WordPress ダッシュボードに移動し、使用しているテーマの更新を検索して、更新を強制することもできます。 通常、アップデートにはアラート バナーが含まれます。 使用しているテーマに更新がない場合は、[今すぐ更新] ボタンをクリックしてアップグレードします。 WordPress の更新が完了するまでに最大 2 時間かかる場合があります。
このサイトではまだ利用できないテーマ
ウェブサイト用に選択したテーマはまだ利用できません。 これは、テーマがまだ開発中であるか、テーマがまだリリースされていないことが原因である可能性があります。 どちらの場合も、サイトで使用するには、テーマが利用可能になるまで待つ必要があります。
WordPress テーマが正しく表示されない
WordPress テーマが正しく表示されない場合、さまざまな要因が考えられます。 まず、WordPress の最新バージョンを使用しているかどうかを確認します。 そうでない場合は、インストールを更新して再試行してください。 それでもうまくいかない場合は、テーマが使用している WordPress のバージョンと互換性がない可能性があります。 テーマの作成者に連絡するか、別のテーマに切り替えてみてください。 最後に、いずれも機能しない場合は、ホスティング環境またはプラグインの競合に問題がある可能性があります. これらの問題のトラブルシューティングを試してみてください。他のすべてが失敗した場合は、ホストまたは WordPress の専門家に連絡してください。
WordPress テーマの開発者は、多くの場合、潜在的な購入者がテーマを購入する前に試すことができる無料のデモ サイトを提供します。 デモ サイトは通常、最悪の場合、時間とお金の無駄になります。 テーマを購入する前に、まずその評価とサポート フォーラムを調べる必要があります。 テーマには、必要最小限のフレームワークから、柔軟性に欠ける完全に設計されたレイアウトまで、さまざまな形とサイズがあります。 各タイプのテーマに付属するドキュメントを必ずお読みください。 テーマを組み立てる方法を学ぶ時間や忍耐がない場合は、WordPress の専門家がお手伝いできる場合があります。
WordPress サイトのキャッシュをクリアする方法
WordPress サイトが正しく表示されない場合は、キャッシュの問題が原因である可能性があります。 これは、あなたのコンピューターと訪問者のコンピューターの両方のキャッシュの問題が原因です。
