WordPress でこのエラーを修正する方法
公開: 2023-06-15「DNS サーバーが応答しません」エラーは WordPress によくある問題ですが、WordPress 以外のサイトへのアクセスにも影響する可能性があります。
幸いなことに、いくつかのトラブルシューティング手順を実行すれば、エラーをクリアしてサイトにアクセスするのは比較的簡単です。 たとえば、インターネット接続を確認するだけでよい場合があります。 あるいは、解決策はもう少し複雑で、DNS サーバーを変更するか、DNS キャッシュをフラッシュする必要がある場合もあります。
DNS サーバーが応答しないエラーの概要
DNS サーバーが応答しないエラーは WordPress でよく見られるエラーですが、WordPress に限定されるものではなく、WordPress 以外のサイトへのアクセスにも影響する可能性があります。
自分のサイトへのアクセスがブロックされるため、このエラーに遭遇すると非常にイライラする可能性があります。 代わりに、「このサイトにアクセスできません」のような警告メッセージが表示される可能性があります。
DNS サーバーが応答しないエラーは、サーバーが応答していないか、Web ブラウザーがインターネットにアクセスできないため、Web ブラウザーがアクセスしようとしている Web サイトの DNS サーバーに接続できないことを意味します。
DNS は、Web ブラウザを Web サイトのサーバーに接続する際に重要な役割を果たします。 したがって、Web ブラウザが DNS サーバーにアクセスできない場合、Web サイトを読み込むことができません。
DNS サーバーが応答しないエラーの最も一般的な原因は次のとおりです。
- DNSプロバイダーが利用できない
- インターネット接続が失われました
- ファイアウォールまたはウイルス対策ソフトウェアが接続をブロックしている
- Webブラウザに問題があります
- DNS キャッシュが古いです
「DNS サーバーが応答なし」エラーの原因を特定するのは難しい場合があります。 そのため、エラーを解決するまで、いくつかの便利な WordPress トラブルシューティング方法を実行することをお勧めします。 次のセクションでは、このエラーを修正する方法について説明します。
DNSサーバーが応答しないエラーを修正する方法(5つの方法)
「DNS サーバーが応答しない」エラーについてもう少し詳しく理解できたところで、問題を解決するために試せる 5 つのトラブルシューティングのヒントを見てみましょう。
- インターネット接続を確認してください
- 別のブラウザで Web サイトにアクセスしてください
- ウイルス対策またはファイアウォールを無効にする
- デフォルトのDNSサーバーアドレスを変更する
- DNSキャッシュをフラッシュする
1. インターネット接続を確認します
前述したように、インターネットに接続していない場合は、「DNS サーバーが応答していません」エラーが表示されることがあります。 したがって、接続がまだ適切に機能していることを確認する必要があります。
まず、何らかの理由で接続が切断された可能性があるため、まだインターネットに接続していることを確認してください。
それが問題でない場合は、ワイヤレス診断を構成することで、ネットワークの問題をさらにトラブルシューティングできます。 まず、すべてのアプリケーションを閉じます。
次に、Mac ユーザーの場合は、オプションキーを押したまま、メニュー バーでWi-Fiアイコンを選択する必要があります。
次に、 [ワイヤレス診断を開く]を選択します。
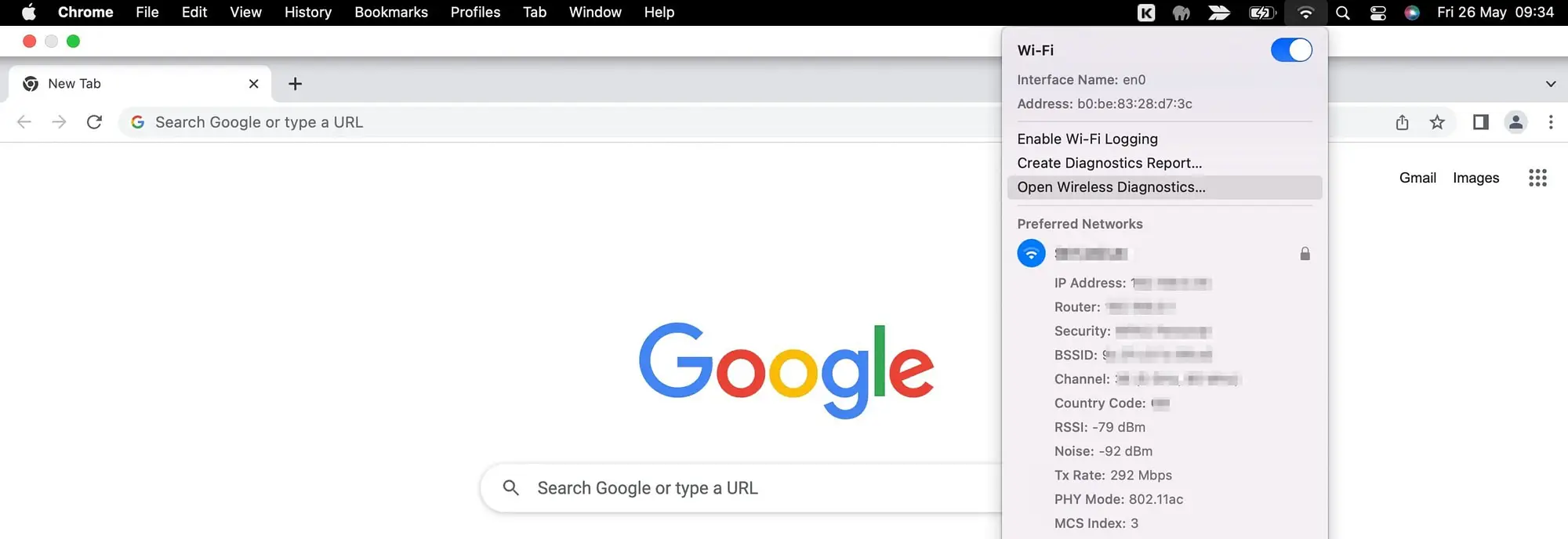
あとは、表示されるポップアップの指示に従ってください。 スキャンが完了したら、情報アイコンを選択して各エントリに関する詳細情報を確認します。
Windows ユーザーの場合は、デスクトップのシステム トレイにある接続アイコンを右クリックします。 次に、 [問題のトラブルシューティング]を選択します。
これで「DNS サーバーが応答しない」エラーが解決しない場合は、コンピューターの電源をオン/オフしてインターネット接続を再起動できます。 ただし、それでもエラー メッセージが表示される場合は、ルーターに問題がある可能性があります。
この場合、ルーターを再起動してみてください。 通常、これを行うには、電源ボタンを見つけて 1 回押します。 その後、数秒待ってから再度電源を入れます。
または、ルーターを完全に再起動することもできます。 これを行うには、プラグを完全に抜き、少なくとも 30 秒待ってから電源に再接続します。
2. 別のブラウザで Web サイトにアクセスします
「DNS サーバーが応答しません」エラーの主な原因の 1 つは、ブラウザーに問題があることです。 そのため、別のブラウザを使用してサイトにアクセスすると、エラーを修正できる可能性があります。
たとえば、現在 Google Chrome を使用してサイトに接続している場合は、Firefox または Microsoft Edge に切り替えてみてください。 これが機能する場合は、元のブラウザに問題があることがわかります。
これらの問題の 1 つは、ブラウザーのキャッシュをクリアする必要があることです。 Google Chrome を使用している場合は、画面の右側にある 3 つの点をクリックしてこれを行うことができます。 次に、 [その他のツール] > [閲覧データのクリア]を選択します。

ポップアップでは、ブラウザの履歴、Cookie、キャッシュされた画像とファイルをクリアできます。 少なくとも後者のオプションを選択するようにしてください。 次に、 「データのクリア」を押します。
それでも「DNS サーバーが応答しない」エラーが解決しない場合は、ブラウザを最新バージョンに更新する必要がある可能性があります。 または、ブラウザを完全に再インストールすることもできます。
3. ウイルス対策またはファイアウォールを無効にします
ファイアウォールとウイルス対策プログラムは、悪意のあるソフトウェアからコンピュータを保護する優れた方法です。 ただし、場合によっては、ネットワーク接続に干渉する可能性があります。
通常、これはソフトウェア自体に問題がある場合に発生します (たとえば、ソフトウェアが古い可能性があります)。 または、ウイルス対策/ファイアウォールの設定が厳しすぎる可能性があります。
幸いなことに、ウイルス対策/ファイアウォールを一時的に無効にすることで、DNS 問題の原因となっているかどうかを確認できます。 エラーが解消されれば、プログラムに問題があることがわかります。
Mac でこれを行うには、Apple ツールバーの Apple アイコンに移動します。 これは画面の左上にあります。 次に、 「システム環境設定」をクリックします。

ここで、 「セキュリティとプライバシー」を選択し、 「ファイアウォール」タブに切り替えて、ファイアウォールを無効にします。

次に、Web サイトにアクセスして、エラーが解消されたかどうかを確認してください。
存在する場合は、ファイアウォール ソフトウェアを更新するか、別のプロバイダーに切り替えるか、設定を再構成する必要がある可能性があります。 いずれにせよ、トラブルシューティングが完了したら、忘れずにファイアウォールを有効にすることが重要です。
4. デフォルトのDNSサーバーアドレスを変更する
DNS プロバイダーが利用できないために、「DNS サーバーが応答していません」エラーが表示される可能性があります。 この場合、インターネット サービス プロバイダー (ISP) から割り当てられたデフォルトの DNS サーバー アドレスを変更することをお勧めします。
幸いなことに、Google Public DNS [1]や Cloudflare 1.1.1.1 [2]など、無料のパブリック DNS サーバーがたくさんあります。 Mac の DNS 設定を変更するには、Apple ツールバーからシステム環境設定にアクセスします。
ポップアップで、 [ネットワーク]を選択します。 次に、 「詳細設定」ボタンをクリックします。


次に、 「DNS」タブに切り替えます。 ここで、左下隅にある+アイコンをクリックして、新しい DNS サーバーを追加します。

必要なのは、使用するパブリック DNS サーバーの番号を入力することだけです。 たとえば、Cloudflare を選択した場合は、1.1.1.1 と入力します。
[OK]をクリックしてポップアップを終了し、 [適用]を選択して新しい DNS 設定を保存します。 これで、ブラウザで Web サイトにアクセスし、DNS サーバーが応答しないエラーが解消されたかどうかを確認できます。
Windows または別のオペレーティング システムを使用している場合、Cloudflare にはすべてのオペレーティング システム用の詳細なセットアップ手順が記載されています。 ここにあるリンクから、Windows のセットアップ手順に直接アクセスできます。
5.DNSキャッシュをフラッシュする
DNS サーバーが応答しないエラーを修正する最後の方法は、DNS キャッシュをフラッシュすることです。 DNS キャッシュはブラウザのキャッシュと同様に機能します。 ただし、Web ページのコピーではなく、IP アドレスが保存されます。
これは、同じ Web サイトに再度アクセスするたびにコンピュータがこれらのアドレスを検索する必要がないようにするためです。 ただし、これは DNS キャッシュ データが古くなり、DNS サーバーが応答しないエラーが発生する可能性があることを意味します。
通常、これは WordPress サイトを新しいドメインに移動するときに発生します。 ただし、Web ホストを切り替えた場合にも発生する可能性があります。
Windows を使用している場合は、コマンド プロンプトを使用してキャッシュをクリアできます。
- コマンド プロンプトを起動します。スタート バーに「cmd」と入力して実行できます。
- コマンド プロンプトで、
ipconfig /flushdnsと入力し、Enter キーを押します。
Mac では、 F4キーを押してターミナルを開く必要があります。 次に、検索ボックスに「ターミナル」と入力します。
ターミナルを開いたら、Mac OS のバージョンに適したコマンド プロンプトを実行する必要があります。 たとえば、Mac OS Big Sur では次のコマンドが必要です。
sudo dscacheutil -flushcache; sudo killall -HUP mDNSResponder
これにより、DNS 接続が更新されます。 したがって、Web サイトにアクセスして、エラーが解消されたかどうかを確認してください。
DNSサーバーが応答しないエラーを永久に修正する
「DNS サーバーが応答なし」エラーは通常、ブラウザーがサイトをホストしているサーバーとの接続を確立できないときに発生します。 サイトにアクセスできないため、このエラーは解決するのが難しい場合があります。 ただし、いくつかの有用なトラブルシューティング手順を使用してエラーを修正できます。
要約すると、WordPress の DNS サーバーが応答しないエラーを修正する 5 つの方法があります。
- インターネット接続を確認してください。
- 別のブラウザで Web サイトにアクセスしてください。
- ウイルス対策またはファイアウォールを無効にします。
- デフォルトのDNSサーバーアドレスを変更します。
- DNS キャッシュをフラッシュします。
WordPress サイトの状態を維持するための一般的なヒントについては、WordPress のトラブルシューティングに関する完全な初心者向けガイドをご覧ください。
WordPress の DNS サーバーが応答しないエラーを解決する方法についてご質問がありますか? 以下のコメント欄でお知らせください。
