WordPress管理ダッシュボードにアクセスできない問題を修正する方法
公開: 2021-10-22WordPress 管理ダッシュボードは、WordPress Web サイトのコントロール センターです。 現場で行うことはすべて、これを実行します。 管理ダッシュボードを使用して、デザインの変更、プラグインの追加、追加機能の有効化、コンテンツの作成、ユーザーの追加/削除、役割の割り当てと機能の変更を行うことができます。
これらすべてのオプションが利用可能であるため、WordPress サイトにはいくつかの異なる要素があり、すべての重要な管理ダッシュボードを含め、管理者アクセスの問題を引き起こす可能性があります. 特に WordPress を初めて使用し、サイトをすばやく更新する必要がある場合は、アクセスできないことは神経をすり減らす経験になる可能性があります.
問題を WordPress サポートにエスカレーションする必要が生じる前に、いくつかの手順を実行できます。 これらの手順は、管理ダッシュボードからロックアウトされた理由によって異なります。 詳しくは以下のブログでご覧いただけます。
なぜあなたはロックアウトされているのですか?
WordPress 管理ダッシュボードからロックアウトされる最も一般的な理由のいくつかは、簡単に解決できます。 これらの問題は、人的エラーまたはWordPress の自動更新によって発生する可能性があります。 これらには次のものが含まれます。
- パスワードを紛失した(パスワードの回復が機能しない)。
- ログイン試行回数が多すぎます。 誤ったパスワードを何度も入力したため、セキュリティ機能によりそれ以上のログインが無効になっています。
- 「データベース接続の確立中にエラーが発生しました」 . WordPress は MySQL というデータベースサーバーを使用しています。 このメッセージがダッシュボード ページ全体に表示される場合は、データベースとその接続にエラーが発生している可能性があります。
- 管理者アクセスが失われました。 管理ダッシュボードからロックアウトされることはありませんが、管理者アクセスが必要な機能は引き続き使用できません。
- 「死の白幕」。 空白の画面。 これは通常、サイトのストレージとメモリに影響を与える何かが原因です。 たとえば、プラグインが問題を引き起こしている可能性があります。
- 「これは無効になっています」 . これは、ダッシュボードに間違った管理者アドレスを使用している場合に発生します。 通常、使用する必要がある詐欺やハッキングを防止するためのカスタム ログイン URL があります。
- 数値エラー。 一般的な例としては、「404 が見つかりません」、「401 許可されていません」、「403 禁止」などがあります。 これは通常、アクセス許可とアクセス許可に関係しています。
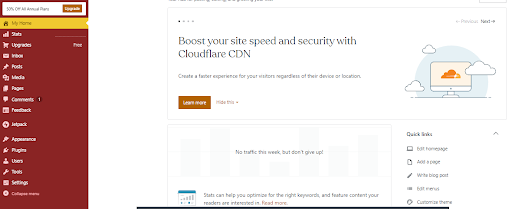
全員が必要なファイル権限を持っていることを確認するために、チームと最新情報を共有してください。 無料の Web 会議や電子メールなど、連絡を取り合う方法はたくさんあります。
問題を解決する方法
ほとんどの WordPress 管理ダッシュボードの問題には、簡単な解決策があります。 前向きな結果に到達するために、時間をかけて問題を体系的に解決してください。
1. パスワード紛失
この問題を回避する最も簡単な方法は、ログイン メールを使用してパスワードをリセットすることです。 「パスワードのリセット」をクリックするだけです。
ただし、メールが受信トレイに届かない場合や、元のログイン メールにアクセスできない場合は、これが機能しない可能性があります。 これが発生した場合は、'phpMyAdmin' に移動する必要があります。 これを見つけるには、ホスティング プラットフォームに移動し、サイト マネージャーの場所に移動します。
これが完了したら、管理する必要がある WordPress データベースをクリックします。 「wp_users」テーブルを見つけて、管理者のユーザー名が見つかるまで「参照」をクリックします。 このユーザー名の下で、「user_pass」キーを見つけます。 'user_pass' の形式を 'md5' に設定し、'新しいパスワードを入力します。忘れずに保存してください。
2.ログイン試行回数が多すぎる
ログイン試行回数が多すぎてサイトにアクセスできないようにするには、セキュリティ プラグインを無効にする必要があります。 これを行うには、「ファイル転送プロトコル」(FTP) サーバーに移動し、サイト ファイルを見つけます。 次に、コンテンツ フォルダーを見つけてから、プラグインを含むファイルを見つけます。
コンテンツ フォルダーは、おそらく「wp-content」と呼ばれます。 プラグインを無効にするには、名前を変更する必要があります。 これらの変更を保存して終了します。 これで、管理ダッシュボードに再びアクセスできるようになります。
引き続き使用したい場合は、ログイン後にプラグインを再度有効にすることを忘れないでください。 セキュリティ プラグインは、サイトを干渉から保護し、顧客データを保護するのに役立ちます。
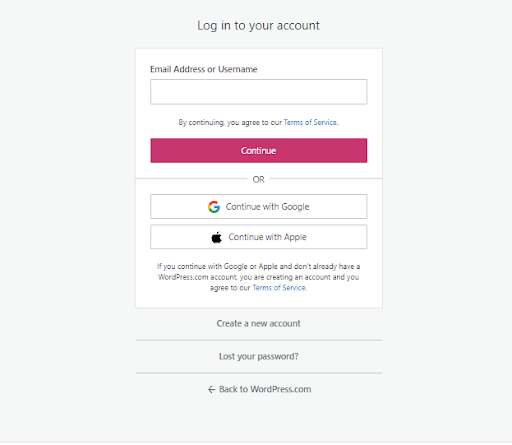
3.「データベース接続の確立中にエラーが発生しました」
これらのタイプのエラーは、通常、サーバーの問題またはサイトの資格情報が正しくないことが原因で発生します。 WordPress が Web サイトのデータベースに接続するには、データベースのユーザー名、パスワード、名前、およびサーバーを知る必要があります。 これらのいずれかを最近更新した場合、WordPress が間違った資格情報でデータベースにアクセスしようとしている可能性があります。
これを修正するには、FTP クライアントを使用して構成ファイルを見つけます。 「wp-config.php」というラベルを付ける必要があります。 このファイルを右クリックして編集できます。 これにより、MySQL 設定が表示されます。ここで、情報を更新して保存する必要があります。
これにより、ダッシュボードに再びアクセスできるようになります。 問題が解決しない場合は、ホストに連絡して、データベースがダウンしているかどうかを確認してください。 エラーが原因である可能性があります。その場合、エラーが修復されるまで待つ必要があります。
4.管理者アクセスの喪失
管理者権限を復元するには、新しいユーザーを追加し、管理者アクセスを割り当てる必要があります。 これには再び「phpMyAdmin」を使用します。 データベースからサイトの名前を選択し、「wp_users」テーブルに移動して「挿入」をクリックします。 次に、次のフォームに記入するよう求められます。

- ID:別のサイト ユーザーにまだ割り当てられていない一意の番号。 これを選択できます。
- user_login:新しいユーザー名。
- user_pass:新しいユーザーのパスワード。 (これのフォーマットを「md5」に設定することを忘れないでください)
- user_nickname:システムがユーザーに割り当てる短縮名。
- user_email:アカウントのメールアドレス。
- user_url:サイトの URL。
- user_registered:現在の日付。
- user_status: 「0」を入力します。
- display_name:このサイトに選択した表示名。
次に、「wp_usermeta」テーブルに移動し、「挿入」を押します。 次のことを完了するよう求められます。
- unmeta_id:空白のままにします。
- user_id:前のフォームからの新しいユーザー ID。
- meta_key: 「wp_capabilities」と入力します。
- メタ値: 「a:1:{s:13:"管理者";b:1;}」と入力します。
[go] をクリックして、このフォームに記入してください。
- unmeta_id:空白のままにします。
- user_id:前のフォームからの新しい ID 番号。
- meta_key: 「wp_user_level」と入力します。
- meta_value: 「10」に設定しこれで、管理者としてサイトにアクセスできるようになります。
5. 空白の画面
この問題の原因はいくつか考えられますが、プラグインが原因であることがよくあります。 たとえば、ビジネス用にホストされているコンタクト センターサイトに変更を加えようとしている場合、顧客が簡単に連絡できるように設計されたプラグインが正しくコーディングされていないことに気付くかもしれません。
ここで最初に試すべきことは、原因を見つけるためにサイトのプラグインを無効にすることです. これを行うには、FTP に移動し、プラグイン ファイルを見つけます。 これを見つける場所のガイドは、「ログイン試行回数が多すぎる」で概説されています。
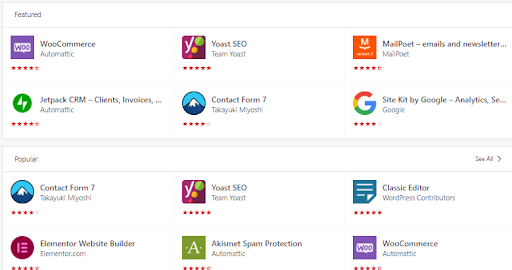
各プラグインの名前を個別に変更する代わりに、フォルダー全体の名前を変更して、WordPress がコンテンツを認識できないようにします。 その後、問題なくアカウントにログインできるはずです。
後で必要なすべてのプラグインを再度有効にすることを忘れないでください。
6.「これは無効になっています」
このエラー メッセージは通常、WordPress のセキュリティ対策が原因で発生します。 この問題を解決するには、2 つの方法があります。
まず、前述のようにセキュリティ プラグインを無効にしてみてください。 これにより、セキュリティ機能によって正規のログインが誤って妨げられるのを防ぐことができます。
次に、WordPress のログイン URL を確認します。 WordPress は、詐欺やハッキングを防ぐために、一般的なログイン URL を各クライアントのカスタム URL に変更することがあります。 カスタム URL が生成されている場合は、汎用 URL を使用していないことを確認してください。
7. 数値エラー
これを解決する方法は、表示されるエラー メッセージによって異なります。 表示される可能性のあるエラー (およびその修正方法) には、次のものがあります。
- 404 見つかりません。 これは、サイトのアドレスを変更するときに誤ってエラーを起こした可能性があることを意味します. これを修正するには、WordPress アカウントをファイル転送プロトコル (FTP) クライアントに接続し、「テーマ」フォルダーに移動する必要があります。 functions.php フォルダーがあり、必要に応じてコードを編集できます。
- 403禁止。 このエラーは、サーバーまたはファイルのアクセス許可のいずれかで、不適切なセキュリティ構成が原因で発生します。 これを修正するには、サイトのホストに連絡して、サイトにアクセスするための適切なファイル権限があるかどうかを確認してください。 プラグインを無効にして、問題の原因がセキュリティ プラグイン エラーであるかどうかを確認することもできます。
- 401 許可されていません。 多くの WordPress エラーと同様に、これはセキュリティ プラグインを無効にすることで解決できます。 WordPress ファイルがパスワードで保護されている場合、これもエラーの原因である可能性があります。 ホスト サーバーを使用してこの保護を削除してみてください。
最終的な考え
世界で最も人気があり評価の高い WordPress プラグインであるUpdraftPlusを使用して、WordPress データを定期的にバックアップしてください。
これらのプロセスを実行しても管理ダッシュボードにアクセスできない場合は、IT 部門または WordPress ヘルプに連絡して、詳細とサポートを求めてください。
投稿 WordPress 管理ダッシュボードにアクセスできない問題を修正する方法は、UpdraftPlus に最初に掲載されました。 UpdraftPlus – WordPress のバックアップ、復元、移行プラグイン。
