UpdraftPlus の失敗したバックアップを修正する方法
公開: 2021-03-29 UpdraftPlus は、300 万を超えるアクティブなインストール数を誇る、世界で最も人気のある主要な WordPress バックアップ プラグインです。 世界中のユーザーが UpdraftPlus を使用して、最悪の事態が発生した場合にサイトを復元する必要がある場合に備えて、WordPress サイト、ファイル、およびデータベースを安全かつ確実にバックアップしています。 プラグイン、プログラム、またはソフトウェアの一部と同様に、バックアップの作成など、機能を実行しようとすると問題が発生する可能性があります。 このブログでは、バックアップが失敗する最も一般的な理由とその修正方法について説明します。
- プラグインの更新 / プラグインの競合
おそらく、UpdraftPlus のユーザーが遭遇する最も一般的な問題は、UpdraftPlus の最新バージョンを持っていないことです。 古いバージョンは引き続き機能しますが、プラグインを最新の状態に保っていないと、問題や競合が発生する可能性があります。 サイトのバックアップが完了しないという問題がある場合は、最初に UpdraftPlus の最新バージョンがインストールされていることを常に確認してください。
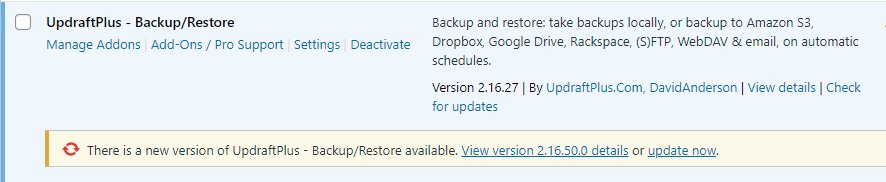
潜在的に直面する可能性のある別の問題は、最近インストールした新しいプラグインが UpdraftPlus と競合している場合です。 新しいプラグインを無効にして、もう一度バックアップしてみてください。 競合の一般的な原因は、プラグインが独自のバージョンの JavaScript ライブラリまたはクラウド ストレージ API を UpdraftPlus ページにロードすることです。 これらは、UpdraftPlus がバックアップを開始したり、バックアップ ファイルをリモート ストレージにアップロードしたりするのを妨げる可能性があります。
- リモート ストレージの場所に接続されていません / リモート ストレージがいっぱいです
パスワードやフォルダー構造の変更など、リモート ストレージの場所への更新は、リモート ストレージにバックアップしようとしたときに発生する可能性のある問題の原因となる可能性があります。
これが問題であるかどうかを確認するには、リモート ストレージの設定を確認して再保存してみてください。 OAuth 検証を使用するクラウド ストレージ サービス (Dropbox、OneDrive、Google Drive など) の場合、ストレージ アカウントでの再認証が必要になる場合があります。
リモート ストレージの場所に再接続するには、[UpdraftPlus] > [設定] で [リモート ストレージの追加] オプションを再度実行します。 ここで、選択したリモート ストレージ アカウントに対して再認証できます。
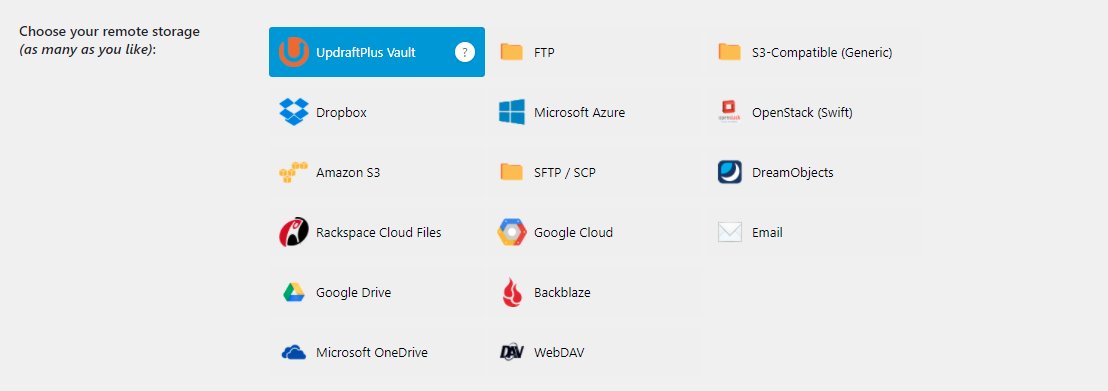
[変更を保存] ボタンをクリックしてから、別のバックアップを試みることを忘れないでください。
リモート ストレージの場所と同様に、容量には限りがあります。 バックアップが完了しない理由は、UpdraftPlus がファイルを保存するのに十分なスペースがないことが原因である可能性があります。 リモート ストレージの容量を確認し、ファイルを削除するか、必要に応じて追加の容量を購入してください。
- バックアップ ファイルが大きすぎる – バックアップ アーカイブの分割サイズを 100Mb 以下に減らします
リモート ストレージの場所が適切に設定されていないなど、UpdraftPlus のユーザーが遭遇する可能性のある上記の問題以外に、バックアップが完了しない最も一般的な技術的な理由は、アップロードするには大きすぎるファイルをバックアップしようとしている、またはサーバー上のファイルが大きすぎて処理できません。
ファイルが大きすぎてアップロードできない状況では、数百 MB の大きさのデータベースまたはファイルを作成する一部のプラグインが原因である可能性があります。 これらの大きなファイルにより、UpdraftPlus がタイムアウトし、バックアップが完了しない可能性があります。 可能であれば、バックアップ アーカイブの分割サイズを常に 100MG 以下に減らすようにしてください。
アーカイブの分割サイズを小さくするには、UpdraftPlus 設定タブの「エキスパート設定」セクションを開きます。
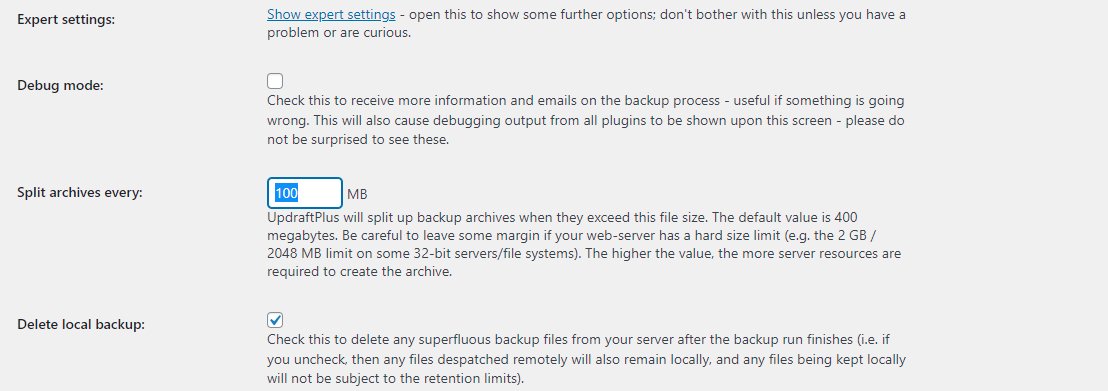
[分割バックアップ間隔] オプションで、100Mb に設定します。 ページの下部にある [変更を保存] ボタンを押してから、テスト バックアップを実行してください。
単一のファイルであるため分割できない大きなファイル (大きなビデオ ファイルなど) がサイトにある場合は、PHP の時間制限 (および可能なメモリ制限) を増やすことをお勧めします。
PHP の時間制限を増やすには、WordPress サイトの「wp-config.php」ファイルを編集する必要があります。 このファイルは、WordPress サイトのルート フォルダーにあり、Web ホスティング コントロール パネルの FTP クライアントまたはファイル マネージャーからアクセスできます。

このファイルをテキスト エディタで開き、「wp-config.php」ファイルの「That's all, stop edit!」という行の直前に以下のコードを貼り付けます。 幸せなブログ。
set_time_limit(300);
変更を保存し、wp-config.php ファイルをサーバーにアップロードすることを忘れないでください。 この新しいコードは、PHP の時間制限を 300 に増やすようにサーバーに指示します。
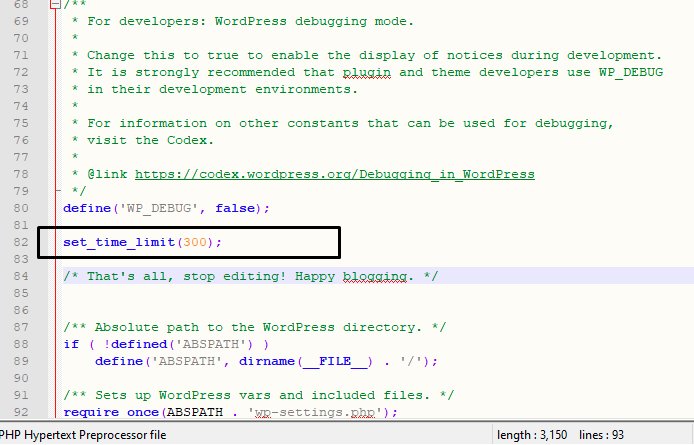
サイトを更新して、別のバックアップを試みてください。 必要に応じて、制限時間を再度増やすことができます。
さらに、メモリ制限を増やしてみることもできます。 このプロセスは制限時間と非常に似ており、WordPress サイトの wp-config.php ファイルを編集する必要があります。 このファイルは、WordPress サイトのルート フォルダーにあり、Web ホスティング コントロール パネルの FTP クライアントまたはファイル マネージャーからアクセスできます。
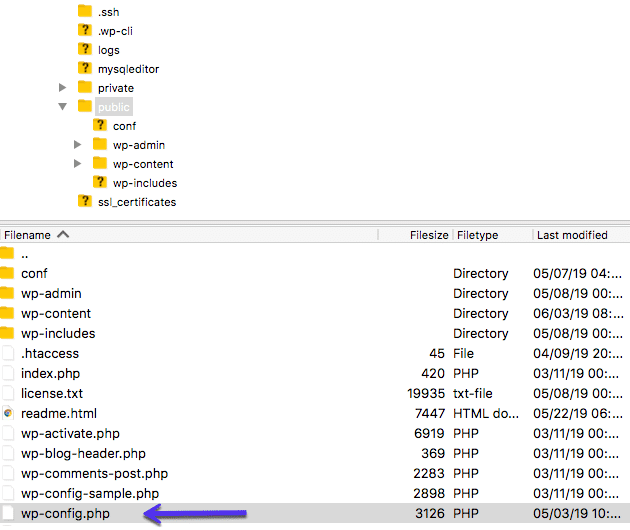
次のコードを「wp-config.php」ファイルの「That's all, stop edit!」という行の直前に貼り付けます。 幸せなブログ。
define( 'WP_MEMORY_LIMIT', '256M' );
この新しいコードにより、WordPress サイトの PHP メモリ制限が 256MB に増加します。 完了したら、忘れずに変更を保存してください。 変更を行った後、WordPress サイトを再度開くと、バックアップを完了することができます。
ファイルが大きすぎて問題が発生し続ける場合は、この特定のファイルをバックアップ プロセスから除外することもできます。 また、WordPress クリーニング プラグインを使用して、バックアップしようとしている大規模なデータベースやファイルのサイズを縮小することもお勧めします。 WP Optimizeは、データベースのクリーンアップに使用できる UpdraftPlus の無料で評価の高いプラグインです。
- ホスト/サーバーの問題
大きなファイルの問題がバックアップの失敗の原因である場合、Web ホスティング プラットフォームから利用できるサーバー リソースが非常に少ないなど、バックアップ サーバーに問題がある可能性があります。 より高いレベルのホスティング プラットフォームを選択すると、Web サイトにより多くのリソースが割り当てられるため、Web サイトのバックアップをより簡単かつ迅速に行うことができます。
バックアップが完了しないという問題がまだある場合は、ホスト/サーバーに別の問題がある可能性があります。 これらが何であるかを確認するために、UpdraftPlus サポート チームに PHP エラー ログの調査を依頼することをお勧めします。 これらのログには、バックアップが完了しない問題を引き起こしている正確な問題に関する詳細情報が含まれていることを願っています。
ファイルを見つけるには、PHP ログ用のサーバーへの FTP アクセスが必要です (リモート ストレージにも適用されます)。 エラー情報を含む WP デバッグ ログについては、次の場所にあります。
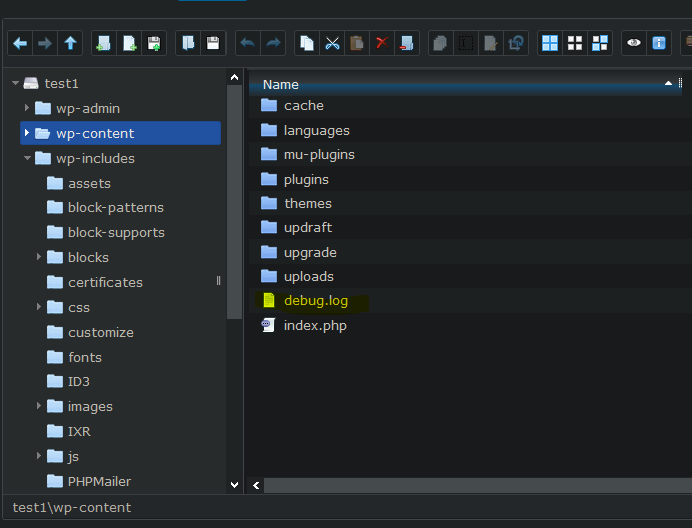
次のプラグイン: WP-File Managerは、必要な追加情報を含むファイルを見つけるのに役立ちます。
- 壊れたスケジューラ
スケジュールされたバックアップの開始に失敗したり、バックアップが途中でフリーズしたりする場合は、WordPress インストール内のスケジューラーに問題があることを示している可能性があります。 「今すぐバックアップ」は、スケジューラーなしでバックアップを開始しますが、スケジューラーを使用して、Web サーバーが一度に許可する時間よりも多くの時間を必要とする場合に備えて、ジョブの再開をスケジュールします。 スケジューラーに問題があると、試したスケジュール バックアップ プラグインや、WordPress や他のプラグインが内部でスケジュールするさまざまなタスクに影響します。
壊れたスケジューラの問題とその修正方法の完全かつ広範なリストについては、このリンクを参照してください。 このページでは、次の修正方法について詳しく説明します。
- メンテナンスモード
- 訪問者なし
- 無効なスケジューラ
- ループバック接続が機能していません
- 外部 cron ジョブ
- パスワードで保護された Web サイト
上記のすべての修正を試しても問題が解決しない場合は、カスタマー サポート フォームからご連絡ください。問題を解決できるよう最善を尽くします。
投稿 UpdraftPlus の失敗したバックアップを修正する方法は、UpdraftPlus で最初に登場しました。 UpdraftPlus – WordPress のバックアップ、復元、移行プラグイン。
