WooCommerce 製品検索が機能しない問題を修正する方法
公開: 2023-06-15WooCommerce 製品検索がオンライン ストアで機能しませんか?
WooCommerce 検索が正しく機能しない場合、ユーザーは探している商品を見つけることができません。 これにより、ユーザー エクスペリエンスが低下し、カートが放棄され、売上が減少する可能性があります。
この記事では、WooCommerceの商品検索ができない時の対処法を紹介します。 検索機能を改善する方法についても説明します。
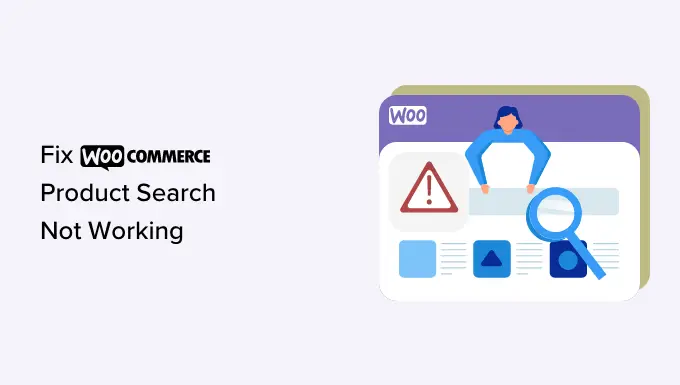
WooCommerce 製品検索の重要性
機能的な検索ツールがなければ、ユーザーは製品カタログを参照したり、WooCommerce ストアで購入したりすることができません。
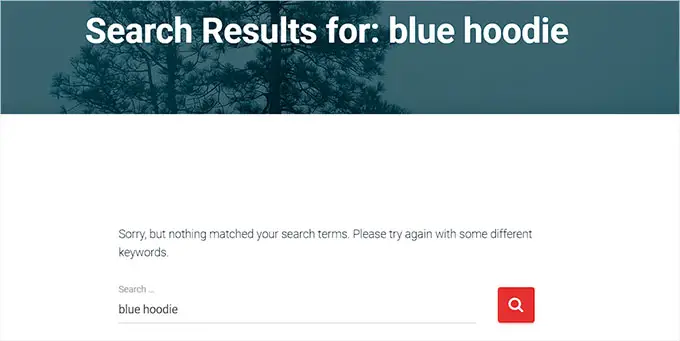
これにより、不満を抱いた顧客がサイトから離れる可能性があり、直帰率が急上昇し、利益が減少します。
逆に、お店の評判を傷つける可能性もあります。 多くの人があなたのオンライン ストアを利用するのに苦労している場合、代わりに競合他社にアクセスする可能性があります。
また、検索エンジンは検索機能を使用して Web サイトをランク付けするため、このエラーにより Web サイトの SEO が低下する可能性があります。
検索結果でサイトのランキングが低いと、オンラインで商品を見つけて購入できる顧客が少なくなります。
WooCommerce の検索機能を修正すると、顧客エクスペリエンスが向上し、買い物客が探しているものを見つけやすくなり、より多くの売上が得られます。
そうは言っても、トラブルシューティング ガイドの手順に従って、WooCommerce 製品検索が機能しない場合の対処方法を学ぶことができます。
ステップ 1: ホスティングプロバイダーに確認する
検索機能が機能しない最も一般的な理由は、WordPress ホスティングにあります。
サイトをホストしているサーバーには、一度に多数の WooCommerce 製品を処理するのに十分なリソースがない可能性があります。
このサーバーには、使用可能なメモリの量を制限し、検索機能が正しく動作しないようにするいくつかのソフトウェア制限がある場合もあります。
この場合、この問題はお客様側では解決できないため、ホスティング プロバイダーのカスタマー サポートに問い合わせてみてください。 これらは、サーバーが原因で WooCommerce 検索が機能していないかどうかを特定し、問題を解決するのに役立ちます。
ただし、ホスティングに問題がない場合は、次のステップに進む必要があります。
ステップ 2: プラグインを非アクティブ化する
WordPress ウェブサイト上の古いプラグインまたは新しいプラグインによりエラーが発生しているため、WooCommerce 製品検索が機能していない可能性があります。
これは、プラグインのソフトウェアにバグがある場合、または Web サイト上の他のプラグインと互換性がない場合に発生する可能性があります。
サイト上の WooCoomerce 以外のすべてのプラグインを無効にすることで、この問題を簡単に解決できます。
まず、WordPress 管理サイドバーから[プラグイン] » [インストール済みプラグイン]ページに移動する必要があります。 そこに到達したら、リストから WooCommerce を除くすべての有効化されたプラグインを選択するだけです。
次に、[一括操作] ドロップダウン メニューから [非アクティブ化] オプションを選択し、[適用] ボタンをクリックして、サイト上のすべてのプラグインを非アクティブ化します。
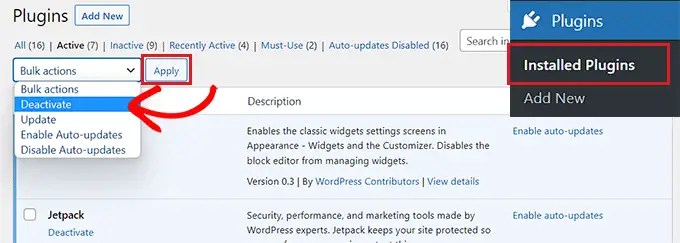
これで、Web サイトにアクセスして問題が解決したかどうかを確認できます。
存在する場合は、エラーの原因となっているプラグインが見つかるまで、プラグインを 1 つずつ有効にしてください。 その場合は、代替プラグインを探すか、開発者にサポートを求める必要があります。
プラグインを非アクティブ化しても問題が解決しない場合は、問題を解決するために読み続けてください。
ステップ 3: WooCommerce データベースを更新する
WooCommerce 検索が機能しないもう 1 つの理由として、データベースの破損が考えられます。
たとえば、多数の商品を CSV ファイルとしてインポートしたため、データベースに問題が発生している可能性があります。
この問題を解決するには、WooCommerce データベースを更新する必要があります。 データベースを更新する前に、必ず Web サイトの完全なバックアップを作成してください。
まず、WordPress サイドバーからWooCommerce » ステータスページに移動します。
そこに移動したら、[ツール] タブに切り替えて、[製品ルックアップ テーブル] オプションの横にある [再生成] ボタンをクリックします。
![[Product Lookup Table] オプションの横にある [Regenerate] をクリックします。 Click Regenerate next to the Product Lookup Table option](/uploads/article/18261/TBgEEyybaj0Y8B3S.png)
その後、「データベースの更新」オプションまで下にスクロールし、その横にあるボタンをクリックするだけです。
これにより、WooCommerce プラグインのデータベースが最新バージョンに更新されます。
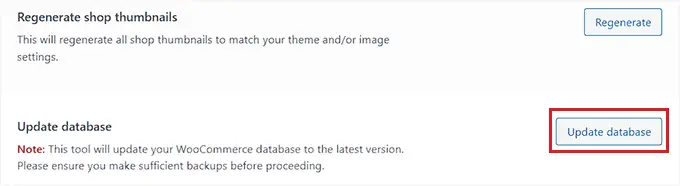
次に、オンライン ストアにアクセスして、問題が解決したかどうかを確認してください。
ステップ 4: カタログの表示設定を確認する
この問題のもう 1 つの理由は、製品のカタログ表示設定を「ショップのみ」または「非表示」に設定していることです。
これらの設定を行うと、オンライン ストアの検索結果に商品が表示されなくなります。
これを確認するには、WordPress 管理者サイドバーから[製品] » [すべての製品]ページにアクセスし、製品名の下にある [編集] リンクをクリックする必要があります。
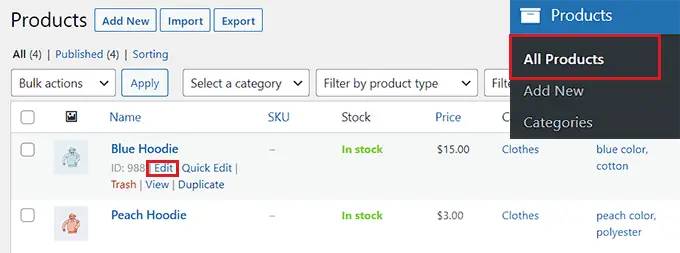
製品ページにアクセスしたら、右側の「公開」セクションにある「カタログの公開設定」オプションの下にある「編集」リンクをクリックするだけです。
これにより、可視性の選択肢のリストが開きます。
ここから、カタログの表示設定が「ショップと検索結果」に設定されていることを確認する必要があります。
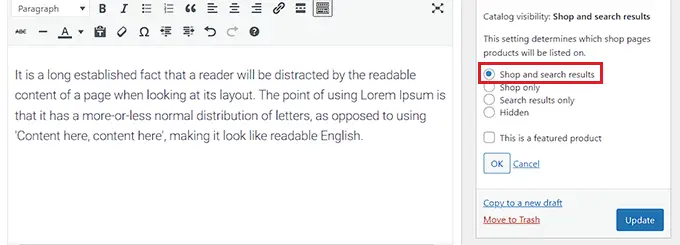
その後、「OK」ボタンをクリックして変更を保存します。 次に、「更新」ボタンをクリックするだけです。
次に、Web サイトにアクセスして、WooCommerce 検索が機能しているかどうかを確認します。 そうでない場合は、チュートリアルを読み続ける必要があります。
ステップ 5: WooCommerce 製品のインデックスを再作成する
Woocomerce 製品のインデックスが適切に作成されていないため、検索機能にアクセスできなくなっている可能性があります。
製品のインデックスを再作成するには、WordPress 管理者サイドバーから[製品] » [すべての製品]ページに移動します。 ここで、リストの上部にあるボックスをチェックしてすべての製品を選択します。
その後、[一括操作] ドロップダウン メニューから [編集] オプションを選択し、[適用] ボタンをクリックします。
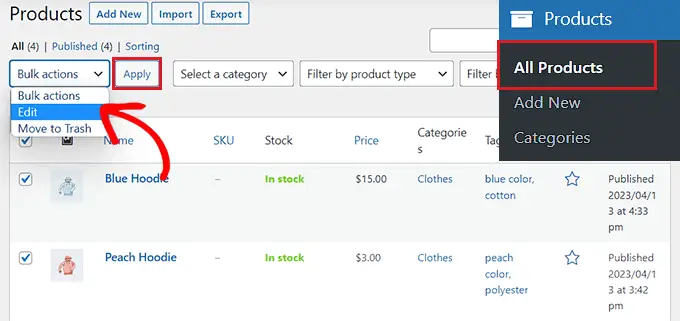
これにより、ページ上に「一括編集」タブが開きます。

ここから、「更新」ボタンをクリックするだけで、すべての WooCommerce 製品のインデックスが再作成されます。
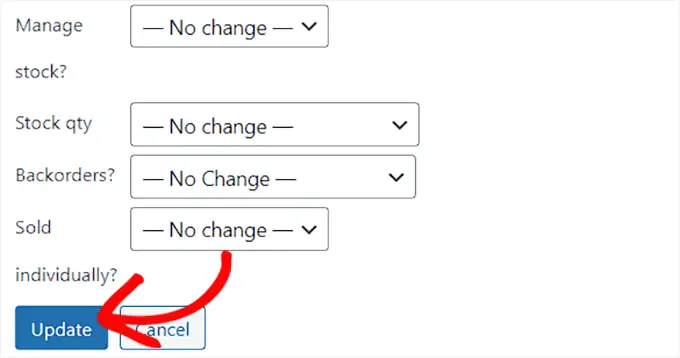
それが完了したら、Web サイトにアクセスして検索結果をテストする必要があります。
SearchWP で WooCommerce 製品検索を改善する
上記の手順をすべて試しても商品検索の問題が解決しない場合は、検索プラグインに切り替える時期が来ています。
ここで SearchWP が登場します。
これは市場で最高の WordPress 検索プラグインであり、デフォルトの WordPress 検索をより強力な検索機能に自動的に置き換えることにより、WooCommerce 製品検索の改善に役立ちます。
WordPress の検索アルゴリズムを完全に制御し、コンテンツ、タイトル、カテゴリ、タグ、ショートコード、ドキュメント、製品などの検索キーワードに一致するインデックスを構築します。
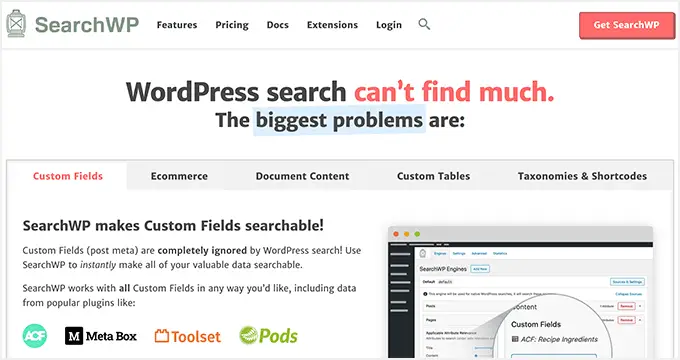
まず、SearchWP プラグインをインストールしてアクティブ化する必要があります。 詳しい手順については、WordPress プラグインのインストール方法に関するガイドを参照してください。
アクティブ化したら、管理者サイドバーからSearchWP » 設定ページに移動し、「一般」メニュー オプションに切り替えます。
ここでは、ライセンス キーをコピーして「ライセンス キー」フィールドに貼り付ける必要があります。 キーは、SearchWP Web サイトの「SearchWP アカウント」ページから取得できます。
その後、「有効化」ボタンをクリックするだけです。
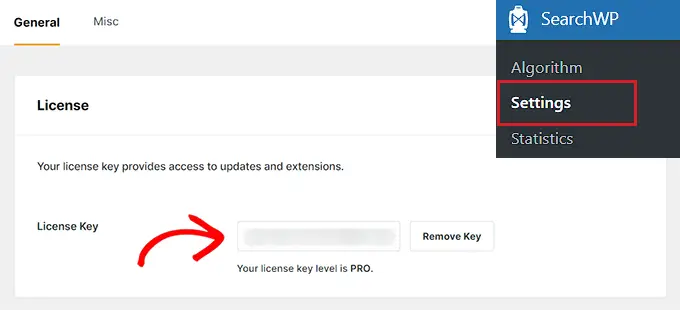
次に、管理者サイドバーからSearchWP » 拡張機能ページにアクセスする必要があります。
ここから、「WooCommerce Integration」拡張機能の下にある「インストール」ボタンをクリックします。 インストールすると、拡張機能は自動的にアクティブ化されます。
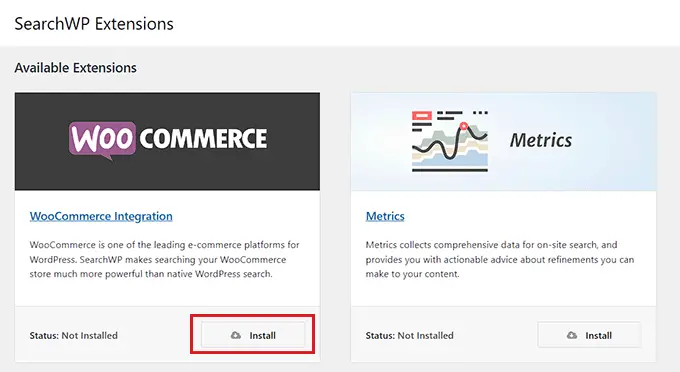
次に、WordPress 管理者サイドバーからSearchWP » アルゴリズムページに移動し、「ソースと設定」ボタンをクリックします。
これにより、ポップアップが開き、「製品」オプションをチェックして WooCommerce 製品を検索ソースとして追加する必要があります。
その後、「完了」ボタンをクリックして続行します。
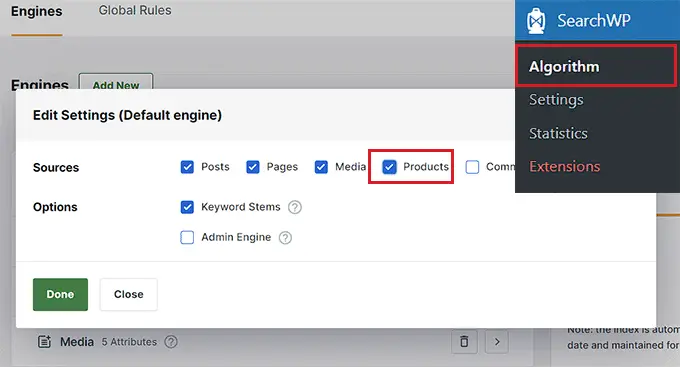
下にスクロールすると、検索ソースのリストに新しい「製品」セクションが追加されていることがわかります。
デフォルトでは、SearchWP は製品タイトル、コンテンツ (説明)、スラッグ、および抜粋 (短い説明) を検索一致として調べます。 これらの検索属性の横にあるスライダーを移動することで、これらの検索属性に関連性 (重要性) を追加できます。
さらに詳細な手順については、スマート WooCommerce 製品検索を行う方法に関するチュートリアルを参照してください。
サイトの設定によっては、[属性の追加/削除] ボタンをクリックして他のコンテンツを検索することもできます。
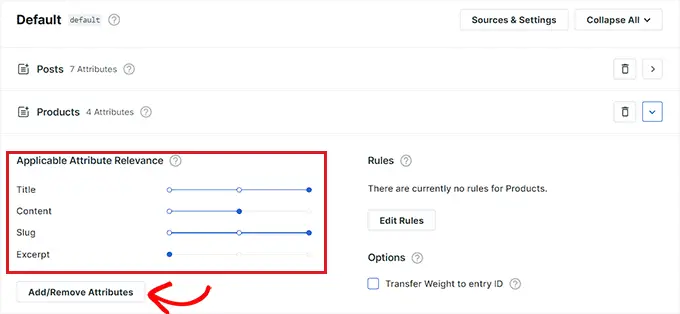
これによりポップアップが開き、そこからカスタム フィールドや分類法を属性に追加することもできます。
カテゴリ、タグ、SKU、その他の属性を使用して WooCommerce 製品検索を改善する
WooCommerce 製品検索をより正確にするには、SearchWP を使用してカテゴリ、タグ、SKU を検索ソースとして追加することをお勧めします。
[属性の追加/削除] ポップアップが表示されたら、まず [カスタム フィールド] ボックスに「SKU」と入力します。 詳細については、WooCommerce で製品 SKU による検索を有効にする方法に関するガイドを読むことをお勧めします。
その後、「分類」ドロップダウン メニューから「製品カテゴリ」、「製品タグ」、およびその他の製品属性を選択します。
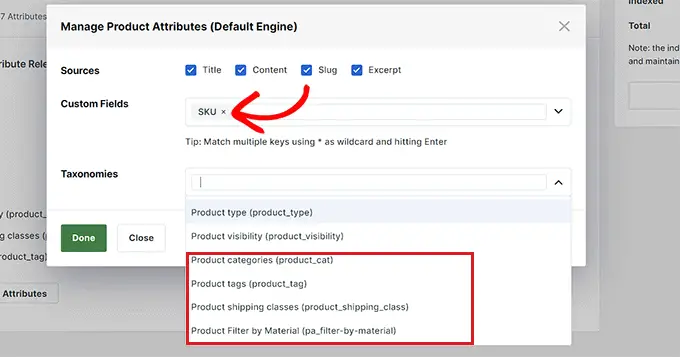
それが完了したら、「完了」ボタンをクリックして変更を保存します。
タグ、SKU、カテゴリが検索ソースとして追加されたので、これらのオプションの横にあるスライダーを移動して、これらの属性に重みを割り当てます。
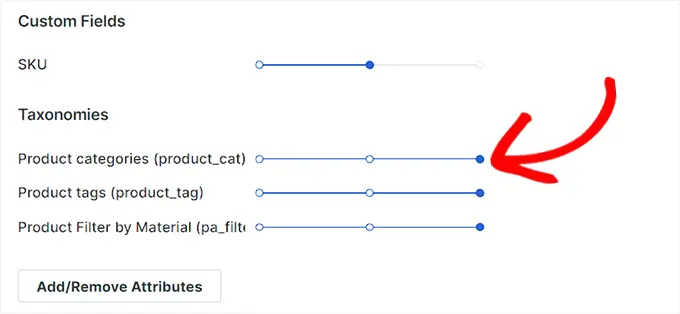
注:商品のタグ、カテゴリ、属性の作成方法がわからない場合は、商品タグ、属性、カテゴリを WooCommerce に追加する方法に関するチュートリアルを参照してください。
SearchWPの設定が完了したら、上部の「保存」ボタンをクリックするだけです。
これで、WooCommerce ストアのデフォルトの検索ボックスが自動的に SearchWP に置き換えられます。
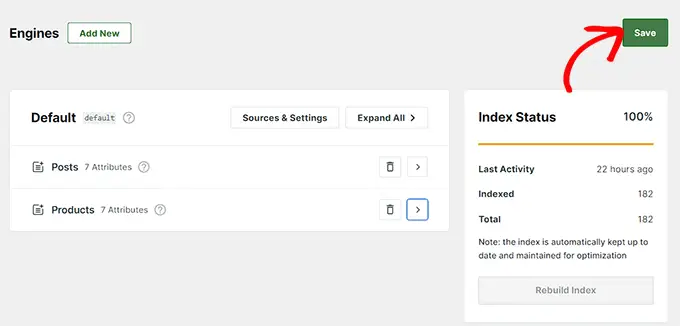
最後に、Web サイトにアクセスして、新しく改良された WooCommerce 製品検索ボックスをチェックしてください。
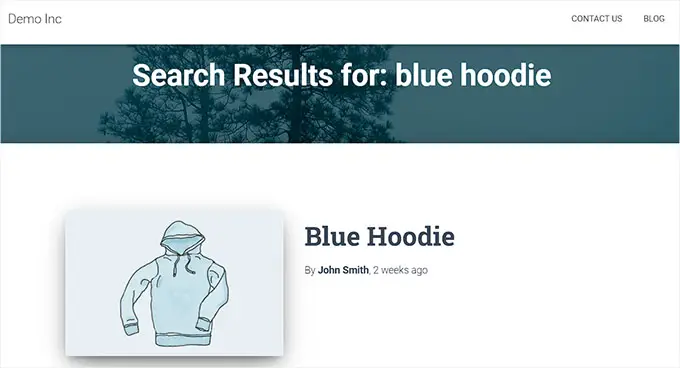
この記事が、WooCommerce 製品検索が機能しない場合の対処法を学ぶのに役立つことを願っています。 また、WordPress 検索が機能しない問題を修正する方法に関する記事を参照したり、オンライン ストアを成長させるための最適な WooCommerce プラグインについて専門家が選んだものをチェックしたりすることもできます。
この記事が気に入ったら、WordPress ビデオチュートリアルの YouTube チャンネルに登録してください。 Twitter や Facebook でもご覧いただけます。
