WordPressで投稿の変更に関する電子メール通知を取得する方法
公開: 2023-01-04WordPress での投稿の変更に関するメール通知を受け取りたいですか?
デフォルトでは、ユーザーが投稿を変更しても、WordPress は通知を送信しません。 複数の作成者がいる WordPress サイトを運営している場合、Web サイトの投稿の変更に関する最新情報を入手したい場合があります。
この記事では、WordPress で投稿の変更に関するメール通知を受け取る方法を紹介します。
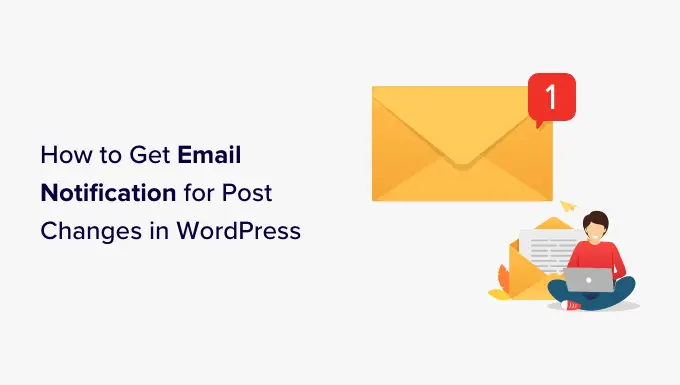
WordPress で投稿の変更に関するメール通知を設定する理由
自分の WordPress Web サイトで作業しているのは自分だけの場合、Web サイトで起こっているすべてのことを簡単に監視できます。
ただし、ブログ投稿を書いている他の著者や、SEO 向けにブログ投稿を最適化する SEO スペシャリストがいる場合は、彼らが行った変更に注意を払う必要があります。
たとえば、新しい投稿が公開されたときや、古い記事に変更が加えられたときにアラートを受け取ることができます。
これは、すべてのチーム メンバーが説明責任を負うのにも役立ちます。 彼らが間違いを犯した場合、それは簡単に見つけられ、すぐに修正できます。
とはいえ、WordPress で投稿の変更に関するメール通知を受け取る方法を見てみましょう。 2 つの方法について説明しますので、最適な方法を選択してください。 また、投稿の変更を元に戻し、通知メールが確実に配信されるようにする方法も示します。
方法 1: WP アクティビティ ログを使用して投稿の変更に関する通知を取得する
この方法は、簡単で、強力で、柔軟であるため、すべてのユーザーに推奨されます。
最初に行う必要があるのは、WP Activity Log プラグインをインストールして有効にすることです。 詳細については、WordPress プラグインのインストール方法に関するステップバイステップ ガイドを参照してください。
アクティブ化すると、ライセンス キーを入力するよう求められます。 この情報は、WP アクティビティ ログ Web サイトのアカウントの下にあります。
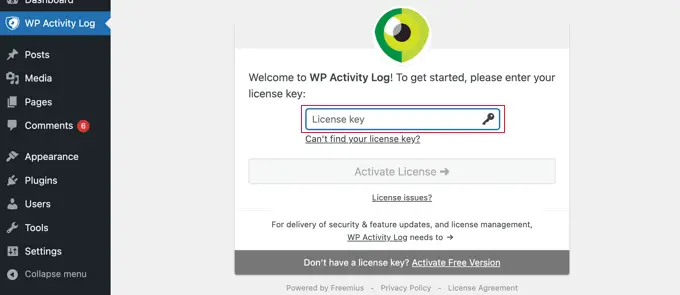
次に、セットアップ ウィザードを実行するオプションが表示されます。 いくつかの簡単な質問に答えて、重要な監視およびログ機能を設定できます。
これらはすべて、後でプラグイン設定でも変更できます。
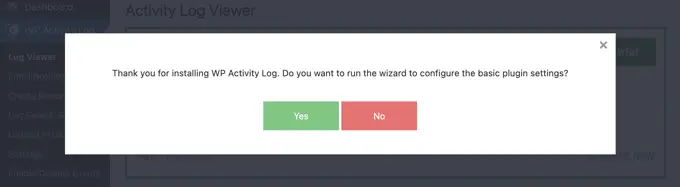
WordPress で投稿の変更に関するメール通知を設定する
その後、 WP アクティビティ ログ » メール & SMS 通知ページにアクセスし、[コンテンツの変更] タブに切り替える必要があります。
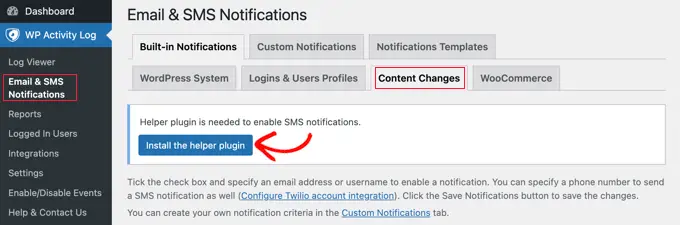
SMS 通知を有効にするにはヘルパー プラグインが必要であるというメッセージが表示されます。
SMS 通知と電子メール通知を受け取りたい場合は、「ヘルパー プラグインをインストールする」というラベルの付いたボタンをクリックするだけです。 次のステップで、SMS 通知の設定を完了します。
ここで、通知をトリガーするイベントを選択する必要があります。 プラグインには、ほとんどのコンテンツ変更をカバーする 3 つのデフォルト通知が付属しています。
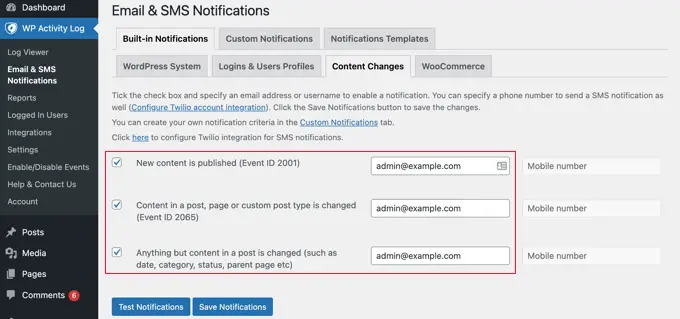
各イベントの横に、通知の送信先の電子メール アドレスを入力する必要があります。 次のステップでは、投稿の変更に関する SMS 通知を受け取りたい場合は、携帯電話番号も追加します。
最後に、[通知を保存] ボタンをクリックして変更を保存します。
WordPress で投稿の変更に関する SMS 通知を設定する
WP アクティビティ ログを使用すると、投稿の変更やその他の WordPress アクティビティに関する SMS 通知を簡単に受け取ることができます。 そのためには、Twilio アカウントと電話番号が必要です。
Twillio は、SMS メッセージの従量課金制の料金モデルの有料サービスです。 価格は SMS あたり 0.0079 ドルからで、メッセージの送信に使用する仮想電話番号も購入する必要があります。
Twilio の Web サイトにアクセスして、無料の試用アカウントにサインアップするだけです。
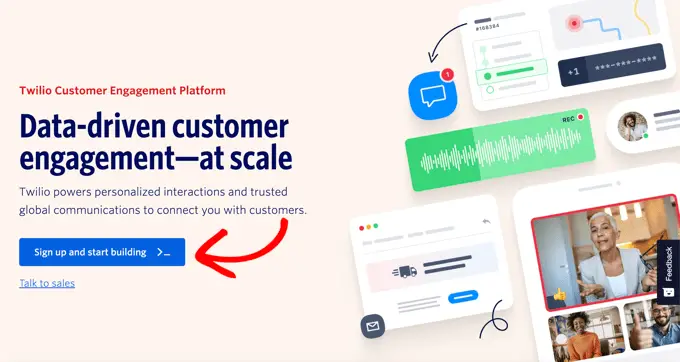
アカウントを設定すると、Twilio コンソールが表示されます。
ここで、アカウント SID、認証トークンをコピーして、試用電話番号を取得できます。
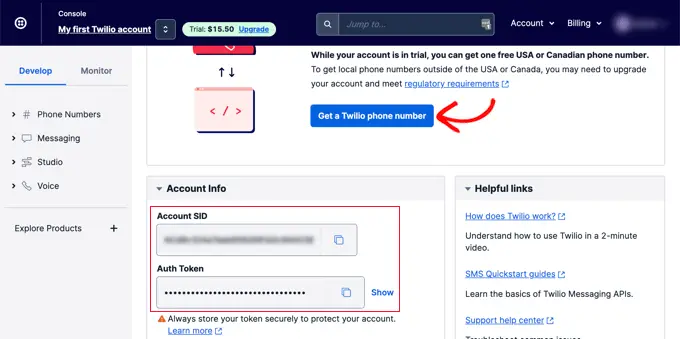
これらの値をコピーしてテキスト エディターに貼り付けるか、このブラウザー タブを開いたままにしておきます。
次に、WordPress ウェブサイトの管理エリアに戻り、 WP アクティビティ ログ » 設定ページにアクセスする必要があります。 ここから [SMS プロバイダー] タブに切り替えて、Twilio アカウントの SID、認証トークン、および番号を入力します。
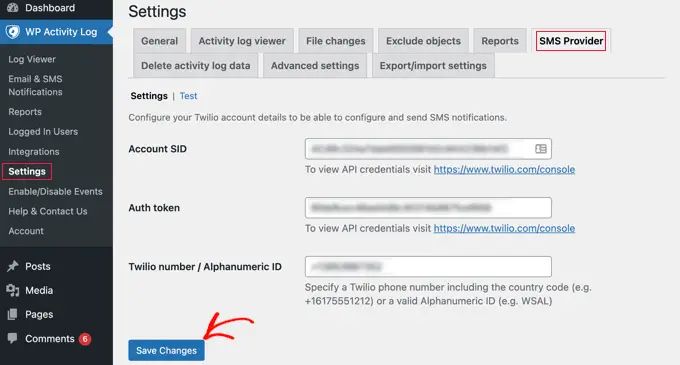
[変更を保存] ボタンをクリックして設定を保存することを忘れないでください。
これで、 WP アクティビティ ログ » メールと SMS 通知に戻り、[コンテンツの変更] タブに戻ることができます。 ここで携帯電話番号を追加して、投稿の変更に関する SMS 通知を受け取ることができます。
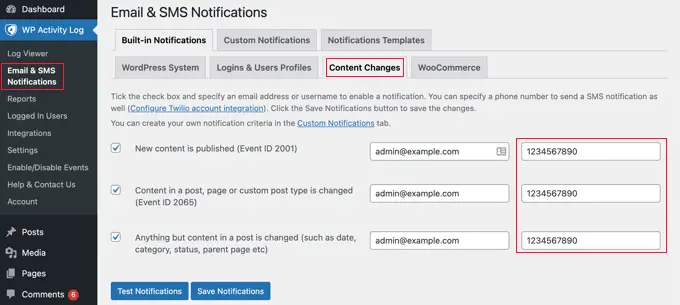
WP アクティビティ ログを使用した変更後の通知のテスト
WP アクティビティ ログを使用すると、変更後の通知を簡単にテストできます。
まず、 WP アクティビティ ログ » 通知ページの [コンテンツの変更] タブにいることを確認します。
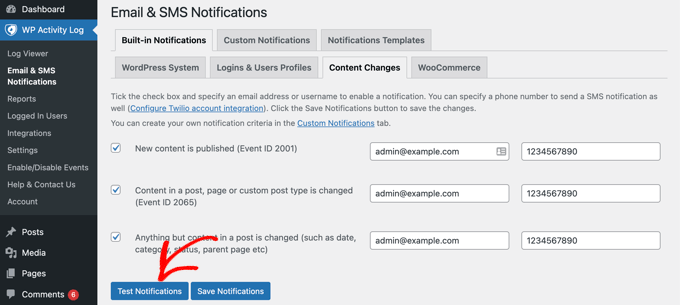
これで、下にスクロールして [Test Notifications] ボタンをクリックできます。
これにより、通知を送信するための電子メール アドレスと携帯電話番号を入力できるポップアップ ウィンドウが表示されます。
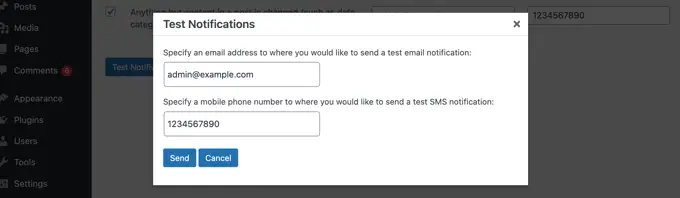
その後、WP アクティビティ ログはテスト通知を送信します。 メール通知がすぐに届かない場合は、メール通知のトラブルシューティングに関する以下のセクションにジャンプしてください。

SMS 通知を受信できない場合は、Twilio 資格情報をチェックして、それらが正しいことを確認してください。
方法 2: WP のより良い通知で投稿の変更に関する通知を取得する
この方法は簡単に使用できますが、既製のテンプレートは付属していません。 この方法では、投稿が変更されたときに電子メール通知が送信されますが、自分で電子メールを作成し、アクティビティを自分で調査する必要があります。
まず、WordPress のメールとアラートのカスタマイズ - WP プラグインのより良い通知をインストールして有効にする必要があります。 詳細については、WordPress プラグインのインストール方法に関するステップバイステップ ガイドを参照してください。
アクティブ化したら、[通知] » [新規追加]ページにアクセスして、最初のカスタム通知を作成する必要があります。
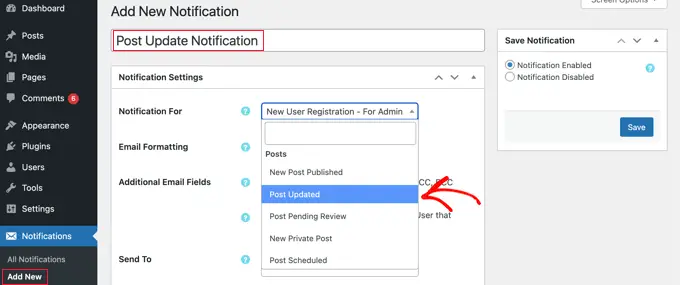
まず、通知のタイトルを指定する必要があります。 その後、ドロップダウン メニューから [通知先] オプションを選択できます。 これは、上のスクリーンショットの「更新された投稿」など、この通知をトリガーするイベントです。
必要に応じて、[追加の電子メール フィールド] ボックスをオンにして、送信者、cc などのカスタム電子メール アドレスを入力できます。 このオプションがチェックされていない場合、プラグインは単にデフォルトの WordPress メール設定を使用します。
次に、[送信先] オプションで、この通知を受け取るユーザーまたはユーザー ロールを選択する必要があります。 その下に、メールの件名とメッセージ自体を書くことができます。
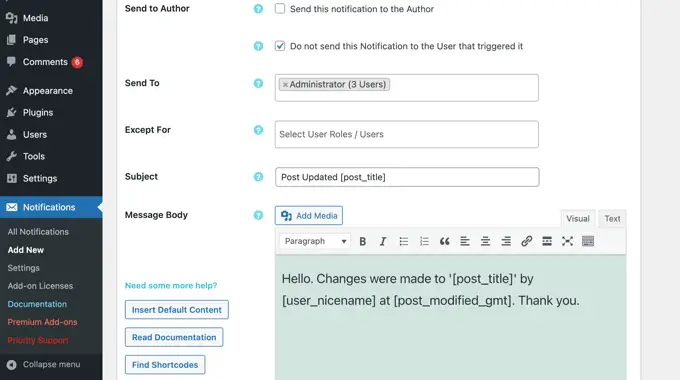
Better Notifications for WP プラグインには、変更を投稿するためのテンプレートが付属していません。 つまり、独自の電子メール メッセージを作成する必要があります。
プラグインには、通知をカスタマイズするために使用できる一連のショートコードが付属しています。 「ショートコードを検索」ボタンをクリックすると、それらすべてを表示できます。
最後に、[保存] ボタンをクリックして、メール通知を保存する必要があります。 完了したら、[Send Me a Test Email] ボタンをクリックして、機能しているかどうかを確認できます。
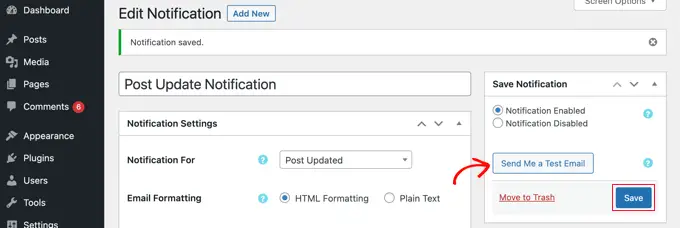
Better Notifications for WP はアクティビティ監視プラグインではありません。 つまり、WordPress のさまざまな種類のコンテンツの変更に対応するには、複数の通知を設定する必要があります。
たとえば、カテゴリまたはタグが変更された場合に、「公開済み」通知または別の通知を設定することができます。
プラグインを使用すると、カスタム通知を作成したり、デフォルトの WordPress 通知を変更したりすることもできます. 詳細については、WordPress でより優れたカスタム通知を作成する方法に関する記事を参照してください。
WordPress での投稿の変更の修正と取り消し
投稿の変更に関するメール通知を受け取ったら、いつ、誰が、どのような変更を行ったかを確認したい場合があります。
WordPress には、記事に加えられたすべての変更を追跡するリビジョン管理システムが組み込まれています。
レビューしたい投稿またはページを編集し、右側の列の [投稿] 設定の下にある [改訂] タブをクリックするだけです。
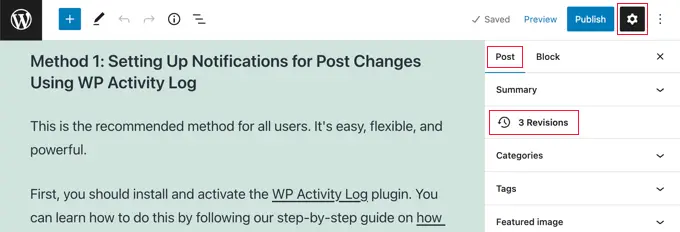
これにより、投稿のリビジョン画面が表示されます。
[任意の 2 つのリビジョンを比較する] ボックスをオンにしてから、下のスライダーを動かして変更を比較できます。
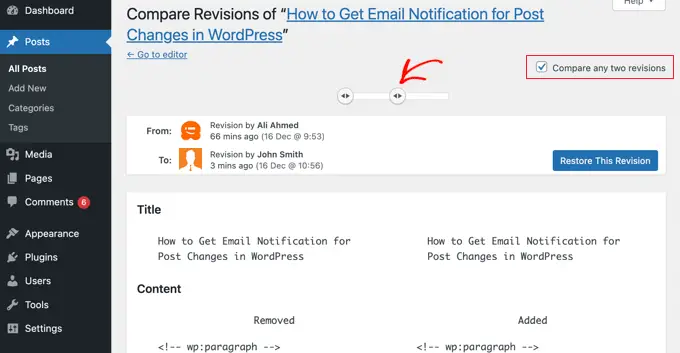
投稿を下にスクロールすると、2 つのリビジョン間の変更が赤と緑で強調表示されます。
変更が気に入らない場合は、[このリビジョンを復元] ボタンをクリックして変更を元に戻し、以前のバージョンに戻すことができます。
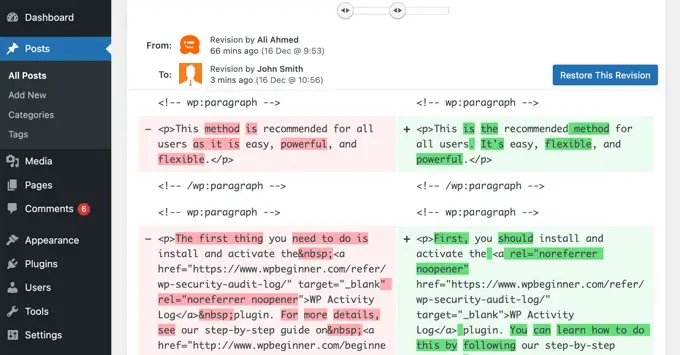
詳細については、投稿のリビジョンで WordPress の変更を元に戻す方法に関するガイドを参照してください。
WordPress でのメール通知のトラブルシューティング
デフォルトでは、WordPress は PHP のmail()関数を使用してメールを送信します。 この方法は、適切な認証 (ログインまたはパスワード) を使用しないため、簡単に悪用される可能性があります。 これが、ほとんどのスパム フィルターがそのような電子メールをスパムとしてマークするか、完全にブロックする理由です。
これを修正するには、適切な SMTP サービス プロバイダーを使用して WordPress メールを送信する必要があります。 SendLayer、Gmail、Sendinblue、Sendgrid など、WordPress で使用できる無料の SMTP サーバーもあります。
SMTP を設定するには、WP Mail SMTP プラグインをインストールして有効にする必要があります。 詳細については、WordPress プラグインのインストール方法に関するステップバイステップ ガイドを参照してください。
WP Mail SMTP を使用すると、WordPress サイトを SMTP サービス プロバイダーに接続し、すべての WordPress メールをはるかに高い到達率で送信できます。
有効化したら、WordPress 管理エリアのWP Mail SMTP » 設定ページに移動して、プラグインを設定する必要があります。
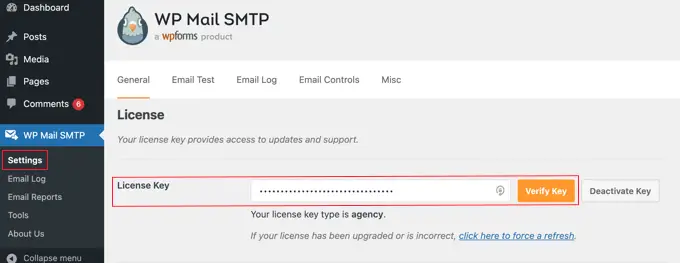
まず、ライセンス キーを入力する必要があります。 この情報は、WP Mail SMTP Web サイトのアカウントの下にあります。
その後、[メーラー] セクションまで下にスクロールして、SMTP サービス プロバイダーを選択します。 WP Mail SMTP は、上位の SMTP サービス プロバイダーをすべて表示します。 プロバイダーをクリックして、以下に必要な情報 (通常は API キー) を入力できます。
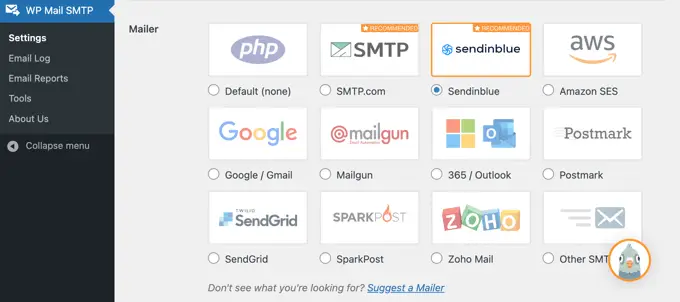
お使いのメーラーが一覧にない場合は、[その他の SMTP] オプションを選択して、必要な情報を入力してください。
詳細については、WordPress がメールを送信しない問題を修正する方法に関するチュートリアルを参照してください。
この記事が、WordPress で投稿の変更に関するメール通知を設定するのに役立つことを願っています. また、ブログへのトラフィックを増やすためのヒントや、ウェブサイトを成長させるための最高の WordPress SEO プラグインとツールもご覧ください。
この記事が気に入ったら、WordPress ビデオチュートリアルの YouTube チャンネルに登録してください。 Twitter や Facebook で私たちを見つけることもできます。
