WordPress で GA4 Web サイトの注釈とメモを取得する方法
公開: 2023-05-31インターネット サイトのメモや注釈を Google Analytics に組み込み、WordPress で追跡したいと考えていますか?
注釈を使用して作業する Web サイトの訪問者に影響を与える、WordPress Web サイトやその他の集まりに対する重要な改善点を文書化できます。 これらのメモは、より多くの洞察を明らかにし、Web ページ上のサイト訪問者の変更に対するコンテキストを提供するのに役立ちます。
この投稿では、WordPress で GA4 インターネット サイトの注釈とメモを取得する方法を説明します。
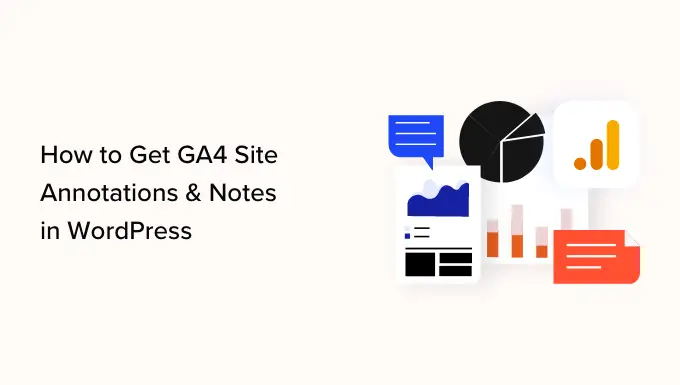
Google アナリティクスのアノテーションとは何ですか?
Google Analytics の注釈は、分析レポートにファイルできる限定されたメモです。 これらは、サイトのトラフィックに影響を与える可能性のある内部変更の追跡をサポートします。
たとえば、新しい電子メール マーケティング キャンペーンの送信、ソーシャル メディアでの公開、広告マーケティング キャンペーンの運営など、特定の日に行った改善をファイルすることができます。
新しいランディング Web ページの公開、メタ タイトルの変更、サイト モデルの更新など、WordPress ブログ サイト上の情報を調整するときに文書化することもできます。
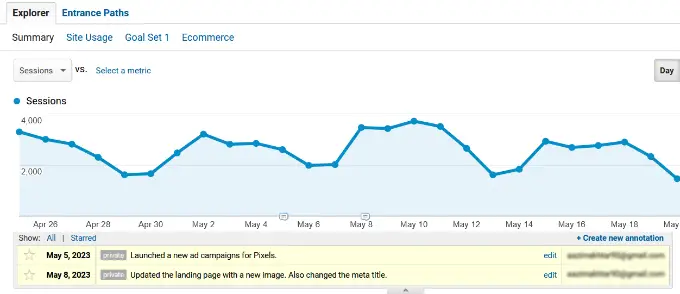
Web サイトのメモと Google Analytics の調査からの情報を利用すると、Web サイトのターゲット訪問者に変化をもたらした原因を特に確認できます。
特定の営業日に新しい広告キャンペーンをリリースし、Google Analytics に注釈を追加したとします。 次回訪問者の統計をチェックして変化を確認すると、主に新しいキャンペーンが原因である可能性があることがわかります。
これにより、自分の動きを後戻りする必要もなくなります。 特別な勤務日にノートブック、ソーシャル プロフィール、または更新ログを調べて改善点を確認することは、実際には望ましくありません。
WordPress で GA4 アノテーションとノートを入手する理由
ただし、残念なことに、Google アナリティクス 4 (GA4) にはサイトのメモや注釈がありません。
GA4 は、Google による人気の分析システムの最新バージョンです。 同じアカウント内のインターネット サイトとモバイル アプリからの Web サイト訪問者を追跡できます。 それとは別に、新しいバージョンでは、Web サイトの知識を蓄積して処理するさまざまな戦略も採用されています。
Google アナリティクス 4 とユニバーサル アナリティクスには多くの違いがあります。 そのうちの 1 つは、ユニバーサル アナリティクスでアクセスできた Web サイトのメモと注釈の欠如です。2023 年 7 月 1 日以降は、これ以上アクセスできなくなります。
日没直後は、ユニバーサル アナリティクス ハウスにさらに多くの Web サイトのメモを挿入する準備が整いません。 これは通常、WordPress ダッシュボードから手動で所有メモを作成したり、Web サイトに対する重要な変更を文書化したりする必要があることを意味します。
それでは、WordPress で GA4 サイトのメモと注釈を取得する方法を見てみましょう。
WordPress で GA4 Web サイトのメモと注釈を取得する方法
WordPress で GA4 サイトの注釈とメモを取得する最も複雑でない方法は、MonsterInsights を適用することです。 これは WordPress 用の最高の分析プラグインであり、コードを編集したり開発者を雇ったりすることなく、Google アナリティクスの設定を非常に簡単に行うことができます。
MonsterInsights インターネット サイトのメモ機能を使用すると、対象となる訪問者レポートや WordPress コンテンツ エディターから注釈を挿入できます。 さらに、サイトのメモを非常に簡単に処理および管理するための特性が与えられます。
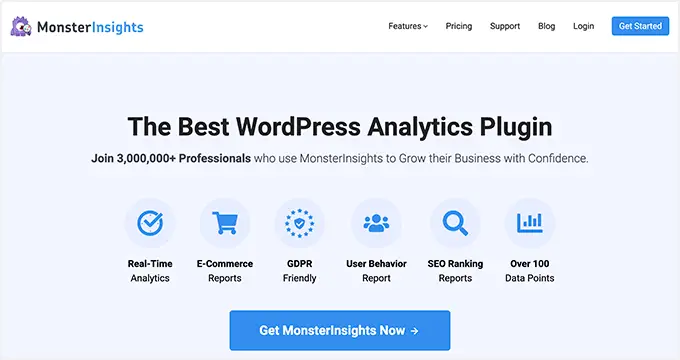
このチュートリアルでは、主に MonsterInsights Pro モデルを使用します。これは、Web サイトのメモや、カスタマイズ可能なカテゴリ、メモにスクリーンショットやメディアを追加できる可能性など、さらに多くの特性が含まれるためです。
プロフェッショナル バリエーションでは、e コマース監視、Web サイト リンク監視、タイプ変換追跡、高度なダッシュボード レビューなどの優れた機能も利用できます。
ただし、Web ページのメモを分析レポートに組み込むために使用できる MonsterInsights Lite モデルもあります。
最初に、MonsterInsights プラグインを入れて有効化します。 サポートが必要な場合は、WordPress プラグインの挿入方法に関するチュートリアルを参照してください。
アクティブ化すると、MonsterInsights セットアップ ウィザードが表示されます。 基本的には、「ウィザードを起動」ボタンをクリックするだけで続行できます。
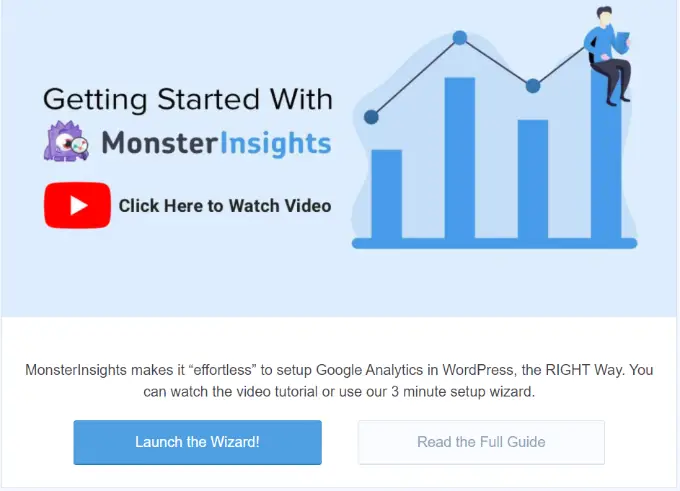
ここからは、画面上の推奨事項に従って WordPress で Google Analytics を設定できます。 その他の側面については、WordPress に Google Analytics をインストールする方法に関するガイドラインを参照してください。
MonsterInsights を使用すると、二重監視を設定することもできます。 これにより、GA4 レジデンスとユニバーサル アナリティクスのデータを同時に監視できます。 こうすることで、ユニバーサル アナリティクスがシャットダウンしても、調査や比較のために Google アナリティクス 4 に履歴データが保存されます。
詳細については、WordPress で Google アナリティクス 4 に切り替える方法に関するマニュアルをご覧ください。
WordPress で Web サイトのメモと注釈を追加する
WordPress で Google Analytics を設定すると、Web サイトのメモを MonsterInsights ストーリーに挿入できるようになります。
まず、WordPress 管理パネルから[インサイト] » [エクスペリエンス] に移動し、[概要] レポートを開きます。 その後すぐに、グラフの下にある [サイト ノート] 選択をクリックするだけです。
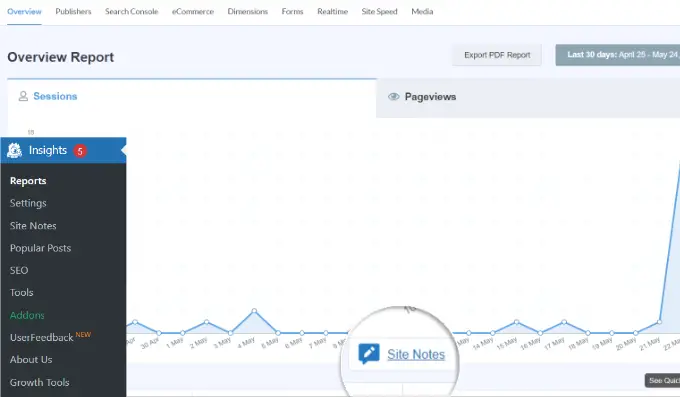
さらに多くの選択肢が表示されるようになります。

「+ 新しい Web サイトのメモを組み込む」ボタンをクリックしてください。
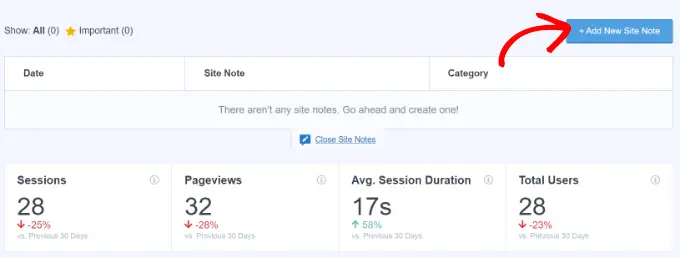
その後すぐに、Web ページの情報を入力する必要があります。
日を選ぶことから始めることができます。 次に、ウェブログ記事に作成した変換や電子メールの電子ニュースレターを送信したときなど、Web サイトの注釈情報を入力するだけです。
MonsterInsights では、Web サイトの通知に添付できるメディア ファイルを選択することもできます。 たとえば、WordPress メディア ライブラリにアップロードされたキャンペーンのスクリーンショットやオンライン ビデオなどがこれに該当します。
注釈のグループを選択するオプションもあります。 MonsterInsightsではデフォルトで3種類が提示されていますが、さらに増やすことも可能です。 デフォルトのカテゴリは、ブログ記事、Web サイト更新、および広告です。
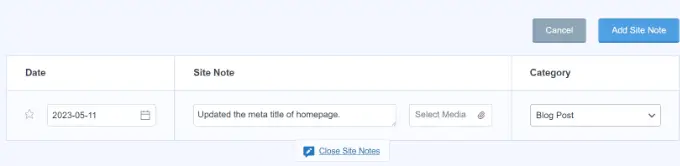
詳細を入力したら、[Web サイトのメモを追加] ボタンをクリックするだけです。
すべてのインターネット サイトのメモをグラフの下に表示できます。
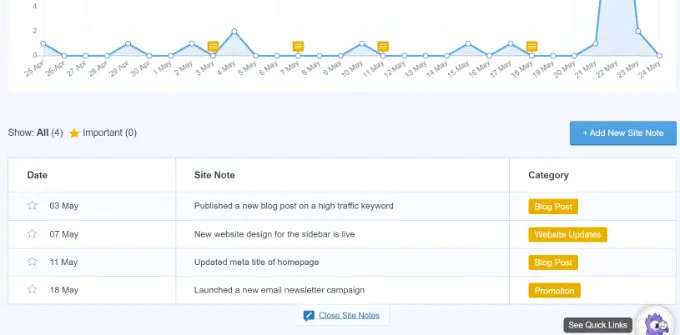
MonsterInsights で Web サイトのメモを実行する
WordPress 管理パネルから[インサイト] » [ウェブサイトのメモ]に移動して、Google Analytics の注釈を管理することもできます。
以下に、既に追加されている Web サイトのメモがすべて表示されます。 さらに、[インターネット サイトのメモを追加] ボタンをクリックするだけで、さらに多くの注釈を挿入できます。
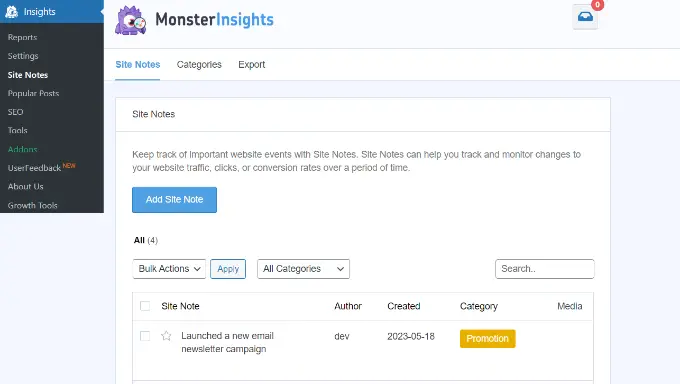
次に、[カテゴリ] タブに切り替えて、インターネット サイトのメモ カテゴリをカスタマイズできます。
MonsterInsights では、[新しいカテゴリを追加] ボタンをクリックして、さらに多くの注釈グループを組み込むことができます。 新しい分類のタイトルを入力し、選択範囲の色合いを決定するだけです。
現在のカテゴリを編集することもできます。 必要に応じて、プロモーション カテゴリを編集し、タイトルを調整し、新しい色合いを選択することができます。
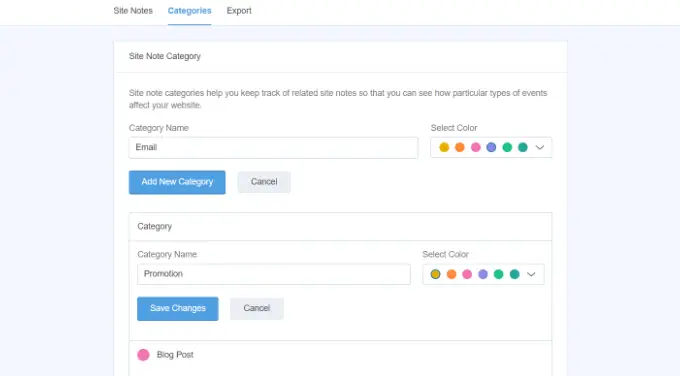
最後に、インターネット サイトの [メモ] 設定の [エクスポート] タブに変更して、注釈を保存できます。
MonsterInsights は、ラップトップまたはコンピューターへの保存に役立つ CSV ファイルを作成します。 その後、エクスポートされた注釈を今後の使用または分析に使用できます。
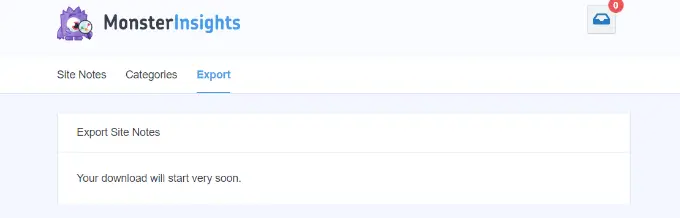
WordPress コンテンツ素材エディターで Web サイトのメモを追加する
MonsterInsights Web ページのメモ属性を利用すると、WordPress コンテンツ エディターからメモを増やすことができるというさらなる利点があります。
これは、ブログ サイトの公開またはランディング Web ページへの変更を公開または構築する場合に非常に価値があります。 すぐにメモを取ることができ、それが MonsterInsights のストーリーに表示されます。
まず、新しい出版物または Web ページを挿入するか、現在の人物を編集する必要があります。
ここからは、右側にある [投稿] オプション パネルを開いて、[MonsterInsights] まで下にスクロールするだけです。 ここから、「インターネット サイトのメモを追加する」の切り替えを許可する必要があります。 その後、メモを入力してカテゴリを決定できます。
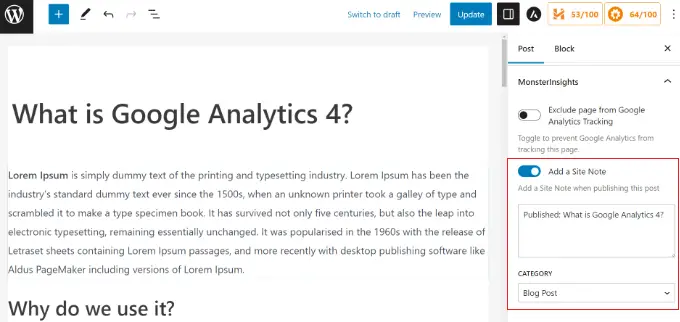
サイトまたは投稿が印刷されると、MonsterInsights に機械的に注釈が作成されます。 WordPress 管理パネルで[インサイト] » [ウェブサイトのメモ]に移動すると、それを視聴できます。
この記事が、WordPress で GA4 Web サイトの注釈とメモを取得する方法を学ぶのに役立つことを願っています。 WordPress ウェブサイトのポジショニングに関するチュートリアルと、WordPress エンド ユーザー向けの最適な Google Analytics ソリューションの熟練した選択もご覧ください。
この投稿を気に入っていただけた場合は、WordPress ビデオ クリップ チュートリアルの YouTube チャンネルに忘れずに登録してください。 Twitter や Fb で私たちを発見することもできます。
