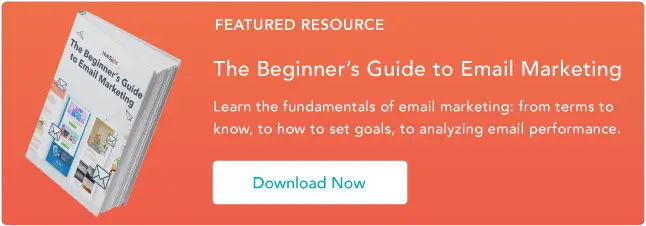Gmail で Inbox Zero を完全に利用する方法
公開: 2023-09-18毎日大量の電子メールが届くため、タスクを追跡したりワークフローを管理したりすることが困難になっています。 ただし、メールの整理はそれほど面倒ではありません。 実際、わずか 15 分で Gmail の受信トレイをゼロにすることが可能です。

新しいメールの受信を止めることはできませんが、メールをより適切に整理できるようお手伝いいたします。
![→ 今すぐダウンロード: 電子メール マーケティングの初心者ガイド [無料電子ブック]](/uploads/article/18801/3I2b0y66fLRQ1hb1.png)
私は何年も前に Andreas Klinger 氏の Gmail の受信トレイをゼロにする方法に出会いました。彼の方法は今でも役に立ちます。 この投稿では、クリンガーの方法に従って Gmail の受信トレイを整理し、整理して体系化し、操作しやすくする方法を説明します。これにより、より効率的で生産性が高まり、全体的により幸せな人間になります。 また、彼のラベル付けシステムをコンテンツ マーケター向けにどのように適応させたかについても説明します。
スキップして:
Gmail で Inbox Zero にアクセスする方法
核心に入る前に、基本的な方法論を見てみましょう。- Gmail で複数の受信トレイを設定し、それぞれに「アクション/返信が必要」や「返信待ち」などの名前を付けます。
- 次のように、一般的な受信トレイが左側に表示され、ラベル付きの受信トレイ (Gmail では「ペイン」と呼ばれます) が右側に表示されます。
.webp)
- 黄色の星アイコンを押すと、メールを重要としてマークできることをご存知ですか? Gmail では、前髪 (感嘆符) や疑問符など、他の色の星やアイコンもオンにできることがわかりました。 Gmail では、これらのアイコンを「特別なスター」と呼んでいます。 この方法論では、各ペインは異なる特別な星によって表されます。
- 受信トレイに新しいメールを受信するたびに、次のことを行う必要があります。
- すぐに返信できるものには返信してください。 「返信待ち」または「委任済み」として追跡したい人には、適切な特別な星印を付けます。
- 後で処理する必要があるメールに適切な特別な星印を付けてラベルを付けます。
- 対処する必要のないもの、または最新ではないものについては、特別なスターを付けずにアーカイブするか、完全に削除してください。
- 最終的にはすべてをアーカイブします。 こうすることで、受信トレイはゼロのままになり、それ以外はすべて指定されたペインに表示されるか、アーカイブされるか、削除されます。
結果? 整理された受信トレイは操作が簡単で、新しいメールを簡単に優先順位付けできます。
Gmail での設定方法は次のとおりです。
Gmail で Inbox Zero を利用するためのステップバイステップ ガイドステップ 1: 新しい受信トレイのレイアウトを準備します。
このプロセス全体を機能させるには、[ソーシャル] タブと [プロモーション] タブを削除する必要があります。 (プロのヒント:毎日、大量のソーシャル通知やプロモーション メールが受信トレイに届くのが心配な場合は、この機会にフィルターを設定して、ソーシャル通知が自動的にアーカイブまたは削除されるようにし、プロモーション メールの購読を一括解除してください。 Unroll.Me のようなツールを使用して読むことはできません)。
「設定」で「受信トレイ」タブに移動し、次の操作を行います。
- 受信箱の種類を「デフォルト」に変更します。
- すべてのタブの選択を解除します(「プライマリ」を除く)。
- 「マーカーなし」を選択します。
- 「過去のアクションを使用する…」または「私のアクションを使用しない…」のいずれかを選択します。新しいシステムには直接影響しません。
- 「フィルターを上書きしない」を選択します。
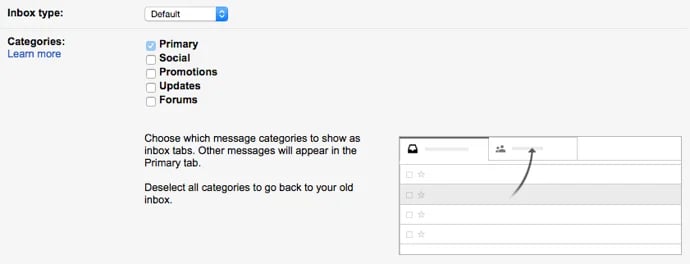
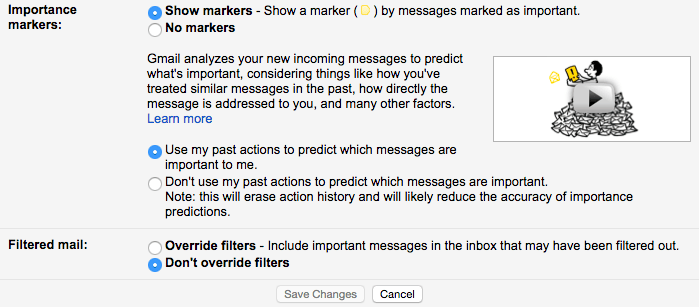
「変更を保存」をクリックすると、Gmail が自動的に再読み込みされます。
ステップ 2: 受信トレイの表示密度をコンパクトにします。
歯車アイコンをクリックし、ドロップダウン メニューから「コンパクト」を選択します。
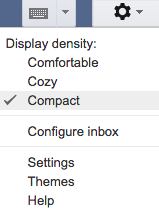
ステップ 3: 複数の受信トレイを有効にします。
歯車アイコンをクリックし、ドロップダウン メニューから「設定」を選択します。 「ラボ」タブに移動し、複数の受信トレイを有効にします。 (これらは別の「ペイン」です。)


一番下までスクロールして「変更を保存」をクリックします。
ステップ 4: 適切な特別な星をオンにします。
「設定」で「一般」タブに移動し、「スター」というラベルのセクションが表示されるまで下にスクロールします。 各ペインを表すために使用する星を追加します。
コンテンツ マーケターとして、私は次のことを選択しました。
- 黄色のバン: 「アクション/返信が必要」の場合
- 赤いバン:緊急の「アクション/返信が必要」アイテムの場合
- 紫の疑問符: 「返信待ち」(必要に応じてフォローアップできるように)
- グリーンスター: 「書くこと」
- Bluestar: 「編集する」の場合
- オレンジ色のギョレメ (二重矢印): 「委任」。他の人に委任した電子メールを意味します (必要に応じてフォローアップできます)
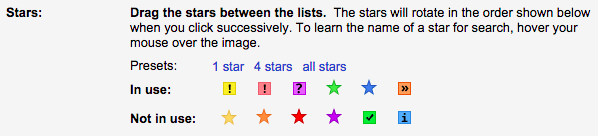
コンテンツマーケターではないですか? クリンガー氏は、「アクション/返信が必要」、「返信待ち」、「委任済み」、「スケジュール済み」というペイン名を使用しています (会議、フライト、イベント チケット、予定された通話、その他すぐに参照する必要があるものについて)。
一番下までスクロールして「変更を保存」をクリックします。
ステップ 5: 特別なスターを含むメールを右側のペインに取り込むためのフィルターを設定します。
「設定」の「複数の受信トレイ」タブに移動します。 各パネルは複数の受信ボックス (最大 5 つ) の 1 つを表しており、任意の方法で名前を付けたり、配置したりできます。
私がやったことは次のとおりです。
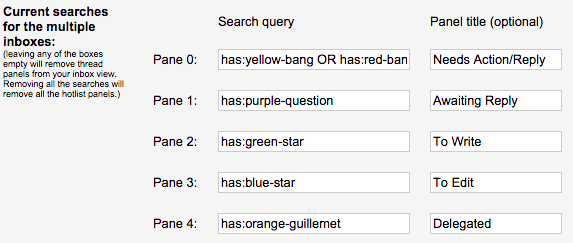
異なる星を同じペインに入れるために「OR」をどのように使用したかに注目してください。重要なアクション項目には黄色のバン、緊急のアクション項目には赤のバンが表示されます。
考えられるすべての検索クエリのリストは次のとおりです。
プロのヒント: Gmail モバイル アプリを頻繁に使用する場合、Klinger 氏は、モバイル アプリでサポートされている唯一の特別なスターであるため、重要なアクション アイテムにデフォルトの黄色のスターを使用することを提案します。
[複数の受信トレイ] タブを表示している間に、最大ページ サイズを任意に設定し (私は 1 ページあたり 20 件の会話を行います)、パネルを受信トレイの右側に配置します。

「変更を保存」をクリックすると、受信トレイに戻ります。
ここからは楽しい部分です。
受信箱ゼロへの道
ここまでに行ったことはすべて、空の受信トレイに到達するための準備をすることです。 今、あなたはおそらく受信トレイで数百、おそらくは数千のメールを見ているでしょう。
圧倒されないでください。
いずれゼロになりますが、今すぐ対処する必要があります。 実はそれほど難しいことではありません。 そして信じてください、それは気持ちいいです。 クリンガー氏の役立つ指示は次のとおりです。
受信トレイの最初の 2 ~ 3 ページに目を通します。
各メールに対して次の 3 つのうちの 1 つを実行します。
- 特別なスターを付けてアーカイブします。 これにより、一般の受信トレイから削除されながら、適切なペインに送信されます。
- 特別なスターを使用せずにアーカイブします。 これにより、電子メールは保存されたままになりますが、ホームページからは消去されます。
- 消して。
(ラベルとは対照的に) 特別なスターの最も優れた点の 1 つは、メールをクリックしたり、特別なスターを付けるために複数の手順を実行したりする必要がないことです。
代わりに、送信者の名前の右側にある空白の星をクリックするだけです。目的の星が見つかるまで、クリックを続けてすべての特別な星をスクロールします。
数秒かかりますが、その電子メールが適切なペインに表示されます。 メールに特別なスターを付けたら、忘れずにアーカイブして、一般の受信トレイから消去してください。
受信トレイの最初の数ページを読み終えて、これ以上重要なメールはないと感じたら、クリンガー氏の言うところの「大胆な行動」をとるべき時です。
それ以外のものはすべてアーカイブします。
左上のチェックボックスをクリックしてすべてのメールを選択します。 現在のページだけでなく、これらすべての数千のメールを本当に意味していることを確認してください。
次に、「アーカイブ」をクリックします。
ふーふ。
フィン
ただぁ! もう終わりです。 それ以来、私は空の受信箱を非常に簡単に維持できるようになりました。 以前のように電子メールがすり抜けられることはありません。 また、返信が必要な、または何らかの方法でフォローアップする必要がある、送信したすべてのメールをよりよく追跡できるようになりました。 この方法を使用して、受信トレイを整理し、ワークフローをより適切に整理します。
編集者注: この記事はもともと 2015 年 6 月に公開されたもので、包括性を高めるために更新されました。