Divi Web サイトで Vivus SVG を動作させる方法
公開: 2023-01-05Divi Web サイトに魅力的なものを追加しようとしている場合、Vivus SVG を機能させるにはどうすればよいか疑問に思うかもしれません。 開始するのに役立つクイック ガイドを次に示します。 Vivus は、Scalable Vector Graphics (SVG) をアニメーション化できる JavaScript ライブラリです。 これは、特にクリーンでシンプルなデザインで知られる人気の WordPress テーマである Divi を使用している場合は、Web サイトに視覚的な興味を追加するのに最適な方法です。 Divi は SVG をサポートしていますが、Vivus で動作させるには少し注意が必要です。 幸いなことに、いくつかの簡単な手順に従って作業を開始して実行することができます。 まず、Vivus SVG ファイルを公式 Web サイトからダウンロードする必要があります。 次に、ファイルを Divi Web サイトにアップロードする必要があります。 これを行うには、WordPress ダッシュボードに移動し、[メディア] メニューから [新規追加] を選択します。 ファイルがアップロードされたら、Divi Web サイトの header.php ファイルに次のコードを追加する必要があります。 最後に、Divi Web サイトの footer.php ファイルに次のコードを追加する必要があります。 > これらの簡単な手順で、Vivus SVG を Divi Web サイトで動作させることができます。
ベクターベースの画像形式である SVG (Scalable Vector Graphics) ファイル形式を使用して Web ページを作成できます。 このプログラムは、Web グラフィックスの標準として設計されており、ほとんどのブラウザーと互換性があります。 これらの派手な SVG 画像は、Adobe Illustrator や Inkscape などの画像編集ソフトウェアで作成されます。 利用可能なWordPressまたはDiviプログラムはありません. SVG ファイルはデフォルトに基づいているため、ツールを有効にする必要があります。 このDiviチュートリアルでは、SVGをDiviインストールに挿入する方法を見ていきます. ベクター グラフィックス (SVG) は PNG よりも大幅に小さく、コンピューターや Web サイトの速度が低下することはほとんどありません。
ベクター ファイル形式のため、品質を犠牲にすることなく縮小または拡大できます。 Google などの検索エンジンで Web デザインに使用されるため、人気のある選択肢でもあります。 また、Divi で SVG 画像を実装する 2 つの異なる方法についても学びます。 いずれの場合も、コードを実行する前にまずプラグインをインストールする必要があります。 この記事では、SVG アップロードのサポートを WordPress と Divi に追加する方法について説明します。 私たちのサイトにDiviサポートが追加されたことで、私たちのロゴをサイトの名前に含めることができます. このチュートリアルでは、いくつかの単語と数字をコード モジュールに貼り付けて、Divi サイトに画像を追加する方法について説明します。
その後、CSS を使用していくつかの印象的な効果をこのコードに追加する方法を紹介します。 各パスを操作するには、CSS クラスを各パスに割り当ててから、CSS コードを使用します。 以下のコード モジュールを使用して、2 つのタグ (スタイルとモジュール) の間にコードを貼り付けてください。 Adobe IllustratorコードとDiviコードを使用してSVGロゴを作成できます. このセクションでは、非常に一般的な CSS の塗りつぶし、線、および変換のプロパティを見ていきます。 今後のチュートリアルで、Divi Engine を使用して SVG をアニメーション化する方法を紹介します。
Divi は Svg 画像をサポートしていますか?
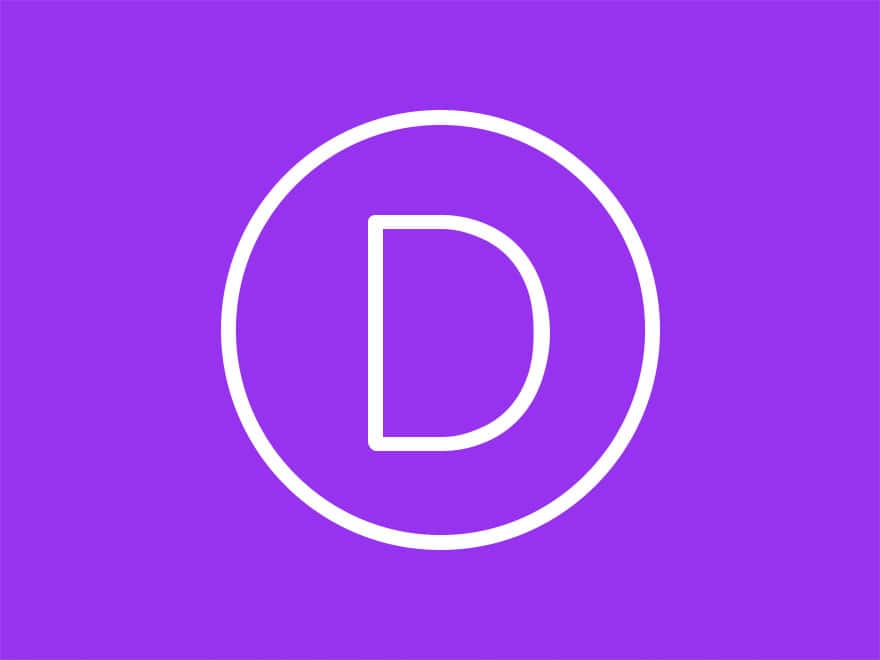
はい、Divi は SVG をサポートしています! 他の画像ファイルと同じようにアップロードでき、問題なく動作します。
WordPressとDiviでSvgアップロードを有効にする方法
WordPress と Divi は SVG ファイルをサポートしていないため、サードパーティのツールを使用してそれらを Divi インストールにアップロードする必要があります。 この Divi チュートリアルでは、WordPress プラグインと SVG イメージ エディターの 2 つのツールを紹介します。 WordPress は SVG ファイルをネイティブにサポートしていませんが、私たちのお気に入りの開発者リソースのいくつかは、私たちのサイトでの使用を可能にし、安全にするのに役立ちます。 まず、 WordPress SVG プラグインを見ていきます。 WordPress の投稿やページに svg ファイルをアップロードして埋め込むことができるプラグインです。 次に使用するツールは、Divi Image Editor です。 このエディターを使用して、Divi で SVG ファイルを直接作成および編集します。 その結果、Web サイトに固有のグラフィックを簡単に作成できます。
WordPressでSvgが許可されていないのはなぜですか?
WordPress で SVG が許可されていない理由はいくつかあります。 まず、SVG は、品質を損なうことなく任意のサイズに拡大縮小できるベクター グラフィック形式です。 これにより、レスポンシブ Web サイトでの使用に最適です。 ただし、WordPress は現在、レスポンシブ イメージをサポートしていません。 次に、SVG ファイルには、Web サイトのセキュリティを侵害する可能性のある悪意のあるコードが含まれている可能性があります。 最後に、WordPress は SVG のアニメーション機能をサポートしていません。つまり、アニメーション化された SVG ファイルは Web サイトで適切に機能しません。
Scalable Vector Graphics (SVG) ファイルを使用して、WordPress サイトに 2 次元の画像を表示できます。 ファイルの種類を再構成すると、いくつかのロゴやその他のグラフィックを最適化できます。 スケーラビリティがあるため、イメージの品質に悪影響を与えることなく、必要に応じてサイズを管理できます。 WordPress は SVG をサポートしていないため、サイトに SVG を含めるには追加の手順を実行する必要があります。 プラグインと手動プロセスを介して SVG を Web サイトに組み込む方法を学びます。 管理者は SVG アップロード ファイルにのみアクセスできることをお勧めします。 ファイルをアップロードする前に、ファイルを「サニタイズ」することもお勧めします。
WordPress ウェブサイトで SVG を有効にする次の方法を有効にするには、ウェブサイトの functions.php ファイルを編集します。 ステップ 2 では、関数のマークアップにコード スニペットを追加して、HTML ファイルを Web サイトにアップロードできるようにします。 ステップ 3 として、WordPress サイトで手動で SVG を有効にすることができます。 ステップ 1 では、Web サイトでの SVG ファイルの使用を有効にして保護する必要があります。 3 番目のステップは、他の種類の画像と同様に、SVG を操作して表示することです。 これらの手順は、これらのファイルのセキュリティを監視するのに役立ちます。
Svg ファイル: Web サイトのセキュリティ リスク
XML ベースの性質のため、External Entity 攻撃などの攻撃に対して脆弱です。 セキュリティ上の理由から、WordPress 投稿エディターは SVG ファイルをサポートしていないことに注意してください。 WordPress の使用を選択した場合でも、SVG ファイルをアップロードして投稿エディターに画像ブロックを追加することで、引き続き SVG ファイルを使用できます。 コード スニペットなどのコード管理プラグインを使用して、PHP コードを直接 WordPress に挿入できます。
プラグインなしで WordPress で Svg を有効にするにはどうすればよいですか?
WordPress にSVG サポートを追加するには、いくつかの手順が必要です。まず、次のコードをテーマの functions.php ファイルに追加する必要があります。 $upload_mimes を返します。 } add_filter( 'upload_mimes', 'wpb_add_svg_to_upload_mimes', 10, 1 ); このコードは、SVG ファイルのアップロードを許可するよう WordPress に指示します。 次に、Safe SVG プラグインをダウンロードしてインストールする必要があります。 このプラグインを使用すると、SVG ファイルを WordPress サイトに安全にアップロードできます。 プラグインをインストールしたら、[設定] > [SVG 設定] に移動し、[メディア ライブラリで SVG を許可する] オプションを有効にします。 それでおしまい! SVG ファイルを WordPress サイトにアップロードできるようになりました。

ベクター グラフィックスを Web サイトに追加するために使用される最も一般的な画像形式の 1 つは、SVG (スケーラブル ベクター グラフィックス) 画像形式です。 .sva ファイルを WordPress にアップロードする場合、エディターはそれをサポートしていません。 サポートを有効にするには、WordPress ウェブサイトにプラグインをインストールする必要があります。 プラグインが不要な場合は、手動で sva へのアップロードを有効にする方法があります。 破損した SVG ファイルをアップロードすると、Web サイトが破損する可能性があります。 この種の攻撃を防ぐのに役立つ WordPress 用のセキュリティ プラグインがいくつかあります。 WordPress に svg 画像を追加するにはどうすればよいですか?
方法 1 は、 SVG サポート プラグインを使用して WordPress に SVG を追加することです。 無料で安全に使用できる Upload Safe を使用して、SVG ファイルをアップロードおよび削除できます。 サイトでゲスト投稿が許可されていない場合は、Safe SVG プラグインが最適なオプションです。 PHP コードを WordPress に挿入できるコード スニペット プラグインもあります。 これに関する質問は、コメント セクションでお気軽にお寄せください。 このチュートリアルでは、WordPress に svg を安全にアップロードする方法を学んでいただければ幸いです。
HTML5 に直接埋め込むことができるベクター グラフィック形式です。 これを実現するには、必要な SVG タグを HTML5 ドキュメントに含める必要があります。上記の jQuery SVG プラグインのいずれかを使用すると、プロセスを簡素化できる場合があります。
Svg アイコンが表示されないのはなぜですか?
ソース コードに svg の値を持つ属性が含まれていない場合、Chrome は svg 画像を表示します。 width 属性を含む SVG ソース コードを変更します。
Svg: 挑戦する価値がある
少額の投資ですが、SVG を使用したい場合は価値があります。 美しいだけでなく、SVG はデザインをよりアクセシブルにするためにも使用できます。
Svg を WordPress にリンクするにはどうすればよいですか?
SVG ファイルを WordPress にリンクするには、まずファイルをメディア ライブラリにアップロードする必要があります。 ファイルがアップロードされたら、[メディアを追加] ボタンをクリックしてライブラリからファイルを選択することで、投稿またはページに挿入できます。
この記事のタイトル「スケーラブル ベクター グラフィックス」で見つけることができます。 これらの種類の画像ファイルは、JPEG、PNG、GIF ファイルなど、ピクセルに基づく他のファイルとは異なります。 ベクターを使用すると、「ベクター グラフィック」画像が数学的に描画され、「SVG 画像」と呼ばれる画像のコレクションのサブセットになります。 2 次元マップは、イメージの各コンポーネントを定義することによって、イメージがどのように表示されるかを決定します。 ファイルは安全に設計されていないため、WordPress はファイルを安全でないと見なします。 ベクター グラフィックを表示するには XML マークアップを解析する必要があるため、悪意のあるコードの影響を受けやすくなります。 Web サイトにアップロードする SVG ファイルに悪意のあるコードが含まれていないことが重要です。
ほとんどの場合、プラグインを使用してこのような大きなファイルを処理するのは簡単です。 SVG Safe and Support SVG pluginsを使用すると、画像をメディア ライブラリに簡単にアップロードできます。 メディア ライブラリに追加する前に、これらのファイルをサニタイズする必要があります。 どのように表示されようとも、Web サイトのグラフィックをシャープで見栄えよくしたい場合は、SVG を使用できます。 すべての画面サイズに 1 つの画像を使用することで Web サイトのデザインをスピードアップし、レスポンシブな Web サイトを簡単に作成できるようにします。 SVG の唯一の欠点は、セキュリティ上の欠陥に対して非常に脆弱であることです。
「svg」タグを使用して、asvg 画像を HTML ドキュメントに直接挿入できます。 これを行うには、VS コードまたは同様の IDE で SVG イメージを開き、コードをコピーして、HTML ファイルの body> 要素に挿入します。 すべての手順が正しく実行された場合、以下のデモはまったく同じように見えます。
SVG をメニュー アイコンとして挿入すると、SVG アイコンが追加されます。
グローバル タブに SVG を含むメニュー アイコンを配置する前に、グローバル タブを有効にする必要があります。 次に、メニュー構造に移動し、[メニュー項目] を選択します。 メニュー項目の SVG セットをアップロードしたら、最も適切なメニュー項目を表すアイコンを 1 つ選択します。 [選択] をクリックすると、サイトが更新されます。
ディビ SVG
ディビ svg は、Web サイトで使用できるベクター グラフィックの一種です。 多くの場合、Web サイトにグラフィックを追加するために使用され、Web サイトのルック アンド フィールに合わせてカスタマイズできます。 Divi svg グラフィックは、さまざまなソフトウェア プログラムで作成でき、多くの場合、Web サイトで使用できるファイル形式で保存されます。
ディビプラグイン
Divi WordPress テーマで利用できるさまざまなプラグインがあります。 これらのプラグインは、Web サイトに機能を追加したり、特定の要素の外観を変更したりできます。 多くの Divi ユーザーは、コードを編集せずにサイトをカスタマイズするのにプラグインが最適な方法であることに気付きました。
単独で使用して、強力な Web サイトを作成できます。 一度にすべてを実行できるという意味ではありません。 この状況では、Divi プラグイン ( Divi 拡張機能とも呼ばれます) を使用することが重要です。 新しいタスクを実行できるように、Divi の機能を拡張します。 Divi ではプラグインを完全に設計できるため、WordPress の編集でのみ使用されます。 一部の Divi プラグインには新しいモジュールが含まれますが、他のプラグインにはカスタム投稿タイプが含まれます。 ほとんどのプラグインは、WordPress テーマである限り問題なく動作します。
Divi プラグインは、他の WordPress プラグインと同じです。 Divi は、WordPress のベスト プラクティスを満たすように設計された WordPress テーマおよびページ ビルダーです。 Diviには多くの機能が含まれており、プラグインを追加するための魅力的なプラットフォームになっています.
WordPressウェブサイトにDiviプラグインをインストールする方法
WordPress ウェブサイトで Divi プラグインを使用する前に、まず Divi-Builder.zip ファイルを見つける必要があります。 ファイルをダウンロードして抽出したら、WordPress Web サイトにファイルをアップロードする必要があります。 これを行うには、WordPress ダッシュボードに移動し、プラグイン セクションにサインインします。 WordPress プラグインのページに移動します。
ファイルが見つかったら、プラグインをインストールする ZIP ファイルを選択し、続いて [プラグインのアップロード] ボタンをクリックしてプラグインをアップロードします。 [今すぐインストール] ボタンをクリックして、ZIP ファイルをダウンロードします。 プラグインは、インストール後に有効化する必要があります。
Divi プラグインには、年間アクセスと生涯アクセスの 2 つの価格オプションがあります。 年間アクセス プランの料金は年間 89 ドルで、アップデートや新機能へのアクセスが含まれています。一方、ライフタイム アクセス プランの料金は年間 249 ドルで、残りの期間のアップデートへのアクセスが含まれています。
