検索結果から WooCommerce 製品を非表示にする方法 (コーディングなし)
公開: 2022-08-18検索結果から WooCommerce 製品を非表示にする方法を知りたいですか?
サイトの検索結果から古い製品や冗長な製品をクリーンアップし、顧客が探しているものをより迅速に見つけられるようにするのに役立ちます。
この詳細なチュートリアルでは、サイトの検索結果から特定の WooCommerce 製品と製品カテゴリ全体の両方を除外する方法を示します。
ナビゲートするのに役立つ目次を次に示します。
- 検索結果から WooCommerce 製品を非表示にするメリット
- 検索から WooCommerce 製品を非表示にする最も簡単な方法
- 単一の WooCommerce 製品を検索から非表示にする方法
- 特定のカテゴリで WooCommerce 製品を非表示にする方法
さぁ、始めよう!
検索結果から WooCommerce 製品を非表示にする利点
サイトの検索結果から特定の商品を非表示にすることで、次のことが可能になります。
- 検索結果をクリーンアップします。 サイトの検索結果から古い製品や冗長な製品を削除して、ストアをナビゲートしやすくします。
- ページビューと売上を向上させます。 ユーザーがあなたのサイトで探しているものを見つけやすくなればなるほど、より多くの売り上げが得られます。
- 機密コンテンツを保護します。 サイトの公開検索結果から、限られた範囲のユーザー向けの製品を非表示にします。
- 在庫をより適切に管理できます。 数回クリックするだけで、検索結果から卸売製品や特別オファーを除外できます。
それでは、検索結果で特定の WooCommerce 製品を非表示にする方法を見てみましょう。
検索から WooCommerce 製品を非表示にする最も簡単な方法
サイトの検索結果から製品を除外する最も簡単な方法は、SearchWP を使用することです。
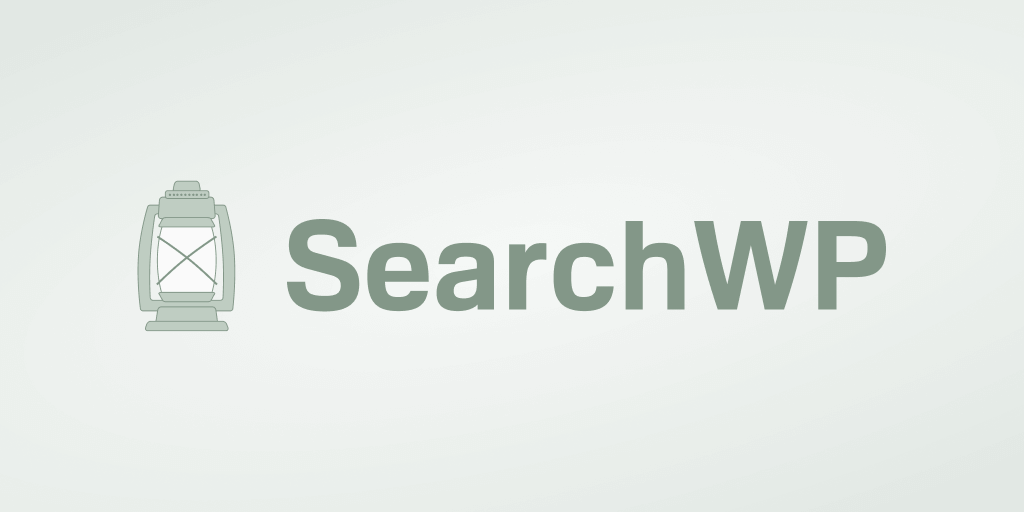
SearchWP は、WooCommerce とシームレスに統合された最高の WordPress 検索プラグインです。
これを使用すると、数回クリックするだけで WooCommerce 製品を検索結果から非表示にし、サイトでの検索の動作を完全にカスタマイズできます。
たとえば、SearchWP を使用すると、さまざまな製品属性を検索可能にしたり、ライブ モードで検索結果を表示したり、検索結果の順序を制御したりできます。
30,000 を超える WordPress Web サイトの所有者が、SearchWP を使用して検索を強化し、より関連性の高いコンテンツを訪問者に提供しています。
このプラグインを際立たせるその他の SearchWP 機能は次のとおりです。
- 顧客の検索を追跡します。 顧客がサイトで何を検索しているかを監視して、顧客のニーズを予測し、適切な製品を提供します。
- 検索結果で検索用語をハイライトします。 サイトの検索結果で検索用語をより見やすくして、訪問者が目的の情報を見つけたかどうかをすぐに確認できるようにします。
- 商品タグによる検索を有効にします。 顧客が商品タグで検索できるようにして、ストアを閲覧しやすくし、売り上げを伸ばしやすくします。
- 検索を WooCommerce 製品のみに限定します。 サイトの検索から投稿やページを除外して、訪問者がショッピングを邪魔するものを何もないようにします。
SearchWP がナンバーワンの WordPress 検索プラグインである理由を理解したら、それを使用する方法に移りましょう.
単一の WooCommerce 製品を検索から非表示にする方法
まず、サイトの検索結果に特定の商品が表示されないようにする方法を見てみましょう。
ステップ 1: サイトに SearchWP をインストールしてアクティブ化する
まず、SearchWP のコピーを取得する必要があります。
次に、SearchWP ダッシュボードにログインし、[ダウンロード] タブに移動します。
![[ダウンロード] タブに移動します - SearchWP go to the Downloads tab](/uploads/article/13201/6leayYiXwAtmcDo5.png)
そこに移動したら、[ SearchWP のダウンロード] ボタンを押します。 SearchWP ZIP ファイルのコンピューターへのダウンロードが開始されます。
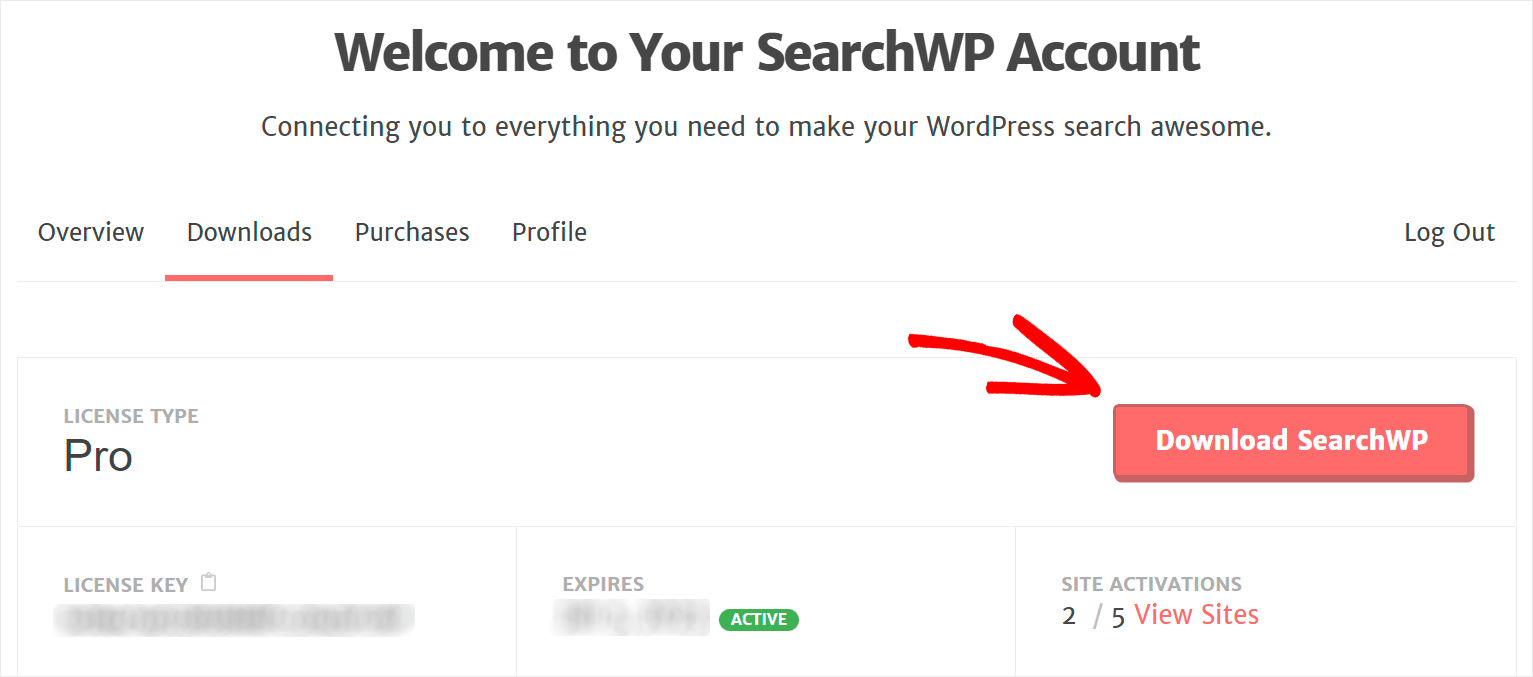
ダウンロードが完了したら、同じタブの左下隅にある SearchWP ライセンス キーをコピーします。 プラグインのコピーをアクティブ化するには、このキーがさらに必要になります。

次の手順では、ダウンロードした ZIP ファイルをサイトにアップロードし、SearchWP をインストールします。
ヘルプが必要な場合は、WordPress プラグインのチュートリアルのインストール方法を自由に確認してください。
プラグインをサイトにインストールしたら、ライセンス キーで有効化する必要があります。
これを行うには、WordPress ダッシュボードに移動し、上部パネルのSearchWPの下にある [ Activate License ] をクリックします。

次に、SearchWP ライセンス キーを [ライセンス] フィールドに貼り付けて、 [アクティブ化] をクリックします。
![[アクティブ化] をクリックします - SearchWP click Activate](/uploads/article/13201/Wm9J3j0TL0swNYUe.png)
ライセンスをアクティベートしたら、検索結果から WooCommerce 製品を非表示にできる SearchWP 拡張機能をインストールする必要があります。
ステップ 2: WooCommerce 統合拡張機能をインストールする
開始するには、WordPress ダッシュボードのSearchWP » 拡張機能に移動します。
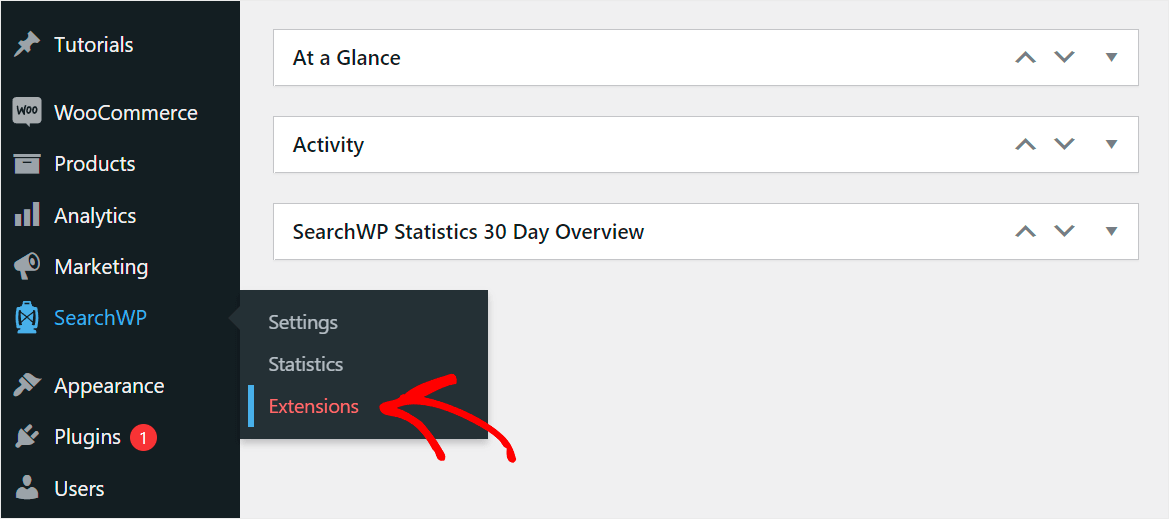
ここには、プラグイン機能をさらに拡張するためにインストールできる SearchWP 拡張機能があります。
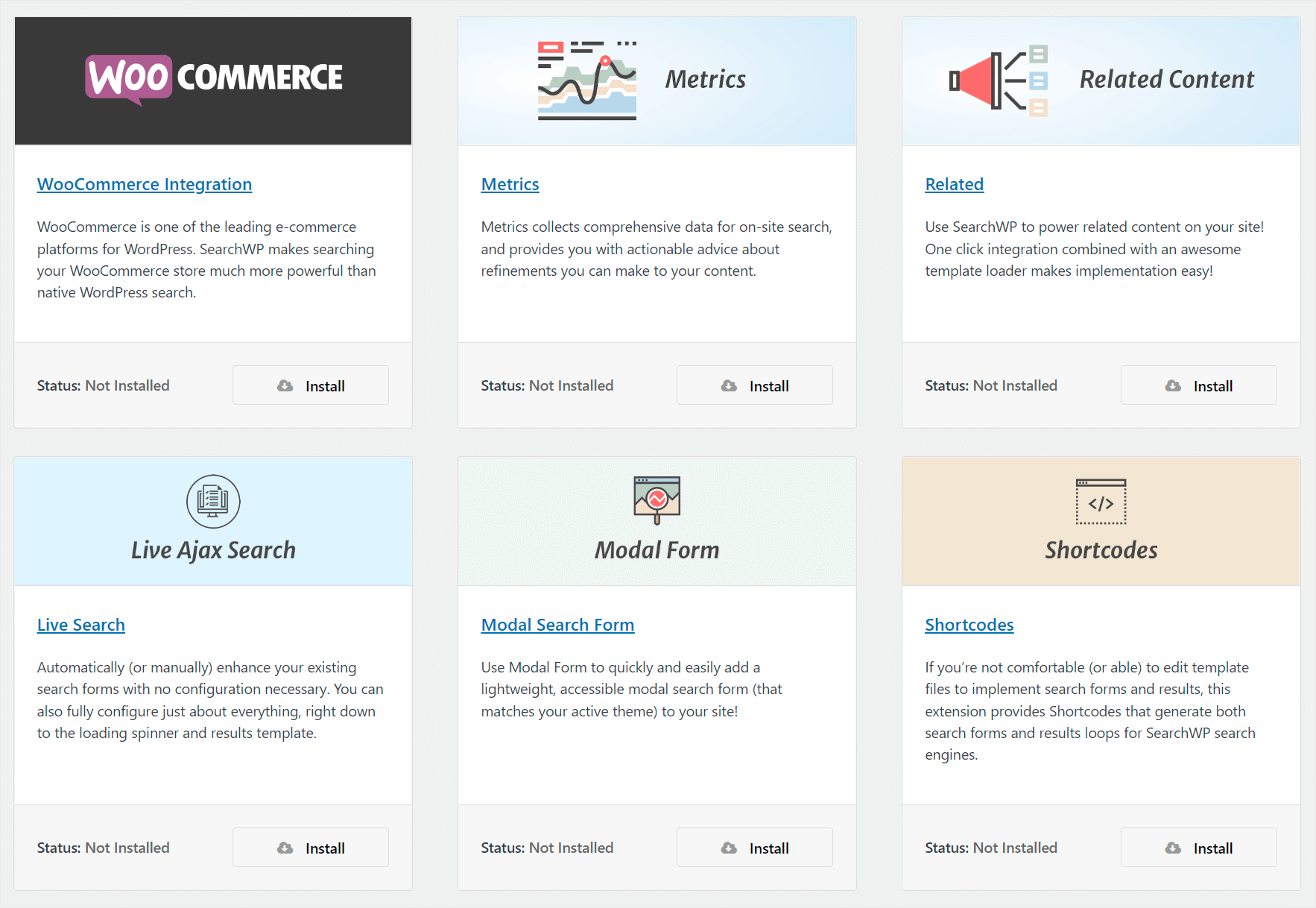
インストールする必要がある最初の拡張機能は、 WooCommerce Integration拡張機能です。
WooCommerce と SearchWP とのシームレスな統合が保証されるため、ストア内の検索を完全にカスタマイズできます。
WooCommerce 統合拡張機能が見つかったら、そのセクションで [インストール] をクリックします。

次のステップは、Exclude UI という別の拡張機能をインストールすることです。
ステップ 3: Exclude UI 拡張機能をインストールする
この拡張機能は、「検索から除外」チェックボックスを投稿およびページ エディターに追加します。 このチェックボックスをオンにすると、ワンクリックで検索からページを非表示にできます。
Exclude UI拡張機能をインストールするには、[拡張機能] タブで検索し、そのセクションの下にある [インストール] をクリックします。

拡張機能をインストールしたら、検索結果から WooCommerce 製品を非表示にする準備が整いました。
ステップ 4: 非表示にする製品を選択する
開始するには、WordPress ダッシュボードの製品に移動します。
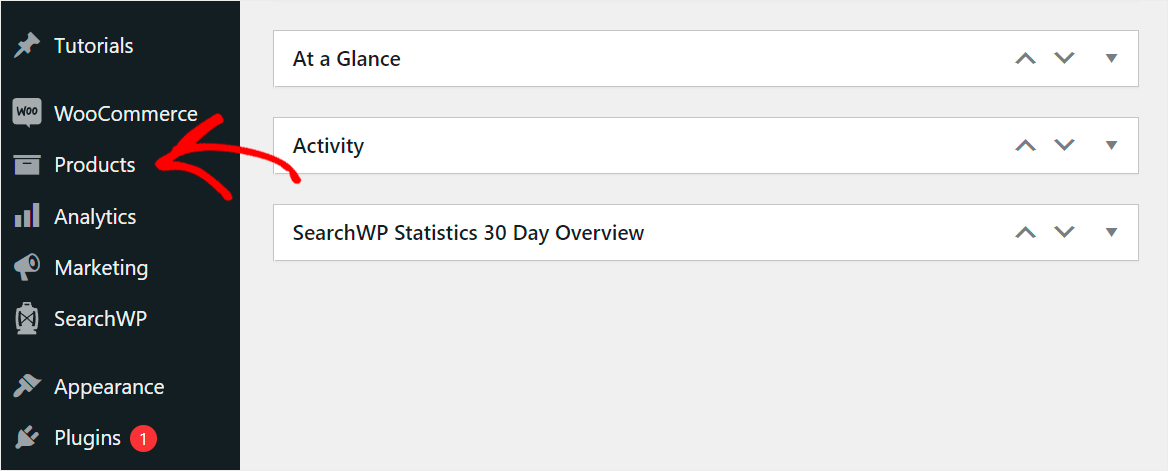
次に、検索に表示されないようにしたい製品をクリックします。 たとえば、テスト サイトでRed Beanieを検索から隠したいとします。
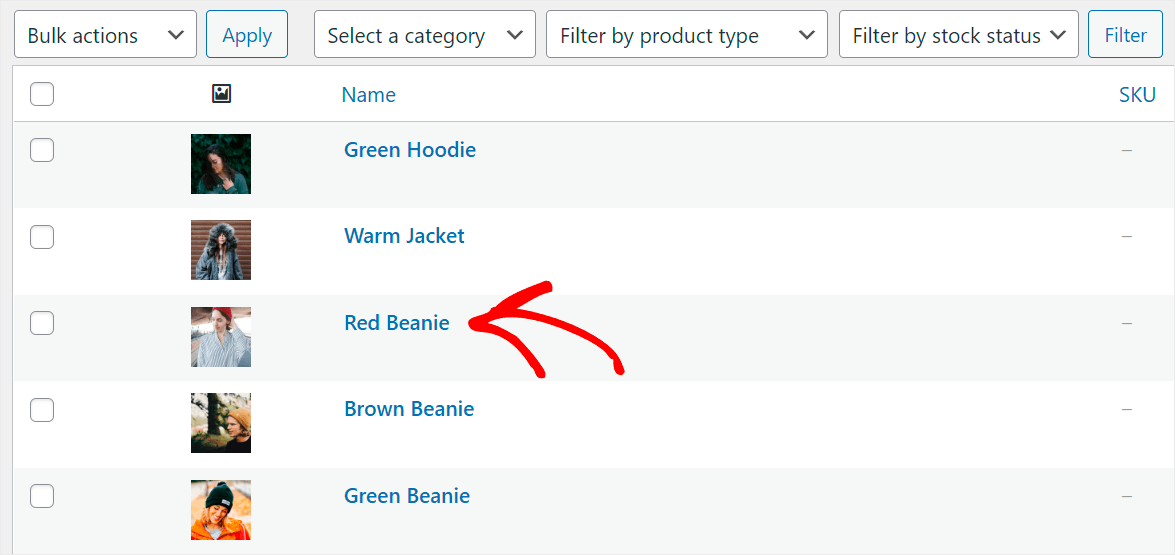
商品エディターに移動したら、右側のパネルの[検索から除外] チェックボックスをオンにします。
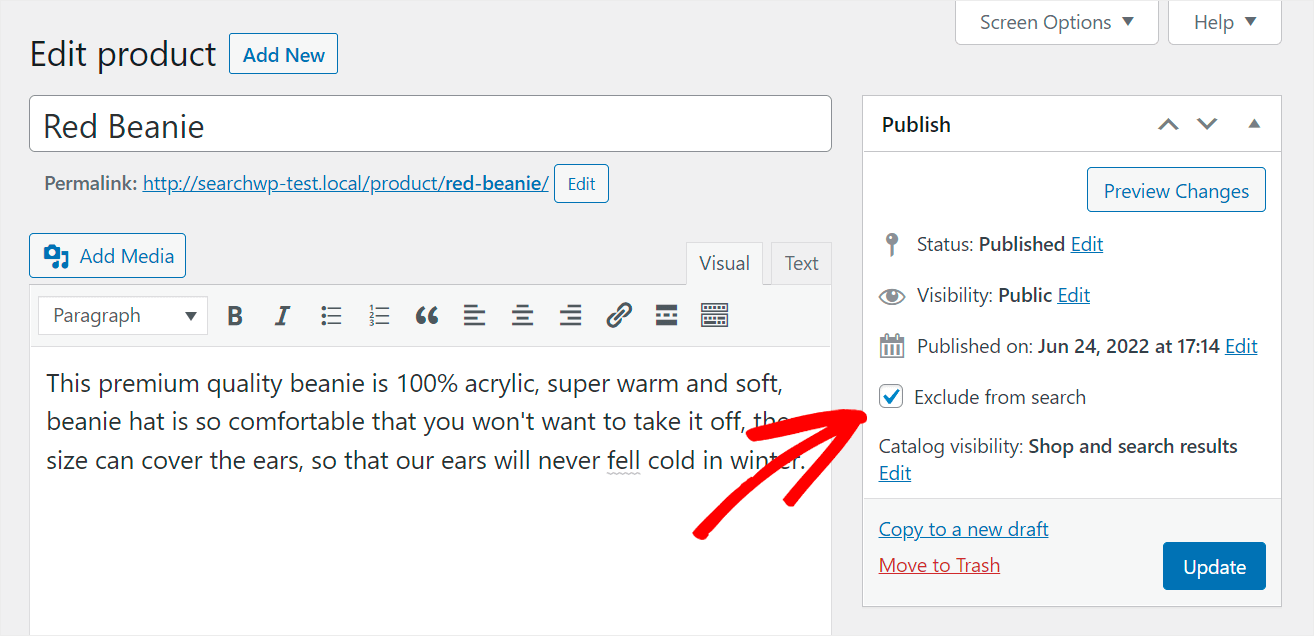
完了したら、[更新]を押して変更を保存します。


この特定の WooCommerce 製品をサイトの検索結果から正常に除外しました。
検索に表示されないようにしましょう。
ステップ 5: 新しい WooCommerce 検索をテストする
これを行うには、サイトにアクセスして、検索結果から非表示にした製品を検索します。 私たちの場合、それは赤いビーニーになります.
![[検索結果 - SearchWP] をクリックします。 click Find Results](/uploads/article/13201/dWLyjcu1BE9ONCH0.png)
ご覧のとおり、「赤いビーニー」の検索語に対する結果はありません。

これは、この非表示の製品がテスト サイトの検索結果に表示されなくなったことを意味します。
特定のカテゴリで WooCommerce 製品を非表示にする方法
検索結果から非表示にする WooCommerce カテゴリを指定することもできます。
ステップ 1: SearchWP をインストールしてアクティブ化する
最初のステップは、サイトに SearchWP をインストールして有効にすることです。
ステップ 2: WooCommerce 統合拡張機能をインストールする
次に、SearchWP WooCommerce Integration 拡張機能をインストールして有効にします。
ステップ 3: 非表示にする製品カテゴリを選択します
サイトでプラグインと拡張機能を有効にしたら、検索エンジンをカスタマイズして、特定の製品カテゴリを検索から非表示にする準備が整います。
開始するには、WordPress ダッシュボードの左側のパネルにある [ SearchWP ] をクリックします。
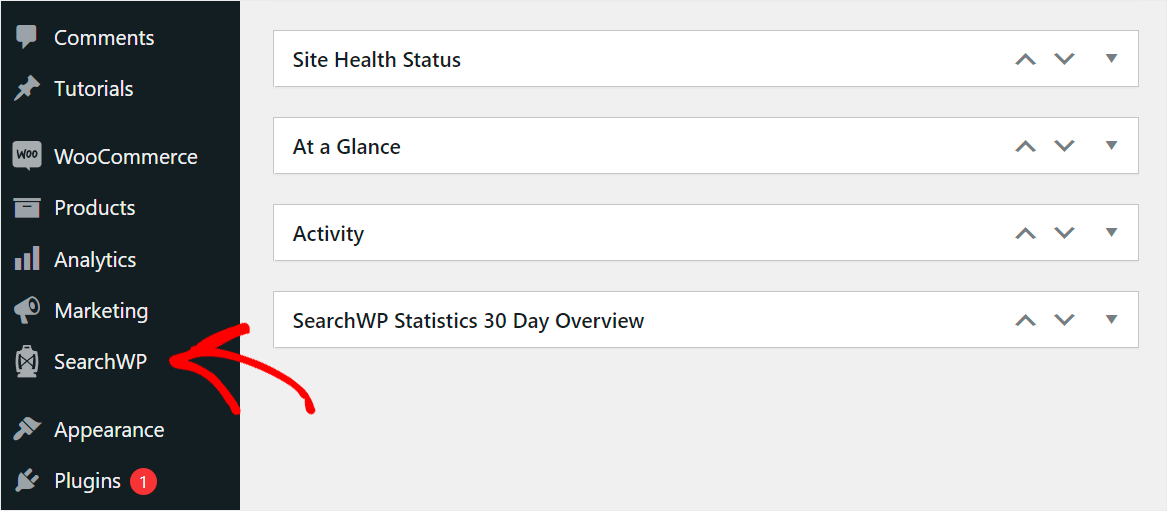
その後、SearchWP 設定の [エンジン] タブに移動します。 このタブでは、SearchWP で作成した検索エンジンを管理できます。

検索エンジンには、サイトで検索を実行するときに WordPress が従うルールが含まれています。 これらのルールを編集して、ビジネス ニーズに合わせてサイトの検索動作をカスタマイズできます。
たとえば、検索ソースの管理、属性の関連性の重みの調整、特定の種類のコンテンツへの検索の制限などを行うことができます。
特定の WooCommerce カテゴリを検索結果から除外するには、最初に WooCommerce 製品を検索ソースとして検索エンジンに追加する必要があります。
開始するには、[既定の検索エンジン] セクションの下にある [ソースと設定]をクリックします。
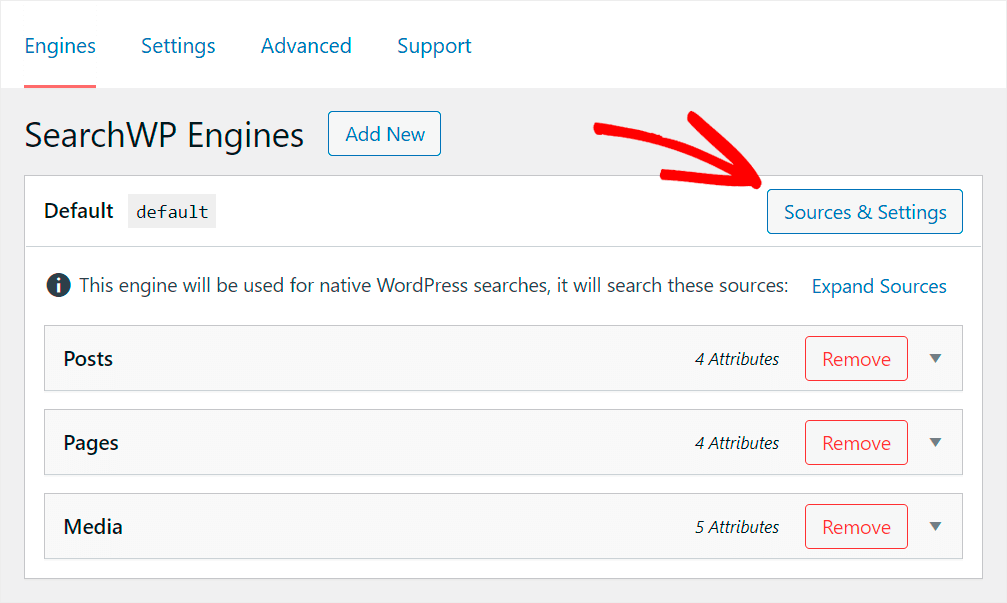
次に、製品検索ソースの横にあるチェックボックスをアクティブにします。
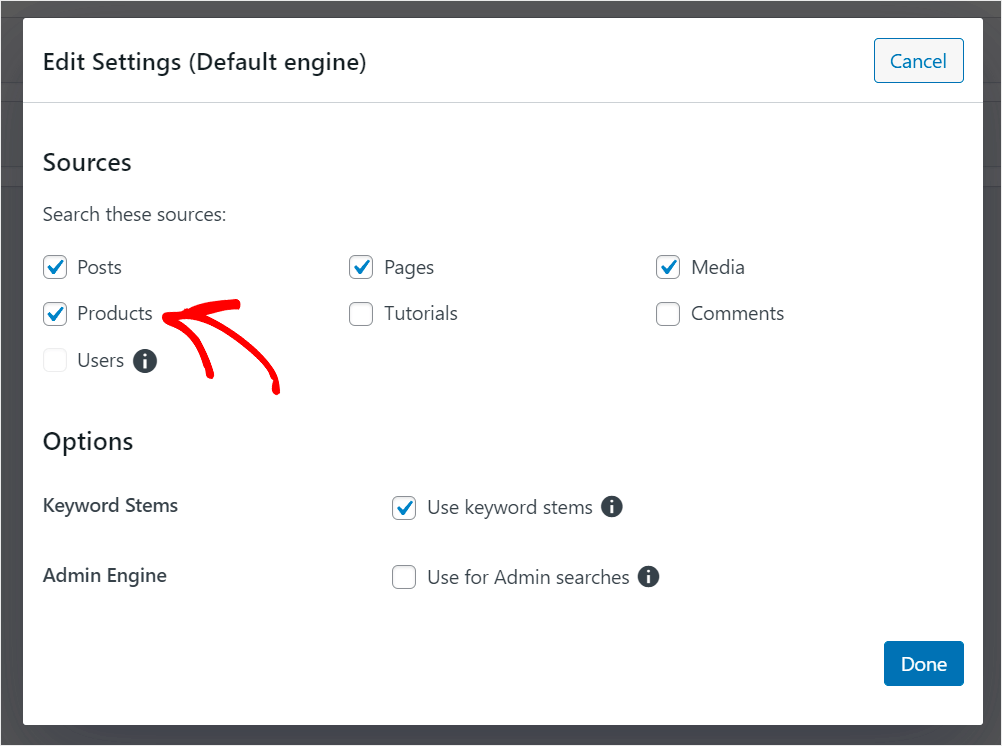
完了したら、[完了] をクリックして変更を保存します。
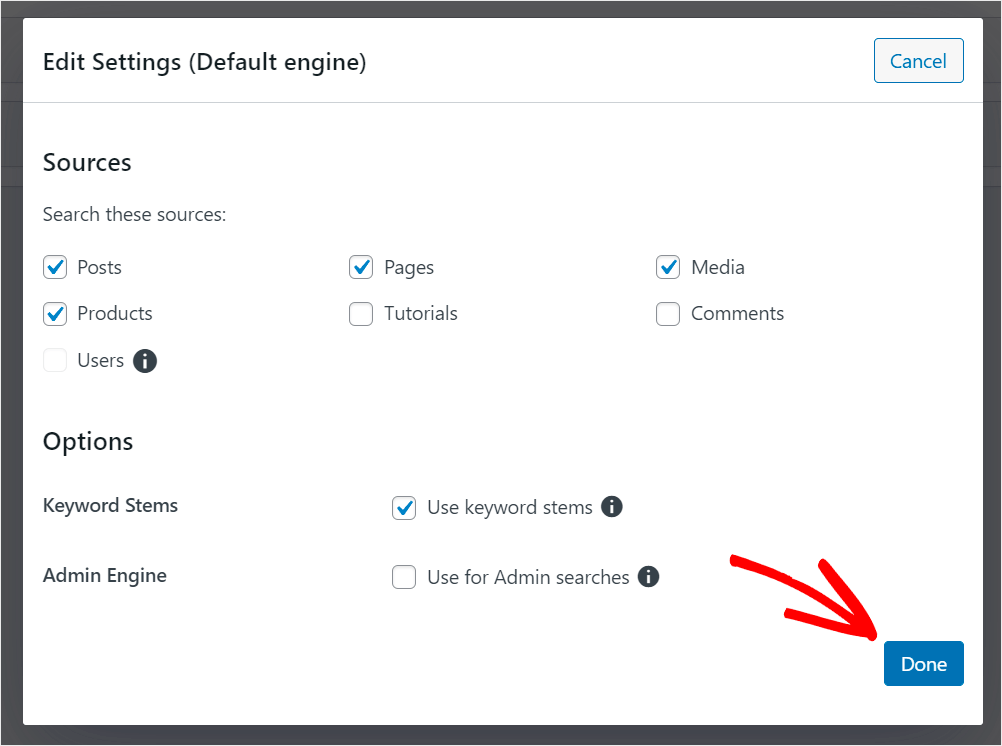
次のステップは、WordPress が検索で特定の製品カテゴリを表示しないようにするルールを追加することです。
これを行うには、[商品検索ソース] セクションの下にある [ルールの編集] をクリックします。

次に、[ルールの追加] をクリックします。
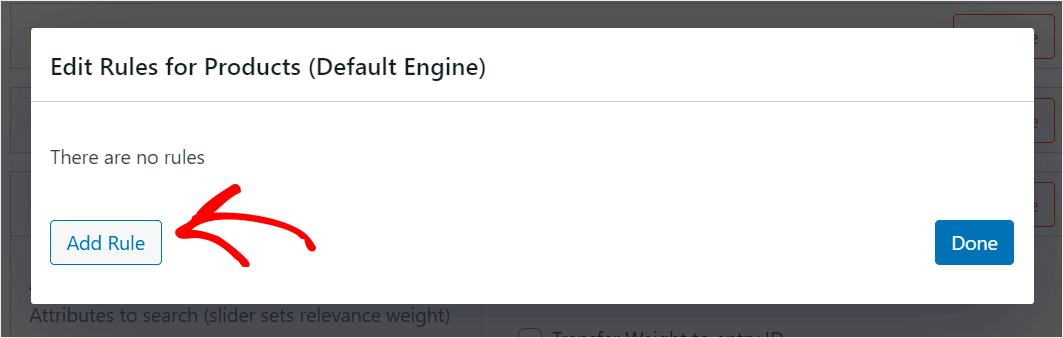
ルール エディターに移動したら、次の場合にのみエンティティを表示:項目をクリックし、次の場合にエントリを除外するに変更します。
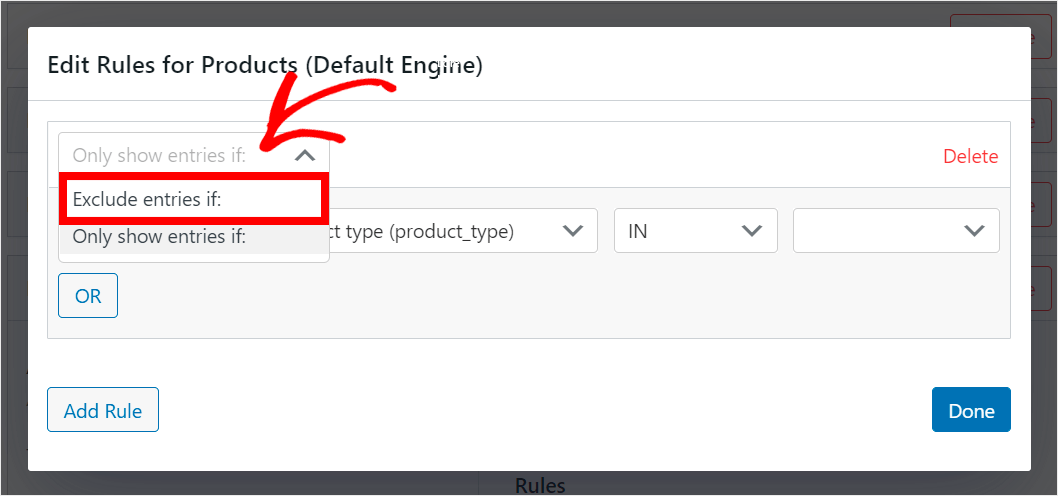
次に、[商品タイプ] フィールドをクリックして、[商品カテゴリ] に変更します。

その後、検索から除外したい WooCommerce 製品カテゴリの名前を一番右のフィールドに入力します。
たとえば、「アクセサリ」と入力します。
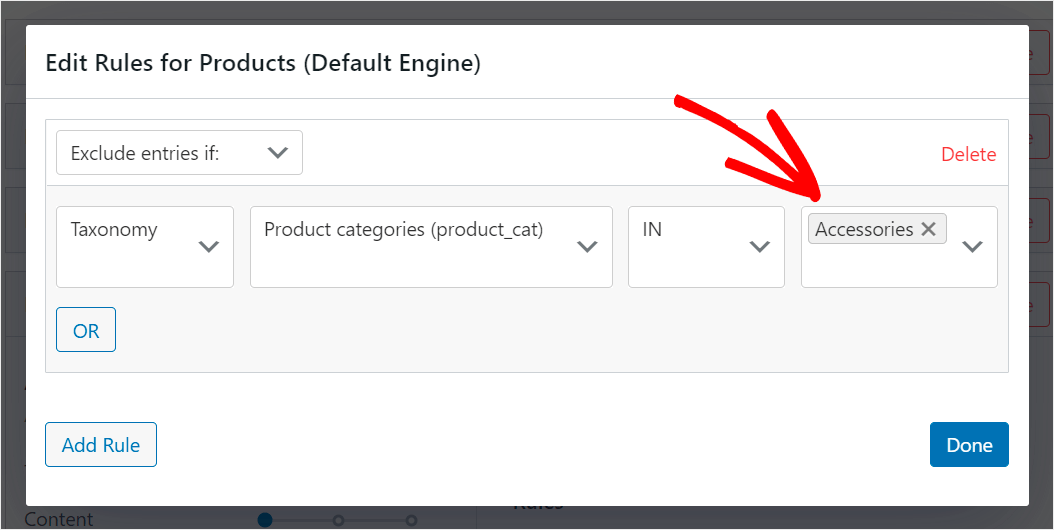
サイトの検索結果に表示したくないカテゴリの管理が完了したら、 [完了]をクリックして新しいルールを保存します。
![完了したら [完了] を押します - SearchWP press Done when you're finished](/uploads/article/13201/nU3BF1b1gdkO227q.png)
最後のステップは、検索エンジンに加えたすべての変更を保存することです。 これを行うには、右上隅にある [エンジンを保存] ボタンをクリックします。
![[エンジンを保存 - SearchWP] をクリックします。 click Save Engines](/uploads/article/13201/SSTnuL5lzE41paoO.png)
その後、[インデックスの再構築] ボタンをクリックして、WordPress に製品のインデックスを再構築させ、新しい検索ルールを適用させます。

最後に行う必要があるのは、新しい検索を確認して、WooCommerce カテゴリが検索に表示されなくなっていることを確認することです。
ステップ 4: 新しい WooCommerce 検索をテストする
そのためには、サイトにアクセスして、このカテゴリからいくつかの製品を検索してください。
たとえば、テスト サイトの「アクセサリ」カテゴリに配置されている「ファンシー サングラス」製品を検索します。

ご覧のとおり、この検索クエリの検索結果はありません。
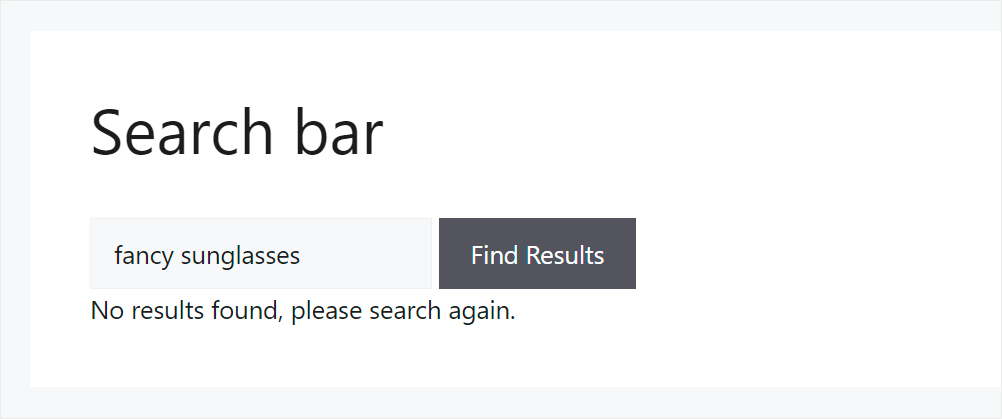
同じカテゴリにある「金のイヤリング」という別の商品も検索してみましょう。

繰り返しますが、結果はありません。 これは、サイトの検索結果からこのカテゴリのすべての製品を正常に除外したことを意味します。

このガイドから、いくつかの簡単な手順で WooCommerce 製品を検索結果から非表示にする方法を学びました.
より正確な検索結果を顧客に提供し、検索の品質を向上させ、売り上げを伸ばすのに役立ちます。
WooCommerce 検索を強化してビジネスを成長させる準備はできましたか? ここで SearchWP を開始できます。
WooCommerce ストアにライブ Ajax 検索を追加したいですか? いくつかの簡単な手順で Ajax 検索を WooCommerce に追加する方法に関する詳細なガイドに従ってください。
サイトで WooCommerce 製品タグを検索可能にする方法をお探しですか? WooCommerce チュートリアルで製品タグで検索する方法を確認してください。
