WordPressのメモリ制限とアップロードの最大サイズを増やす方法
公開: 2021-01-01このガイドでは、WordPress のメモリ制限、アップロードの最大サイズ、最大投稿サイズ、最大実行時間、および PHP の最大入力変数を増やす方法を段階的に説明します。
注:以下の方法は、構成、ホスティング プロバイダーの制限、および設定に応じて、サーバーで機能する場合と機能しない場合があります。 疑問がある場合は、WordPress の技術専門家に相談してください。
WordPressのメモリ制限を増やす方法
- (php.ini) ファイルを編集して、次を追加します: memory_limit = 256M
- 次を追加して (wp-config.php) ファイルを編集します。
- (.htaccess) ファイルを編集して、次を追加します。 php_value memory_limit 256M
以下で詳細を順を追って説明します。
WordPressのメモリ制限とは?
WordPress のメモリ制限は、Web サイトが一度に使用できるメモリ (RAM) の最大量です。 サイトが割り当てられたメモリ制限に達すると、致命的なエラーが発生します。
メモリの消費に寄与する要因はいくつかあります。 注目すべきものは、WordPress 自体、使用しているテーマ、アクティブなプラグインのリストです。
一般に、Web サイトが大きく複雑になればなるほど、より多くのメモリが必要になります。
WP のメモリ制限を増やす必要があるのはなぜですか?
WordPress のデフォルトのメモリ制限は32MBです。 プラグインと訪問者の数が限られている小規模な Web サイトでは、この制限で十分な場合があります。
ただし、プレミアム テーマの完全に機能するデモをインストールする必要がある場合、またはインストールが必要なカスタム プラグインのリストが多数ある場合は、メモリ制限を増やすことが賢明な行動です。
基本的に、「 Fatal Error: Memory Size Exhausted 」に遭遇し始めたら、そのような変更を行うのに適切な時期です。
WP メモリ制限を増やす方法は?
方法 1 – (php.ini) ファイルを使用して WP メモリ制限を変更する
- php.iniファイルを検索または見つけます。 見つからない場合は、独自の php.ini ファイルを作成し、WordPress インストールのルート ディレクトリに配置してください。
- php.iniファイルを開き、お気に入りのエディターを使用して編集します。
- 次の行を見つけます: memory_limit = 32M
- 32Mまたはそこにある数値を希望する制限 (例: 256M ) に変更します。
- 変更を保存し、ローカルホストまたはサーバーを再起動します。
注 1:多くの共有ホスティング プロバイダーは、php.ini ファイルへのアクセスを制限しています。 この方法は、php.ini ファイルに直接アクセスできる場合、または WordPress をローカルホストで実行している場合にのみ適用できます。 この方法は PHP のメモリ制限にのみ影響することにも注意してください。
注 2:独自の php.ini ファイルを作成した場合は、以下のコード行をファイルに追加する必要があります。
メモリ制限 = 256M
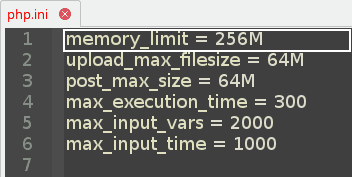
方法 2 – (wp-config.php) ファイルを使用して WP メモリ制限を変更する
- WordPress インストールのルート ディレクトリでwp-config.phpファイルを見つけます。
- wp-config.phpファイルをテキスト エディターで開き、 define('WP_DEBUG', false);を含む行を見つけます。
- その後に、以下のコード行を追加します。 define ('WP_MEMORY_LIMIT', '256M');
- wp-config.phpファイルを保存してから、Web サイトを更新します。
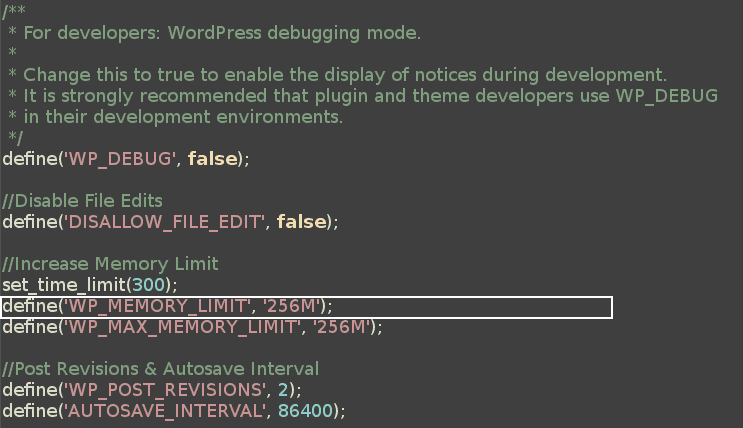
方法 3 – (.htaccess) ファイルを使用して WP メモリ制限を変更する
- WordPress インストールのルート ディレクトリにある.htaccessファイルを検索します。 見つからない場合は、非表示になっている可能性があります。 したがって、隠しファイルを見つけるときは必ず確認してください。
- テキスト エディターで .htaccess ファイルを開き、次のコード行を追加します。
php_value メモリ制限 256M - .htaccessファイルを保存してから、Web サイトを更新します。
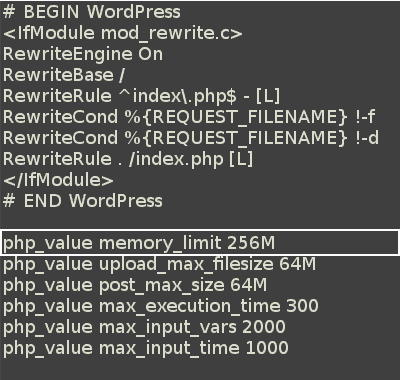
アップロードの最大サイズを増やす方法
- @ini_set('upload_max_size' , '64M');を追加して、WordPress テーマの (functions.php) ファイルを編集します。
- (php.ini) ファイルを次のように編集します。
upload_max_filesize = 64M - (.htaccess) ファイルを編集して、次を追加します。
php_value upload_max_filesize 64M
以下で詳細を順を追って説明します。
アップロードの最大サイズとは?
WordPress Web サイトにアップロードできるファイルの最大サイズです。 ファイルは、プラグイン、テーマ、画像、オーディオ、ビデオ、またはその他の種類のファイルです。 デフォルトのサイズは 2MB であり、多くの Web マスターは、許可されたアップロード ファイル サイズの上限として非常に低いと考えています。
WP アップロードの最大サイズを増やす必要があるのはなぜですか?
デフォルトの制限を超える大きな画像、オーディオ/ビデオ、またはプラグイン ファイルをアップロードする場合は、常に FTP マネージャーを使用するのではなく、最大投稿サイズとともに最大ファイル アップロード サイズを増やす方が簡単な場合があります。
WPアップロードの最大サイズを増やす方法?
方法 1 –テーマ (functions.php) ファイルを使用して最大ファイル アップロード サイズを変更する
- テーマ ファイルを開き、 functions.phpファイルを見つけます。 必要に応じて、テーマの開発者に支援を求めることもできます。
- 以下のコード行をファイルに追加します。
@ini_set('upload_max_size' , '64M'); - functions.php ファイルを保存してから、Web サイトを更新します。
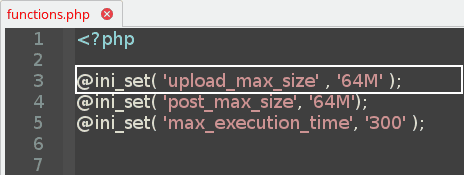
方法 2 – (php.ini) ファイルを使用して最大ファイル アップロード サイズを変更する
- php.ini ファイルを検索または見つけます。 見つからない場合は、独自の php.ini ファイルを作成し、WordPress インストールのルート ディレクトリに配置してください。
- php.iniファイルを開き、お気に入りのエディターを使用して次のように編集します。
– 次の行を見つけます。
upload_max_filesize = 2M
– 2Mまたはそこにある数値を希望する制限 (例: 64M ) に変更します。注:独自の php.ini ファイルを作成した場合は、以下のコード行をファイルに追加する必要があります。
upload_max_filesize = 64M - 変更を保存し、ローカルホストまたはサーバーを再起動します。
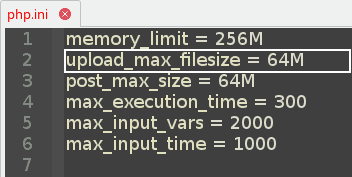
方法 3 – (.htaccess) ファイルを使用して最大ファイル アップロード サイズを変更する
- WordPress インストールのルート ディレクトリにある.htaccessファイルを検索します。 見つからない場合は、非表示になっている可能性があります。 したがって、隠しファイルを見つけるときは必ず確認してください。
- テキスト エディターで.htaccessファイルを開き、次のコード行を追加します。
php_value upload_max_filesize 64M - .htaccessファイルを保存してから、Web サイトを更新します。
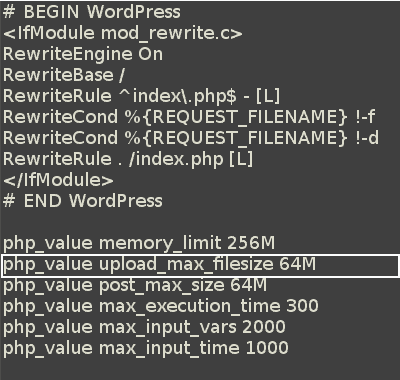
投稿の最大サイズを増やす方法
- 以下を追加して、WordPress テーマの (functions.php) ファイルを編集します。
- (php.ini) ファイルを次のように編集します。 post_max_filesize = 64M
- (.htaccess) ファイルを編集して、次を追加します。 php_value post_max_size 64M
以下で詳細を順を追って説明します。
投稿の最大サイズとは?
許可された投稿データの最大サイズです。 この設定は、ファイルのアップロードにも影響します。
大きなファイルをアップロードするには、この値をupload_max_filesizeよりも大きくする必要があります。 一般に、 memory_limitはpost_max_sizeよりも大きくする必要があります。
投稿の最大サイズを増やす必要があるのはなぜですか?
デフォルトの制限を超える大きな画像、オーディオ/ビデオ、またはプラグイン ファイルをアップロードする場合は、FTP マネージャーを常に使用するのではなく、最大ファイル アップロード サイズとともに最大投稿サイズを増やす方が簡単な場合があります。
投稿の最大サイズを増やす方法は?
方法 1 – テーマ (functions.php) ファイルを使用して投稿の最大サイズを変更する
- テーマ ファイルを開き、 functions.phpファイルを見つけます。 必要に応じて、テーマの開発者に支援を求めることもできます。
- 以下のコード行をファイルに追加します。
@ini_set( 'post_max_size', '64M'); - functions.php ファイルを保存してから、Web サイトを更新します。
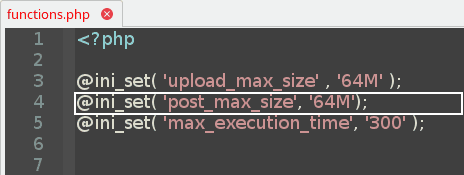
方法 2 – (php.ini) ファイルを使用して最大ファイル アップロード サイズを変更する
- php.ini ファイルを検索または見つけます。 見つからない場合は、独自の php.ini ファイルを作成し、WordPress インストールのルート ディレクトリに配置してください。
- php.iniファイルを開き、お気に入りのエディターを使用して次のように編集します。
– 次の行を見つけます。
post_max_size = 32M
– 32Mまたはそこにある数値を希望する制限 (例: 64M ) に変更します。注:独自の php.ini ファイルを作成した場合は、以下のコード行をファイルに追加する必要があります。
post_max_size = 64M - 変更を保存し、ローカルホストまたはサーバーを再起動します。
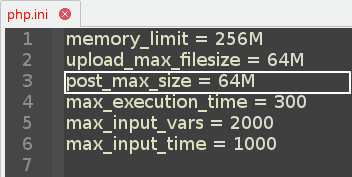
方法 3 – (.htaccess) ファイルを使用して投稿の最大サイズを変更する
- WordPress インストールのルート ディレクトリにある.htaccessファイルを検索します。 見つからない場合は、非表示になっている可能性があります。 したがって、隠しファイルを見つけるときは必ず確認してください。
- テキスト エディターで.htaccessファイルを開き、次のコード行を追加します。
php_value post_max_size 64M - .htaccessファイルを保存してから、Web サイトを更新します。
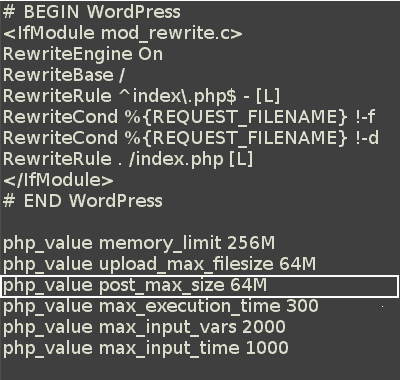
最大実行時間 (PHP 時間制限) を増やす方法
- @ini_set('max_execution_time', '300');を追加して、WordPress テーマの (functions.php) ファイルを編集します。
- (php.ini) ファイルを次のように編集します。 max_execution_time = 300
- (wp-config.php) ファイルを編集して、以下を追加します。
以下で詳細を順を追って説明します。
最大実行時間は?
PHP の最大実行時間または PHP の制限時間は、Web サイトが 1 回の操作でタイムアウトになるまでの時間 (秒単位) です。 これは、潜在的なサーバーのロックアップを回避するのに役立ちます。 PHP 時間制限のデフォルト値は40 秒です。 特定の操作がこの実行時間制限に達すると、システムは次の致命的なエラーを返します。
X 秒の最大実行時間を超えました。 (「X」は値です)。
最大実行時間を増やす必要があるのはなぜですか?
大きなプラグインまたはテーマの完全なデモをインストールする場合、デフォルト値の 40 秒では操作を完了するのに十分でない可能性があります。 PHP の時間制限を一時的に増やし、長い操作が完了したら減らすこともできます。
最大実行時間を増やすには?
方法 1 – テーマ (functions.php) ファイルを使用して最大実行時間を変更する
- テーマ ファイルを開き、 functions.phpファイルを見つけます。 必要に応じて、テーマの開発者に支援を求めることもできます。
- 以下のコード行をファイルに追加します。
@ini_set('max_execution_time', '300'); - functions.php ファイルを保存してから、Web サイトを更新します。
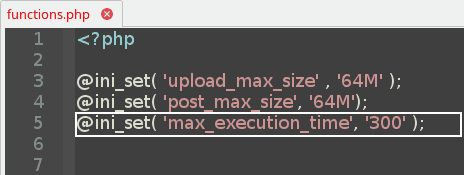
方法 2 – (php.ini) ファイルを使用して最大実行時間を変更する
- php.ini ファイルを検索または見つけます。 見つからない場合は、独自の php.ini ファイルを作成し、WordPress インストールのルート ディレクトリに配置してください。
- php.ini ファイルを開き、お気に入りのエディターを使用して次のように編集します。
– 次の行を見つけます。
最大実行時間 = 40
– 40またはそこにある任意の数字を希望する制限 (例: 300 ) に変更します。
注 1:独自の php.ini ファイルを作成した場合は、以下のコード行をファイルに追加する必要があります。
最大実行時間 = 300
注 2:多くの共有ホスティング プロバイダーは、php.ini ファイルへのアクセスを制限しています。 この方法は、php.ini ファイルに直接アクセスできる場合、または WordPress をローカルホストで実行している場合にのみ適用できます。
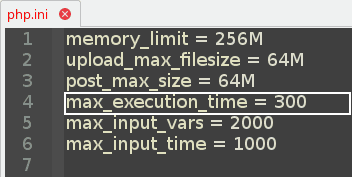
方法 3 – (wp-config.php) ファイルを編集して最大実行時間を変更する
- WordPress インストールのルート ディレクトリで wp-config.php ファイルを見つけます。
- wp-config.php ファイルをテキスト エディターで開き、次の行を見つけます。
define('WP_DEBUG', false);
その後に、以下のコード行を追加します。
set_time_limit(300); - wp-config.php ファイルを保存してから、Web サイトを更新します。
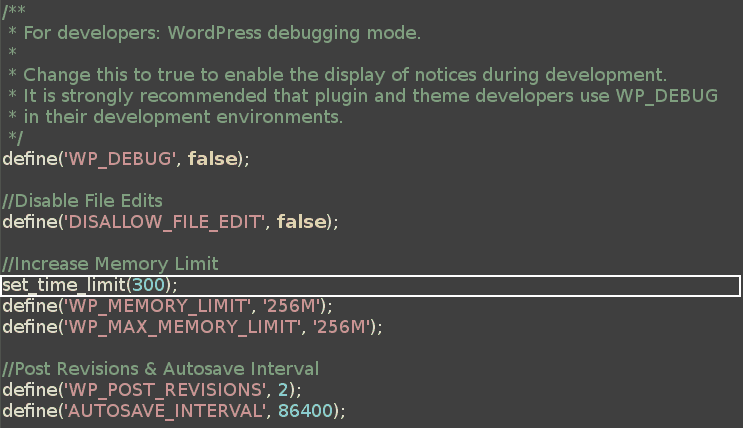
PHP の最大入力変数を増やす方法
- (php.ini) ファイルを次のように編集します。 max_input_vars = 2000
- (.htaccess) ファイルを編集して、次を追加します。 php_value max_input_vars 2000
以下で詳細を順を追って説明します。
PHP 最大入力変数とは何ですか?
PHP Max Input Vars は、オーバーロードを回避するためにサーバーが単一の関数に使用できる変数の最大数です。 PHP 最大入力変数のデフォルト値は 1000 です。
PHP の最大入力変数を増やす必要があるのはなぜですか?
PHP Max Input Vars を増やすと、メニューに関連するいくつかの問題を解決するのに役立ちます。 メニュー項目が正常に保存されない場合、または最後のエントリが切り詰められているか省略されている場合は、この値を増やすことをお勧めします。 これは、多数のメニュー エントリがあるテーマの大きなデモをインストールする場合に特に便利です。
PHP の最大入力変数を増やす方法は?
方法 1 – (php.ini) ファイルを使用して PHP 最大入力変数を変更する
- php.ini ファイルを検索または見つけます。 見つからない場合は、独自の php.ini ファイルを作成し、WordPress インストールのルート ディレクトリに配置してください。
- php.ini ファイルを開き、お気に入りのエディターを使用して次のように編集します。
– 次の行を見つけます: max_input_vars = 1000
– 40またはそこにある任意の数字を希望する制限 (例: 2000 ) に変更します。
注 1:独自の php.ini ファイルを作成した場合は、以下のコード行をファイルに追加する必要があります。
最大入力変数 = 2000
注 2:多くの共有ホスティング プロバイダーは、php.ini ファイルへのアクセスを制限しています。 この方法は、php.ini ファイルに直接アクセスできる場合、または WordPress をローカルホストで実行している場合にのみ適用できます。
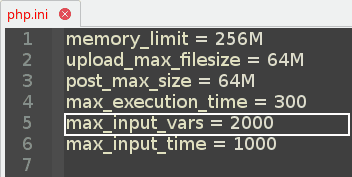
方法 2 – (.htaccess) ファイルを使用して PHP の最大入力変数を変更する
- WordPress インストールのルート ディレクトリにある .htaccess ファイルを検索します。 見つからない場合は、非表示になっている可能性があります。 したがって、隠しファイルを見つけるときは必ず確認してください。
- (.htaccess) ファイルをテキスト エディターで開き、次のコード行を追加します。
php_value max_input_vars 2000 - (.htaccess) ファイルを保存してから、Web サイトを更新します。
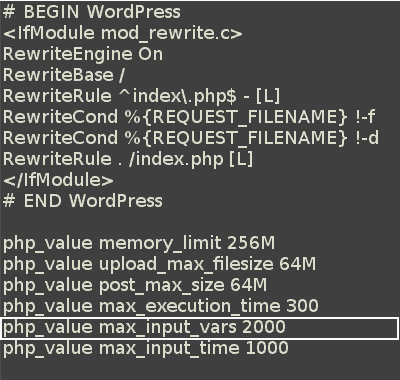
PHP の最大入力時間を増やす方法
- (php.ini) ファイルを次のように編集します。 max_input_time = 1000
- (.htaccess) ファイルを編集して、次を追加します。 php_value max_input_time 1000
以下で詳細を順を追って説明します。

PHP の最大入力時間とは?
PHP Max Input Time は、スクリプトが POST や GET などの入力データを解析できる最大時間を秒単位で設定します。 タイミングは、サーバーで PHP が呼び出された時点で開始され、実行が開始された時点で終了します。
PHP の最大入力時間を増やす必要があるのはなぜですか?
PHP の最大入力時間を増やすと、大きなファイルをアップロードしたり、プレミアム テーマの大きなデモをインストールしたりする際の問題を解決するのに役立ちます。
PHP の最大入力時間を増やすには?
方法 1 – (php.ini) ファイルを使用して PHP の最大入力時間を変更する
- php.ini ファイルを検索または見つけます。 見つからない場合は、独自の php.ini ファイルを作成し、WordPress インストールのルート ディレクトリに配置してください。
- php.ini ファイルを開き、お気に入りのエディターを使用して次のように編集します。
– 次の行を見つけます。
最大入力時間 = 120
– 120またはそこにある任意の数字を希望する制限 (例: 1000 ) に変更します。
注 1:独自の php.ini ファイルを作成した場合は、以下のコード行をファイルに追加する必要があります。
最大入力時間 = 1000
注 2:多くの共有ホスティング プロバイダーは、php.ini ファイルへのアクセスを制限しています。 この方法は、php.ini ファイルに直接アクセスできる場合、または WordPress をローカルホストで実行している場合にのみ適用できます。
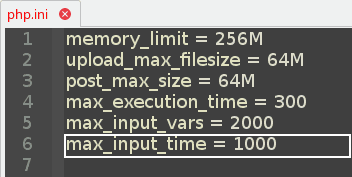
方法 2 – PHP の最大入力時間を変更する (.htaccess) ファイル
- WordPress インストールのルート ディレクトリにある (.htaccess) ファイルを検索します。 見つからない場合は、非表示になっている可能性があります。 したがって、隠しファイルを見つけるときは必ず確認してください。
- (.htaccess) ファイルをテキスト エディターで開き、次のコード行を追加します。
php_value max_input_time 1000 - (.htaccess) ファイルを保存してから、Web サイトを更新します。
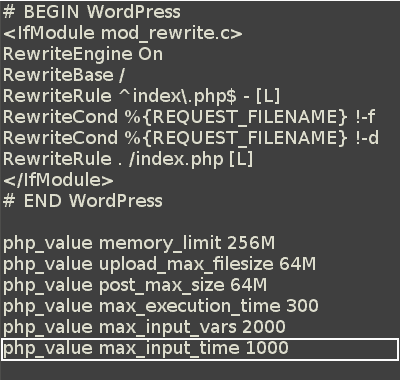
要約
パート 1 - 推奨値のリスト
| 読みやすい名前 | 技術名 | 推奨値 |
|---|---|---|
| WordPress メモリ制限 | メモリ制限 | 256MB |
| WordPress最大アップロードファイルサイズ | upload_max_filesize | 64MB |
| WordPress の最大投稿サイズ | post_max_size | 64MB |
| WordPress の最大実行時間 | max_execution_time | 300 |
| PHP 最大入力変数 | max_input_vars | 2,000 |
| PHP最大入力時間 | max_input_time | 1,000 |
パート 2 - (wp-config.php) への変更の概要
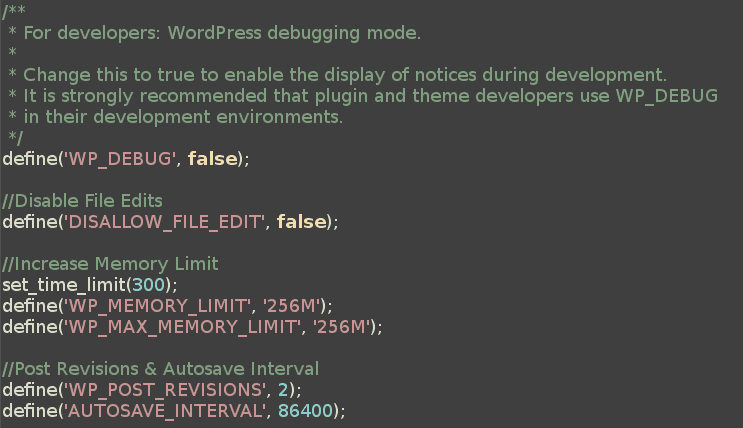
set_time_limit(300);
define ('WP_MEMORY_LIMIT', '256M');
パート 3 - (php.ini) への変更の概要
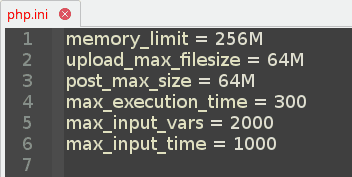
メモリ制限 = 256M
upload_max_filesize = 64M
post_max_size = 64M
最大実行時間 = 300
最大入力変数 = 2000
最大入力時間 = 1000
パート 4 - (.htaccess) への変更の概要
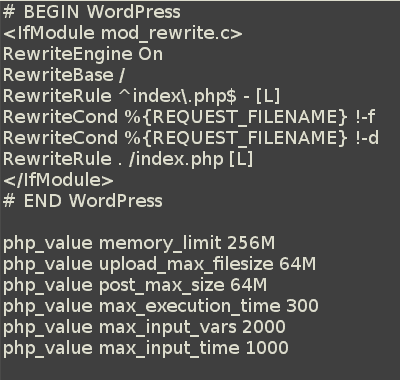
php_value メモリ制限 256M
php_value upload_max_filesize 64M
php_value post_max_size 64M
php_value max_execution_time 300
php_value max_input_vars 2000
php_value max_input_time 1000
パート 5 - テーマの機能に対する変更の概要
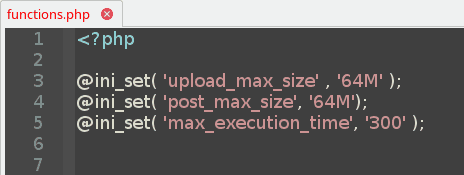
@ini_set('upload_max_size' , '64M');
@ini_set('post_max_size', '64M');
@ini_set('max_execution_time', '300');
パート 6 - 参照
- PHP ランタイム構成: https://www.php.net/manual/en/info.configuration.php
- 編集 (wp-config.php): https://codex.wordpress.org/Editing_wp-config.php
WordPress のすべてのニーズを 1 つのパッケージに
次のものが必要だと少し想像してみましょう。
あなたが夢見る最新の機能をすべて備えた最高のプレミアム WordPress テーマ。 これには、Web アクセシビリティ、応答性、変換重視のレイアウト、ページ ビルダーとの完全な互換性、RTL サポート、AMP サポート、肥大化のない、極端な速度、検証済みの安全なコード、および何百もの既製のテンプレートが含まれます.
また、ホワイト ラベルのオプションと制限のない完全な自由も必要です。 また、サブスクリプション、制限、またはライセンス キーなしで、ライフタイム アップデートですべてを入手したいと考えています。
それに加えて、速度、セキュリティ、クリーニング、メンテナンス、ページビルダーなど、すべてのニーズをカバーする最高のプレミアム WordPress プラグインも必要です。
話がうますぎる? まあ、それは私たちがそれを実現するまででした!
WordPress ガイド
WordPressガイドとチェックリストのベストコレクション
WordPress ウェブサイトを最大限に活用するために必要なすべてをカバーする、完全かつ最新の WordPress ガイドとリソースのコレクション。
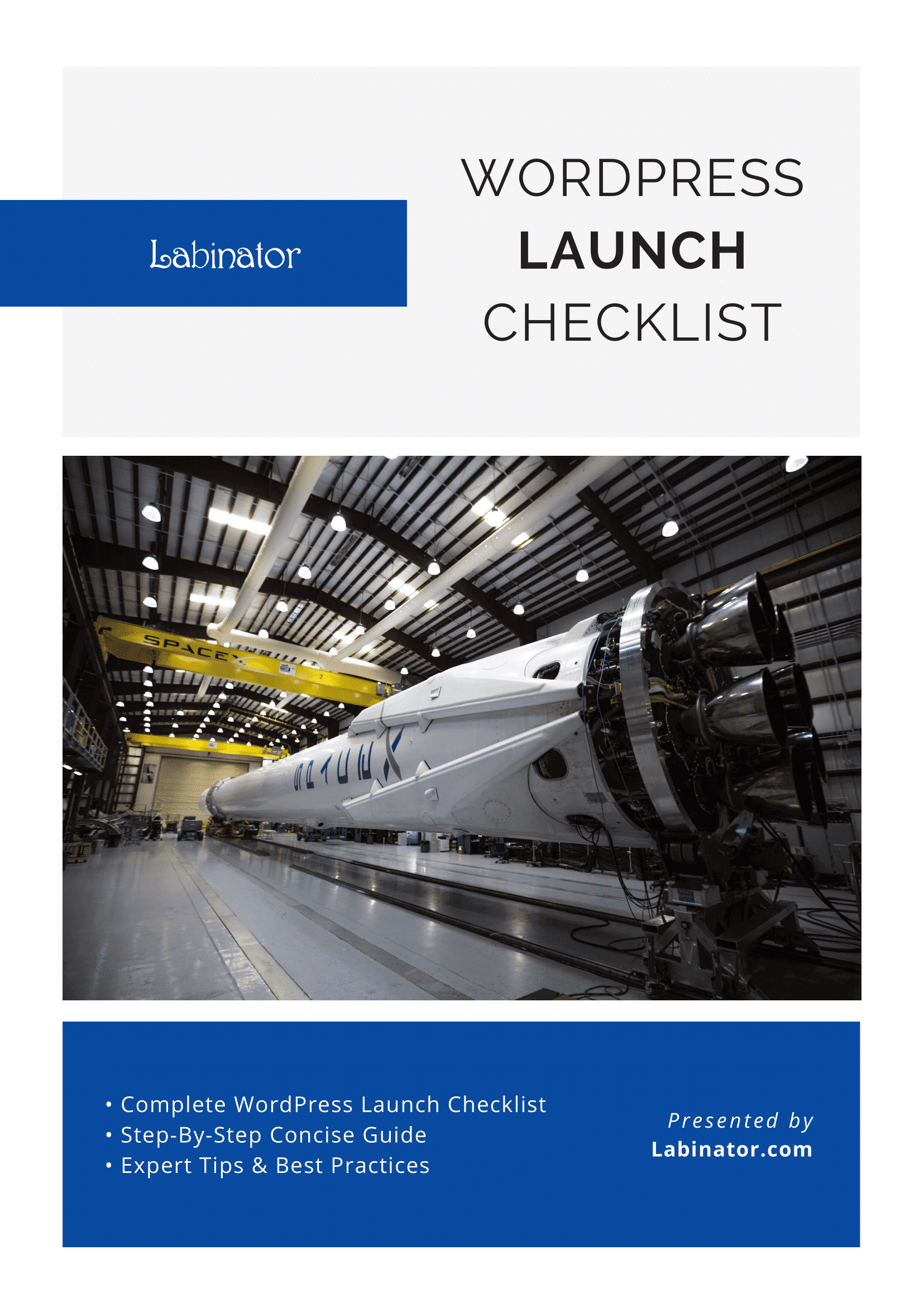
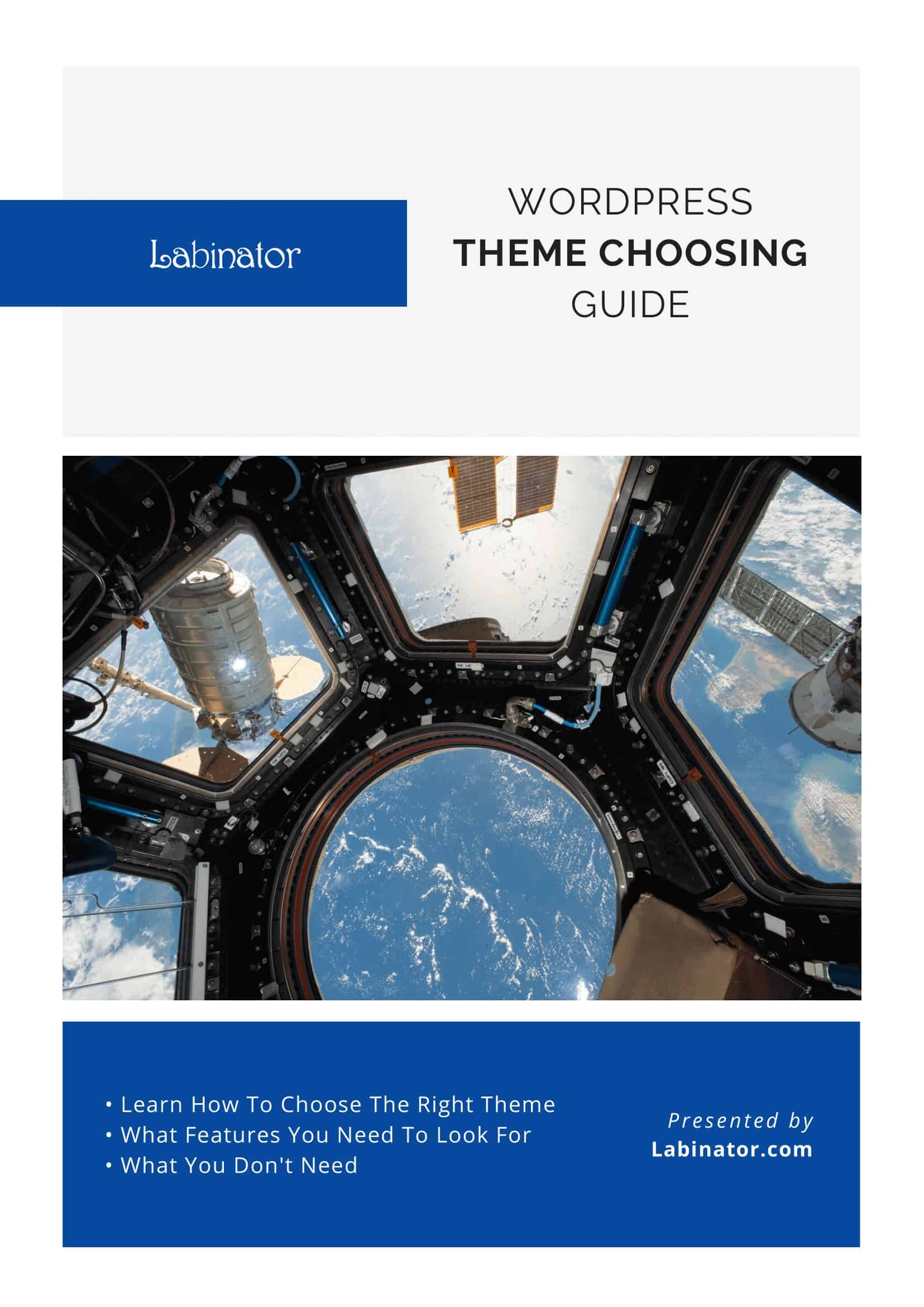
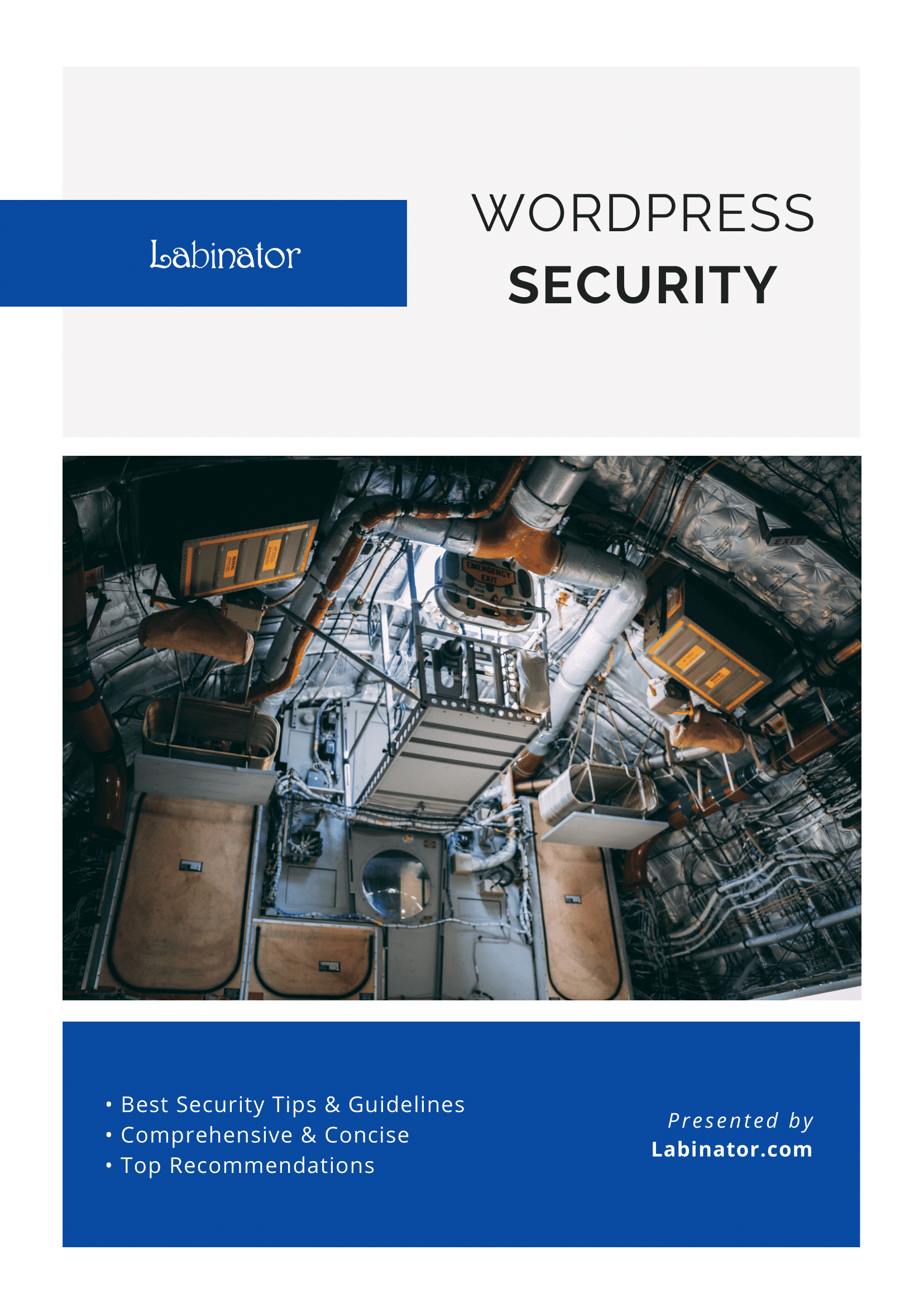
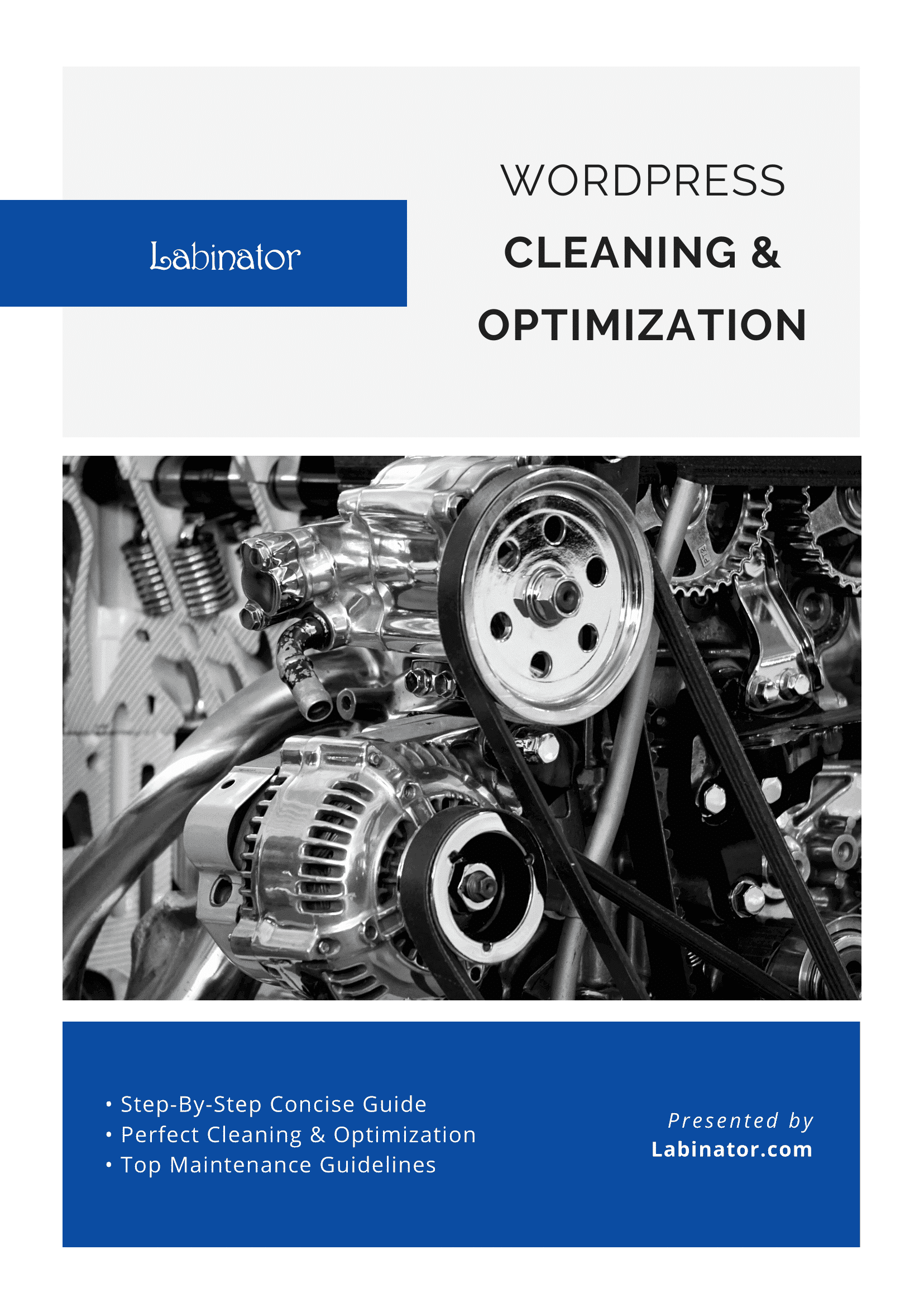
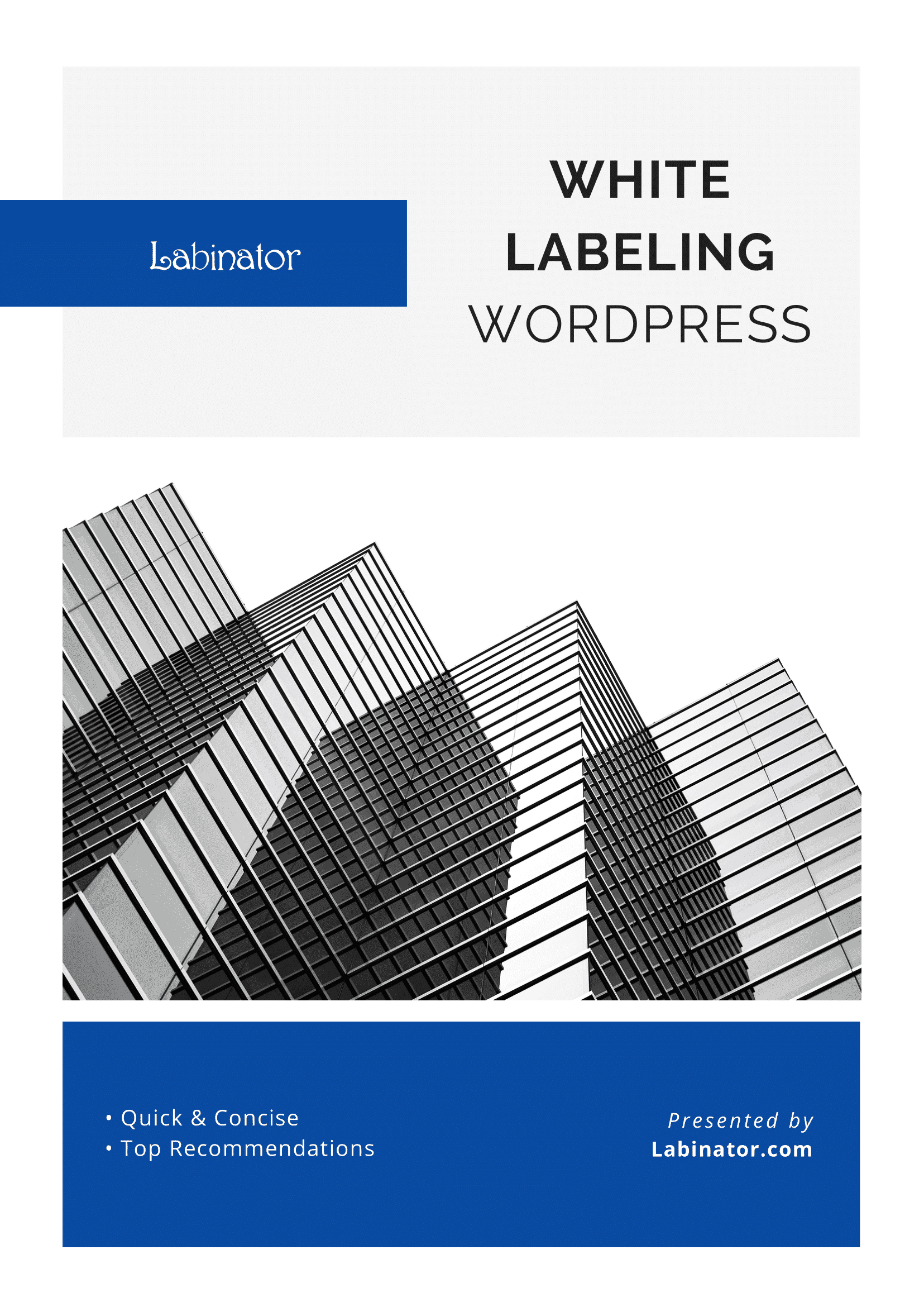
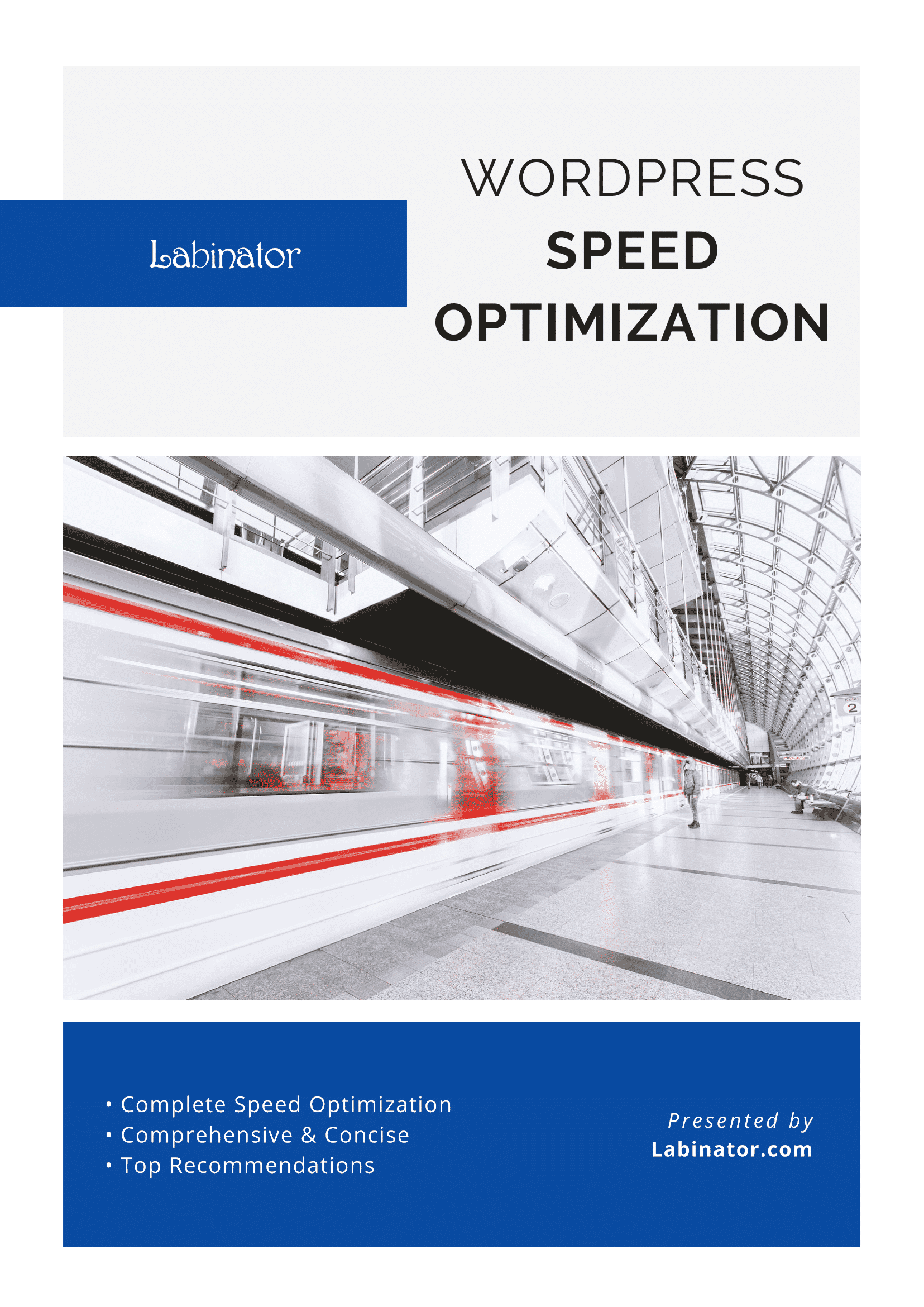
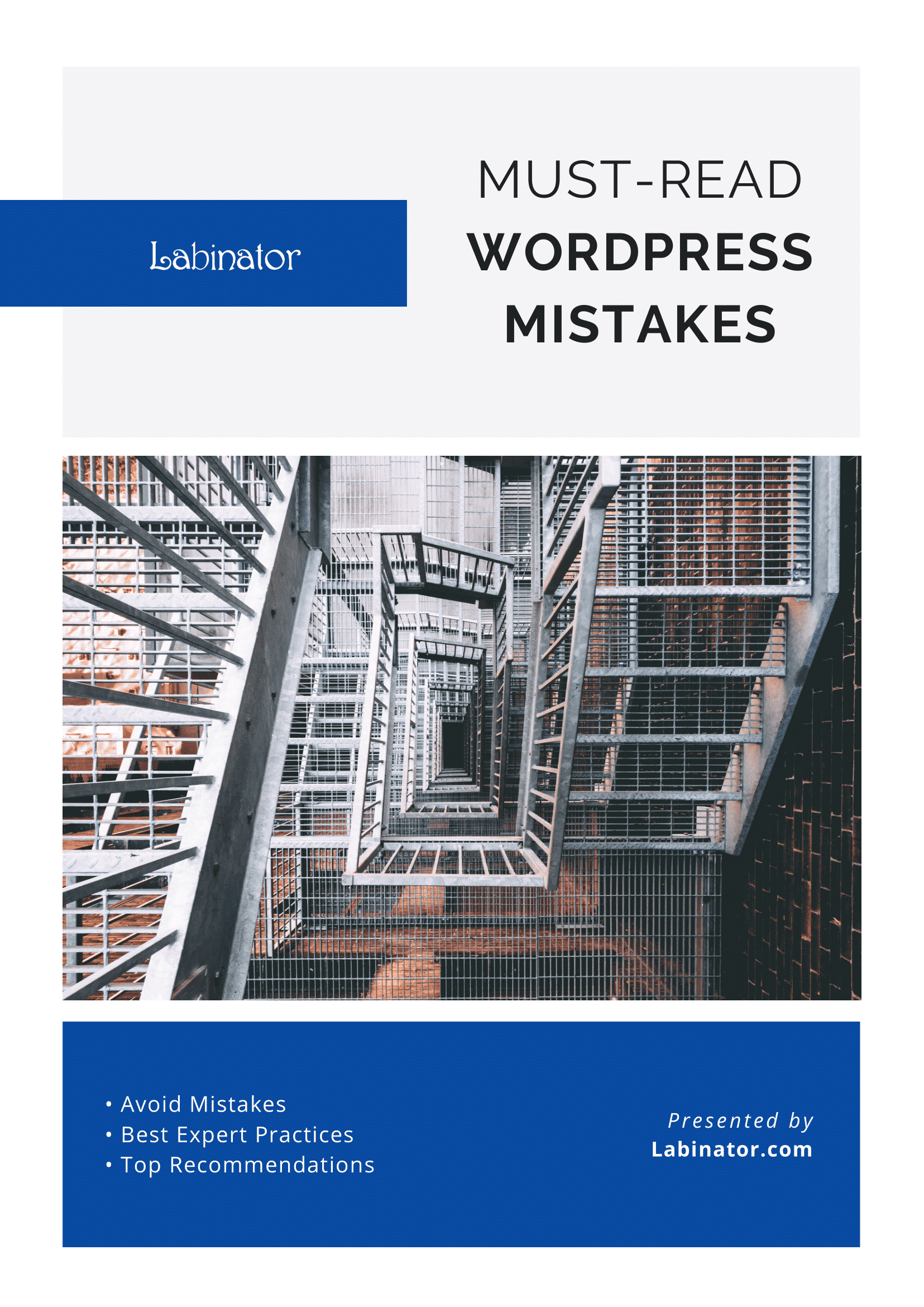
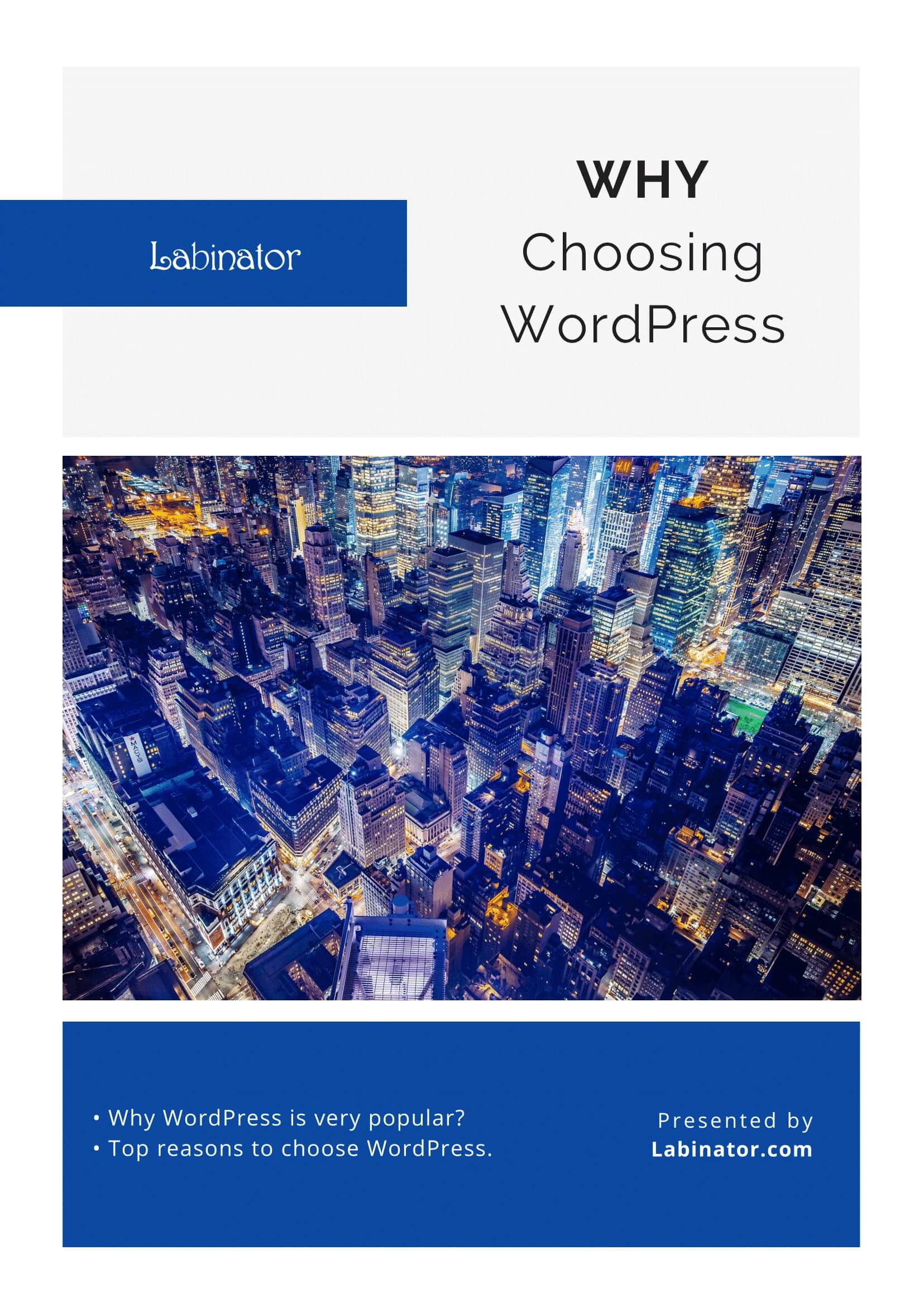
それらをすべてダウンロードしてください!
すべてのガイドが受信トレイに送信されます
