WordPress の最初のステップ – WordPress プラグインをインストールするには?
公開: 2024-04-20WordPress にプラグインをインストールすることは、Web サイトを作成および開発するための最も重要なスキルの 1 つです。幸いなことに、これは非常にシンプルでユーザーフレンドリーです。この記事では、いくつかの方法で WordPress にプラグインをインストールする方法と、プラグインの更新と削除に関するヒントを学びます。したがって、WordPress プラグインに関する完全な知識を習得し、Web サイトやオンライン ストアを自由に開発できるようになります。
マスタリング プラグインのインストール – 包括的なチュートリアル
WP プラグインをインストールする方法についての具体的な手順に入る前に、プラグインとは何か、そしてなぜそれらを使用する必要があるのかを説明する価値があります。 WordPress サイトを作成したら、次の自然なステップはプラグインをインストールすることです。 プラグインは、コードを記述せずにサイトに追加機能を提供します。 これらは携帯電話のアプリにたとえることができます。 利用可能なプラグインの数が膨大であることが、WordPress が世界中で非常に人気がある理由の 1 つです。 お問い合わせフォームの追加、ストアのオープン、SEO の改善、サイトの速度の向上など、プラグインを使用して行うことができます。 これにより、WordPress と WooCommerce 統合などのインストールされたプラグインのみを使用して、コードを書かずに作成できる本格的な Web サイトや大規模なオンライン ストアを作成できます。
WordPress プラグイン ディレクトリの移動 – 適切なプラグインを見つける
非常に多くの代替手段を考慮すると、WordPress プラグイン ディレクトリで理想的なプラグインを検索するのは難しいかもしれません。 58,000 を超えるプラグインにアクセスできるため、Web サイトの要件に最適なプラグインを確実に選択できるように計画を立て、同時に検索を合理化することが重要です。 まず、目標と基準が明確に定義されていることを確認してください。 新しい機能を追加したり、サイトを高速化したり、SEO を強化したりしようとしていますか? 欲しいものを明確に決めたら、フィルターを使用して、人気、カテゴリー、評価などの選択を絞り込みます。 ユーザーの評価とレビューは、プラグインの信頼性と機能に関する非常に重要な情報源です。 さらに、WordPress バージョンとの互換性、更新頻度、開発者の評判などの側面も考慮に入れてください。 体系的なアプローチをとり、利用可能なリソースを活用し、WordPress にプラグインを追加する方法を学ぶことで、自信を持って WordPress プラグイン ディレクトリに移動し、Web サイトのパフォーマンスとユーザー エクスペリエンスを向上させる理想的なプラグインを見つけることができます。
WordPress ダッシュボードからプラグインをインストールする簡単な手順
プラグインをインストールする最も簡単な方法は、WordPress ダッシュボードを使用することです。 このようにして、WordPress リポジトリで利用可能なすべての無料プラグインを簡単かつ便利にダウンロードしてインストールできます。 ログイン後、 「プラグイン」セクションに移動し、 「新規追加」をクリックします。
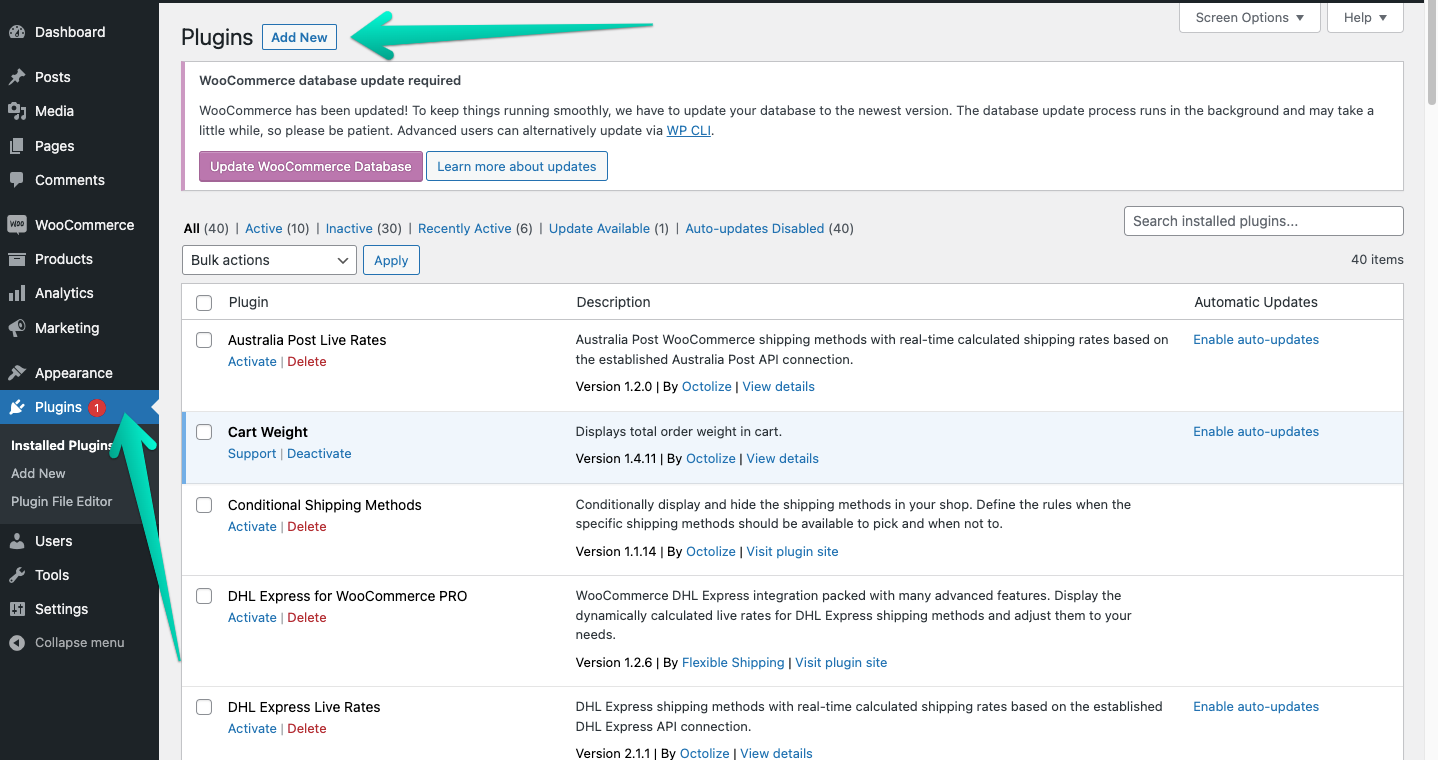
次に、右側の検索ウィンドウに、使用したいプラグインの名前または作成者を入力します。 WooCommerce 配送プラグインをインストールするために「配送」などの用語を使用して検索したり、サイトの SEO を強化するために「SEO」などの用語を使用して検索することもできます。
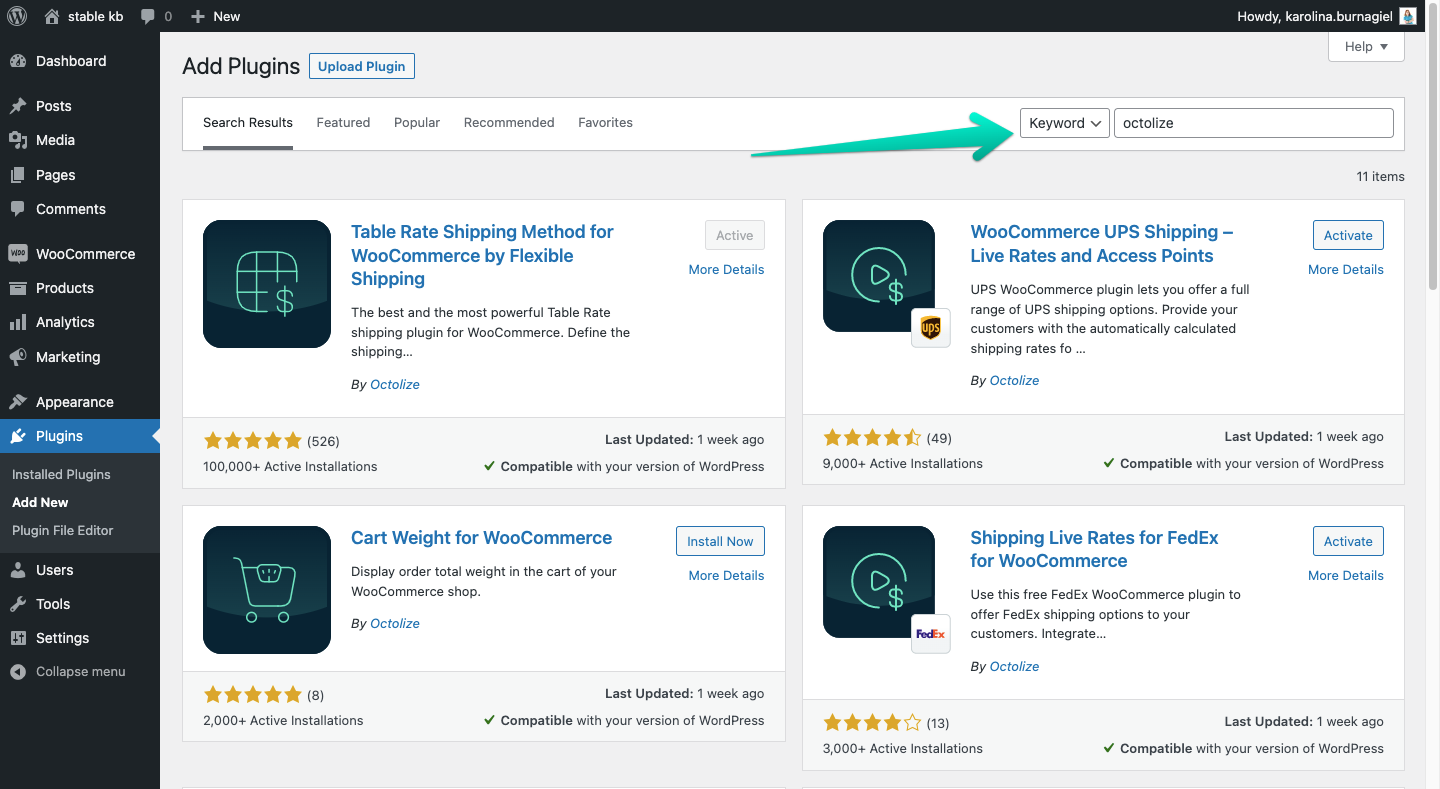
プラグインを見つけたら、 [今すぐインストール]をクリックすると、残りは WordPress が処理します。 プラグインを有効にすると、Web サイトで使用できるようになります。
WordPress Admin Plugin Upload 経由でプラグインをインストールする
インストールしたいプラグインが WordPress リポジトリで利用できない場合があります。 通常、これらは有料バージョンのプラグイン、ベンダー サイトでのみ入手可能なプラグイン、または無料プラグインの古いバージョンです。 この場合、WordPress Admin Plugin Upload 経由でプラグインをインストールできます。 これを行うには、プラグインの ZIP バージョンが必要です (解凍されたファイルは機能しません) 。
ZIP ファイルを取得したら、WordPress に戻り、サイドバー メニューの[プラグイン] タブをクリックして、 [新規追加]ボタンをクリックします。 次に、 「プラグインのアップロード」ボタンをクリックします。 次に、プラグインを含む ZIP ファイルをコンピュータからロードし、 [今すぐインストール] をクリックします。
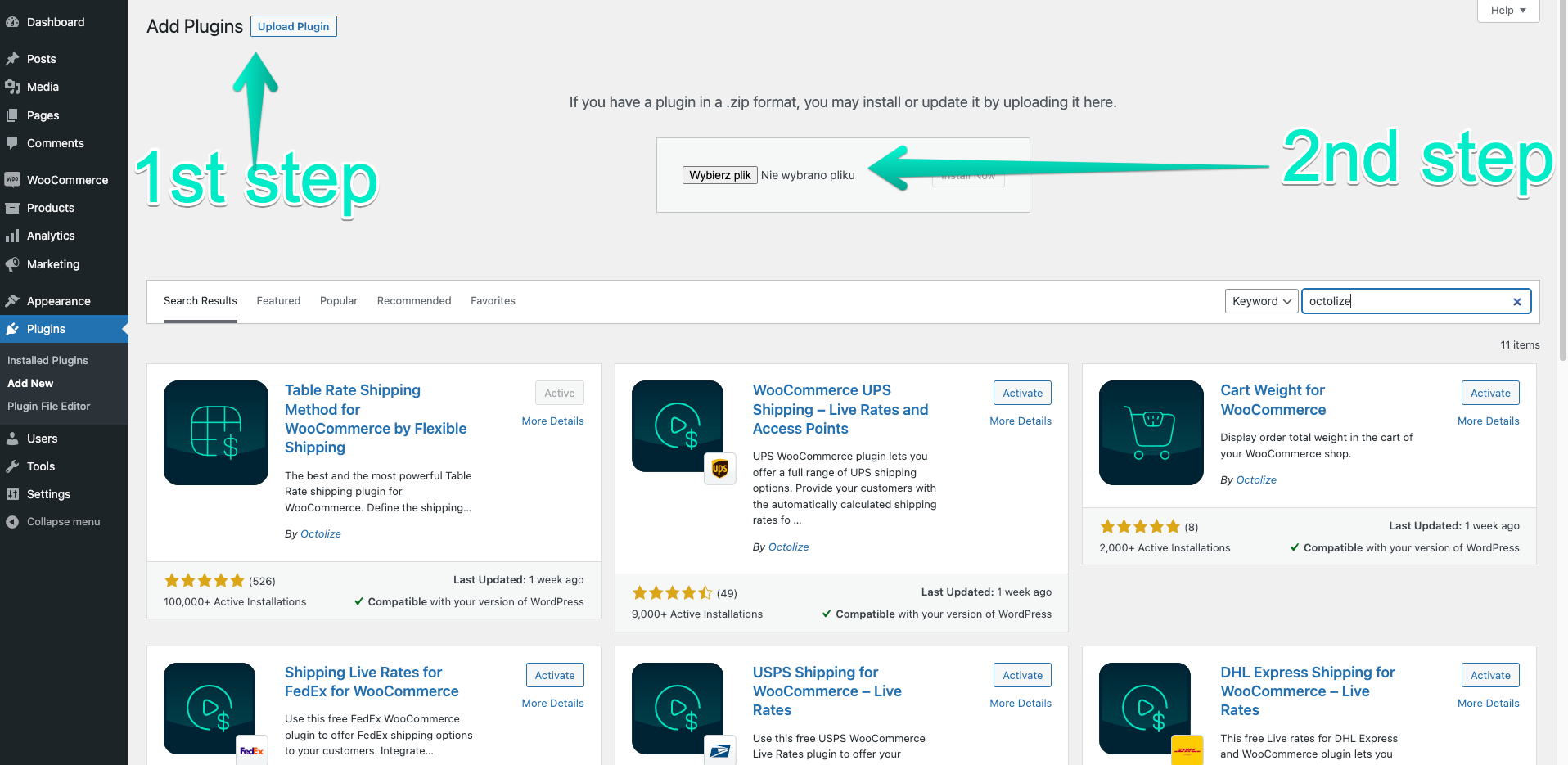
インストール後、 「プラグインの有効化」ボタンをクリックします。
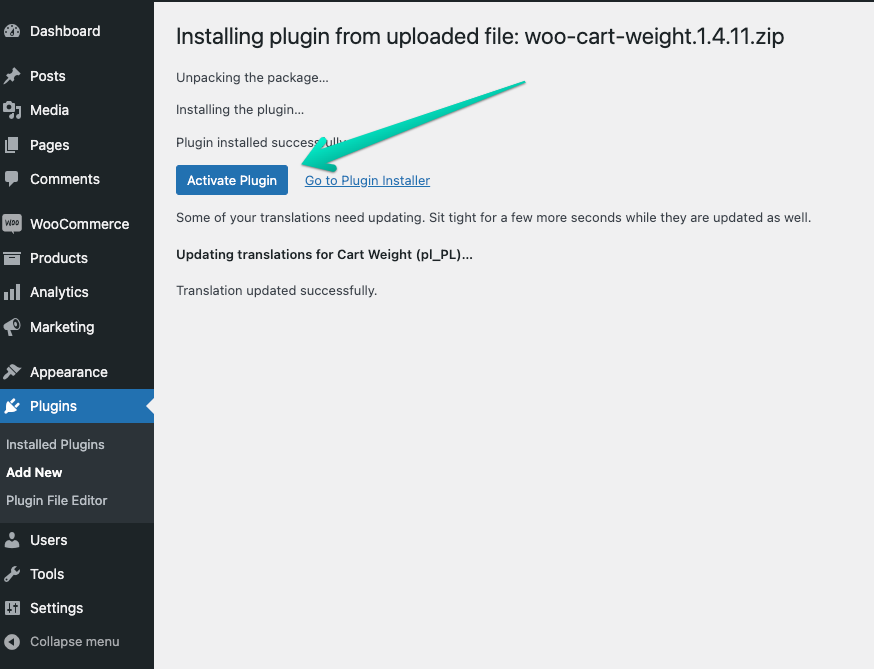
手動インストール – WordPress サイトへのプラグインのアップロード
手動インストールの場合は、プラグインをコンピュータにダウンロードする必要があります。 サーバーにアップロードする前に、必ず ZIP ファイルを解凍することが重要です。次に、抽出したプラグイン フォルダーをアップロードします。FTP レベルからコンピューター上のプラグインを見つけて、WordPress フォルダー wp-content → plugins に転送してください。
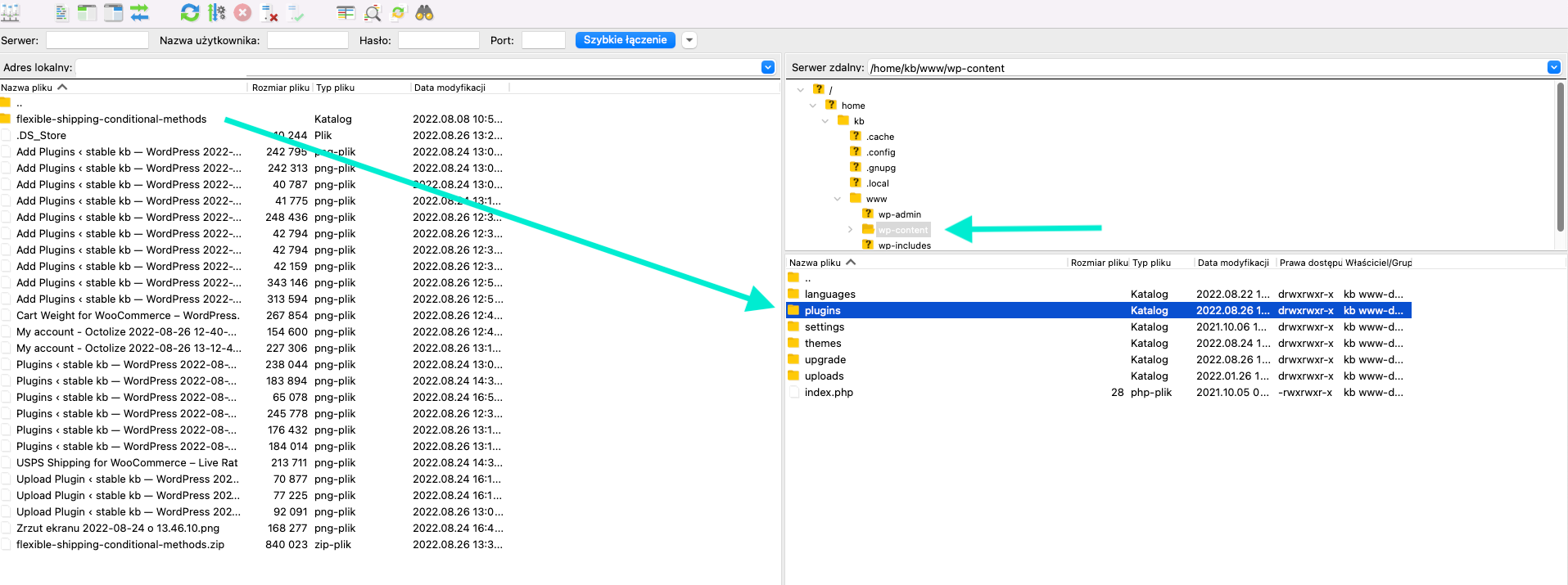
FTP 経由でプラグインをアップロードしたら、プラグインをアクティブ化します。 WordPress を開いて[プラグイン]メニューを選択し、 [インストールされたプラグイン]に移動します。 リストから、最近インストールしたプラグインを選択し、 「有効化」ボタンをクリックして有効化します。
インストールに関する一般的な問題のトラブルシューティング
プラグインのインストールは通常は簡単なプロセスですが、途中でいくつかの課題に遭遇する場合があります。 最も一般的なものは次のとおりです。

- 権限拒否または書き込みエラー:書き込みエラーは、権限拒否とも呼ばれ、プラグインとテーマのインストールをブロックします。この問題は、WordPress にファイルまたはディレクトリを書き込むために必要な権限がない場合に発生します。
- PHP メモリ不足: Web サイトが PHP に割り当てられている以上のメモリを使用している場合、新しいプラグインのインストールやアクティブ化が困難になる可能性があります。
- PHP バージョンの互換性の問題:一部のプラグインやテーマが動作するには、特定のバージョンの PHP が必要です。互換性がないためにインストールの問題が発生する可能性があります。
- データベース接続確立エラー:この問題はより深刻であり、ログイン情報の入力ミスやデータベース サーバーの問題など、さまざまな原因が原因である可能性があります。
- 実行時間制限を超えました:操作に PHP セットアップで指定された最大時間を超えた場合、プラグインまたはテーマのインストール中にエラーが発生します。
これらの問題は通常、WordPress ダッシュボードを介したインストールに関連しています。 これらの問題が発生した場合は、FTP を使用してプラグインを手動でインストールしてみてください。
プラグインの更新 – WordPress サイトを安全で機能的に保つ
WordPress サイトのセキュリティと機能を維持するには、プラグインを定期的に更新することが重要です。 古いプラグインはセキュリティ上のリスクを引き起こす可能性があり、最新バージョンの WordPress または PHP では最適に動作しない可能性があります。 プラグイン開発者は、パフォーマンスの向上、新しい機能の追加、サイトに影響を与える可能性のあるバグの修正を目的としたアップデートをリリースすることがよくあります。 プラグインを最新の状態に保つことで、WordPress サイトがスムーズに動作し、最新の技術的進歩を活用できるようになります。
WordPress プラグインを更新するためのヒント
Web サイトのコピーを使用する
WordPress でサイトを保護するための良い方法は、プラグインを更新して競合が発生するかどうかを確認できるサイトのコピーを作成することです。 Duplicatorなどの専用プラグインを使用すると簡単にコピーが作成できます。 コピーがあれば、プラグインを更新し、競合が発生していないかどうかを注意深く確認できます。 何も検出されない場合は、「本番」サイトで更新できます。
プラグインの変更ログを分析する
サイトのコピーを作成したくない場合、または作業が多すぎると思われる場合は、サイトで直接更新できます。 ただし、その場合は、変更の規模と、それによる競合のリスクを分析する価値があります。 すべての WordPress プラグインには変更ログがあります。 これは、WordPress リポジトリ内のプラグインの公式サイトで見つけることができます。 WordPress のプラグインのバージョンには通常、xxx パターンがあります。 バージョンの最後の要素が変更された場合、通常は小さな変更であり、サイト上の何かが壊れる可能性はほとんどありません。 バージョンの中間要素を変更すると、通常はすでに大きな変更が加えられるため、エラーのリスクが増加します。 これは通常、新しいオプションの追加であり、重大な状況を引き起こす可能性は低いです。 一方、プラグインまたはテーマの最初のバージョンの要素を変更することは、まったく別の問題です。 このような更新には確かにかなりの変更が含まれており、サイトが台無しになる可能性が高くなります。
プラグインのアンインストール – 不要な拡張機能を適切に削除する
特定の機能が不要になった場合、またはプラグインが競合を引き起こしている場合、プラグインのアンインストールが必要になる場合があります。 プラグインをアンインストールする場合は、プラグイン ファイルを削除するだけでは十分ではないことを理解することが重要です。 プラグインを適切にアンインストールするには、まずプラグインを非アクティブ化して、関連するデータベース テーブルや設定も確実に削除する必要があります。 削除する前にプラグインを非アクティブ化しないと、データベース内で孤立したデータが発生し、パフォーマンスの問題や他のプラグインとの競合が発生する可能性があります。
WordPress プラグインの非アクティブ化と削除の違い
WordPress プラグインが必要なくなった場合は、非アクティブ化または削除するオプションがあります。 それで、違いは何ですか?
- プラグインの無効化は、照明を消すようなものです。 電気配線はまだ残っていますが、電球へのエネルギーが一時的に遮断されました。 プラグインに関しては、すべてのファイルがウェブサイト上に残っている間、WordPress はプラグインを再アクティブ化するまでそれらの動作を停止することを意味します。
- プラグインを削除すると、そのすべてのファイルが Web サイトから削除され、インストールされているプラグインのリストからも削除されます。
Web サイトの問題をデバッグする場合、プラグインを非アクティブ化すると役立つ場合があります。 一度に 1 つのプラグインを一時的に非アクティブ化することで、競合の可能性を切り分けることができます。 ただし、不正なプラグインを見つけた場合は、完全に削除することをお勧めします。
さらに、一部のプラグインはアンインストールした後でもファイルや設定が残る場合があることに注意してください。 サイトを徹底的にクリーンアップするには、プラグインの削除に特化したプラグインを使用して、残っている痕跡をスキャンすることを検討してください。 この追加手順は、WordPress サイトを整理整頓し、パフォーマンスを最適化した状態に保つのに役立ちます。
まとめ
プラグインのインストールをマスターすることで、WordPress Web サイトの機能を強化し、特定のニーズに合わせて機能を調整できます。 WordPress ダッシュボード経由でプラグインをインストールする場合でも、プラグイン ファイルを手動でアップロードする場合でも、このガイドには、シームレスなインストール エクスペリエンスを確保するために必要な手順とトラブルシューティングのヒントが記載されています。 プラグインを定期的に更新し、不要な拡張機能を適切にアンインストールして、安全で効率的な WordPress サイトを維持してください。 プラグインの探索を楽しんでください。
