WordPress にテーマとプラグインをインストールして有効にする方法
公開: 2022-12-16ウェブサイトに WordPress のテーマとプラグインをインストールして有効化することは、技術的なプロセスのように思えますが、そうではありません。
いくつかの簡単な手順に従って、選択したテーマとプラグインをインストールしてアクティブ化し、WordPress Web サイトで使用を開始できます。
そのため、この記事では、WordPress Web サイトでテーマとプラグインをインストールしてアクティブ化する 2 つの方法について説明します。
WordPressにテーマとプラグインをインストールする
WordPress は最もユーザーフレンドリーな CMS であり、現在 Web の 43% を支えています。
プラグインとテーマを使用すると、Web サイトの開発プロセスが大幅に容易になります。 プラグインとテーマを使用すると、ユーザーはいくつかの簡単な調整を行うことで、Web サイトの機能、デザイン、および機能をカスタマイズできます。
テーマとプラグインのインストールは、紙飛行機を飛ばすのと同じくらい簡単です。 実際、WordPress Web サイトでテーマを適用してプラグインを有効にする方法はいくつかありますが、いずれも複雑な手順は必要ありません。 すべてが非常に簡単です。
方法 – 1: WordPress Admin Search を使用してテーマまたはプラグインをインストールする
無料プラグインのインストール
WordPress ディレクトリから無料のテーマまたはプラグインをインストールするには。 まず、ログインして WordPress 管理ダッシュボードを開く必要があります。
プラグインをインストールするには、プラグインに移動し、[新規追加] ボタンをクリックします。
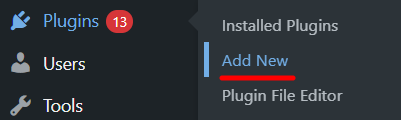
次に、「おすすめ」、「人気」、「おすすめ」、「お気に入り」のプラグイン カテゴリからプラグインを手動で選択できます。
[おすすめ] フィールドをクリックすると、Web サイトで使用したいと思われるおすすめの WordPress プラグインがすべて一覧表示されます。
[ Popular ] フィールドを選択すると、流行の WordPress プラグインがすべて画面に表示されます。 同様に、「お気に入り」フィールドを選択すると、お気に入りにマークされたすべてのプラグインが一覧表示されます。
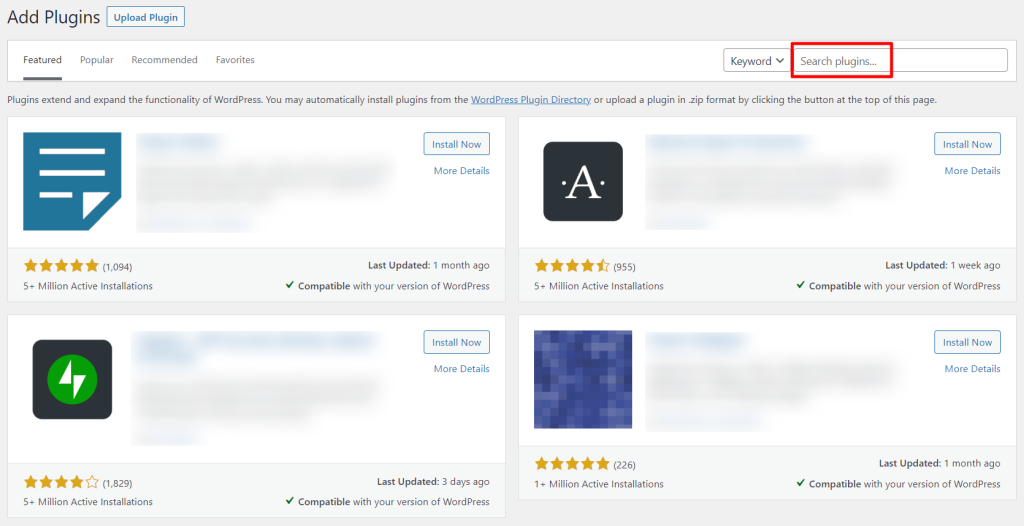
特定のプラグインを使用したい場合は、その名前を [プラグインの検索] 領域に入力し、[今すぐインストール] をクリックして、インストールしたら [アクティブ化] ボタンをクリックします。
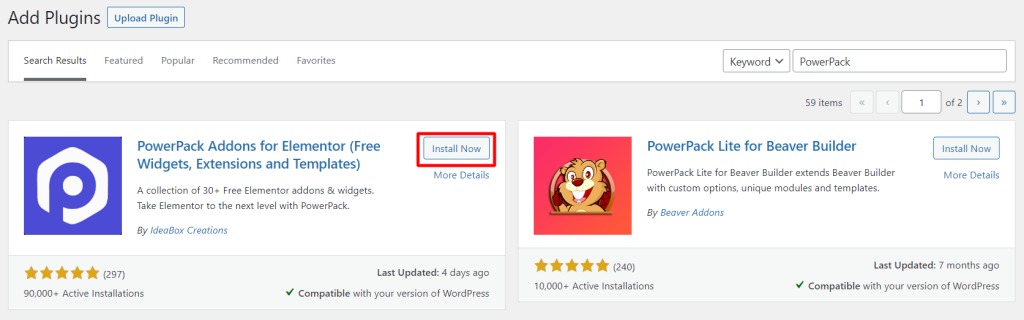
「有効化」ボタンを押すと、プラグインはすぐに使用できるようになります。
無料テーマのインストール
WordPress には多くのテーマが用意されていますが、すべてのテーマが無料というわけではありません。
Web サイトで無料のテーマを使用する場合は、WordPress のテーマ ディレクトリからインストールします。
無料のテーマをインストールするには、まず WordPress にログインし、「管理ダッシュボード エリア」に移動する必要があります。
次に、WordPress ダッシュボードの [外観] > [テーマ] に移動し、[新規追加] ボタンをクリックします。
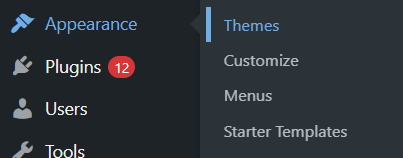
次の画面で、WordPress の専用無料テーマ ライブラリにリダイレクトされます。
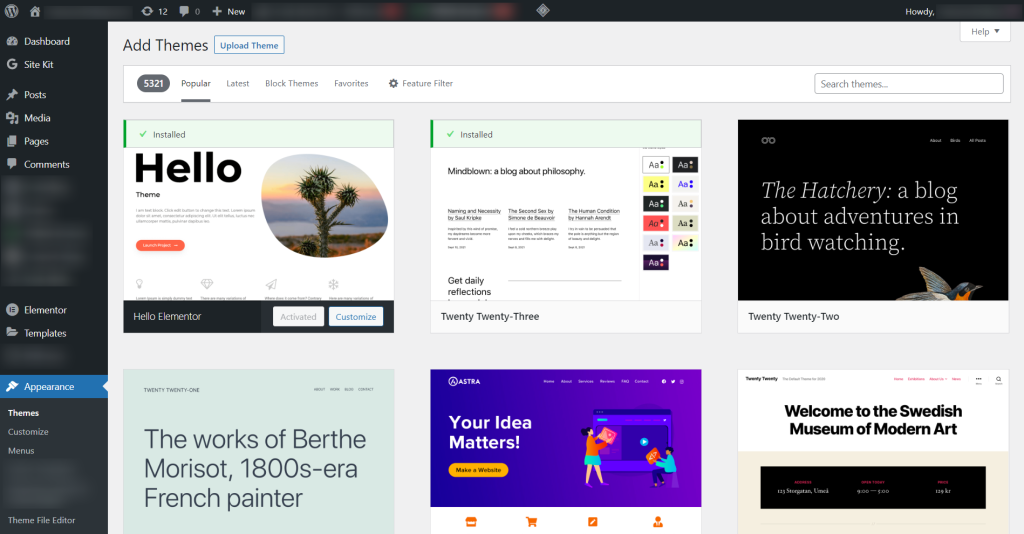
プラグインのインストール プロセスと同様に、ここでもテーマを検索するときに、さまざまなフィールドを使用して、条件や好みを必要なテーマ デザインに一致させることができます. たとえば、「人気」、「最新」、「ブロック」、「テーマ」、「お気に入り」、「機能フィルター」などのフィールドを選択して、テーマを見つけることができます。
[機能フィルター] フィールドを選択すると、主題、機能、レイアウトなどのさまざまな特性に基づいてテーマを並べ替えることができます。
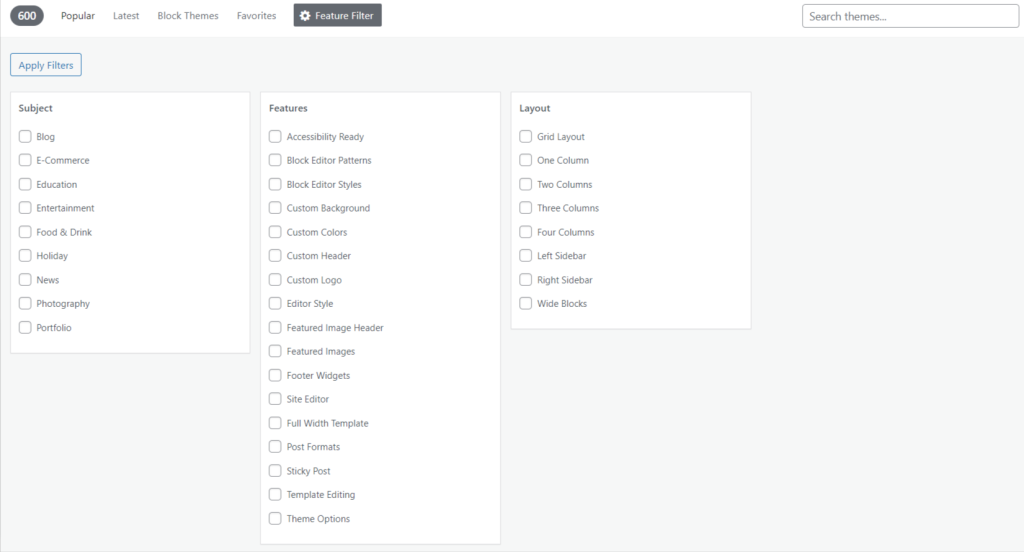
フィールドを選択して、探しているテーマを検索できます。 また、特定のテーマに既に精通していて、それを Web サイトで使用したい場合は、その名前を [テーマの検索] 領域に入力し、インストールしてからアクティブ化します。

たとえば、理解を深めるために「 Twenty-Twenty-Two 」というテーマを選択しています。
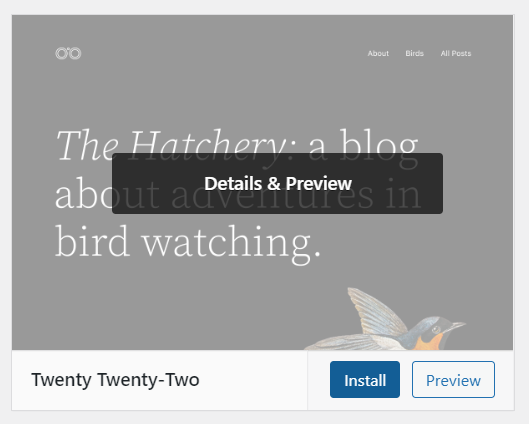
Web サイトに適用する前に表示できるテーマはほとんどありません。「プレビュー」ボタンをクリックするだけで、サイトでどのように表示されるかを確認できます。
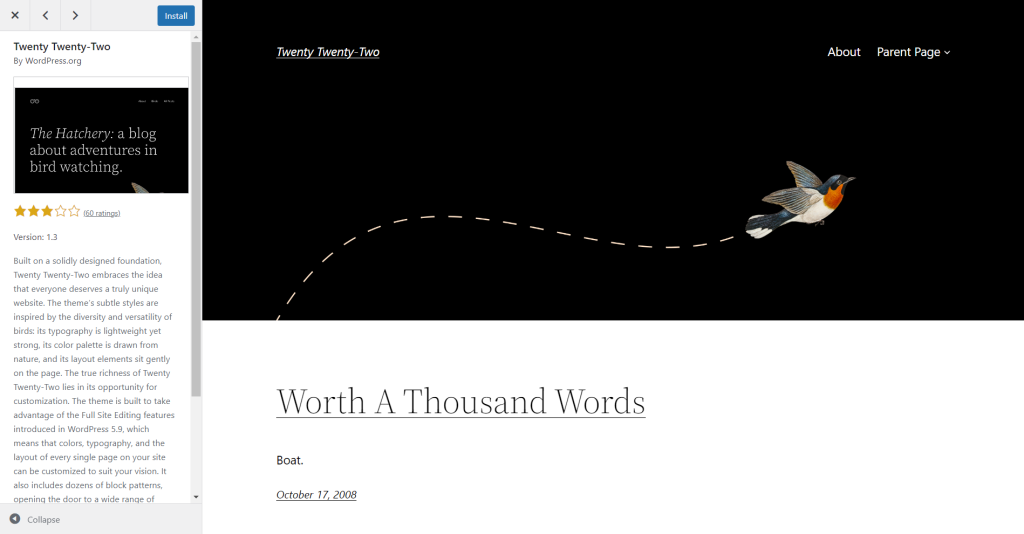
テーマを有効にすると、WordPress は画面に「インストール済み」というメッセージを表示します。これで、適用したテーマで Web サイトをデザインする準備が整いました。
注:一部のテーマでは、ヘッダー/フッターやレイアウト オプションなど、いくつかの追加設定が使用されます。 テーマ設定を構成し、必要に応じてレイアウト デザインをカスタマイズします。
方法 2: アップロード方法を使用してテーマまたはプラグインをインストールする
この方法には、プラグインまたはテーマ ファイルを直接 WordPress Web サイトにダウンロードしてアップロードすることが含まれます。
プラグインまたはテーマを WordPress Web サイトに手動で追加するには、まず、WordPress.org ディレクトリまたは公式マーケットプレイスから目的のプラグイン/テーマの .zip ファイルをダウンロードする必要があります。
プラグインのインストール
- WordPress 管理ダッシュボードにログインし、 [プラグイン] > [新規追加] にカーソルを合わせます。
- ページの上部にある [プラグインのアップロード] オプションをクリックします。
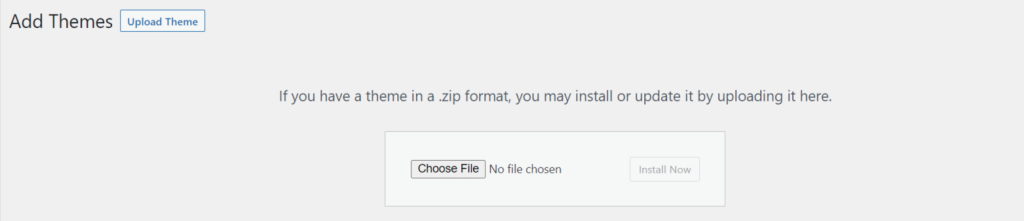
- 次に、[ファイルの選択] オプションをクリックします。
- ダウンロードしたプラグインの .zip ファイルを参照し、 [今すぐインストール] ボタンをクリックします。
- インストールが完了したら、[プラグインを有効にする] オプションをクリックします。
- 最後に、プラグインが WordPress 管理エリアで利用可能になり、すぐに使用できるようになります。
テーマをアップロードするプロセスは、Web サイトにプラグインをインストールするときと同じ手順に従います。
次の簡単な手順で次の手順を試してください。
WordPress 管理ダッシュボードで、 [外観] > [テーマ] > [新規追加] > [テーマのアップロード] > [ファイルを選択] > [今すぐインストール] > [アクティブ化]に移動します。
Web サイトでアクティブ化する前に、インストールしたテーマの「ライブ プレビュー」を表示することもできます。
注:公式 Web サイトにインストールまたはアップロードする前に、サードパーティのプラグイン/テーマを確認してください。 テーマやプラグインが壊れていると、ウェブサイトの設定やパフォーマンスに悪影響を与える可能性があります。
これまでのところ、WordPress Web サイトで無料のプラグインまたはテーマをアクティブ化する 2 つの方法を学びました。 あなたに最適な方法に従ってください。
結論
WordPress の多くの無料のテーマとプラグインは、WordPress.org またはその管理ダッシュボードから簡単にダウンロードできます。
どちらの方法も簡単に実装できますが、WordPress ディレクトリ内の製品を使用するため、最初の方法の方が信頼性が高くなります。
ただし、WordPress ディレクトリで利用できないプレミアムまたはサードパーティのテーマ/プラグインを使用する場合は、アップロード方法に従ってください。
ご希望のプラグインとテーマを可能な限り簡単な方法で Web サイトにインストールするお手伝いができたことを願っています。 質問がある場合は、コメント セクションにドロップできます。
ブログからの詳細:
- 最高の WordPress ビデオ ギャラリー プラグイン
- 無料の WordPress お問い合わせフォーム プラグイン
- 最高のWordPressスライドショープラグイン
また、ニュースレターに参加して、新しいリリースやこのような素晴らしいチュートリアルの最新情報を入手してください。
Twitter、Facebook、YouTube に参加してください。
