WordPress に Google Tag Supervisor をインストールする方法
公開: 2023-06-13WordPress に Google タグ マネージャーをインストールする最も複雑でない方法をお探しですか? ️
私たちがインターネット サイトから詳細を収集し、3 周年の専門家サービスをサイトに接続するために私たちが依存しているプロバイダーの多くは、「タグ」を使用しています。 これらのタグは、これらのソリューションに Web ページへのアクセスを提供するコード スニペットです。 WordPress でこれらのタグを導入して観察するのは難しい場合があり、そこで登場するのが Google Tag Supervisor です。
Google タグ マネージャーは、ご想像のとおり、タグを利用してウェブサイトに接続します。 このサポートにより、Google Analytics や 3 回目のエキスパート サービスなどのプラットフォーム用のタグも含め、必要なだけ多くのタグを処理できます。 WordPress に多数のタグを追加する代わりに、必要なのは 1 つだけです。
Google タグマネージャーを採用するメリットは何ですか?
Google タグ マネージャーを利用する重要な利点は、単一のプロバイダーを適用する必要があるときに複数のタグとして規制できることです。
アカウントを登録すると (費用はかかりません)、ダッシュボードが表示され、プロパティをサポートに接続したり、プロパティにタグを挿入してパーソナライズしたりすることができます。
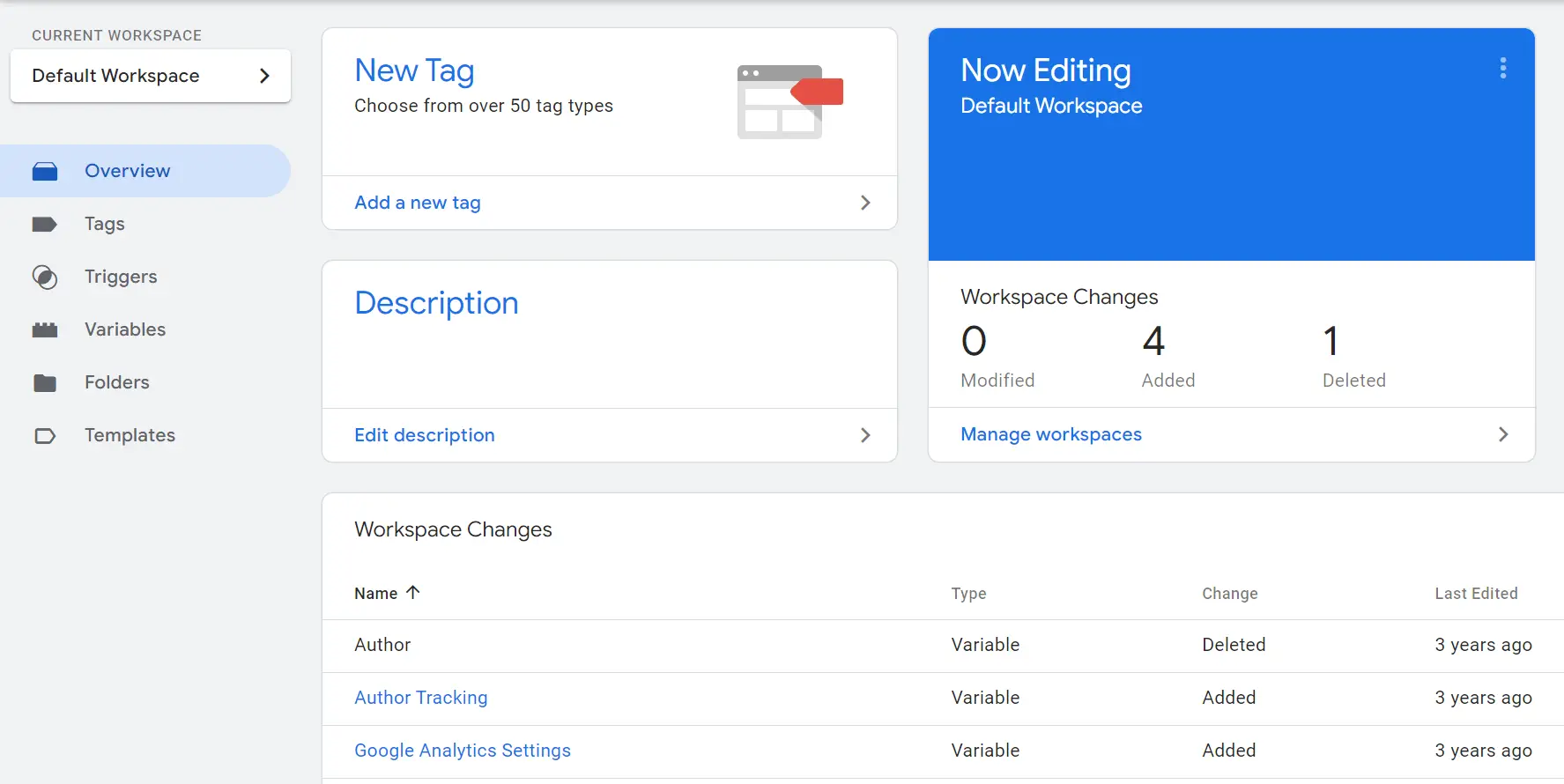
タグ マネージャーを使用すると、インターネット サイトを Google アナリティクスや広告に接続するための選択など、事前に作成されたタグから選択できます。 一方、その真の力は、カスタム タグを作成したり、サイトをサードパーティ ソリューションに接続したりできるという事実にあります。

必要なタグが見つからない場合は、Tag Supervisor を使用してコミュニティ テンプレート ギャラリーにアクセスすることもできます。 これは、ローカル コミュニティが開発したタグ テンプレートのライブラリであり、インターネット サイトに接続するために必要となる、主にほぼすべての一般的なサードパーティ プロバイダーの選択が含まれています。
WordPress に Google Tag Supervisor を適用すると、タグのデプロイが簡単になるだけでなく、コードの作業に費やす時間も大幅に短縮されます。 Tag Supervisor に接続した直後は、WordPress のメイン データ ファイルを編集する代わりに、サービスのダッシュボードからすべてのタグを操作することになります。
タグ マネージャーは、タグを表示するために加えた変更も追跡し、Google アナリティクスでのアクティビティの追跡に役立ちます。 Web サイトがタグを使用するさまざまなサードパーティ機器に依存している場合、Tag Supervisor にアクセスすると作業が大幅に簡単になります。
WordPressにGoogleタグマネージャーをインストールする方法
WordPress で Google タグ マネージャーを設定するには、さまざまなテクニックがあります。 テーマのheader.phpファイルにコードを追加するハンドブック戦略があります。 それでも、最も複雑でないテクニックは、Google の Website Package などの完全に無料のプラグインを使用することです。
ステージ 1: Google による Web サイト キットの確立と構成
Web ページ パッケージは、Google の公式プラグインで、Google Tag Supervisor など、ダッシュボードから離れることなく、Google のほとんどの専門サービスを WordPress に接続するのに役立ちます。
さらに、プラグインを使用すると、ダッシュボード内の人々の専門家サービスからの情報や事実にアクセスできるようになります。 たとえば、これを使用して Google Analytics アカウントを確立し、Web サイトに参加させ、WordPress から離れることなく重要な指標を監視できます。

Google サイト パッケージ (GSK) を設定してアクティブ化するとすぐに、プラグインは Google アカウントを使用してログインするよう求めます。 アカウントを選択し、プラグインが機能するために重要な権限を確認します。

インストール手順全体を通じて、Web ページ Kit は Web サイトの所有権を確認するための権限を確認します。 これは、サイトの HTML に確認コードを追加することで行われます。 これを実行した直後、プラグインは Web ページのパッケージ ダッシュボードにメトリクスを表示するかどうかを尋ねます。

さまざまな Google ダッシュボードを取得して、ほぼすべてのサポートからの指標を確認する時間を節約できるため、この可能性を活用することをお勧めします。 最後になりましたが、Web ページ Kit は、Web ページを Search Console に参加させるかどうかを尋ねます。

Google Lookup Console は、サイトの検索エンジン最適化 (Web サイトのポジショニング) の全体的なパフォーマンスをチェックするための非常に価値のあるデバイスです。 [確立]をクリックすると、他にほとんど何もする必要がなく、プラグインが Web ページを Research Console に接続します。
簡単なセットアップが完了したら、Site Kit を使用して WordPress に Google Tag Supervisor をインストールすることに進みます。
ステージ 2: Web ページ キットを使用して WordPress で Google タグ マネージャーを設定する
開始するには、ダッシュボードに戻り、新しいWeb サイトの「キット>オプション」 Web ページに移動します。 ここから、 「追加ソリューションに参加」というタブを見つけて、タグ スーパーバイザーの選択肢を検索します。

「タグマネージャーを確立しました」をクリックし、使用する Google アカウントを確認します。 Web ページ パッケージは、サービスを WordPress に接続するために Google が必要とする権限を確認するよう質問します。


必須の権限を確認した直後に、Web サイト パッケージは、現在の家を使用するか、新しいタグ スーパーバイザー「アカウント」を開発するかを尋ねます。 アカウントごとに、Web ページに接続されている Tag Supervisor 内のホームを提案します。

[アカウントの構築]をクリックすると、新しいウィンドウが開き、Google タグ マネージャーのダッシュボード アセット設定 Web サイトに直接移動します。 ここから、アカウントのタイトルを選択し、サイトの場所を設定し、「インターネット」というオプションを選択します。

完了したら、 「作成」をクリックすると、再び WordPress に戻る準備が整います。 Web ページ「キット モニター」に戻り、Google タグ スーパーバイザー アカウントの作成を求め、作成したばかりのホームを選択します。

「Verify & Keep on」をクリックすれば完了です。 ダッシュボードのインターネット サイトの [パッケージ]ページに戻ると、WordPress に接続したばかりのエキスパート サービスからのメトリクスを追跡できる状態になります。 タグマネージャーで設定したタグはすべて WordPress で機能するようになります。
結論
Google Analytics などの 3 次サービスを WordPress に接続するには、通常、タグを使用する必要があります。 これは、WordPress にコードを手動で追加する必要があることを示唆していますが、これには問題が生じる可能性があります。
コアドキュメントを手動でいじる代わりに、Google タグマネージャー (GTM) を使用することをお勧めします。 Tag Supervisor を使用すると、合理化されたインターフェイスを使用して何百ものソリューションにタグを追加できます。
WordPressにGoogleタグマネージャーを入れるのはとても簡単です。 このシステムは、次の 2 つの方法に要約されます。
WordPress で Google タグ マネージャーを使用する方法についてお問い合わせはありますか? 以下のコメントセクションでそれらについて話し合ってみましょう。

