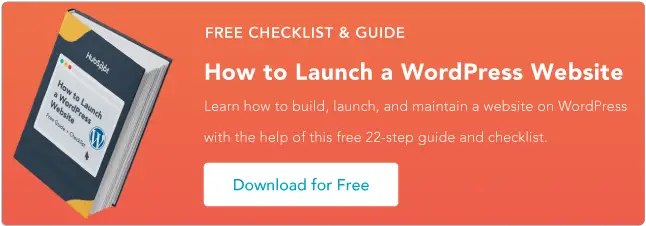WordPress のインストール方法: 4 つの方法
公開: 2022-12-14WordPress は、現在利用可能な最も人気のあるコンテンツ管理システム (CMS) ソフトウェア オプションの 1 つとして知られています。 その主な理由の 1 つは、WordPress が使いやすく、ほぼすべてのタイプの Web サイトやビジネスのニーズを満たしていることです。

![今すぐダウンロード: WordPress ウェブサイトを立ち上げる方法 [無料ガイド + チェックリスト]](/uploads/article/16424/6Fk8kHkfXdwQNKz4.png)
CMS のインストールは、約 5 分しかかからない簡単なプロセスです。 しかし、このソフトウェアを初めて使用する場合、WordPress のインストールは困難に思えるかもしれません。
そのため、このガイドを作成して、インストール プロセスを順を追って説明し、Web サイトをすばやく立ち上げて実行できるようにしました。 以下の 4 つの一般的な WordPress のインストール方法を参照してください。
5 分で WordPress をインストールする方法
- cPanel の自動インストーラー セクションで、WordPress アイコンをクリックします。
- 「今すぐインストール」をクリックできるページにリダイレクトされます。
- 「プロトコル」の下で、デフォルトは「http」です。 SSL 証明書をインストールしていない限り、これをそのまま使用することをお勧めします — その場合は、「https」を使用する必要があります。
- 最後に、管理ページの情報を完成させる必要があります。
WordPress をインストールするための 3 つのステップ
インストール プロセスを開始する前に、次の3 つの簡単なタスクに取り組む必要があります。 これらの手順は、インストール プロセスをスピードアップし、完全に準備が整っていることを確認するのに役立ちます。
1. Web サーバーへのアクセスを取得します。
WordPress をインストールする前に、Web サーバーにアクセスできることを確認する必要があります。 Web サーバーは、Web サイトのホスティングまたは「サービス提供」専用のソフトウェアです。 Web サーバーは Web ページを保存、処理し、サイトをオンラインで検索しているユーザーに配信します。
最も一般的な Web サーバー ソフトウェア オプションの 1 つは Apache です。 WordPress をインストールする独自の Web サーバーを作成することができます。 ただし、ユーザーが Bluehost や SiteGround などの Web サーバー上で実行されるホスティング プロバイダーを購入することはより一般的です。
ホスティング プロバイダーを使用している場合は、インストール前に WordPress の 3 つの要件を満たしていることを確認する必要があります。 これらの要件は次のとおりです。
- PHP バージョン 7.2 以降。
- MySQL バージョン 5.6 以降または MariaDB バージョン 10.0 以降。
- HTTPS サポート。
2. FTP クライアントを取得します。
FTP (ファイル転送プロトコル) は、サーバーで WordPress ファイルをアップロード、ダウンロード、および管理する方法です。 ホスティングプロバイダーを選択した場合、これはあなたに代わって処理する必要があります.
3. WordPress の最新バージョンをダウンロードします。
WordPress のウェブサイトにアクセスして最新のアップデートをダウンロードすることで、常に最新バージョンの WordPress を使用できます。
それでは、WordPress のインストール オプションを確認しましょう。
WordPressのインストール方法
WordPress はインストールをシンプルに保ちます。 どの方法を選択しても、このプロセスにかかる時間はわずか 5 分です。 以下の4つのWordPressインストールオプションと、それらが最も有益な人について説明します.
WordPress の自動インストールを提供するホスティング プロバイダーを見つけるという、最も簡単な方法をお勧めします。 しかし、それはあなた次第です。
以下の 4 つの方法を参照してください。
1. WordPress が自動インストールされるホスティング プロバイダーを選択します。
Bluehost、WP Engine、Dreamhost など、WordPress の自動インストールを提供するウェブサイト ホスティング プロバイダーがいくつかあり、これが最も簡単なインストール方法です。 これは、WordPress を初めて使用する場合や、Web 開発の経験がない場合に最適なオプションです。
プロバイダーが WordPress の自動インストールを提供しているかどうか不明な場合は、プロバイダーの Web サイトを確認してください。 その情報は通常、サポート ページに記載されています。
2. パソコンに WordPress をインストールします。
WordPress をコンピュータに直接インストールできます。 Web サイトは完全に機能しますが、WordPress にはローカルでしかアクセスできないため、この方法は一般的ではありません。
この方法は、自分で CMS をいじってみたいだけで、他の人がアクセスできる Web サイトが必要ない場合にのみ役立ちます。
Windows に WordPress をインストールする方法は次のとおりです。
ステップ 1.WAMP をダウンロード
OS の種類に応じて、コンピューターに最適なバージョンをダウンロードする必要があります。 お使いのオペレーティング システムを見つけるには、[コントロール パネル] > [システムとセキュリティ] > [システム] に移動し、[システムの種類] セクションを調べます。

ステップ 2. WampServer をインストールする
ファイルをダウンロードしたら、保存したフォルダーを開きます。 次に、インストール手順に従い、WampServer をインストールする宛先を設定します。

画像ソース
ステップ 3. phpMyAdmin を起動してログインする
インストールが完了したら、[スタート] メニューからプログラムを起動します。 アイコンが緑色であることを確認します。 これは、すべてが正しく機能していることを意味します。 ただし、黄色または赤色のアイコンが表示された場合は、プログラムを再起動して問題を解決する必要があります。

画像ソース
phpMyAdmin をクリックして、MySQL データベースを管理します。 localhost と入力すると、ブラウザから phpMyAdmin 画面にアクセスできます。 WampServer 構成ページが開きます。
次に、「Go」をクリックしてダッシュボードにアクセスします。
ステップ 4. データベースを作成して WordPress をインストールする
ページ上部のタブから [データベース] を選択します。 WordPress ウェブサイト用の新しいデータベースを作成し、名前を入力して、ドロップダウン メニューで [照合] を選択します。

画像ソース
ステップ 5. プラットフォームをダウンロードする
WordPress.org にアクセスし、[WordPress を入手] を選択します。 ZIP ファイルを解凍してコピーします。 次に、WAMP をインストールしたフォルダーを見つけて、WordPress フォルダーをそのルート ディレクトリに貼り付けます。

画像ソース
WordPress フォルダーの名前を任意の名前に変更します。 これがローカルの WordPress サイトの URL とタイトルになることを忘れないでください。説明的で明確なものにする必要があります。
ステップ 6. サイトにアクセスする
WampServer WordPress のインストールを完了し、ブラウザーを開き、http://localhost/mytestingsite に移動します。 「mytestingsite」を選択した名前に置き換えます。
WordPress の設定を開始するには、言語を選択する必要があります。 詳細を追加するときは、ユーザー名として「root」を使用し、パスワード スペースは空白のままにします。

画像ソース
これで、WordPress がデータベースに接続します。 引き続きインストール プロセスを実行できます。 ウェルカム画面が表示されたら、WordPress アカウントのサイトのユーザー名、タイトル、メール アドレス、パスワードを入力します。
次に、[ログイン] をクリックして、ローカル サイトの WordPress ダッシュボードにアクセスします。 その後、必要なテストやトラブルシューティングを行うことができます。
3. cPanel と自動インストーラーを使用します。
もう少し実践的な経験が必要な場合は、cPanel から WordPress をインストールすることをお勧めします。 これは、インストール プロセスを調整したい Web 開発者や技術的な背景を持つ人々にとってより一般的です。
cPanel は、多くのホスティング プロバイダーがサインアップ時にアクセスできるダッシュボードです。 ホストから提供された資格情報を使用してパネルにログインすると、cPanel に「auto-installers」というセクションが表示されます。
注: すべての cPanel が同じように見えるわけではありませんが、WordPress のインストール プロセスは同じです。 したがって、パネルがこれとは多少異なって見える場合でも、引き続きフォローできるので心配する必要はありません。


画像ソース
ステップ 1. cPanel の自動インストーラー セクションで、WordPress アイコンをクリックします。

画像ソース
ステップ 2. [今すぐインストール] をクリックできるページにリダイレクトされます。 そのボタンをクリックすると、WordPress をインストールするドメイン名を入力するよう求められます。 使用している cPanel または自動インストーラーに関係なく、このページは同じように表示されます。

画像ソース
ステップ 3. 「プロトコル」の下で、デフォルトは「http」です。 「https」を使用する必要がある SSL 証明書をインストールしていない限り、これをそのまま使用することをお勧めします。
「ディレクトリ」を入力するかどうかも尋ねられます。 ほとんどの場合、メイン ドメインに WordPress がインストールされていることを確認するために、これを空白のままにしておくことをお勧めします。
フィールドを空白のままにすると、URL はwww.mysite.comのようになります。 ディレクトリを入力すると、URL はwww.mysite.com/blogのようになります。これは、WordPress がサイトの一部にのみインストールされることを意味します。
[サイトの設定] の下に、ウェブサイトの名前 (ビジネス名) と説明 (ウェブサイトの目的) を入力することもできます。 これらを後で変更したい場合は、いつでも戻って更新できます。

画像ソース
ステップ 4.最後に、管理ページの情報を完成させます。 管理者のユーザー名、パスワード、電子メール アドレス、およびその他の必要なものを入力します。選択した自動インストーラーによっては、さらにいくつかの質問が表示される場合があります。 次に、「インストール」をクリックします。

画像ソース
これで、 www.mysite.com/wp-adminで WordPress のサイトのバックエンドにアクセスできるはずです。 必要に応じて、ここで管理者の詳細を編集することもできます。
4. FTPを使用して手動でインストールする
WordPress を自動的にインストールするウェブサイト ホスティング プロバイダーの数と、cPanel で利用可能な自動インストーラーの間では、FTP を使用してソフトウェアを手動でインストールする必要はありません。 ただし、このインストール ルートを選択した場合は、以下の手順に従うことができます。
ステップ 1. SmartFTP や FileZilla などの FTP プログラムが必要です (インストールを開始する前に完了する必要がある 5 つのタスクで説明したとおり)。
次に、WordPress Web サイトにアクセスして、最新バージョンの CMS をダウンロードします。
 画像ソース
画像ソース
ステップ 2.次に、WordPress ファイルを解凍し、パブリックディレクトリにアップロードします。このディレクトリは、 public_htmlのようになります。

画像ソース
ステップ 3. cPanel に移動し、[MySQL データベース] ボタンを見つけます。 すべての cPanel は似たような外観になっているはずですが、MySQL ボタンはわずかに異なる場所に配置されている場合があります。

画像ソース
データベース名の入力を求めるプロンプトに従います。 それが完了したら、「データベースの作成」をクリックします。

画像ソース
ステップ 4.データベースが作成されたので、MySQL アカウントの「ユーザー」を作成するよう求められます。 ユーザー名とパスワードを入力し、「ユーザーの作成」をクリックします。

画像ソース
ユーザーの情報と追加先のデータベースの名前を追加して、そのユーザーにデータベースへのアクセスを許可します。
 画像ソース
画像ソース
ステップ 5.次のページで、そのユーザーに付与する権限について尋ねられます。それらがすべてチェックされていることを確認してください。

画像ソース
これで FTP 転送が完了し、ドメインにアクセスしてインストールを完了します。 移管が成功した場合、WordPress は、ドメインにアクセスしたときに言語を選択するように求めます。
ステップ 6.ご希望の言語を選択し、[続行] をクリックします。

画像ソース
ステップ 7.次に、データベースの「名前」、「ユーザー名」、「パスワード」、「データベース ホスト」、および「テーブル プレフィックス」を入力するよう求められます。
これらのフィールドに入力したら、[送信] をクリックします。

画像ソース
ステップ 8. 「インストールを実行する」というボタンをクリックします。 WordPress に管理者情報を提供するよう求められます。 これには、以前に作成した「サイト タイトル」、「ユーザー名」、「パスワード」、および「メール」が含まれます。

画像ソース
ステップ 9.最後に、「WordPress のインストール」をクリックします。 これで、ユーザー名とパスワードで WordPress にログインできるはずです。
おめでとう! WordPress を手動でインストールしました。
WordPress のインストールに関する最終的な考え
ニーズに合ったホスティング プロバイダーを選択できれば、WordPress のインストールは簡単かつ自動的に行われます。このオプションは、WordPress をまったく初めて使用する人や、ウェブサイトの作成全般に強くお勧めします。
ただし、WordPress を自分でインストールすることを選択した場合でも、オプションは簡単で従うのが簡単です。
インストール プロセス中にヘルプが必要な場合は、WordPress の FAQ またはトラブルシューティング ページを確認してください。
背景に関係なく、WordPress のインストール プロセスは迅速かつ簡単であり、Web サイトのカスタマイズや訪問者のための優れたユーザー エクスペリエンスの作成など、重要なことにより多くの時間を集中できます。
編集者注: この投稿はもともと 2018 年 11 月に公開されたもので、包括性を高めるために更新されています。