WordPressのインストール方法–WordPressをインストールするための究極のガイド
公開: 2016-04-23WordPressをインストールするための簡単なステップバイステップガイド
WordPressは、おそらく最も人気があり成功しているブログプラットフォームであり、コンテンツ管理システム(CMS)を簡単にインストールできます。 これは、PHPおよびMySQLで動作するオープンソースのWebサイト作成システムです。
続きを読む:2020年にオンラインでお金を稼ぐことを保証する方法は?
このウェブサイト作成ツールを使用するには、インターネットホスティングサービスまたはネットワークホスト自体にWordPressをインストールする必要があります。
ほとんどのWordPressウェブホスティング会社は、数回のクリックでWordPressをインストールする機能を提供しています。 この記事では、簡単な手順でWordPressをインストールする方法のすべての側面を詳しく説明しようとしています。

WordPressをインストールする前に覚えておくべきこと
WordPressのインストールを開始する前に、いくつかの重要な点を覚えておく必要があります。
あなたはあなたのドメイン名とWordPressのインストールを提供する優れたウェブホスティングプロバイダーを持っている必要があります。
特にBluehostに、Webサイトのホスティングまたはドメイン名を購入することをお勧めします。
彼らはウェブホスティングと無料ドメインの50%割引を提供しているので、それはあなたにとって大きな価値があります。 WordPressはBluehostの公式パートナーでもあります。
このチュートリアルでは長い説明があるため、要件を満たすために以下の見出しを使用してください。
- Fantasticoを使用してBluehostにWordPressをインストールする方法
- 次に、QuickInstallを使用してHostgatorにWordPressをインストールする方法
- Softaculousを使用してInhostingにWordPressをインストールする方法
- FTPを使用してWordPressをインストールする方法
Fantasticoを使用してBluehostにWordPressをインストールする簡単な手順
Fantasticoは、WebサイトのWebアプリケーションのインストーラーの一種です。 一部の一般的なWordPressホスティング会社は、この自動インストーラースクリプトを使用しています。
WordPressなどのWebサイトにWebアプリをインストールする簡単な方法を提供します。
まず、Bluehostホームページにアクセスし、そこにログインしてcpanelダッシュボードにアクセスする必要があります。 ページを下にスクロールすると、そこにソフトウェアセクションがあり、Fantasticoアイコンが表示されます。
Fantasticoアイコンをクリックすると、新しいページが表示されます。 ここに、Webアプリケーションのリストがあります。 ブログをクリックすると、他の多くのWebアプリの中でWordPressが表示されます。
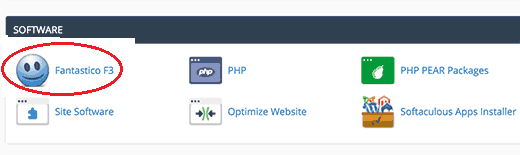
WordPressをクリックすると、 「WordPressをインストールするにはここをクリック」というオプションが表示されます。 そのボタンをクリックします。
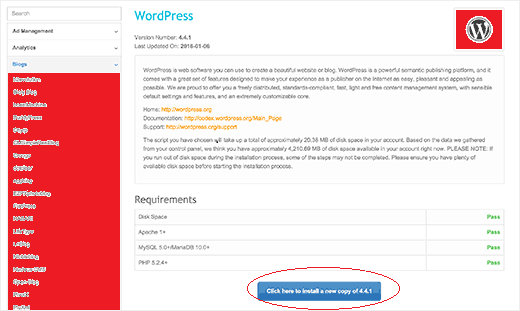
今、あなたはあなたとあなたのウェブサイトについての簡単なフォームに記入しなければならない別のページを見るでしょう。 次に、送信ボタンをクリックして先に進みます。
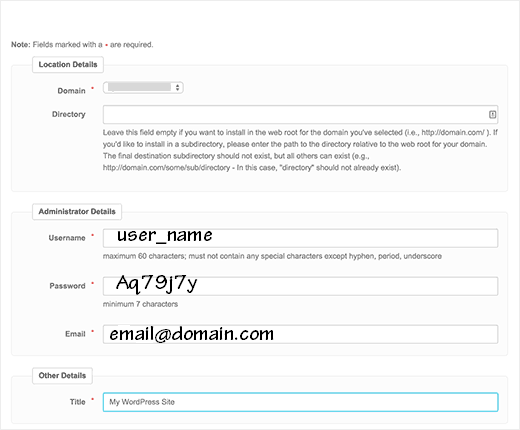
最後に、fantasticoインストーラーを使用してWordPressをインストールしました。 これで、インストール後に成功メッセージが表示されます。
インストールが完了すると、WordPressダッシュボードに簡単にアクセスできます。 Webブラウザーで、URLボックスにdomainname.com/wp-adminと入力し、Enterをクリックします。
次に、WordPressのインストール時に作成したユーザー名とパスワードを入力します。 次のページに、WordPressの管理パネルが表示されます。
QuickInstallを使用してHostgatorにWordPressをインストールする方法
QuickInstallは、有名なWebアプリインストーラーでもあります。 Hostgatorやその他多くの有名なホスティング会社がこの自動インストーラーを使用しています。
Hostagator.comにアクセスし、アカウント情報を使用してログインします。 サービスとソフトウェアのセクションを見つけて、QuickInstallを選択します。
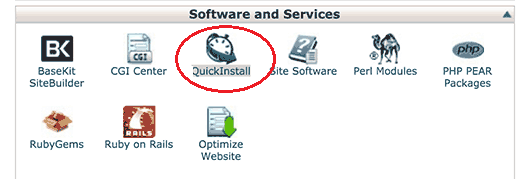
QuickInstallページには、たくさんのアプリがあります。 WordPressを選択すると、WordPressの概要ページが表示されます。 そこでWordPressのインストールボタンを選択します。
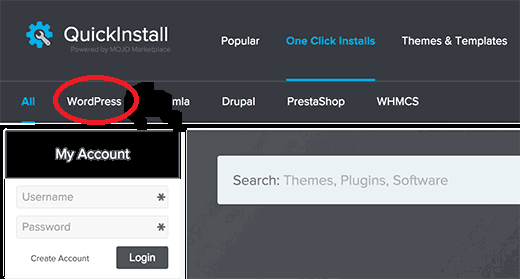
WordPressのインストールページに移動します。Wordpressをインストールする場所をサブディレクトリ(yourdomain.com/blog)に選択するか、ルートディレクトリにインストールする場合は、このフィールドを空白のままにします(yourdomainなど)。 com)。
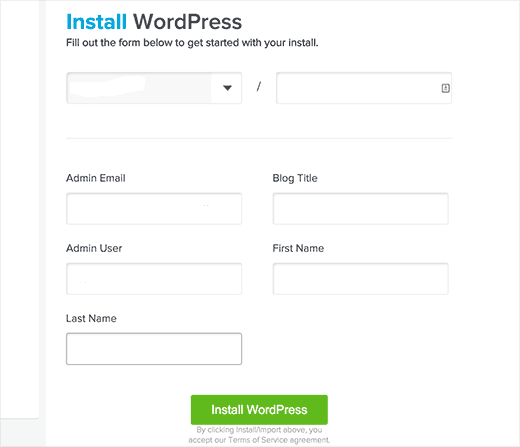
サイトのタイトルを選択する必要があります。その後、WordPress管理パネルのユーザー名、パスワード、および電子メールアドレスを選択する必要があります。

(注:今後のログインのために、ユーザー名とパスワードを覚えておいてください)。 すべての重要な情報を入力した後、そこを選択してWordPressを再度インストールできます。
これで、QuickInstallがWordPressをWebサイトにインストールしました。 成功メッセージの後、戻ることができます。
Softaculousを使用してInMotionホスティングにWordPressをインストールする方法
Softaculousは、Webアプリケーションの自動インストーラーを非常に簡単に使用できます。 この自動インストーラーにより、セットアップをクリックするだけでWordPressをインストールできます。
大 のようなホスティング会社 InMotion Hostingや他の多くの人は、softaculousを使用してWordPressをインストールしています。
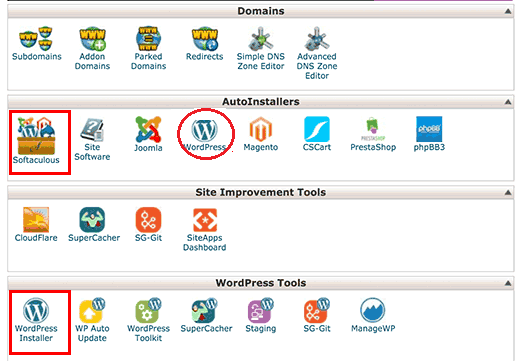
まず、Inmotioncpanelアカウントにログインする必要があります。 「自動インストーラー」セクションで、WordPressアイコンを探してクリックします。
これで、WordPressに関する概要ページが表示されます。 そこでインストールボタンを選択する必要があります。 ここで、WordPressをインストールする場所を尋ねられます。
このフィールドを空白のままにして、先に進みます。 こちらのフォームにご記入ください。 サイトのタイトル、ユーザー名、パスワード、メールアドレスを選択してください。 ユーザー名とパスワードを覚えておいてください。
心配しないでください。これらの設定はいつでも変更できます。 フォーム入力作業が完了したら、インストールボタンをクリックしてインストールを開始できます。
これでSoftculousがインストールプロセスを開始し、プロセスが完了するまでしばらく待ちます。
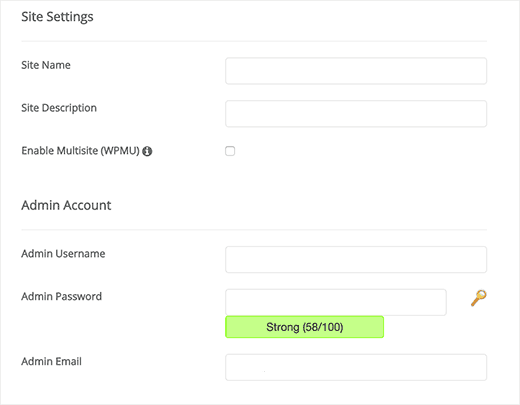
これでSoftculousがインストールプロセスを開始し、プロセスが完了するまでしばらく待ちます。
FTPクライアントの助けを借りてWordPressをインストールする方法
FTPは、WordPressをインストールするための最も一般的な安全な方法です。 コンピュータにこのインストールを行うには、FTPソフトウェアが必要です。
Filezillaは、このタイプのWordPressインストールに最適なソフトウェアです。これをダウンロードして、コンピューターで実行してください。
まず、WordPress.orgにアクセスして、右上隅にあるWordPressのダウンロードをクリックする必要があります。 zipファイルフォルダになります。
ダウンロード後、このファイルを解凍する必要があります。 ファイルを抽出した後、そのフォルダーに複数のファイル( wp-admin、wp-content、wp-includesなど)を取得し、これらすべてのファイルをコピーして、FileZillaでWebホストディレクトリにアップロードします。
次に、WordPressをルートディレクトリ(yourdomain.comなど)またはサブフォルダディレクトリ(yourdomain.com/blogなど)にアップロードするかどうかを選択する必要があります。
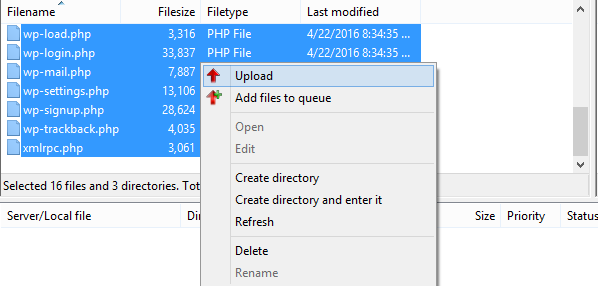
WordPressを正常にアップロードしたら、FTPクライアントに接続するためのデータベースを作成する必要があります。 次に、cpanelをホストしているWebサイトにアクセスし、[MySQLDatabases]オプションを見つけます。
これをクリックして、新しいデータベースの新しいユーザー名とパスワードを作成します。 このすべての情報は後で必要になることに注意してください。
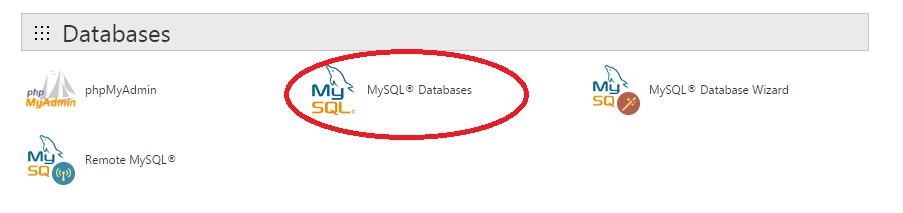
次に、Webサイトのcpanelに移動し、ファイルマネージャーを開きます。ここで、wp-configファイルに作成するデータベースのユーザー名とパスワードを変更する必要があります。
wp-config-sample.phpのコピーを作成し、このファイル名の名前をwp-config.phpに変更することもできます。 次に、この新しいファイルを編集し、データベース名、データベースホスト、ユーザー名、およびパスワードを変更します。 詳細については、以下のスクリーンショットを参照してください。
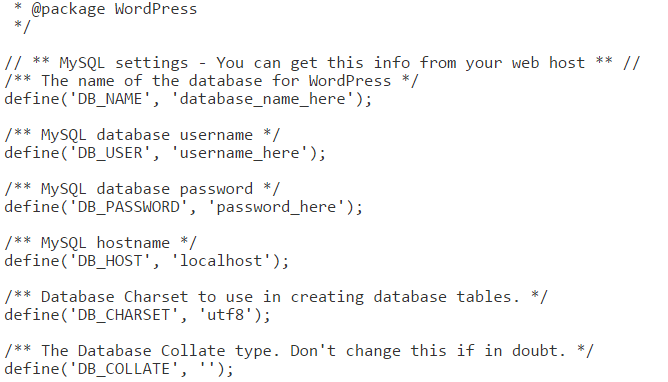
これで、WordPressをインストールするためのほぼすべての作業が完了しました。 最後の設定を設定するだけで、サイトはすぐに公開されます。
http://yourdomain.com/wp-admin/install.phpにアクセスしてください。 (Webサイト名をyourdomainに置き換えます)。
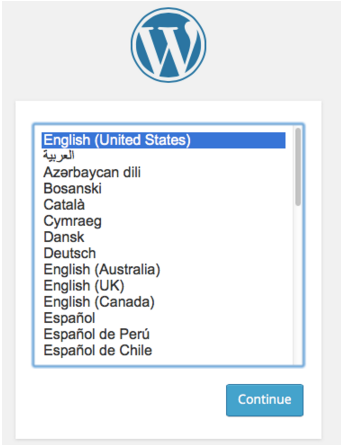
次に、言語を選択し、ユーザー名とパスワードを作成し、メールIDを設定してWordPressをセットアップします。 難しいパスワードを作成してくださいが、覚えやすいものにしてください。 セットアップが完了した後。
yoursite.com/wp-adminにアクセスし、作成したユーザー名とパスワードを入力するだけです。 これで、WordPress管理ダッシュボードができました。ここから、ページを簡単に作成したり、最近開始したブログに投稿を追加したりできます。 このダッシュボードからサイトを完全に制御できます。
結論
この記事がWordPressインストールガイドを簡単に教えてくれることを願っています。 現在、ほとんどのホスティング会社は、WordPressをインストールするための簡単なスクリプトを提供しています。
FTPインストールよりも優れたスクリプトインストールを選択することをお勧めします。 初心者にとってはもっと複雑だからです。
この記事が気に入ったら、この記事を友達と共有してください。 このような記事をもっと入手したい場合は、ニュースレターを購読してください。
