WordPress サイトを Telegram と統合する方法
公開: 2022-08-24Telegram を WordPress Web サイトに統合することを検討していますか?
Telegram は、堅牢なセキュリティとプライバシー機能を備えた強力なメッセンジャー アプリです。 WordPress と簡単に統合して、投稿を共有し、通知を受け取ることができます。
この記事では、WordPress サイトと Telegram を適切に統合する方法を紹介します。
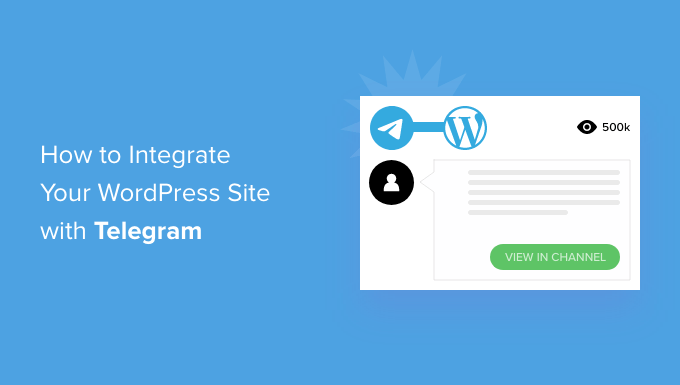
WordPress サイトを Telegram と統合する理由
Telegram は、WhatsApp のような人気のあるクラウドベースのメッセージング アプリですが、より安全です。 また、チーム向けの人気のあるコラボレーション プラットフォームである Slack に似た機能も備えています。
プラグインを使用して、Telegram を WordPress Web サイトに簡単に統合できます。 これは、ユーザーとチームがサイトで起こっていることを最新の状態に保つための理想的な方法です。
たとえば、Telegram チャネルでブログ投稿を自動的に共有できます。
また、WordPress 通知を Telegram に送信して、サイトで注意が必要なすべての情報を最新の状態に保つことができます。
そうは言っても、WordPressサイトをTelegramと統合する方法を見てみましょう. この記事で取り上げる内容は次のとおりです。
WordPress と Telegram の接続: 初期設定
最初に行う必要があるのは、WP Telegram (Auto Post and Notifications) プラグインをインストールして有効にすることです。 詳細については、WordPress プラグインのインストール方法に関するステップバイステップ ガイドを参照してください。
プラグインを有効にすると、 WP Telegramというラベルの付いた新しいメニュー項目が WordPress 管理ダッシュボードに追加されます。 それをクリックすると、プラグインの設定ページに移動します。
ページの「基本」タブには、Telegram を WordPress 統合用にセットアップする方法の簡単な概要が表示されます。 これらの手順について説明します。
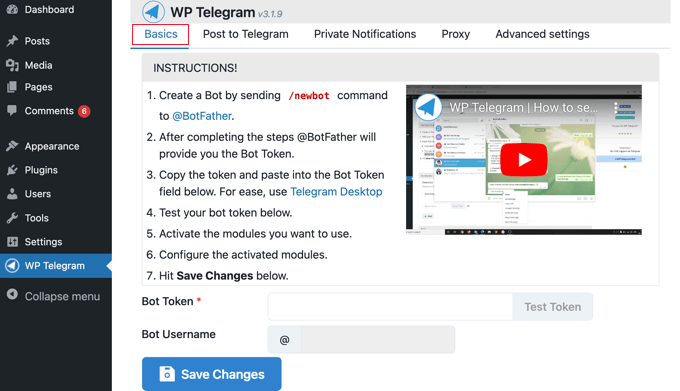
Telegram をまだ実行していない場合、最初の作業はモバイル デバイスにインストールしてから、アカウントにサインアップすることです。 各アカウントは電話番号にリンクされているため、これはモバイルで行う必要があります。
Telegram アプリのページにアクセスして、Android または iOS 用のアプリをダウンロードしてインストールするだけです。
サインアップした後、コンピューターで Telegram を実行することもできます。 バージョンは、macOS、Windows、Linux、および Web で利用できます。
ボットを使用して WordPress と Telegram を統合します。 ボットを作成するには、Telegram で@BotFatherを検索し、そのユーザーをクリックしてチャットを開始します。
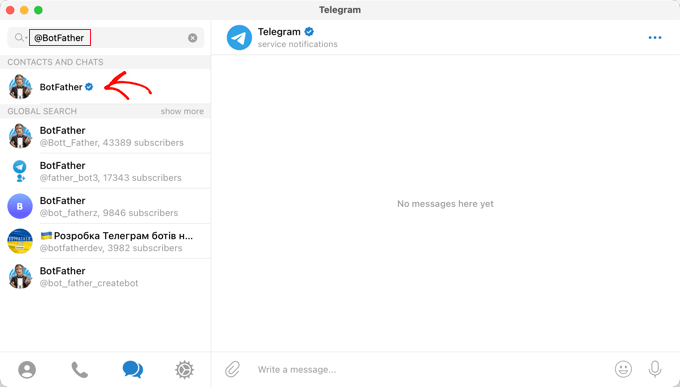
このボットとチャットするときに使用できる Telegram コマンドのリストが表示されます。
チャット内でコマンド/newbotを入力する必要があります。
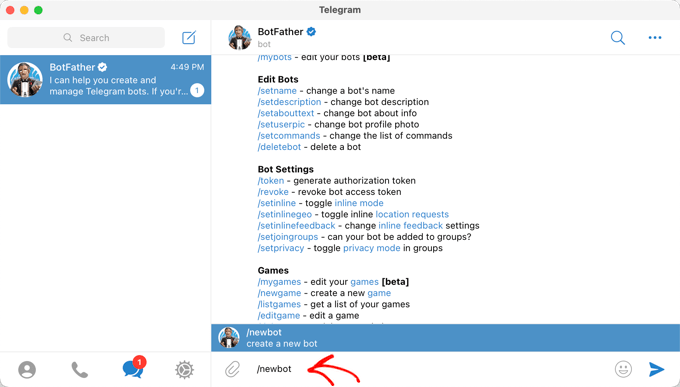
新しいボットが作成され、名前を付けるよう求められます。 これは好きなものでかまいません。
このチュートリアルでは、「Bot for WP Telegram」と入力する必要があります。
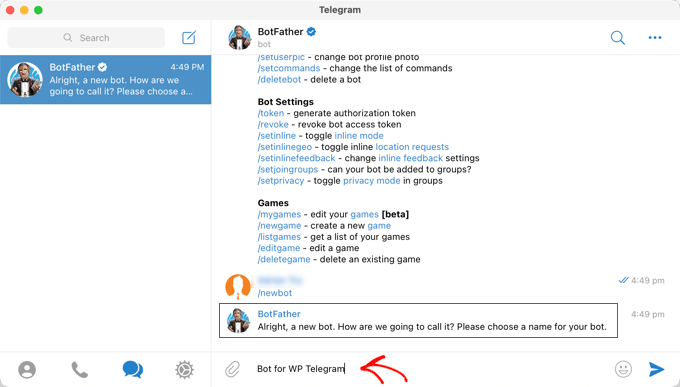
次に、ボットのユーザー名を選択する必要があります。 一意で、末尾が「bot」である必要があります。
このチュートリアルでは、 XYZ_wptelegram_botと入力します。
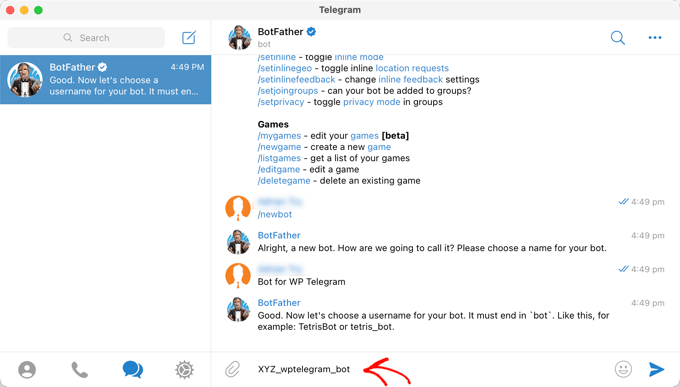
これで、Telegram ボットが正常に作成されました。
トークンがチャット ウィンドウに表示されます。 これはボットの制御に使用されるため、誰とも共有しないでください。
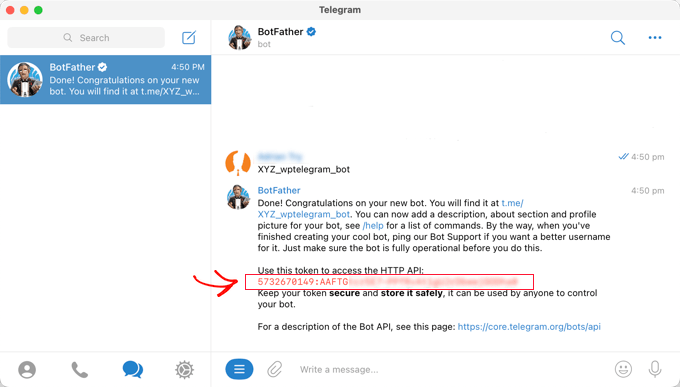
トークンをクリップボードにコピーする必要があります。
その後、Web サイトに戻り、トークンをWP Telegramの下の Bot Token フィールドに貼り付ける必要があります。
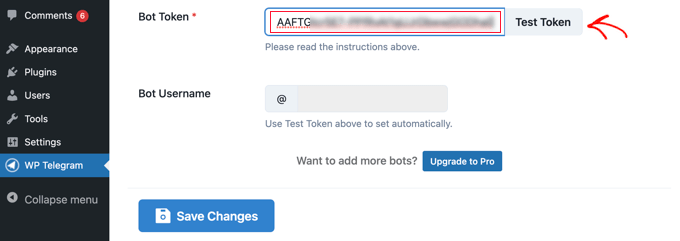
それが完了したら、[トークンのテスト] ボタンをクリックする必要があります。
トークンはこの特定のボットに接続されているため、ボットのユーザー名フィールドは自動的に入力されます。
![[テスト トークン] をクリックすると、ボットのユーザー名が自動的に入力されます Click Test Token and the Bot's Username Will Be Filled In Automatically](/uploads/article/9489/psulvZXYJPBAJsPK.png)
[変更を保存] ボタンをクリックして設定を保存することを忘れないでください。
おめでとうございます。Telegram と WP Telegram プラグインの初期設定が完了しました。
次に、WordPress の投稿を Telegram に送信するか、WordPress の通知を自分に送信するようにプラグインを構成できます。
WordPress の投稿を Telegram に送信する
プラグイン ダッシュボードの [テレグラムに投稿] タブにいることを確認します。
このページでは、投稿が公開されたときに自動的に Telegram に投稿を送信するようにプラグインを構成できます。
まず、「アクティブ」スイッチを「オン」の位置に切り替える必要があります。
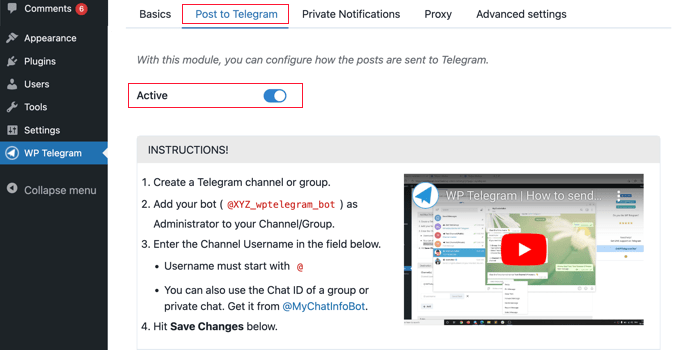
WordPress の投稿を Telegram に送信する手順が表示されます。
Telegram でチャネルを作成する
まず、パブリック Telegram チャネルをまだ持っていない場合は、作成する必要があります。
これを行うには、Telegram アプリに戻す必要があります。
次に、画面上部の [新規] アイコンをクリックし、ドロップダウン メニューから [新規チャンネル] をクリックします。
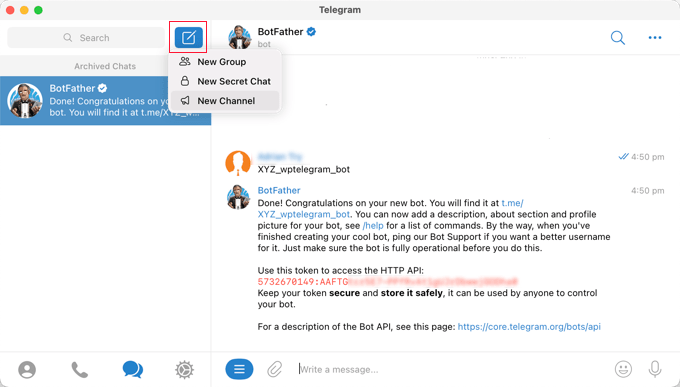
次の画面で、Telegram チャネルとは何かの説明が表示されます。
ページの下部にある [チャンネルを作成] リンクをクリックする必要があります。
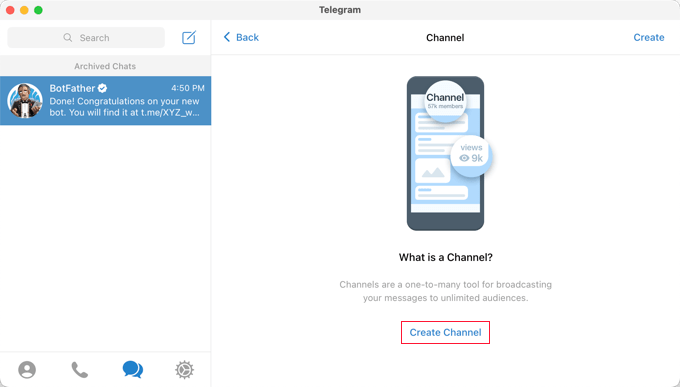
次に、チャンネルに名前と説明を付ける必要があります。 これは公開チャンネルになるので、適切な名前を付けてください。
その後、ページの右上にある「次へ」をクリックする必要があります。
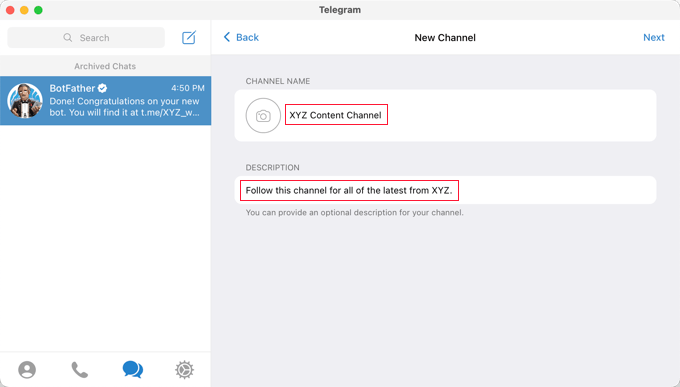
最後に、ユーザーがサブスクライブできるように、チャンネルが公開されていることを確認してください。
また、簡単に見つけて参加できるように、公開リンクを作成する必要があります。 https://t.me/の後に一意の ID を入力するだけです。 後で WordPress でプラグインを設定するときに必要になるため、ID をメモしておいてください。
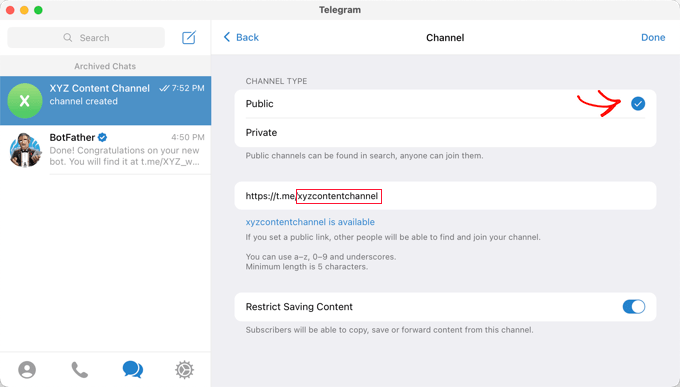
[完了] をクリックすると、Telegram チャネルが作成され、ボットを管理者として追加する必要があります。
Telegram でチャネルを選択した状態で、画面の右上にある […] メニューをクリックし、ドロップダウン メニューから [情報] を選択する必要があります。
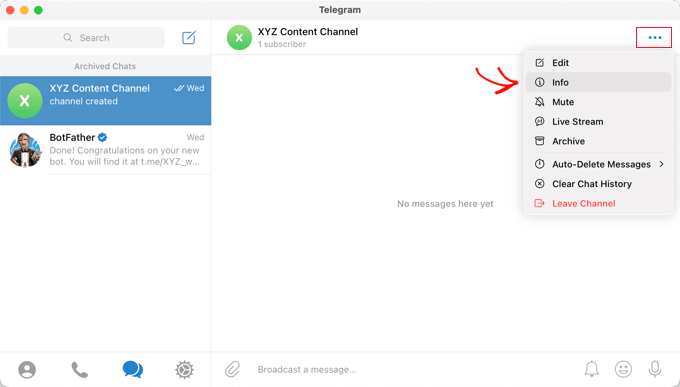
この画面には、チャンネルに関する情報が表示され、構成できるようにボタンとメニューが提供されます。
「管理者」メニューをクリックする必要があります。
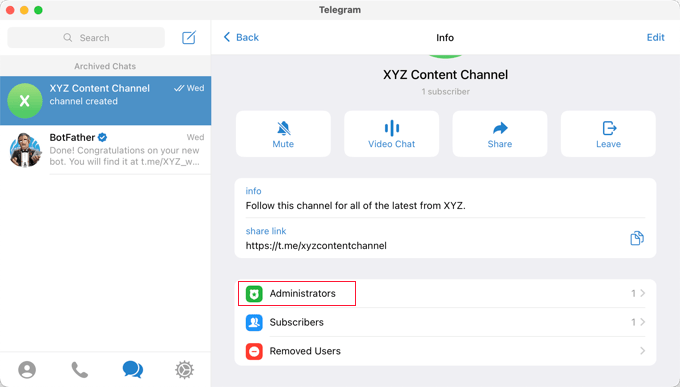
ここで、[管理者の追加] リンクをクリックして、新しい管理者を追加できます。
ポップアップで、前に作成したボットのユーザー名を入力し、下のリストでボットの名前をクリックします。
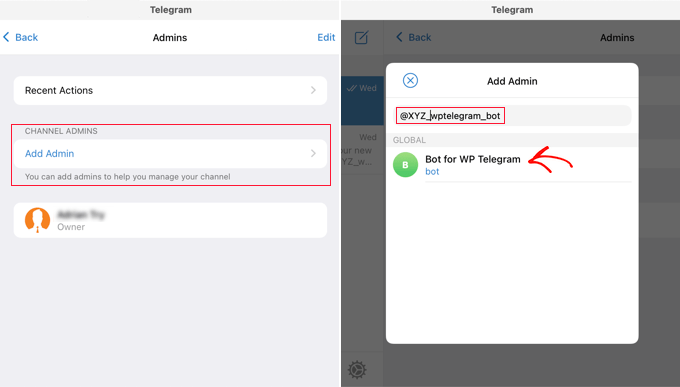
次の画面に、ボットの権限が表示されます。
そのままにしておくことができますが、「メッセージの投稿」が有効になっていることを確認してください。
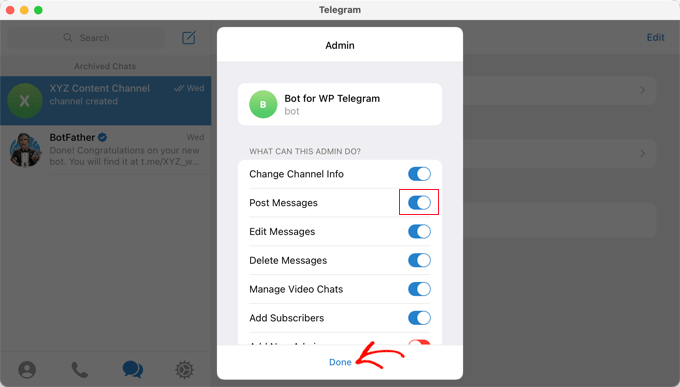
ポップアップの下部にある [完了] をクリックすると、ボットがチャネルの管理者として追加されます。
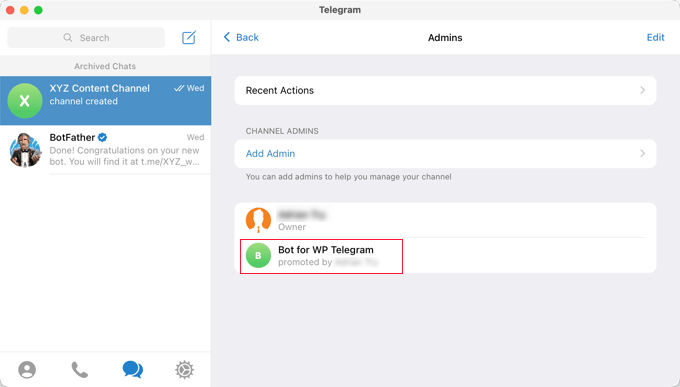
電報チャネルまたはグループを WordPress に追加する
プラグインの設定を完了するには、WordPress Web サイトに戻る必要があります。 「テレグラムに投稿」タブがまだ表示されているはずです。
[Destination] セクションで、[+Add] ボタンをクリックする必要があります。
![[宛先] セクションで [+ 追加] ボタンをクリックします。 Click the +Add Button in the Destinations Section](/uploads/article/9489/GiVA7pUe3fz1kV77.png)
以前に作成したチャネルまたはグループ ID を入力できるようになりました。 これは、あなたが作成した公開リンクの最後の部分です。メモを取るようにお願いしました。
[テストの送信] ボタンをクリックして、グループまたはチャンネルにテスト メッセージを送信し、接続が機能していることを確認します。
![[テストを送信] ボタンをクリックして、ボットが投稿できることを確認します Click the Send Test Button to Make Sure Your Bot Can Post](/uploads/article/9489/IKhIUIxXpkX89RKW.png)
デフォルトのメッセージ「This is a test message.」を含むポップアップが表示されます。 必要に応じて、好きなようにカスタマイズして、[OK] ボタンをクリックします。
プラグインを正常にセットアップすると、Telegram のチャネルまたはグループにテスト メッセージが表示されます。

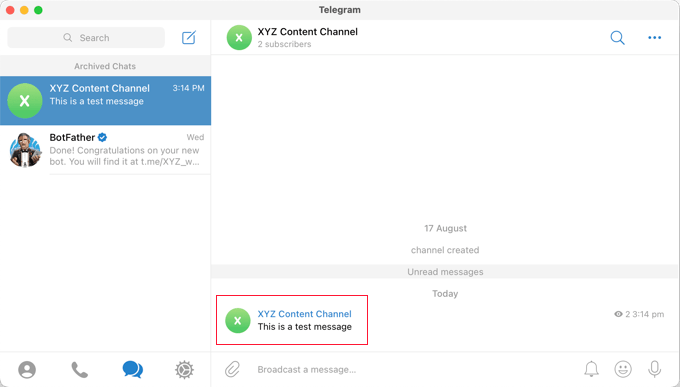
WordPress の投稿を Telegram に送信するためのその他の設定
これで、サイトに戻ってプラグインの設定を完了することができます.
[ルール] セクションで、新しい投稿が公開されたときに送信するためのボックスがオンになっていることを確認します。 必要に応じて、既存の投稿を更新したときに Telegram に投稿する 2 番目のボックスもオンにすることができます。
その後、Telegram でブロードキャストしたい投稿タイプのボックスにチェックを入れます。 [投稿] ボックスはデフォルトでオンになっています。必要に応じて [ページ] ボックスをオンにすることもできます。
カスタム投稿タイプがある場合は、WooCommerce 製品や Envira ギャラリーなど、追加のチェックボックスがある場合があります。
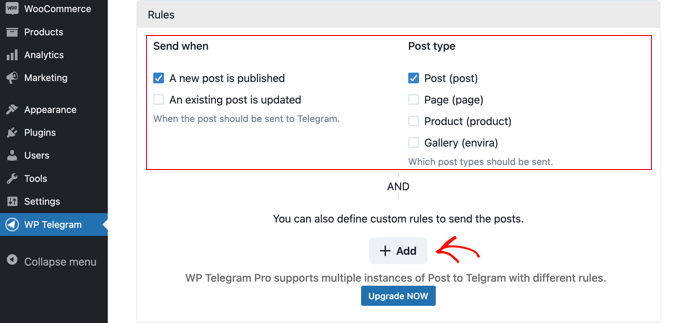
カスタム ルールを追加して、Telegram に送信される投稿をさらにカスタマイズできます。
たとえば、以下のスクリーンショットは、上位の投稿カテゴリにある場合にのみ投稿を Telegram に送信するルールを示しています。
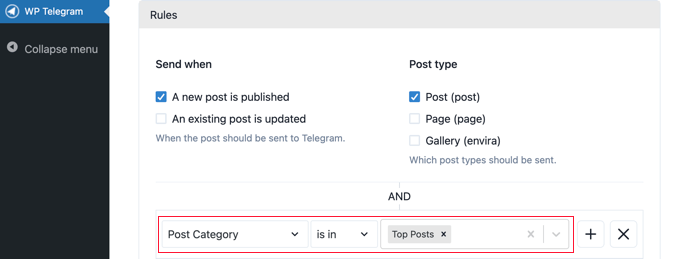
WP Telegram プラグインには、投稿の送信方法をカスタマイズできる他の多くのオプションが付属しています。 必要に応じて、それらを確認および調整できます。 ただし、ほとんどの Web サイトではデフォルト設定で問題なく機能します。
設定に満足したら、ページの一番下までスクロールし、[変更を保存] ボタンをクリックして設定を保存します。
投稿を作成または編集しているとき、WordPress エディターに新しい [テレグラムに送信] 設定が表示されます。
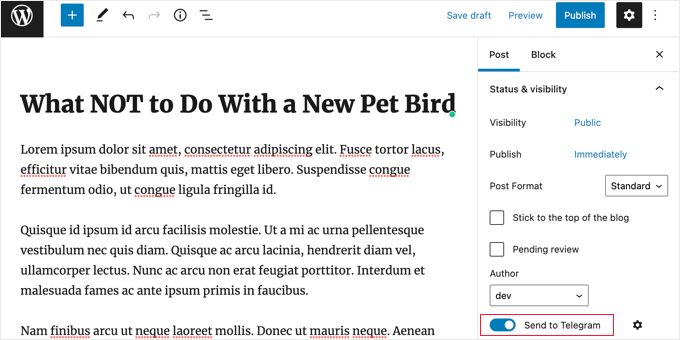
これはデフォルトでオンになっています。 投稿を Telegram に送信したくない場合は、単にオフにしてください。
次回、設定したルールに一致する投稿を公開すると、自動的に Telegram チャネルまたはグループに送信されます。
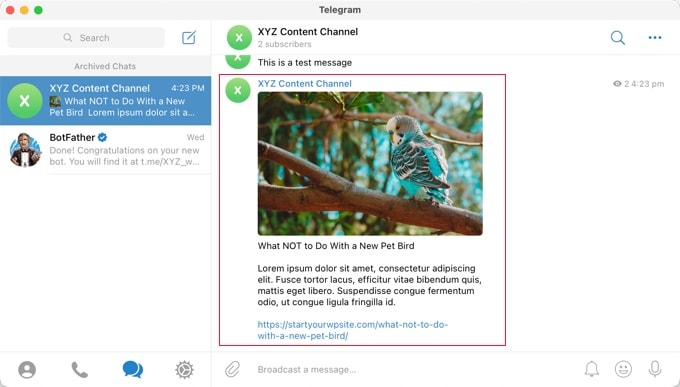
WordPress 通知を Telegram に送信する
WP Telegramページの [プライベート通知] タブにいることを確認してください。
このページでは、Telegram の個人またはグループに WordPress 通知を自動的に送信するようにプラグインを構成できます。
まず、「アクティブ」スイッチを「オン」の位置に切り替える必要があります。
![[プライベート通知] タブでアクティブ スイッチを切り替えます Toggle the Active Switch on the Private Notifications Tab](/uploads/article/9489/HNH9AZ7noXJVcsUY.png)
WordPress の投稿を Telegram に送信する 2 つの異なる方法の説明が表示されます。
WordPress から Telegram で個人に通知を送信する
この方法は、WordPress から 1 人だけに通知を送信する場合に最適です。
WP Telegram プラグインに、Telegram のユーザー チャット ID を提供する必要があります。
ID を確認するには、Telegram で@MyChatInfoBotを検索し、[連絡先とチャット] の下にある最初の検索結果をクリックする必要があります。
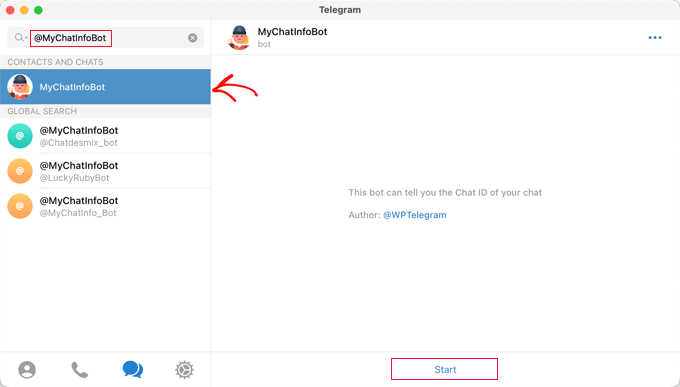
その後、画面下部の「開始」をクリックして、ボットとのチャットを開始します。
最初のメッセージで、ボットはチャット ID を赤で表示します。
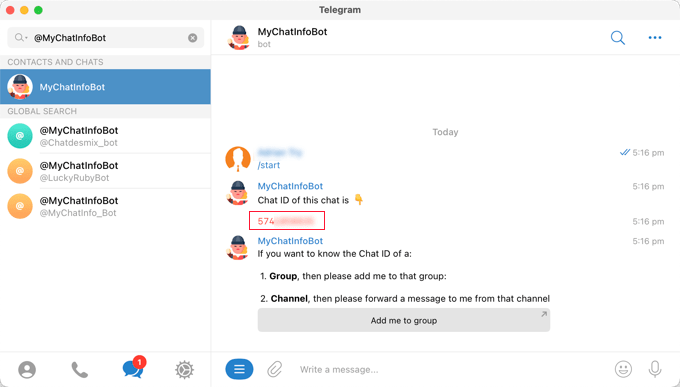
チャット ID をクリップボードにコピーしてから、Web サイトに戻る必要があります。
以下のスクリーンショットの [通知設定] セクションに、管理者のメール アドレスが表示されます。 これは、WordPress 管理通知がメールで送信される場所です。
このアドレスに通知が送信されるたびに、WordPress はプラグイン設定で入力した Telegram ユーザーにも通知を送信します。
必要に応じて、別の電子メール アドレスを使用できます。 すべての電子メール アドレスに送信された通知を受信するには、[電子メールの送信先] フィールドに「任意」と入力します。
![[+追加] ボタンをクリックして、チャット ID を追加できるようにします Click the +Add Button so You Can Add the Chat ID](/uploads/article/9489/YQxo1skieUobfMKa.png)
次に、コピーしたユーザー チャット ID を入力する必要があります。 「+追加」ボタンをクリックするだけです。
これにより、[送信先] の下に新しいフィールドが表示されます。 ここに ID を貼り付けます。
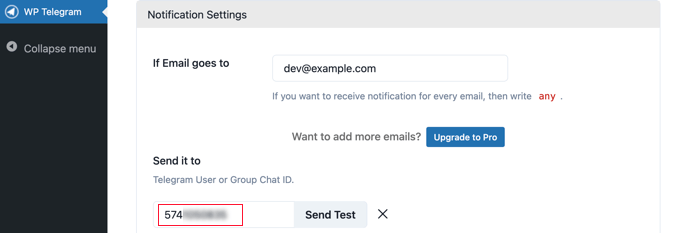
[テストを送信] ボタンはまだクリックしないでください。
まず、先ほど作成したボットとの会話を開始する必要があります。 ボットは Telegram でチャットを開始できないため、これを行う必要があります。
Telegram に戻り、セットアップ段階で作成したボットの名前を検索する必要があります。 ボットをクリックしたら、画面下部の「開始」をクリックして会話を開始できます。
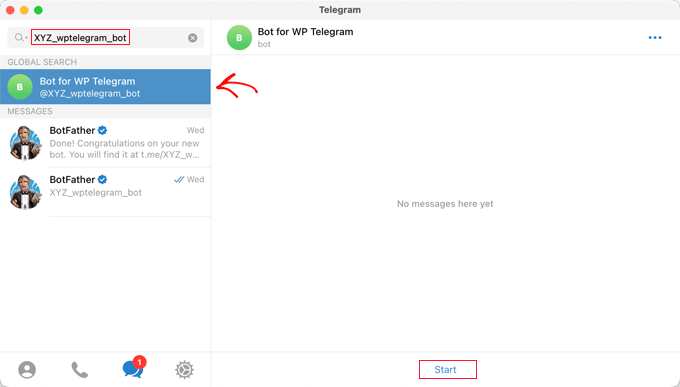
これで、WordPress に戻り、[テストを送信] ボタンをクリックできます。 次に、表示されるポップアップ メッセージで [OK] をクリックします。
WordPress の「ユーザー チャット ID」の横に確認メッセージが表示され、メッセージが成功したかどうかがわかります。 また、Telegram をチェックして、メッセージが実際にそこに投稿されていることを確認する必要があります。
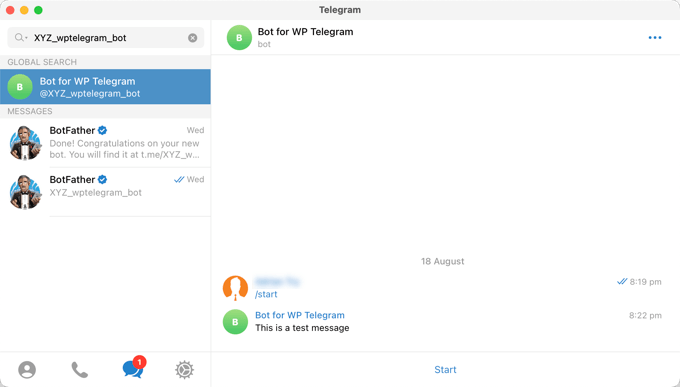
次に、WordPress サイトに戻り、ページの一番下までスクロールし、[変更を保存] ボタンをクリックして設定を保存します。
おめでとうございます。サイトに管理者通知があるたびに、Telegram メッセージを受け取るようになりました。
WordPress から Telegram のグループに通知を送信する
この方法は、WordPress Web サイトでチームと協力していて、一部またはすべてのチームに Telegram の管理者通知を表示したい場合に最適です。
この方法の手順は、Telegram で 1 人のユーザーに通知を送信する上記の手順と似ています。 ただし、「ユーザー チャット ID」を WordPress に貼り付ける代わりに、「グループ チャット ID」を貼り付ける必要があります。
チーム用の Telegram グループがまだない場合は、作成する必要があります。
Telegram チャネルは単に情報を投稿するためのものですが、グループのメンバーは互いに通信できます。 グループに所属するユーザーを制御することもできます。
Telegram 画面の上部にある [New] アイコンをクリックし、ドロップダウン メニューから [New Group] を選択します。 グループはデフォルトでプライベートになります。
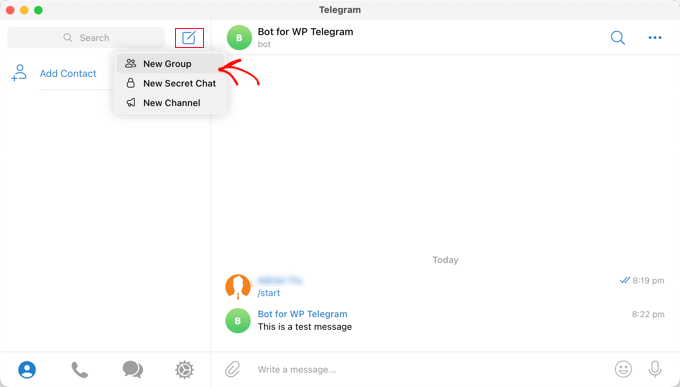
その後、グループに参加させたい他のメンバーを追加する必要があります。
グループに自動的に追加され、少なくとも 1 人のメンバーを追加する必要があります。
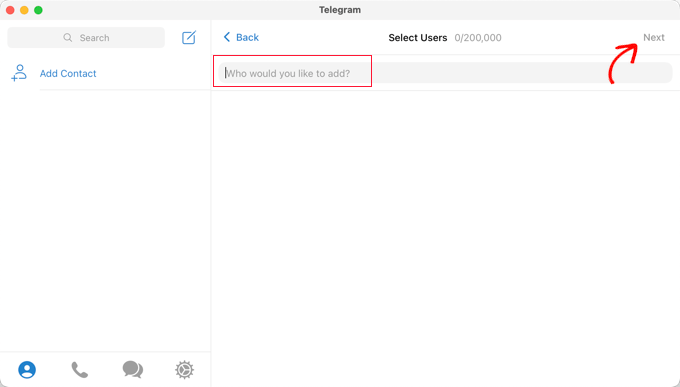
チーム メンバーを追加したら、画面上部の [次へ] をクリックします。
最後に画面上部の「Create」をクリックするとグループが作成されます。
![グループに名前を付けて、[作成] をクリックします Name Your Group and Then Click Create](/uploads/article/9489/xfYInM0Tomf8Bxm7.png)
グループを作成してチーム メンバーを追加したので、2 つのボットを追加する必要があります。
まず、 @MyChatInfoBotを追加して、WordPress のプラグイン設定に貼り付けるグループ ID を見つけられるようにする必要があります。
次に、プラグインが WordPress 通知を送信できるように、独自のボットを追加する必要があります。
画面上部のグループ名をクリックすると、グループの「情報」ページを開くことができます。 そこに移動したら、[追加] ボタンをクリックして新しいメンバーを追加する必要があります。
![[追加] ボタンをクリックして、ボットをグループに追加します。 Click the Add Button to Add the Bots to the Group](/uploads/article/9489/CJGBs2Y4Iur5bIcC.png)
次に、「メンバーの追加」フィールドに@MyChatInfoBotと入力し、検索結果でそれをクリックする必要があります。
最初の Telegram セットアップ中に作成したボットで同じことを行う必要があります。
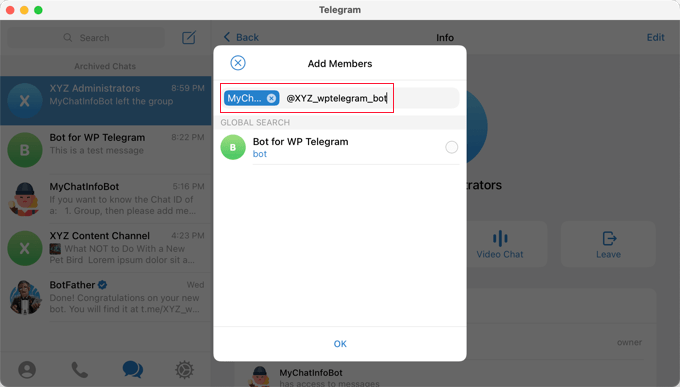
[OK] をクリックして、2 つのボットをグループ メンバーとして追加してください。
@MyChatInfoBotボットが自動的にグループ ID をチャットに追加したことに注意してください。
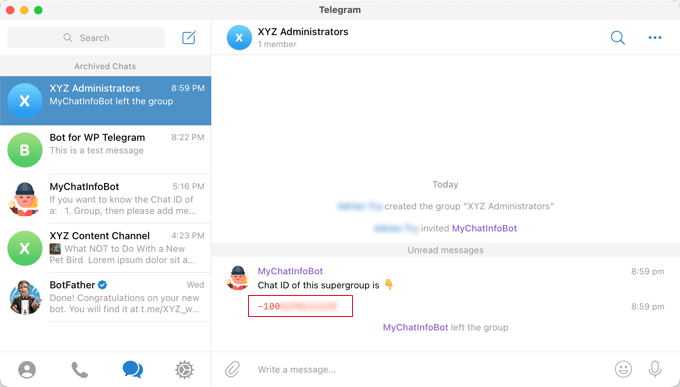
次に、この ID を WordPress サイトの [送信先] セクションに貼り付けます。
これで、[テストを送信] ボタンをクリックして、すべてが正しく設定されていることを確認できます。
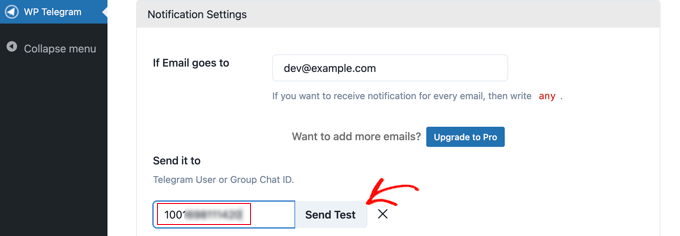
プラグインは、必要に応じて変更できるデフォルトのメッセージをポップアップ表示します. その後、「OK」ボタンをクリックしてください。
次に、Telegram アプリに切り替えて、テスト メッセージが投稿されたことを確認します。
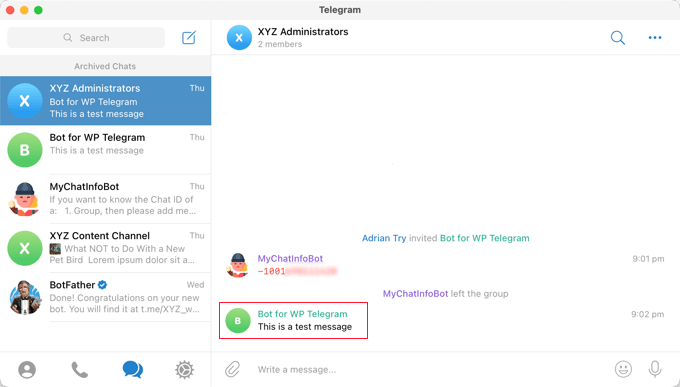
おめでとうございます。これで、WordPress 通知が Telegram グループに送信されます。
このチュートリアルが、WordPress サイトと Telegram を統合する方法を学ぶのに役立つことを願っています. また、WordPress で連絡先フォームを作成する方法を学習したり、中小企業向けのメール マーケティング サービスのリストを確認したりすることもできます。
この記事が気に入ったら、WordPress ビデオチュートリアルの YouTube チャンネルに登録してください。 Twitter や Facebook で私たちを見つけることもできます。
