Zoom ミーティングとウェビナーを WordPress に統合する方法
公開: 2023-09-20Zoom ミーティングとウェビナーを WordPress に統合する方法をお探しですか?
WordPress を Zoom と統合すると、顧客、訪問者、新しいメンバーを Zoom のビデオ通話やウェビナーに自動的に登録できます。 これにより、ユーザー エンゲージメントが向上し、ブランドを中心としたコミュニティの構築に役立ちます。
この記事では、Zoom ミーティングとウェビナーを WordPress に簡単に統合する方法を段階的に説明します。
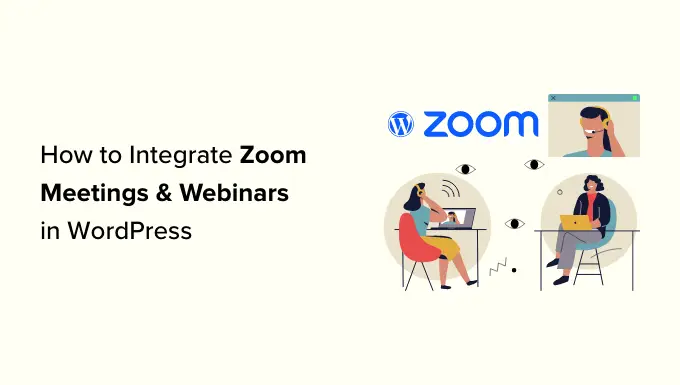
Zoom ミーティングとウェビナーを WordPress と統合する理由
Zoom を WordPress と統合すると、ミーティングやウェビナーの登録プロセスを簡単に自動化できます。 これにより、他のビジネス タスクに費やす時間を大幅に節約できます。
Zoom は、世界で最も人気のある会議、ウェビナー、ビデオ会議ソフトウェアの 1 つで、毎日 3 億人以上が使用しています。
これは、顧客やクライアントと仮想的に連絡を取る必要があるリモート チームや WordPress Web サイト所有者を抱える企業にとって必須のツールです。
たとえば、オンライン ストアをお持ちの場合は、Zoom を使用して製品のライブ デモ、カスタマー サポート、オンライン トレーニングを行ったり、顧客とのウェビナーを主催して、サイトで今後の製品を宣伝したりすることもできます。
そうは言っても、WordPress で Zoom ミーティングとウェビナーを簡単に統合する方法を見てみましょう。 このガイドで取り上げるトピックの概要を次に示します。
WordPress 用 Uncanny Automator プラグインをインストールしてアクティブ化する
Zoom を WordPress に接続する最も簡単な方法は、Uncanny Automator を使用することです。
コードを書かずに WordPress で自動ワークフローを作成できる、最高の WordPress 自動化プラグインです。 このツールを使用すると、WordPress サイトを Zoom、Slack、Asana などの外部アプリに簡単に接続できます。
WordPress Web サイトの Zapier に似ていますが、高いコストはかかりません。
詳細については、WordPress で自動化されたワークフローを作成する方法に関する記事を参照してください。
Zoom を WordPress に接続するには、まず Uncanny Automator の Web サイトにアクセスする必要があります。
ここから、「Uncanny Automator を今すぐ入手」ボタンをクリックして続行します。
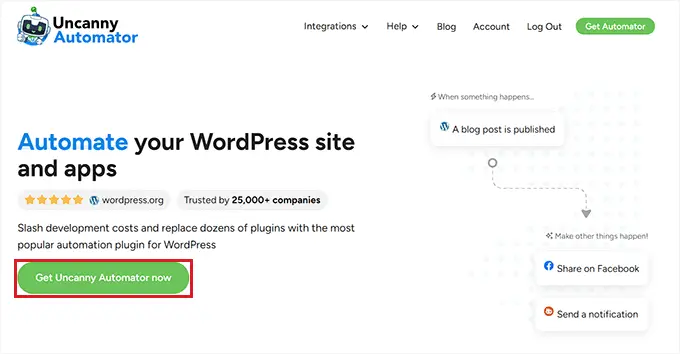
「価格」ページに移動し、お好みのプランを選択できます。
Uncanny Automator には無料版もありますが、機能が制限されていることに注意してください。 このため、このチュートリアルではプレミアム プランを使用しています。
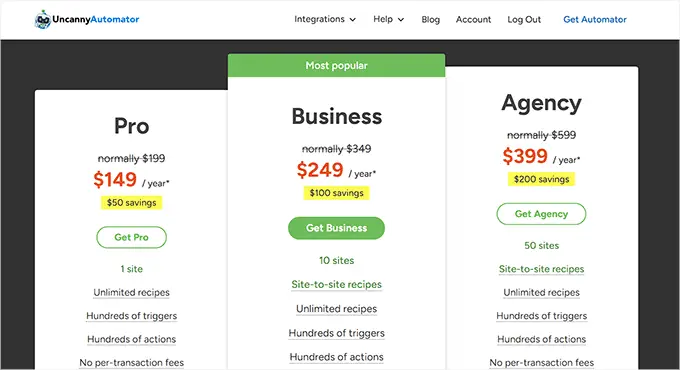
購入したら、WordPress Web サイトに Uncanny Automator プラグインをインストールしてアクティブ化する必要があります。 詳細な手順については、WordPress プラグインのインストール方法に関する初心者ガイドを参照してください。
それが完了したら、WordPress 管理者サイドバーからAutomator » 設定ページにアクセスして、プロ プランのライセンス キーを入力します。 この情報は、Uncanny Automator Web サイトのアカウントに表示されます。
その後、忘れずに「ライセンスをアクティブ化」ボタンをクリックしてください。
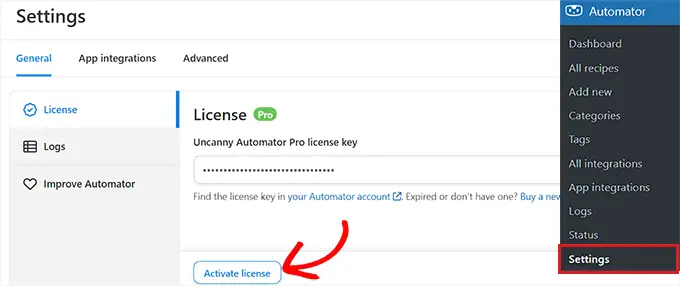
Uncanny Automator がインストールされ有効になったので、Zoom アカウントを設定しましょう。
Zoomアカウントを正しい方法で設定する
Zoom と WordPress を統合するには、少なくとも Pro バージョンの Zoom と Zoom ウェビナー アドオンが必要です。
Zoom には無料版がありますが、統合を設定するには有料アカウントが必要です。 まず、Zoom Web サイトにアクセスし、ニーズに最適なプランにサインアップします。
Web サイトにウェビナーを統合したい場合は、Zoom ウェビナー アドオンも購入する必要があります。
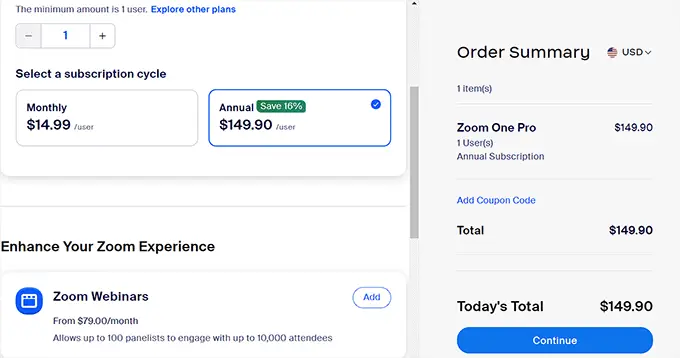
プレミアムアカウントを取得したら、Zoom App Marketplace にアクセスしてアカウントにサインインする必要があります。 ここでは、Zoom と WordPress の間でデータを送信するアプリを作成します。
これを行うには、[開発] メニュー項目をクリックし、画面の右上隅にあるドロップダウン メニューから [アプリのビルド] オプションを選択します。
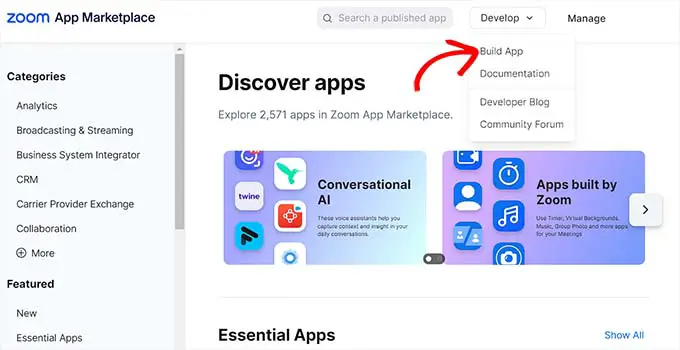
これにより、[アプリの種類の選択] ページが表示され、構築するアプリの種類を選択する必要があります。
ここから、「サーバー間 OAuth」アプリの種類を見つけて、その下の「作成」ボタンをクリックする必要があります。
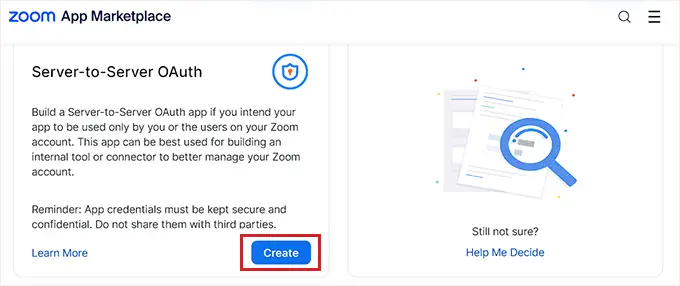
次に、ポップアップでアプリに名前を付けることができます。 この名前は、アプリの目的を覚えやすくするためのものであり、訪問者には表示されません。
アプリ名を入力し、「作成」ボタンをクリックするだけでプロセスを開始できます。
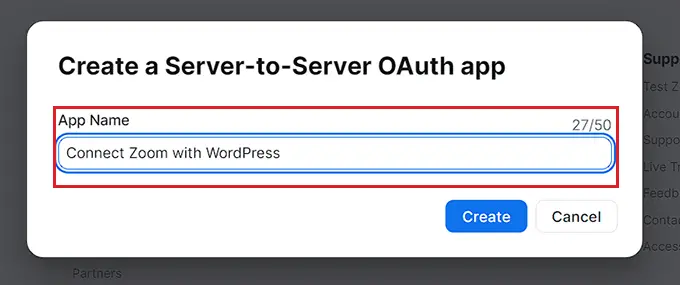
これにより、「Zoom を WordPress に接続」画面が表示され、アプリの認証情報がリストされます。
ここから、「アカウント ID」、「クライアント ID」、「クライアント シークレット」の資格情報をコピーし、テキスト エディターに貼り付ける必要があります。
これらの認証情報は、Zoom を WordPress ウェブサイトに接続するために使用されます。 次に、「続行」ボタンをクリックします。
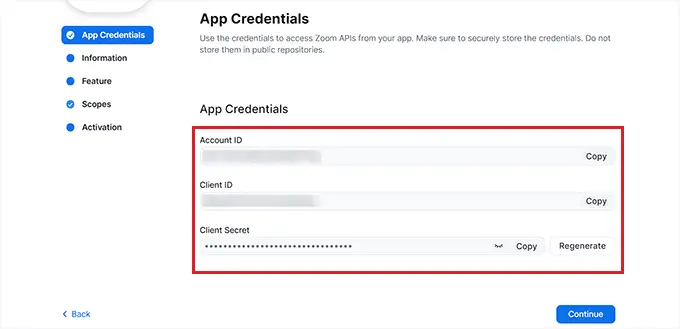
次のステップに進み、アプリ名、会社名、簡単な説明、開発者名、電子メール アドレスなどのアプリの基本情報を入力する必要があります。
完了したら、「続行」ボタンをクリックして次のステップに進みます。
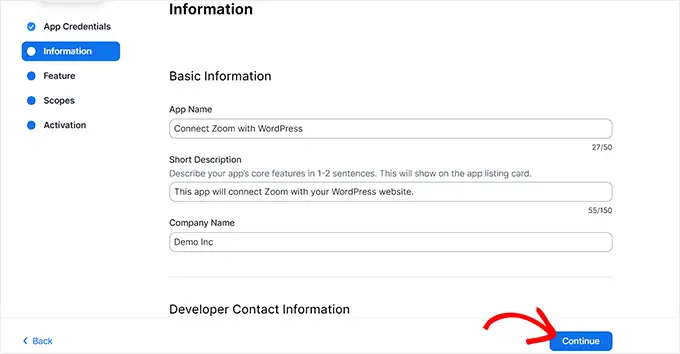
その後、「機能」画面に移動しますが、ここでは特に設定を行う必要はありませんので、この画面でも「続行」をクリックしてください。
これにより、「スコープ」画面が表示されます。ここで、アプリをアクティブ化できるようにするには、スコープを少なくとも 1 つ選択する必要があります。
これらのスコープは、アプリに付与されるアクセス量を制限する方法を提供します。 スコープを設定するには、「+ スコープの追加」ボタンをクリックします。
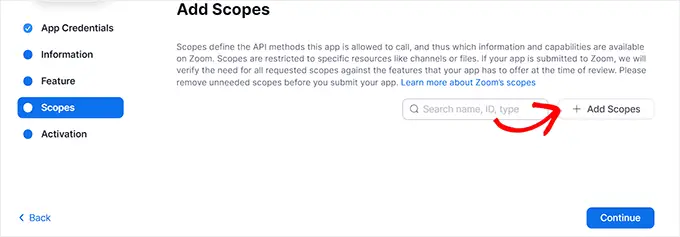
これにより、画面上にプロンプトが開き、このアプリを使用して Web サイトでホストされる Zoom ミーティングとウェビナーの範囲を選択できます。
たとえば、アプリでライブ ストリーミング トークン情報またはすべてのユーザー会議情報を表示できるようにしたい場合は、これらのオプションの横にあるボックスをオンにするだけです。
ここで、左側の列から「ウェビナー」オプションに切り替えるだけで、Zoom ウェビナーの範囲を構成することもできます。 その後、「完了」ボタンをクリックして次に進みます。
次に、「続行」ボタンをクリックして次のステップに進みます。
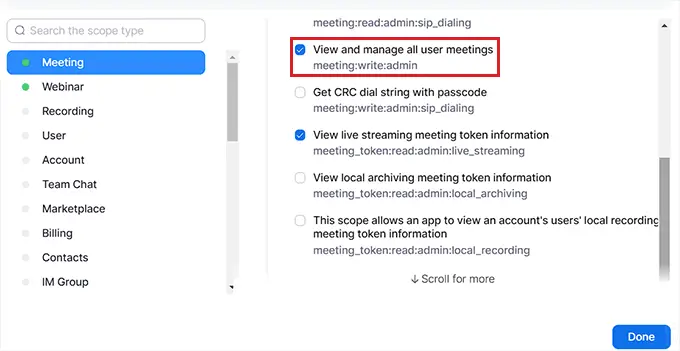
「アクティベーション」ページに、アプリの準備ができたことを通知するメッセージが表示されます。
ここからは、「アプリをアクティブ化する」ボタンをクリックするだけです。
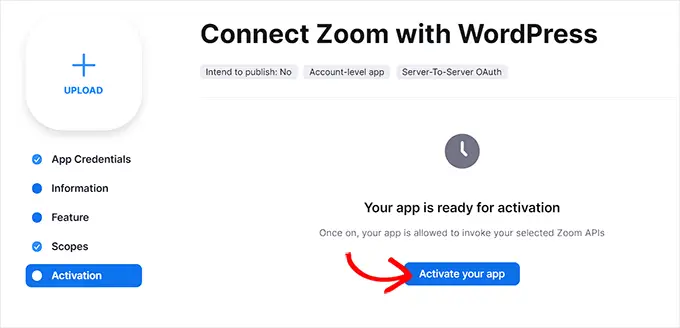
新しいZoomミーティングを作成する
これで、WordPress サイトに接続する新しい Zoom ミーティングを作成できます。
これを行うには、Zoom アカウントにアクセスして「スケジュール」リンクをクリックし、ミーティングの詳細を入力します。
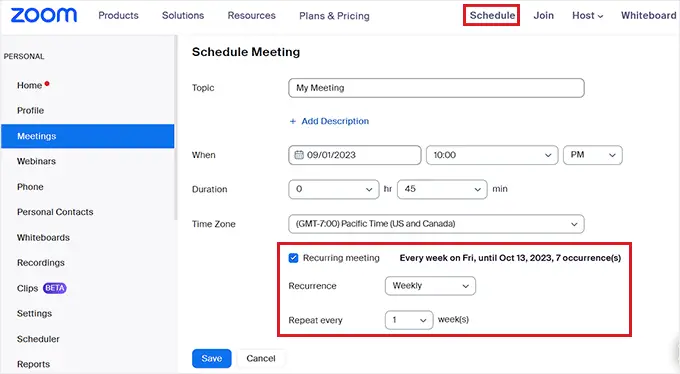
[タイムゾーン] セクションの [定期的なミーティング] チェックボックスをオンにすることで、ユーザーに対して定期的な Zoom ミーティングを設定することもできます。
完了したら、忘れずに「保存」ボタンをクリックして設定を保存してください。
新しいZoomウェビナーを作成する
新しいZoomウェビナーを作成するには、Zoomアカウント内の「個人」タブにある「ウェビナー」メニューオプションをクリックします。
その後、「ウェビナーをスケジュールする」ボタンをクリックするだけです。
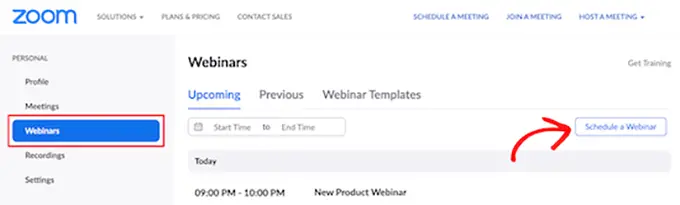
次のページでは、ウェビナーのすべての情報を入力できます。
その後、登録セクションで「必須」ボックスがチェックされていることを確認する必要があります。
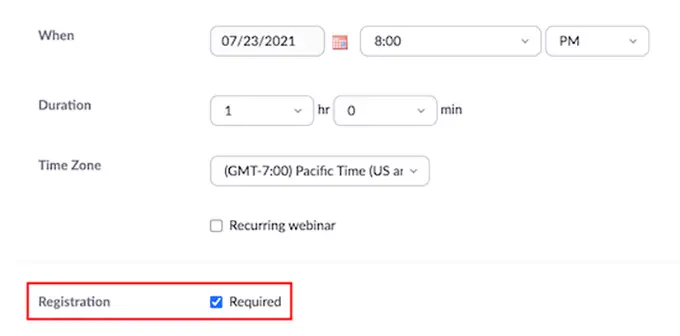
その後、ページの下部にある「保存」ボタンをクリックするだけです。
Zoom ミーティングとウェビナーを WordPress と接続する
Uncanny Automator がアクティブ化され、Zoom がセットアップされたら、これらのアプリの両方を相互に接続する必要があります。
このためには、WordPress ダッシュボードからAutomator » アプリ統合ページに移動します。
次に、左側の列の [Zoom ミーティング] タブをクリックし、前にコピーした [アカウント ID]、[クライアント ID]、および [クライアント シークレット] 資格情報をフィールドに追加します。
最後に、「Zoom ミーティングアカウントに接続」ボタンをクリックします。
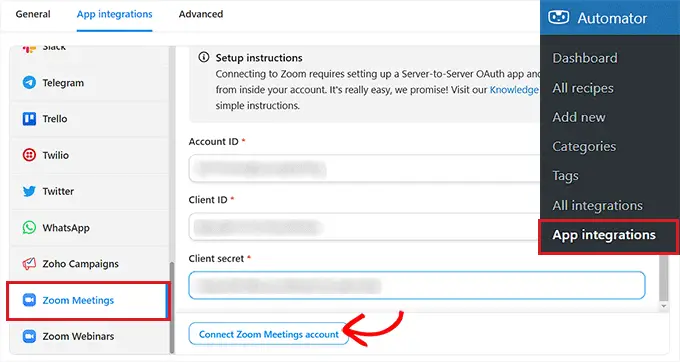
Zoom ウェビナーも統合したい場合は、「Zoom ウェビナー」メニュー オプションをクリックするだけです。
次に、上で使用したものと同じ「アカウント ID」、「クライアント ID」、および「クライアント シークレット」資格情報を貼り付けます。
完了したら、「Zoom ウェビナーアカウントに接続」ボタンをクリックしてください。
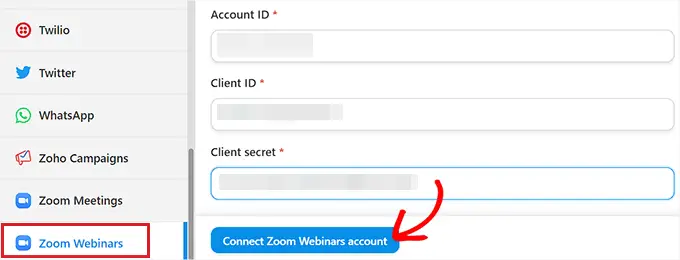
Zoom をセットアップして WordPress と統合したので、この Uncanny Automator の統合でできる素晴らしいことをいくつか見てみましょう。
WordPress でフォームに入力した後に Zoom ミーティングにユーザーを登録する
この統合により、ユーザーが Web サイト上のフォームに記入すると、Zoom ミーティングにユーザーが自動的に登録されます。 これは、新しいクライアントのオンボーディング、コーチング コールのスケジュールなどに使用できます。
Web サイトにアクティブな WordPress フォームがない場合は、今すぐフォームを作成する必要があります。
Uncanny Automator は、WPForms、Formidable Forms などを含むすべての主要なフォーム ソリューションで動作します。
このチュートリアルでは、WPForms を使用します。WPForms は、600 万を超える Web サイトで使用されている WordPress 用の最高の問い合わせフォーム プラグインだからです。 フォーム テンプレート パック アドオンには、フォームの作成を簡単にするウェビナー フォーム テンプレートもあります。
詳細については、WordPress でお問い合わせフォームを作成する方法に関するステップバイステップガイドをご覧ください。
これで、WordPress フォームを Zoom に接続する準備が整いました。
これを行うには、「レシピ」と呼ばれるものを作成します。 Uncanny Automator では、レシピはさまざまなプラグインとアプリをリンクする自動化です。
まず、WordPress 管理者サイドバーからAutomator » 新しいページの追加に移動し、レシピ タイプとして [Everyone] オプションをクリックします。
Everyone レシピはどのユーザーでもトリガーできますが、ログイン レシピは Web サイトにログインしているユーザーのみがアクティブ化できます。
その後、「確認」ボタンをクリックしてください。

次に、レシピの名前を指定する必要があります。 これにより、ユーザーに名前が表示されずに、作成したレシピを覚えておくことができます。
各レシピには、トリガーとアクションという 2 つの異なる部分があることに注意してください。 トリガーはレシピを開始するイベントであり、アクションはトリガーが発生した後に実行されるタスクです。
最初のトリガーでは、[トリガー] メタ ボックスで [WPForms] を選択する必要があります。
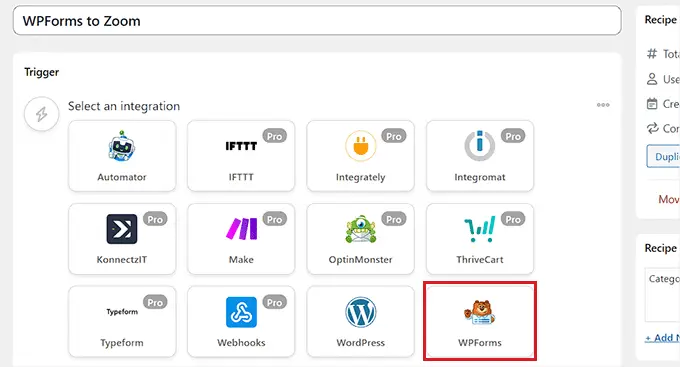
その後、WPForms に関連する特定のトリガーを選択する必要があります。
たとえば、ユーザーが問い合わせフォームを送信した後に Zoom ミーティングに追加されるようにしたい場合は、「フォームが送信される」オプションを選択できます。

WordPress ブログに複数のフォームがある場合は、送信によってアクションがトリガーされるフォームも選択する必要があります。

これを行うには、「フォーム」ドロップダウン メニューから選択したフォームを選択するだけです。
完了したら、忘れずに「保存」ボタンをクリックして設定を保存してください。
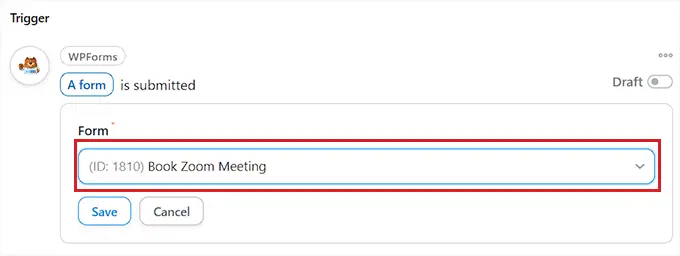
次に、自動化のアクションを追加する必要があります。
これを行うには、[アクション] セクションまで下にスクロールし、メタ ボックスの下にある [アクションを追加] ボタンをクリックします。
これにより、Uncanny Automator で利用可能なすべての統合のリストが開きます。 ここから、「Zoom ミーティング」オプションを選択する必要があります。

これにより、画面上に「Zoom ミーティング」アクション設定が開きます。
ここから、フォーム送信時に Zoom が実行するアクションを選択する必要があります。
ユーザーが Web サイト上の特定のフォームに記入した後に Zoom ミーティングに追加したい場合は、「ユーザーをミーティングに追加する」オプションを選択する必要があります。

次に、[ミーティング] ボックスでユーザーに登録してもらいたい Zoom ミーティングを選択できます。
完了したら、忘れずに「保存」ボタンをクリックして設定を保存してください。
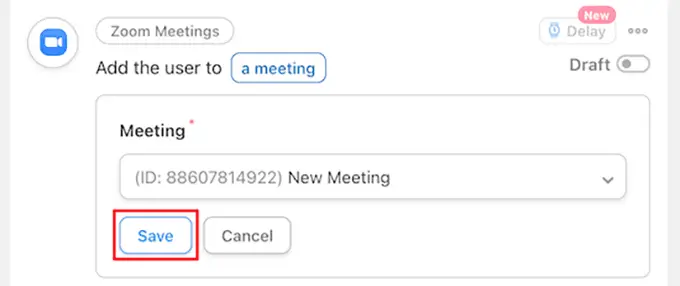
さあ、いよいよ Uncanny Automator のレシピを公開しましょう。 これを行うには、「レシピ」ボックスのスイッチを「ライブ」に切り替えるだけです。
これで、ユーザーがフォームに記入すると、Zoom ミーティングに自動的に登録されます。
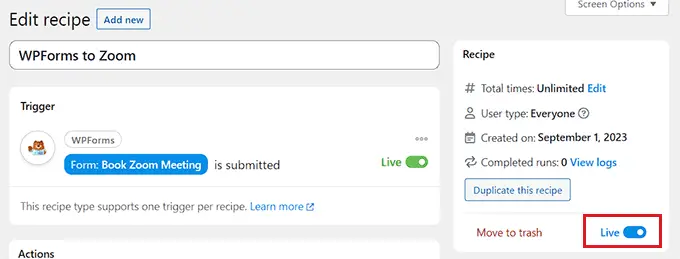
WordPress でフォームを完了した後に Zoom ウェビナーにユーザーを登録する
もう 1 つの一般的な統合は、ユーザーが Web サイト上のフォームに記入するときにウェビナーに登録することです。
これを行うには、上記と同じ手順に従います。 ただし、アクションセクションでは「Zoom ミーティング」ではなく「Zoom ウェビナー」を選択します。
まず、上記と同じ最初の「トリガー」セクションに従います。 これは、トリガーの統合として WPForms を選択する必要があることを意味します。
その後、トリガーとして「フォームが送信される」オプションを選択できます。

次に、「アクション」セクションまで下にスクロールし、「アクションの追加」ボタンをクリックしてメニューを展開します。
次に、統合として「Zoom ウェビナー」オプションを選択するだけです。

これにより、Zoom ウェビナーのアクション設定が開きます。
ここで、ドロップダウン メニューから [ウェビナーにユーザーを追加] オプションを選択できます。 これにより、Web サイト上の特定のフォームに記入したユーザーが Zoom ウェビナーに自動的に追加されます。

次に、ドロップダウン リストから Zoom ウェビナーを選択する必要もあります。
完了したら、忘れずに「保存」ボタンをクリックして設定を保存してください。
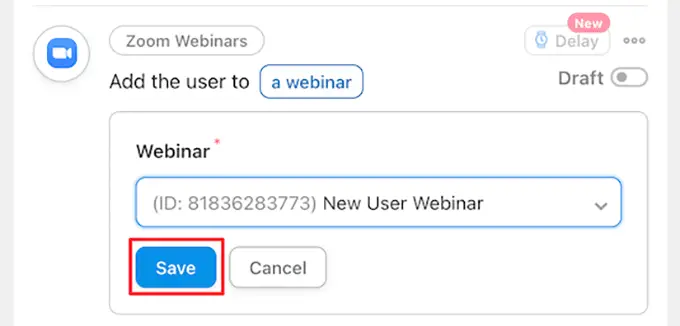
その後、新しいユーザーがウェビナーに自動的に登録されるように、レシピを公開する必要があります。
これを行うには、「レシピ」ボックスのトグルをクリックして「ライブ」と表示するだけです。
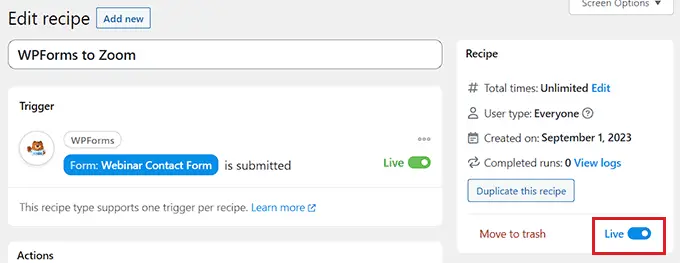
WordPress で購入した顧客を Zoom ウェビナーに登録する
WordPress と Zoom を接続するもう 1 つの方法は、新しい顧客が WooCommerce ストアで購入した後に製品ウェビナーに登録することです。
Uncanny Automator でレシピの作成を開始する前に、WooCommerce プラグインとストアをセットアップする必要があることに注意してください。
まず、WordPress ダッシュボードからAutomator » 新しい追加画面にアクセスし、「Everyone」オプションをクリックする必要があります。
その後、「確認」ボタンをクリックして先に進みます。

次に、レシピの名前を指定する必要があります。 この名前は顧客に対して前面に表示されることはなく、識別目的のみに使用されます。
それが完了したら、「トリガー」メタボックスで統合として WooCommerce を選択します。
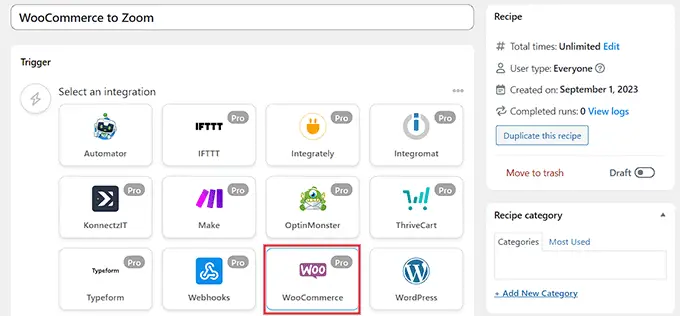
これにより、ドロップダウン メニューに WooCommerce トリガーのリストが開きます。 ここから、ニーズに合ったトリガーを選択できます。
たとえば、顧客が製品を購入した後にウェビナーに追加したい場合は、最初のオプションを選択できます。
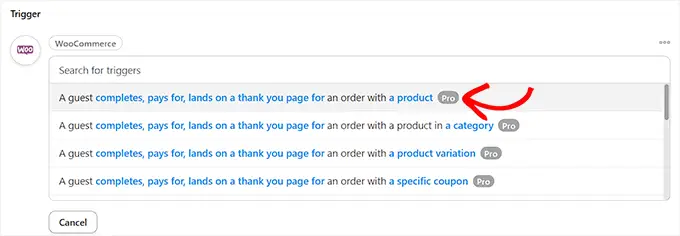
その後、[トリガー条件] ボックスで [完了] オプションを選択し、顧客が購入を完了したときに自動化を開始します。
次に、「保存」ボタンをクリックして設定を保存します。
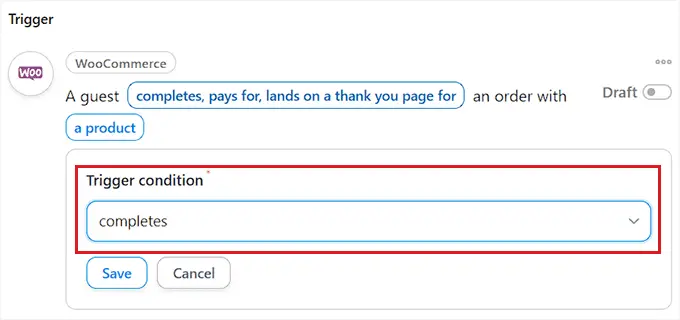
ストア内の特定の製品を選択したり、顧客が製品を購入したときに自動化を実行したりできるようになりました。
すべての製品をオートメーションに含める場合は、「任意の製品」オプションを選択し、「保存」ボタンをクリックするだけです。
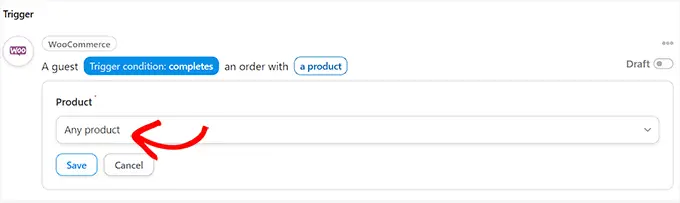
次に、「アクション」セクションまで下にスクロールし、「アクションの追加」ボタンをクリックしてメニューを展開します。
次に、リストから「Zoom ウェビナー」統合を選択します。

これにより、画面上に Zoom ウェビナーのアクション設定が開き、「ユーザーをウェビナーに追加する」オプションを選択できます。
これにより、新規顧客が購入すると、ウェビナーに自動的に登録されます。

その後、[ウェビナー] ボックスのドロップダウン リストから選択したウェビナーを選択します。
複数のウェビナーを実行している場合は、必ず WooCommerce 製品に関連付けられたウェビナーを選択してください。
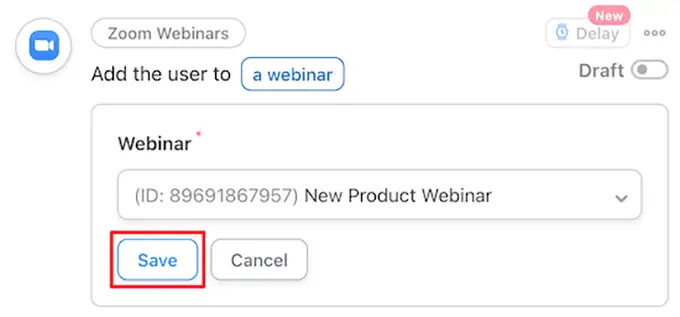
最後に行う必要があるのは、レシピを公開することです。
これを行うには、「レシピ」ボックスのトグルをクリックして「ライブ」と表示するだけです。
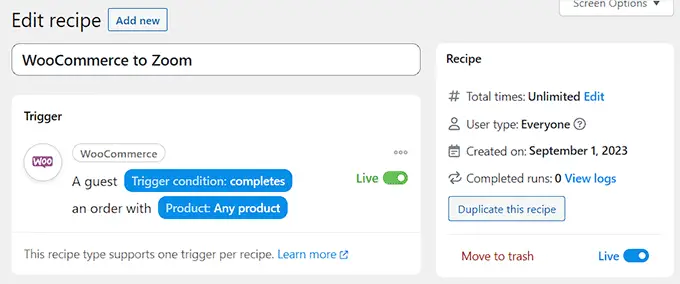
これで、顧客が製品を購入すると、製品ウェビナーに自動的に登録されます。
WordPress でサインアップした後、Zoom ミーティングのメンバーを登録する
メンバーシップ サイトを運営する場合、Zoom 通話に新しいメンバーを登録することは、コミュニティにメンバーを歓迎する優れた方法となります。
メンバー限定サイトをまだ設定していない場合は、WordPress メンバーシップ サイトを作成するための究極のガイドをご覧ください。
オンライン コースに登録するときに、Zoom オリエンテーション コールに新しいユーザーを登録することもできます。
Web サイトが設定されたら、WordPress 管理者サイドバーからAutomator » 新しい追加画面に移動し、「ログイン」オプションをクリックします。
これで、サイトの登録メンバーのみがレシピをトリガーできるようになります。
その後、「確認」ボタンをクリックして続行します。
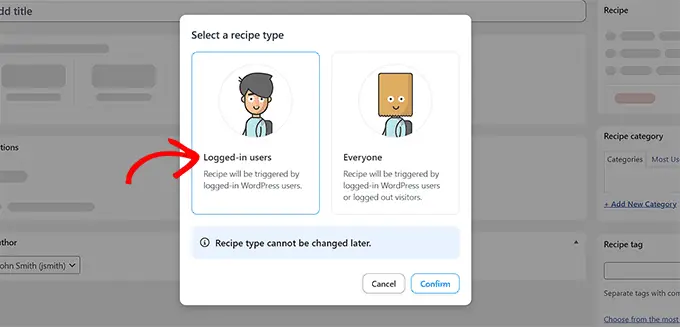
次に、レシピの名前を追加します。 この名前はフロントエンドでは誰にも表示されず、識別目的のみに使用されます。
その後、トリガーセクションで「MemberPress」統合を選択します。
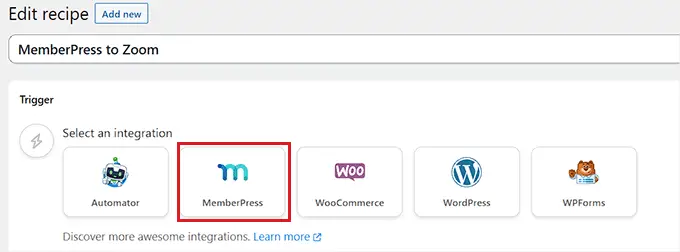
これにより、画面上のドロップダウン メニュー リストに MemberPress トリガー オプションが開きます。
「定期購読製品」を選択しますが、サイトに適した製品タイプを選択できます。
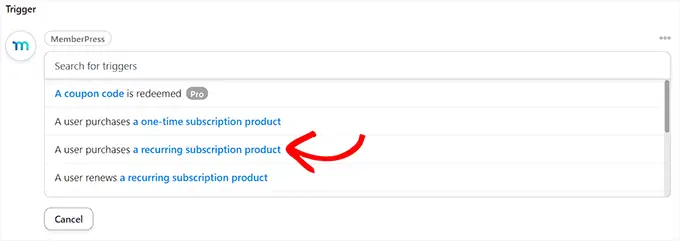
次に、[製品] ボックスのドロップダウンからサブスクリプション製品を選択する必要があります。
その後、「保存」ボタンをクリックするだけです。
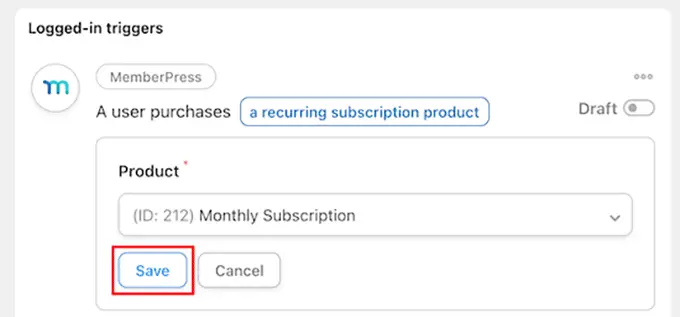
次に、レシピにアクションを追加します。 これを行うには、[アクション] ボックスの [アクションの追加] ボタンをクリックしてメニューを展開します。
これにより、利用可能な統合のリストが表示されるので、「Zoom ミーティング」オプションを選択する必要があります。

これにより、リスト上の Zoom ミーティングのアクション設定が開きます。
ユーザーが定期的なサブスクリプションを購入するときにミーティングに追加する場合は、ここで [ユーザーをミーティングに追加する] オプションを選択します。

次に、[ミーティング] ボックスで新しいメンバーの Zoom 通話を選択します。
その後、「保存」ボタンをクリックするだけで設定が保存されます。
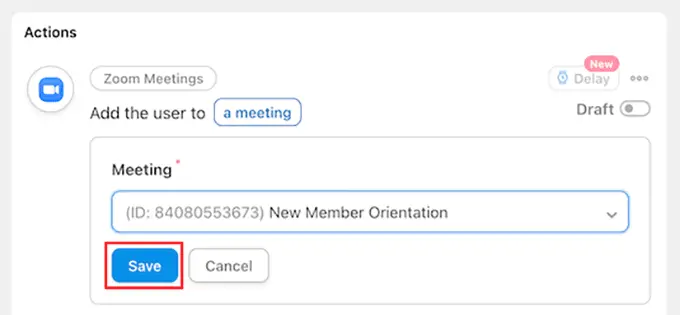
最後に行う必要があるのは、レシピを公開することです。
これを行うには、「レシピ」ボックスの「ドラフト」トグルをクリックして「ライブ」と表示するだけです。
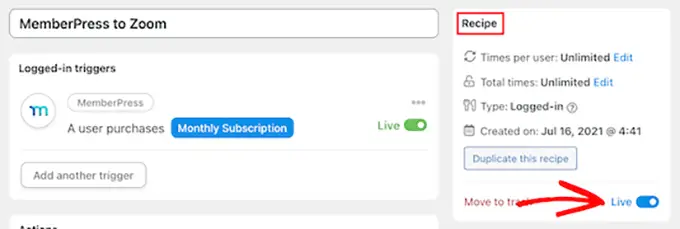
これで、新しいメンバーは Zoom メンバー オリエンテーション コールに自動的に登録されます。
Zoom 以外にも、Uncanny Automator を使用すると、Twilio や Google Sheets などのさまざまなプラグインやアプリ用の無数のレシピを作成できます。
この記事が、Zoom ミーティングとウェビナーを WordPress に簡単に統合するのに役立つことを願っています。 売上を増やすための最適な WooCommerce 自動化や、中小企業向けの最適なビジネスフォン サービスの専門家による比較もご覧ください。
この記事が気に入ったら、WordPress ビデオチュートリアルの YouTube チャンネルに登録してください。 Twitter や Facebook でもご覧いただけます。
