WordPress で Web ストアを立ち上げる方法: ステップバイステップ ガイド
公開: 2018-07-25今日、オンラインでの販売を始めるのは非常に簡単です。そのため、ほとんどの人が自分のウェブ ストアを持っており、それが主な収入になるか、副業になっています。 実際、ウェブ上でショップを始めるには 2 つの重要な方法があり、彼らは次のように推測しています。
1. ソーシャル メディアで公開ページを作成し、購読者に商品を販売する。
ソーシャル メディアでアカウントを作成し、公開ページを作成して友人を追加し、おそらく顧客になる可能性のあるフォロワーを獲得するだけです。 製品を自分の倉庫に保管するか、ドロップシッピング事業を運営するかは、あなた次第です. これは、初心者が追加の収入を得て、オンライン販売で多くの経験を積むための最も簡単な方法です.
2.カートと完全なeコマース機能を備えた本格的なWebサイトを立ち上げます。
2 番目のバリアントでは、ホスティング プランの購入、ドメイン名の選択、e コマース プラットフォームの選択、製品の管理、注文の処理、さらに重要なタスクなど、さらにいくつかの作業が必要です。
本日の投稿では、WordPress でオンライン ショップを開始するための基本について説明し、このプラットフォームでオンライン ショップを作成するための主な手順について説明します。 主な手順は次のとおりです。
- ホスティングとドメイン名;
- WordPress のインストールと構成。
- e コマース プラットフォームのインストールと有効化。
- SSL 証明書の購入とインストール (支払いを受け入れるため);
- テーマの選択とカスタマイズ;
- ストアに製品を追加します。
その後、オンラインストアの開発と宣伝を開始できますが、最初のタスクは適切に立ち上げることです.
それでは始めましょう!
1. ホスティングとドメイン名
ストアを立ち上げる前に最初に考えるべきことは、ホスティング プロバイダーです。 ここWP Daddyでは、ホスティングプロバイダーを選択する際に考慮すべき側面についてすでに話しました. それで、彼らはどういう意味ですか?
スピードとアップタイム
もちろん、すべてのホスティング プロバイダーは、Web サイトの超高速パフォーマンスとその他の多くの利点を約束しますが、Web サイトの速度は Web ストアの適切な動作にとって重要な要素であるため、プロバイダーの言葉をそのまま受け入れる必要はありません。 たとえば、Pickup Host の Speed Test Tool などの便利なオンライン ツールを使用して、ホストの速度を確認することをお勧めします。 ここでは、選択したホスティング プロバイダーの速度を確認し、この特定のホスティング会社が適しているかどうかを判断できます。
稼働時間は、ホスティング プロバイダーを選択する際に考慮すべきもう 1 つの側面です。 稼働時間は、特定のサーバーが稼働している時間として定義されます。 実際にはパーセンテージで表示され、Web サイトの連続ダウンタイムを回避するためにプロバイダーがシステムを稼働させ続ける能力を定義します。 ページがダウンしている場合、ストアは顧客を維持できないため、ダウンタイムを回避することが非常に重要です。 これはホストにのみ依存します。
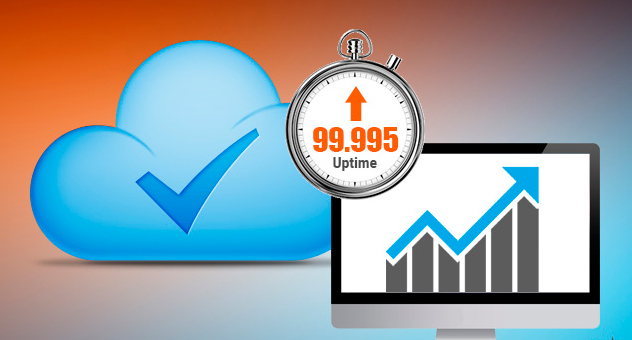
ホスティング プランを購入する前にアップタイムを確認することはできないため、最も信頼できるのは顧客からのフィードバックとレビューです。 明確なホスティング プロバイダーとホスティング プランを選択する前に、それらを参照してください。
信頼性とセキュリティ
ホスティング プランに応じて、ホスティング プロバイダーからさまざまなセキュリティ機能が提供されます。 利用可能な最も重要な側面は次のとおりです。
- バックアップと復元ポイント(バックアップはどのくらいの頻度で実行されますか? バックアップ ファイルから Web サイトを復元することは可能ですか?)
- ネットワークの監視(プロバイダーは、侵入や異常なアクティビティについて内部ネットワークを監視していますか?)
- SSL、ファイアウォール、および DDoS 防止(ファイアウォールは DDoS 攻撃をどの程度阻止しますか? ホスティング プランの所有者は、Web サイトに損害を与える可能性のある潜在的な問題についていつ通知されますか?)。
- ウイルス対策、マルウェア スキャン、および削除(Web サイトが感染した場合に備えて、サポート チームはマルウェアを特定して削除することを想定していますか?)。
- 可用性と災害復旧(ハードウェアのフェールオーバーは利用できますか? 99.9% のアップタイムは可能ですか?)。
ドメイン名登録
ドメイン名レジストラーに直接ドメイン名を登録するか、Web ホストを介して登録できます。 ドメイン名の取得は、取得したい名前を ICANN 組織に登録することを前提としています (ドメイン名レジストラーまたはホスティング プロバイダーを通じて)。
たとえば、「yourwebsite.com」のような名前が必要な場合は、レジストラに行き、登録料を支払い、この名前を 1 年間使用する権利を取得する必要があります。 毎年同じ年額で名前を更新する必要があります。

一部の Web ホストは名前を登録して自分で支払うことができますが、他のホストはあなたに代わって登録を行いますが、レジストラ料金を支払う必要があります.
2. WordPress のインストールと設定
一部のホスティング プロバイダーは、WordPress と WooCommerce を Web サイトに自動的にインストールしますが、このオプションが利用できない場合は、WordPress を自分でインストールする必要があります。
現代の市場で提供されているスクリプト自動インストーラーがいくつかあり、共有サーバー、リセラー、VPS、または専用サーバーの両方で利用できます。 しかし、今日はWordPressの手動インストールについてお話します。 それでは始めましょう!
1. まず、公式 Web サイトから WordPress をダウンロードし、ダウンロードしたファイルをローカル PC のフォルダーに解凍します。
2. 次のステップは、WordPress をホスティング アカウントにアップロードすることです。
利用可能なホスティング アカウントに WordPress をアップロードするための 3 つのオプションがあり、それらは次のとおりです。
- FTP経由でアップロード;
- ファイルマネージャーを介して作成します。
- または、SSH 経由でこのタスクを完了します。
この場合、cPanel のファイル マネージャーを使用します。
3. それでは、MySQL データベースとユーザーを作成しましょう。 これは、すべての WordPress 情報がデータベースに保存されるため必要です。
1) cPanel にログインします。
2) [データベース] セクションにある [MySQL データベース ウィザード] アイコンをクリックします。
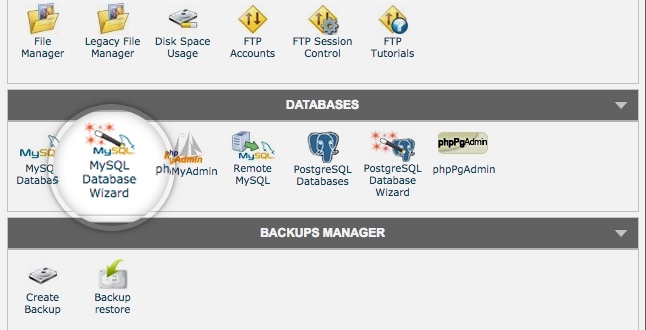
3) データベース名を入力し、[次のステップ] ボタンをクリックします (データベースを作成します)。
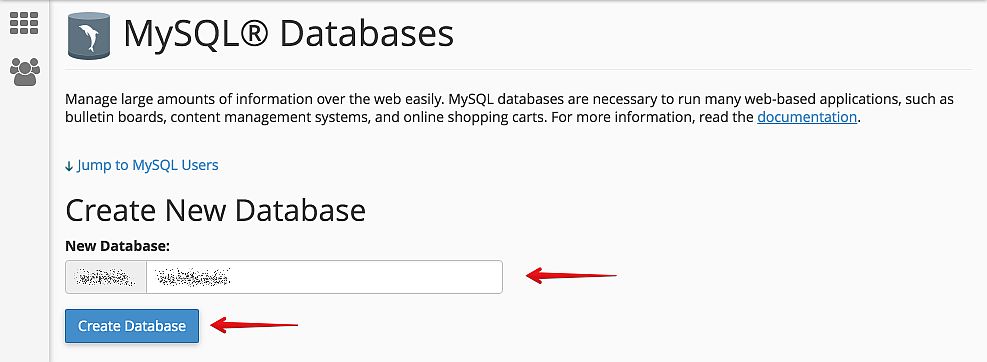
4) データベースのユーザー名とパスワードを入力し、[ユーザーの作成] ボタンをクリックします (データベース ユーザーを作成します)。
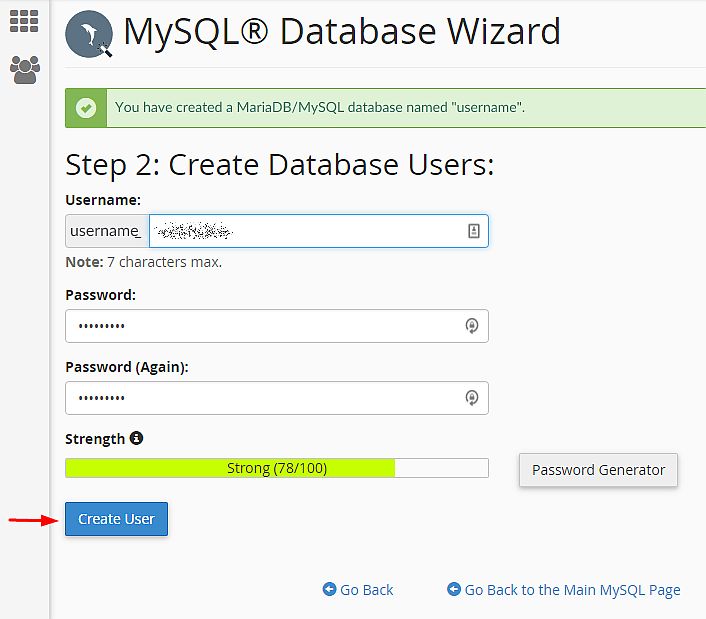
5) [すべての権限] チェックボックスをオンにして、[次のステップ] ボタンをクリックします (ユーザーをデータベースに追加します)。
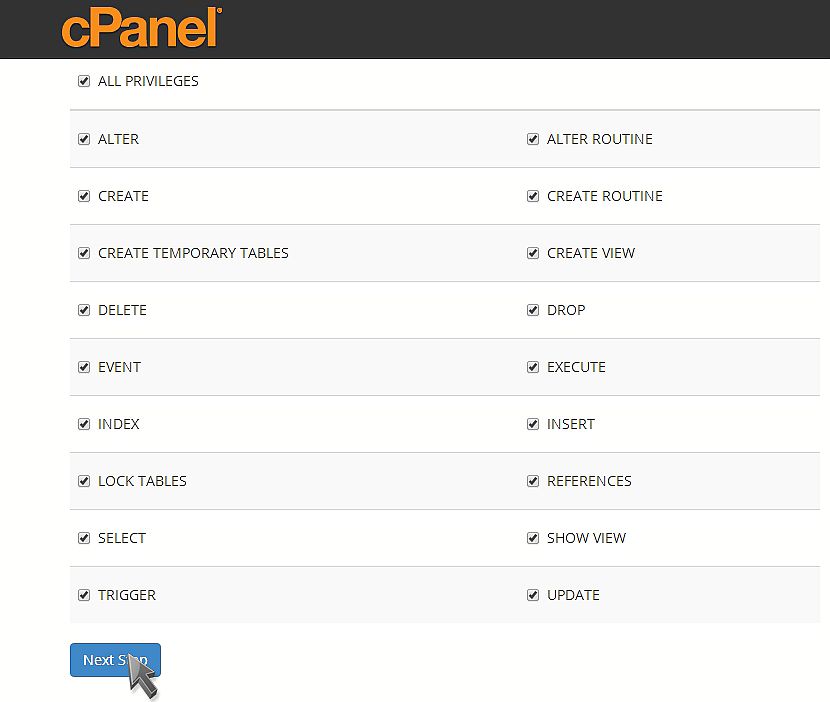
6) データベース名、ユーザー名、およびパスワードを書き留めます (後で必要になります)。
4. 次に、wp-config.php ファイルを構成する必要があります。
wp-config-sample.php ファイル (WordPress のインストールを含むフォルダー内のファイル マネージャーにあります) には、データベース情報が含まれており、WordPress アプリにどのデータベースからデータを取得するかを指示します。
正しいデータベース情報が WordPress インストールに関連付けられていることを確認するには、この手順を完了する必要があります。
1) ファイルを変更するには、cPanel にログインします。
2) [ファイル] セクションの [ファイル マネージャー] アイコンをクリックします。
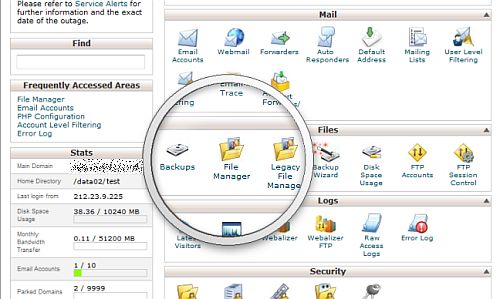
3) ポップアップ ボックスが表示されるので、[Web ルート] を選択し、[隠しファイル (ドットファイル) を表示する] ボックスをオンにしてから、[実行] ボタンをクリックします。
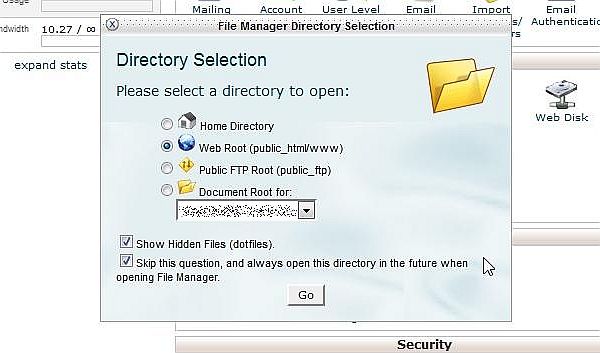
ポップアップ ボックスが表示されない場合は、[この質問をスキップして、今後ファイル マネージャーを開くときに常にこのディレクトリを開く] オプションを選択している可能性があります。 ポップアップを再び表示するには、cPanel の一番下にあるすべてのインターフェイス設定をリセットします。
ファイル マネージャーの左側のナビゲーション メニューで public_html フォルダーを探し、クリックして展開します。
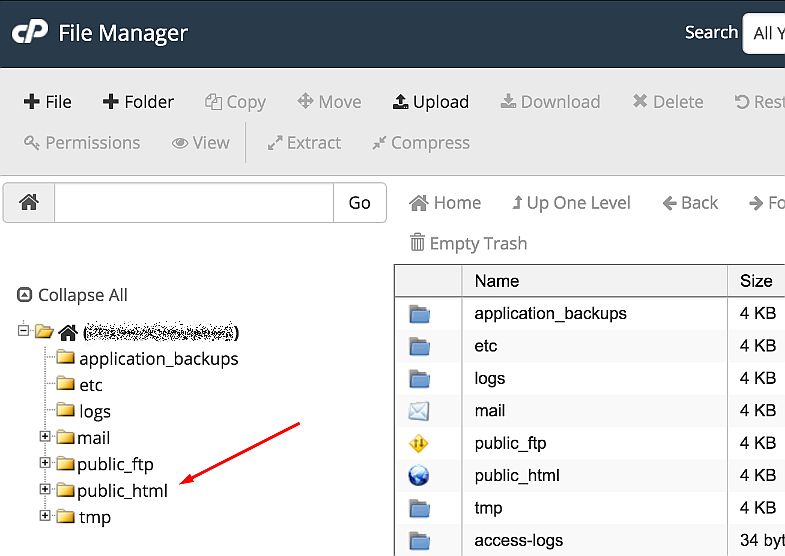
WordPress インストールを含むフォルダーを開きます。 ファイル マネージャーの右側で wp-config-sample.php ファイルを見つけます。 ファイルを右クリックし、コンテキスト メニューで [名前の変更] オプションを選択します。
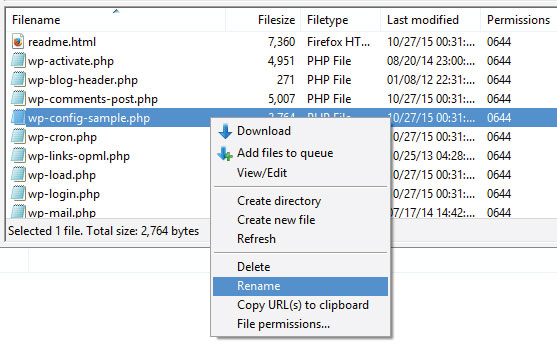
ファイルの名前を wp-config.php に変更し、[ファイルの名前を変更] ボタンをクリックします。
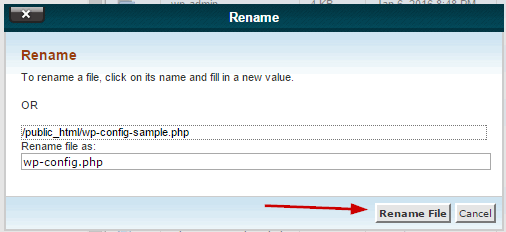
wp-config.php ファイルを右クリックし、[コード編集] オプションを選択します。
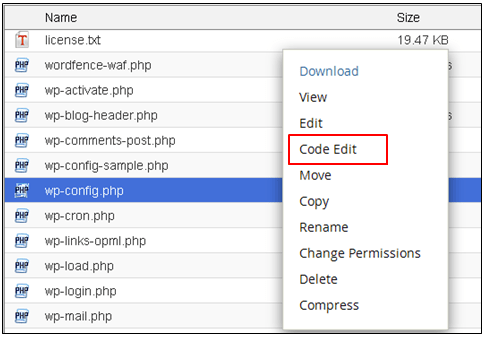
ファイルが開いたら、次の情報を探します。
define('DB_NAME', 'データベース名_here');
/** MySQL データベースのユーザー名 */
define('DB_USER', 'username_here');
/** MySQL データベースのパスワード */
define('DB_PASSWORD', 'password_here');
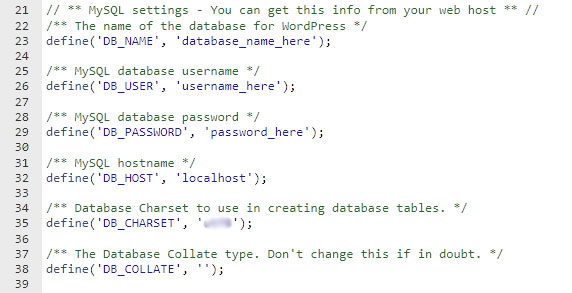
database_name_here を作成したデータベースの名前に置き換え、username_here を指定したデータベースのユーザー名に置き換え、password_here を言及したデータベースのパスワードに置き換えます。
編集が完了したら、変更を保存してファイルを閉じます。
5. インストールを実行します。
新しいブラウザー ウィンドウを開き、インストール ページの URL をアドレス バーに挿入して、インストール スクリプトを実行します。 スクリプトをインストールした場所に応じて、次のいずれかの場所にあります。
http://yourwebsite.com/wp-admin/install.php
また
http://yourwebsite.com/blog/wp-admin/install.php
yourwebsite.com を実際のドメイン名に置き換えてください。
「有名な5分間のWordPressインストールプロセスへようこそ!」というウェルカムページが表示されます。 メッセージ。
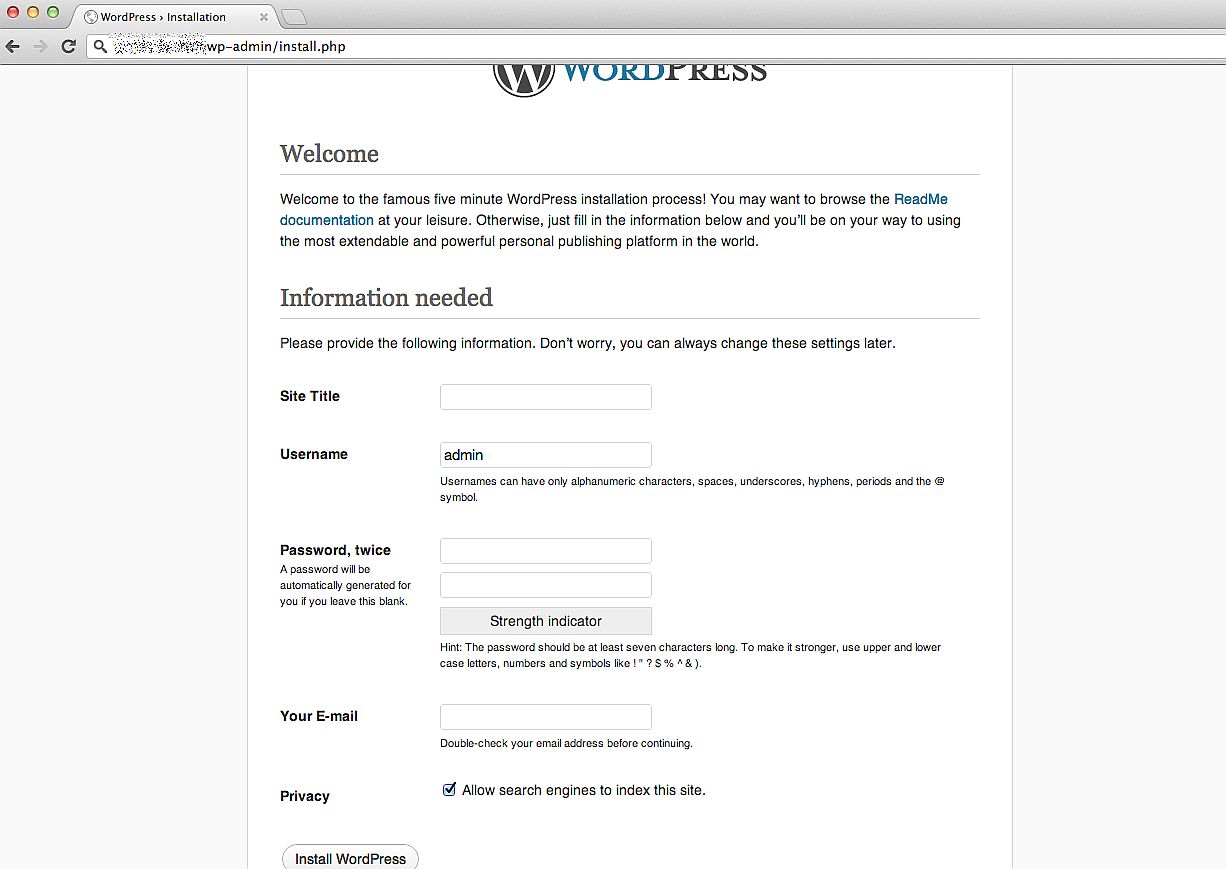
6. いよいよ、インストールを完了します。
次のフィールドに入力します。
- サイト名;
- ユーザー名;
- パスワードとパスワードの確認;
- 電子メールアドレス;
- 次に、検索エンジンが Web サイトをインデックスに登録するかどうかを決定します。
[WordPress のインストール] ボタンをクリックすると、「成功! WordPress がインストールされました」というメッセージが表示されます。
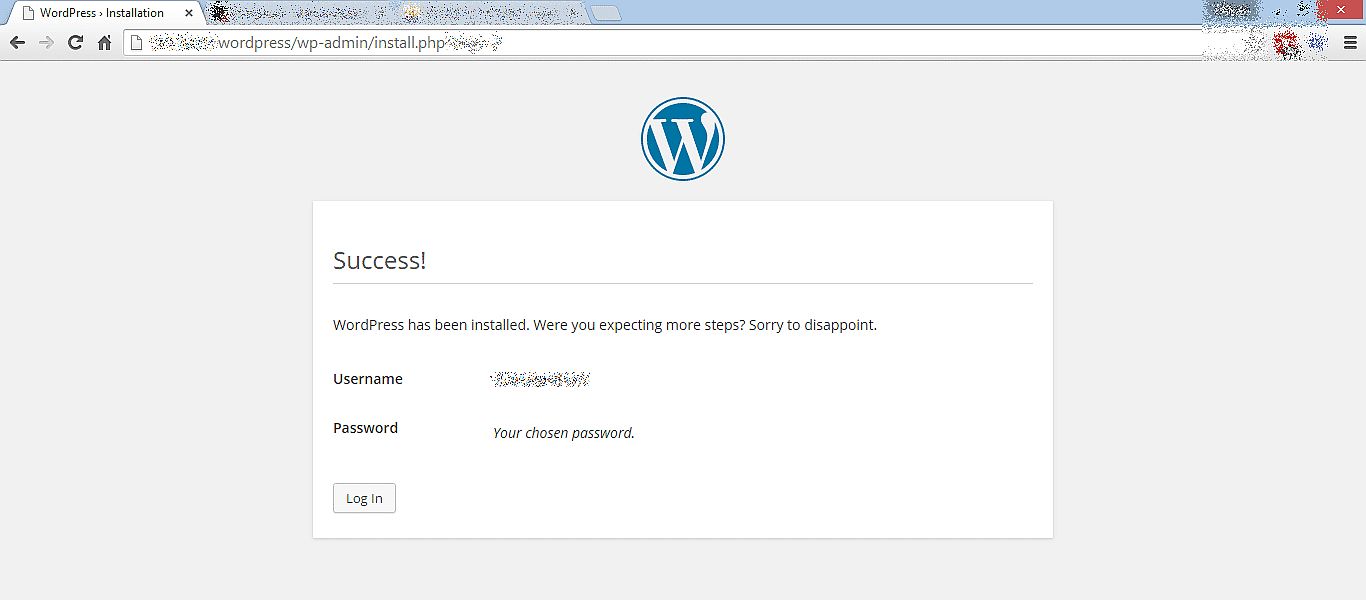
これで WordPress がインストールされました。
2. eコマースプラットフォームのインストールと有効化
WordPress でオンライン ストアを運営する場合、この CMS で利用できる 2 つのショッピング プラットフォームから選択できます。WooCommerce と Shopify が含まれます。 どの e コマース プラットフォームが自分のニーズにより適しているか疑問がある場合は、Shopify と WooCommerce の比較レビューをお読みください。

私たちは WooCommerce を好みます。これは、WordPress Web サイトを e コマース機能を提供する Web ストアに簡単に変換できるオープンソースのプラグインです。 このプラグインを使用すると、顧客が商品をカートに追加したり、ウェブサイト ページで注文したり、支払いを行ったりできるようになります。オンライン ストアを簡単に運営するために必要なすべての機能を利用できます。
他のプラグインをインストールするのと同じように、WordPress ダッシュボードに WooCommerce を簡単にインストールできます。
[プラグイン] -> [新規追加] に移動し、検索フィールドで必要なプラグインを検索して、[今すぐインストール] ボタンをクリックします。
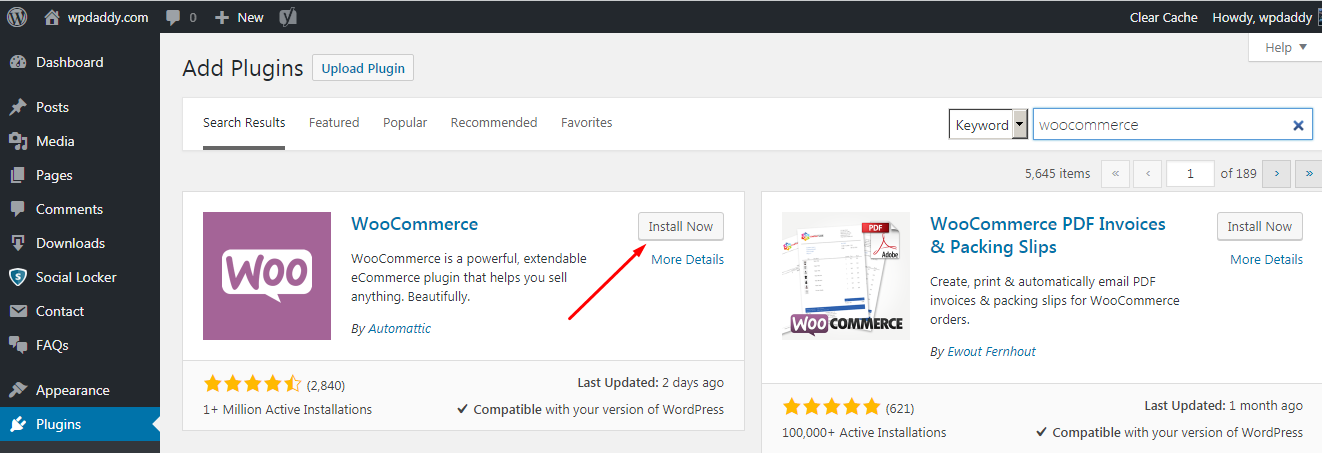
その後、[アクティブ化] ボタンをクリックすると、Web サイトの WooCommerce の構成を開始できます。
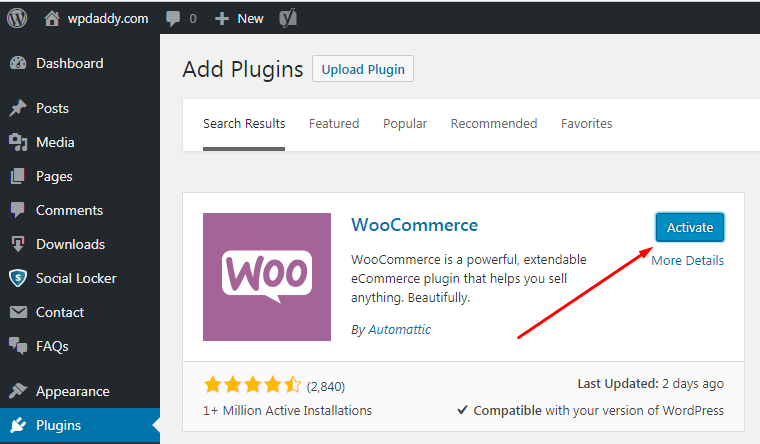
WordPress Web サイト用に WooCommerce を構成する方法についてのステップバイステップ ガイドを読んでから、クレジット カードによる支払いの受け入れを開始してください。 簡単に言うと、Web サイトで WooCommerce の可能性をすべて使用する準備が整うまで、6 つのステップを完了する必要があります。 手順は次のとおりです。
- 店舗の設定– 住所、通貨、商品タイプの詳細を指定します。
- 支払い– オンラインまたはオフラインの支払い方法 (PayPal、Stripe など) を選択します。
- 配送– 配送地域と配送方法、重量と寸法単位を選択します。
- エクストラ– Storefront テーマや Automated Taxes アドオンなどの推奨されるエクストラを選択します。
- 有効化 – ストアをJetpackに接続します。
- 準備完了– ニュースレターを購読してから、最初の製品の作成を開始するか、既存の製品を CSV 形式でインポートします。
最初の製品の作成を開始する前に、SSL 証明書をインストールする必要があります。 これは、個人情報交換に関係するすべての Web サイトに必要です。 これは、店舗を運営している場合、顧客からの支払いを確実に受け入れることを意味します。 バイヤーは、適切に保護されるべき個人データを共有します。 したがって、次のタスクは SSL 証明書をインストールすることです。
4. SSL証明書の購入とインストール
まず、SSL (Secure Sockets Layer) 証明書とは何かを定義しましょう。 このような証明書は、暗号化キーを会社の詳細に関連付ける小さなデータ ファイルと見なされます。 このような証明書は Web サーバーにインストールされ、https プロトコルと「安全な」南京錠をアクティブにして、Web サーバーとブラウザー間の安全な接続を可能にします。
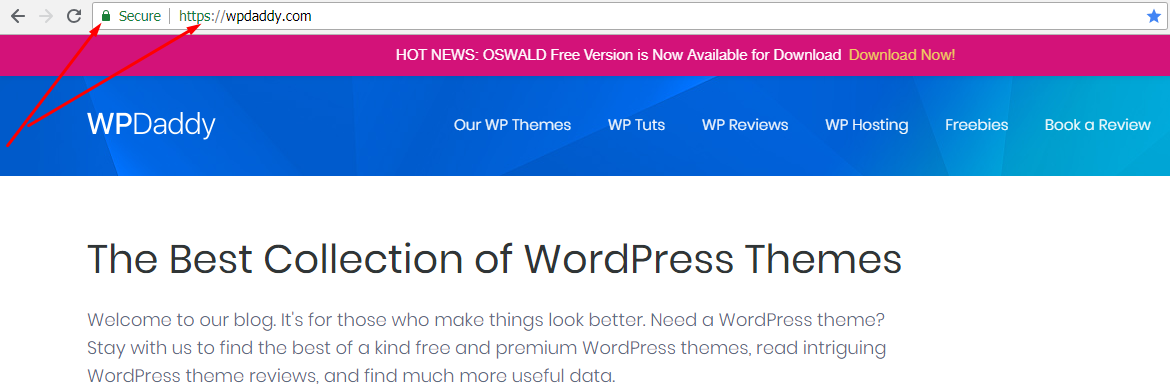
SSL証明書を購入するには?
SSL 証明書を注文する前に、WHOIS レコードを準備し、CSR を作成し、会社の検証ドキュメントを準備する必要があります。 CSRとはこの略語は、証明書署名要求を意味し、SSL 証明書を申請するときに認証局に提供されるエンコードされたテキストのブロックを表します。 CSR は通常、証明書がインストールされるサーバー上で生成されます。 これには、証明書に含まれる次のような情報が含まれます。
• 組織名;
• 共通名 (ドメイン名)。
• 地域性。
• 国。
証明書を注文するプロセスでは、いくつかの重要な手順を想定しています。
1) 注文の準備をします。サーバーをセットアップし、WHOIS レコードを更新します。
2) サーバーで CSR を生成します。
3) CSR およびその他のデータを認証局に提出します。
4) ドメインと会社が検証されます。
5) 発行された証明書を取得し、インストールします。
秘密鍵と証明書の有効化
証明書を購入し、証明書のキーを生成すると、インストールが可能になります。 SSL/TLS プロトコルで使用される 2 つの鍵があり、それらには秘密鍵と公開鍵が含まれます。 キーは、安全な接続を認証、保護、および管理するために必要です。 秘密鍵は、その要求ごとに作成された証明書を使用して接続を保護および検証するために必要なテキスト ファイルのように見えます。
秘密鍵は、ドメイン名、公開鍵、および追加の連絡先情報を含む CSR と同時に生成されます。 CSR は、証明書のアクティブ化の直後に、検証と署名のために認証局に送信されます。 アクティベーションは、SSL 証明書を購入した後の次の主要なステップです。 サーバーで CSR コードが生成されている場合は、証明書を簡単にアクティブ化できます。
SSL証明書をインストールするには?
証明書をインストールするときは、それが自己署名されていないことを確認してください。 自己署名証明書はハッカーの攻撃の標的になりやすいため、ユーザーのブラウザにセキュリティ警告が表示されることがあります。 自己署名証明書を一時的にインストールしてから、有効な認証局 (CA) からの証明書に置き換えることができます。
cPanel を使用して証明書をインストールする
1. cPanel にログインし、[セキュリティ] セクションの [SSL/TLS] メニューに移動します。
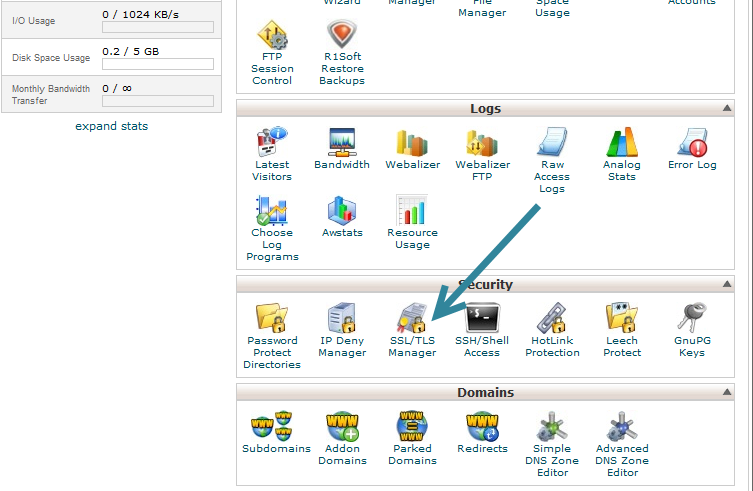
2. [SSL サイトの管理] オプションをクリックして、次の手順に進みます。
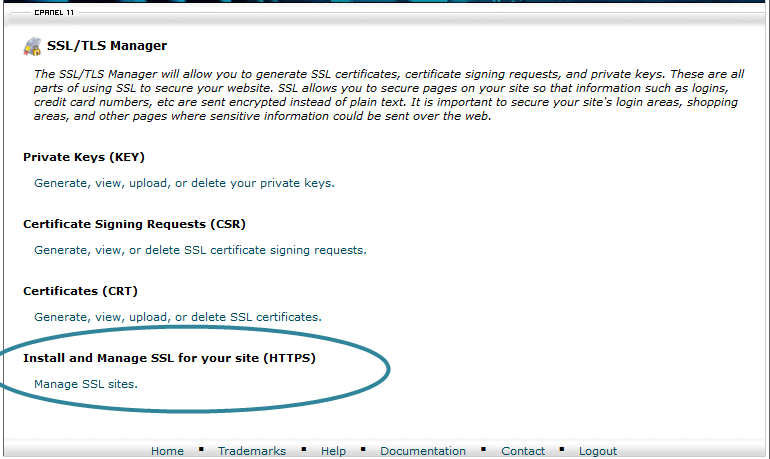
このオプションが利用できない場合は、WHM を介して機能リストを作成して有効にしてください。
機能リストを作成するには?
WHM にログインし、Feature Manager に移動します。 ここで、新しい機能リストの名前を追加し、[機能リストの追加] ボタンをクリックする必要があります。
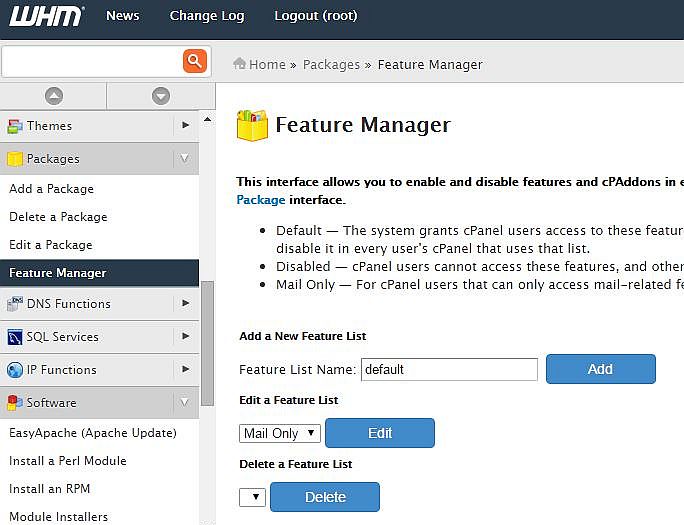
その後、新しく作成したリストに対して選択するオプションが表示されます。 必要なオプションを選択し、[保存] ボタンをクリックします。
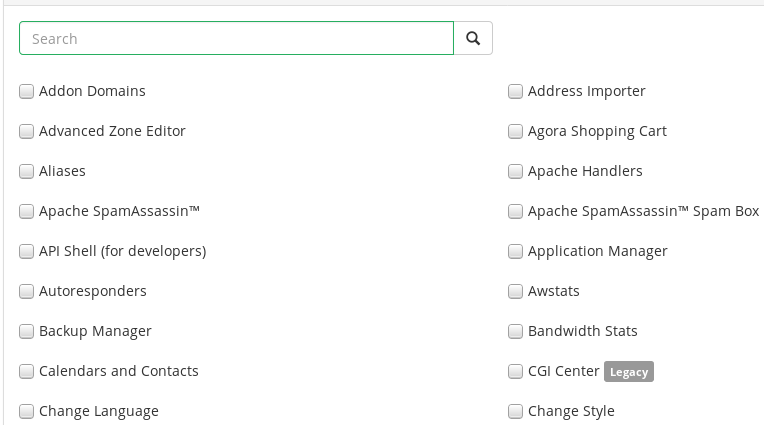
3. cPanel で、証明書ファイルをコピーして [証明書: (CRT)] ボックスに貼り付け、[証明書による自動入力] ボタンをクリックします。 以前に cPanel 内で CSR 作成者を使用した場合は、[証明書による自動入力] ボタンをクリックすると、秘密鍵が自動的に生成されます。
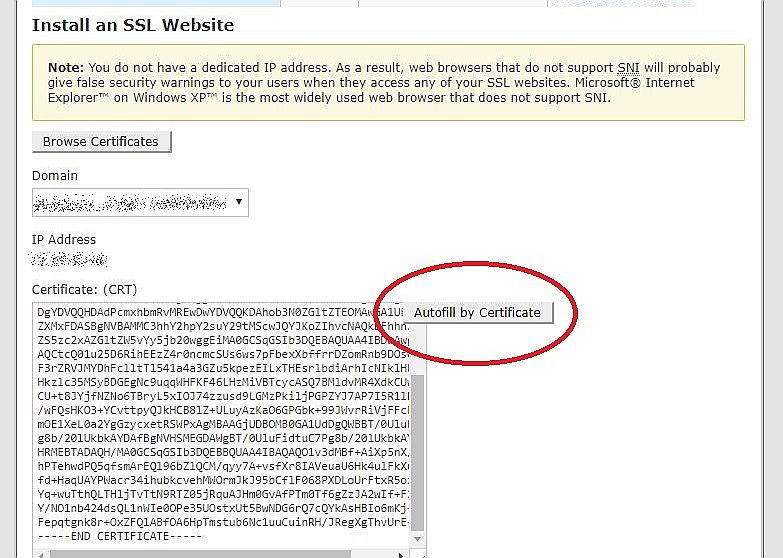
4. 認証局バンドルを貼り付け、[証明書のインストール] ボタンをクリックしてインストールを完了します。
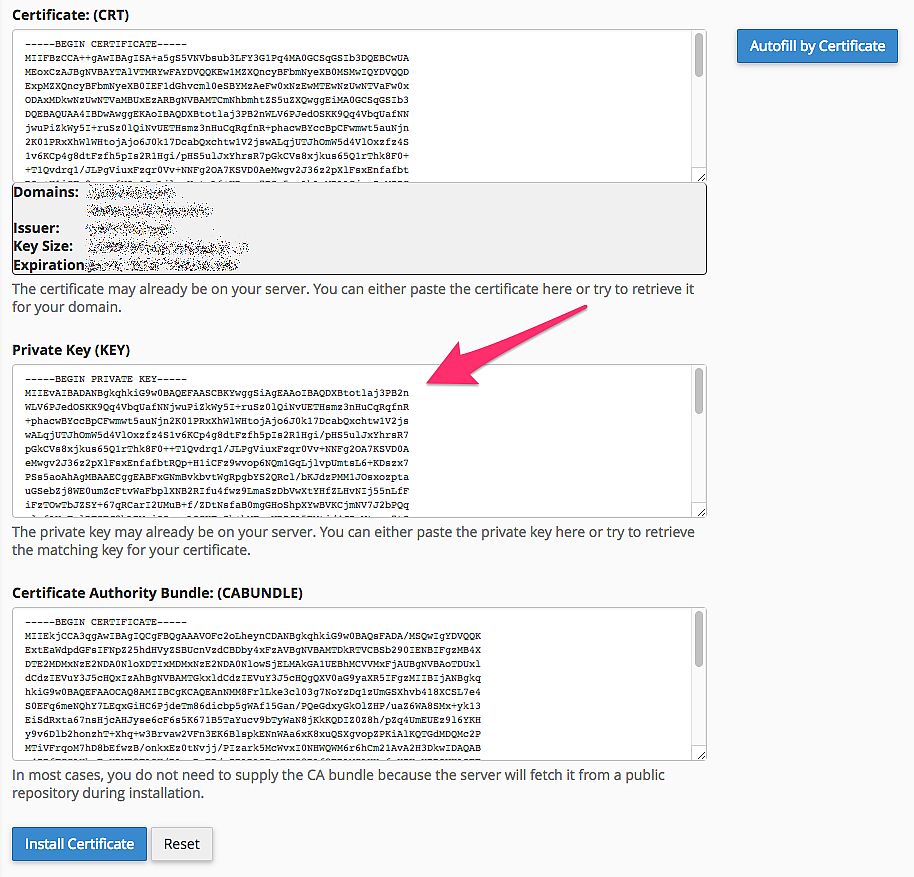
証明書のドメインごとにインストールする
1. cPanel の [Browse Certificates] ボタンをクリックし、リストから証明書を選択します。 ドメインは自動的に検出されます。 ただし、この証明書の対象となるドメインを手動で選択できます。
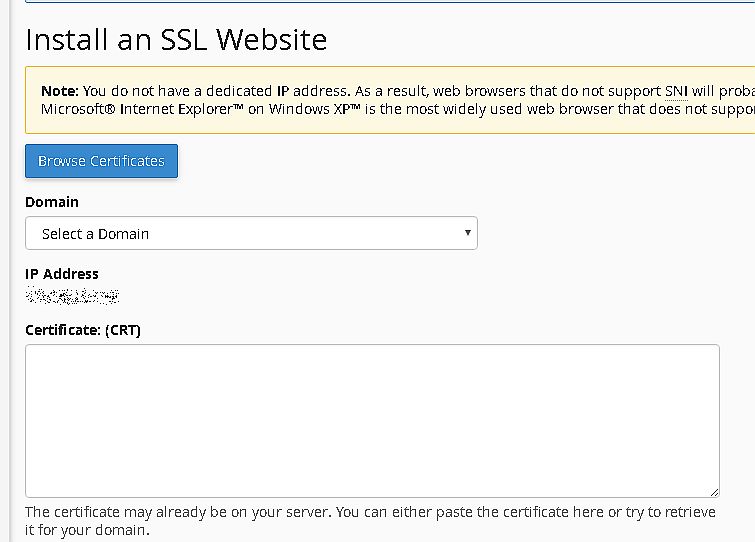
2. [ドメインによる自動入力] ボタンが表示されます。
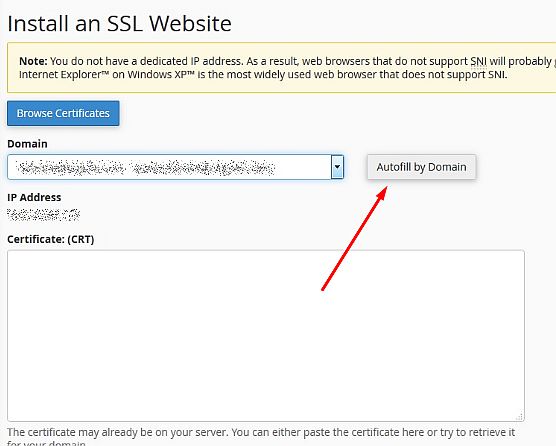
3. これで、適切なテキスト ボックスに証明書の情報を挿入するか、[ドメインによる自動入力] ボタンをクリックして、下のテキスト ボックスに証明書情報を自動的に生成することができます。
4. [証明書のインストール] ボタンをクリックすると、Web サイトが安全になります。
5. テーマの選択とカスタマイズ
世界中の寄稿者や経験豊富な開発者によって、WordPress 用に開発された無料およびプレミアムのテーマがたくさんあります。 ほとんどのプレミアム テーマは WooCommerce プラグインをサポートしているため、いずれかを簡単に選択してショップを立ち上げることができます。
WooCommerce と完全に統合された OSWALD – Creative MultiPurpose Responsive WordPress Theme を確認するか、無料の代替 – Oswald Lite One-Page Creative WordPress Theme を選択することをお勧めします。 無料版にはショップ レイアウトが含まれているため、カスタム コンテンツと商品をページに入力するだけです。
WordPressダッシュボードにテーマを簡単にインストールしてカスタマイズする方法を紹介します.
[外観] -> [テーマ] メニューで [新規追加] ボタンをクリックすると、[テーマの追加] メニューにリダイレクトされます。
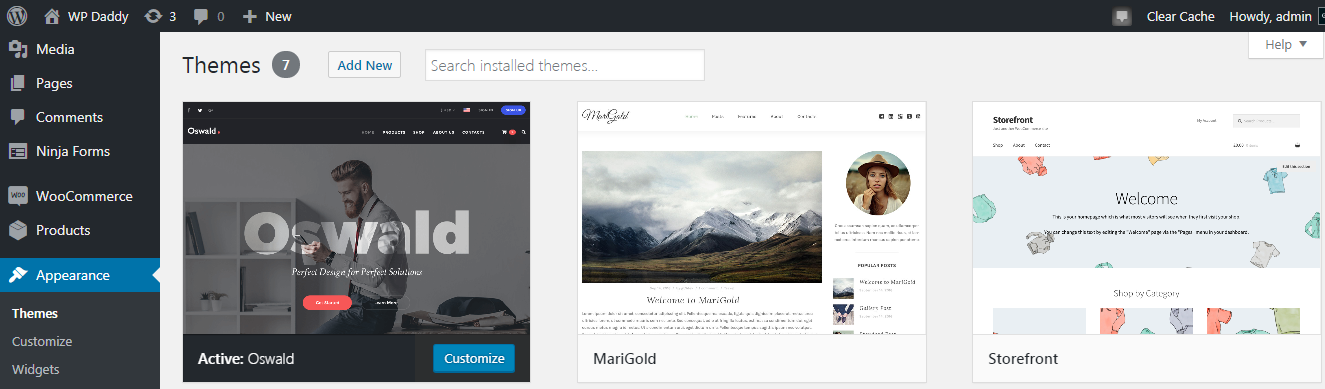
ここでは、コンピューターから新しいテーマをアップロードするか、[テーマの検索] オプションを使用して WordPress.org で無料のテーマを探すことができます。
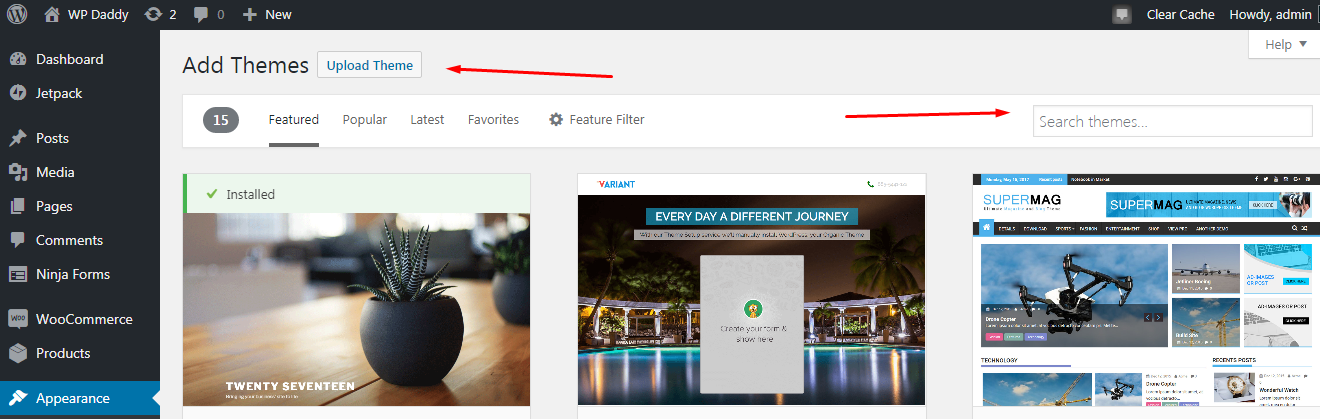
ローカル PC からテーマを取得する場合は、[テーマのアップロード] ボタンをクリックし、[ファイルの選択] をクリックして、コンピューター上のテーマ zip を選択します。
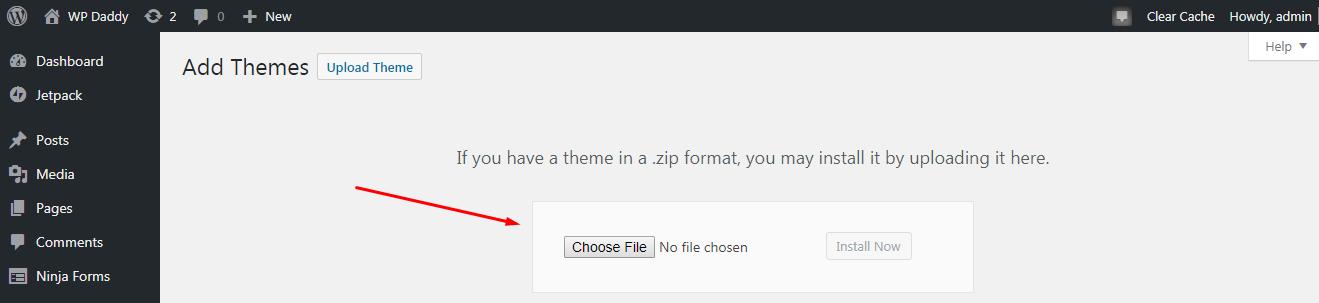
テーマがアップロードされたら、[今すぐインストール] ボタンをクリックして、アップロードしたテーマを有効にします。
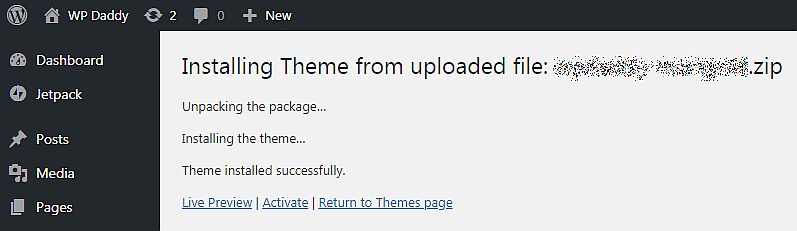
選択したテーマがアクティブ化されたら、[外観] -> [カスタマイズ] に移動して、テーマのカスタマイズを開始します。 Live WP Customizer を使用すると、スタイルの変更、ロゴのアップロード、サイドバーとブログのレイアウトの管理、およびテーマで利用可能なオプションに応じたその他の変更を行うことができます.
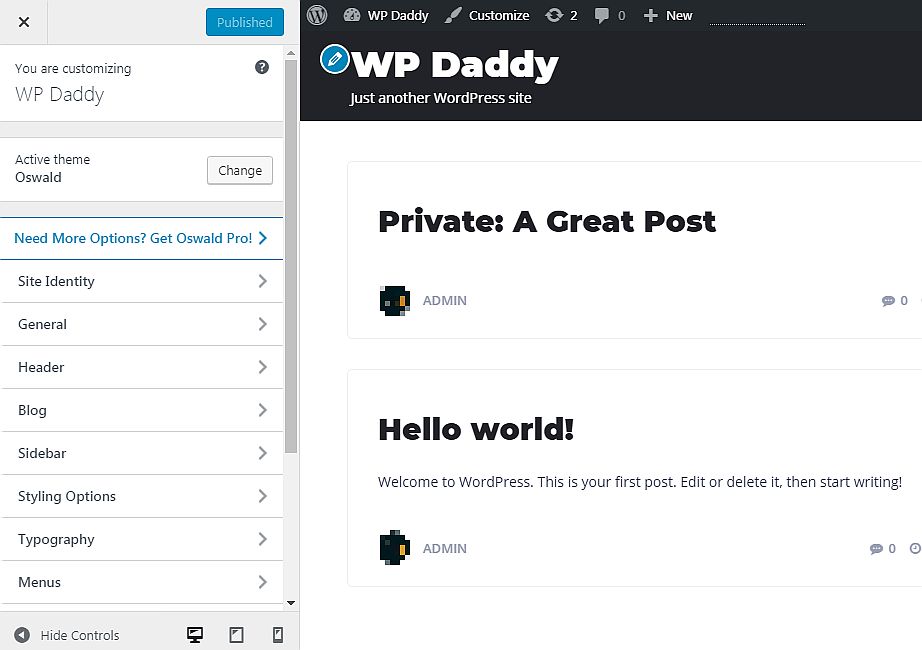
テーマがインストール、有効化、およびカスタマイズされると、最初の製品の追加に進むことができます。
6. ストアに製品を追加する
eコマース プラットフォームが構成され、SSL 証明書がインストールされ、WordPress テーマがカスタマイズされたら、まさに最初の製品を追加するときです。
WooCommerce では物理的な製品とデジタル製品の両方を販売できるため、ここでは本当に自由に選択できます。
WP 管理ダッシュボードで [製品] -> [新規追加] に移動し、製品タイトルを挿入してから、下にスクロールして [製品データ] ドロップダウン リストで製品タイプを選択します。 ここでは、通常価格とセール価格を入力し、在庫と配送オプションを管理し、さらに多くの詳細を設定することもできます.
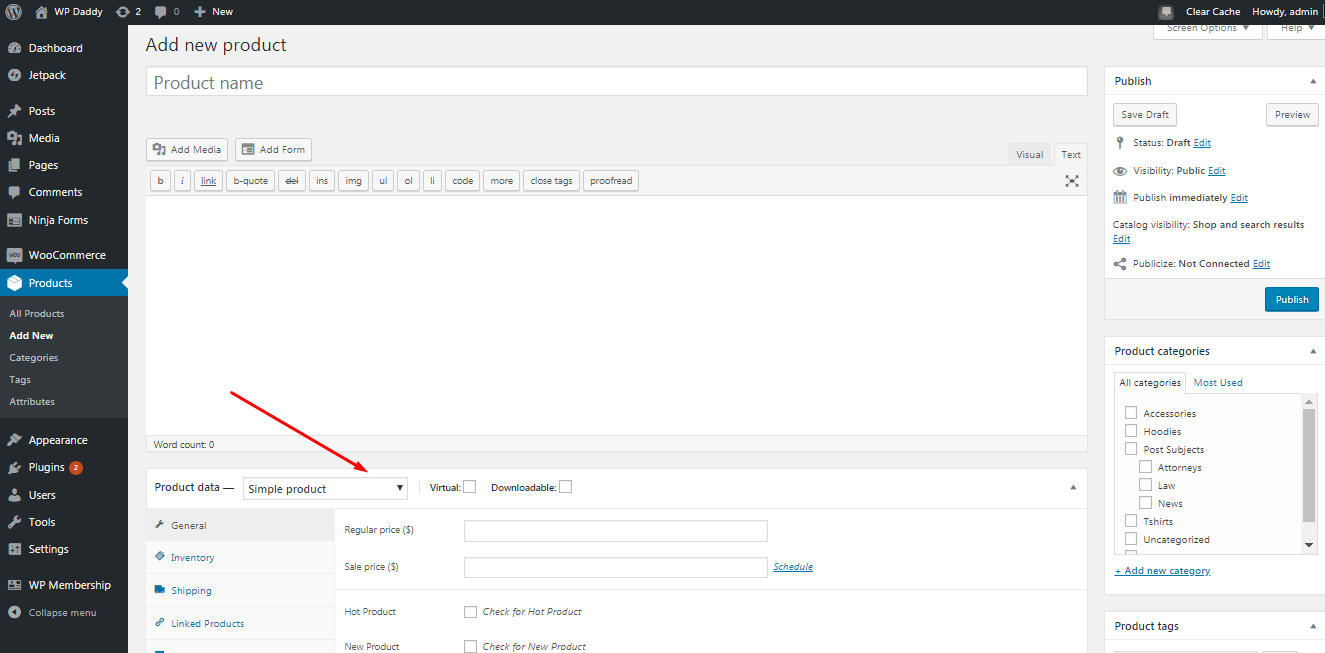
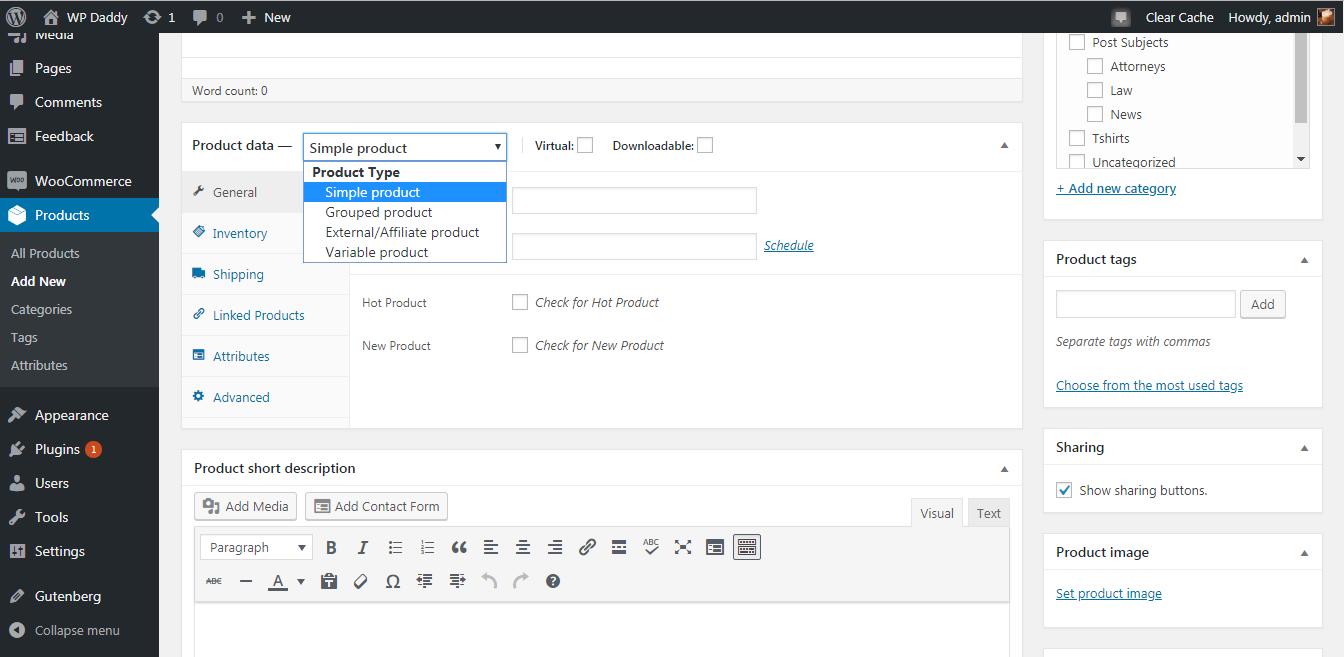
製品のカテゴリを選択します。 小さな説明を追加したり、画像をアップロードしたりします。 すべての編集が完了したら、公開ボタンをクリックして、製品をライブで表示します。
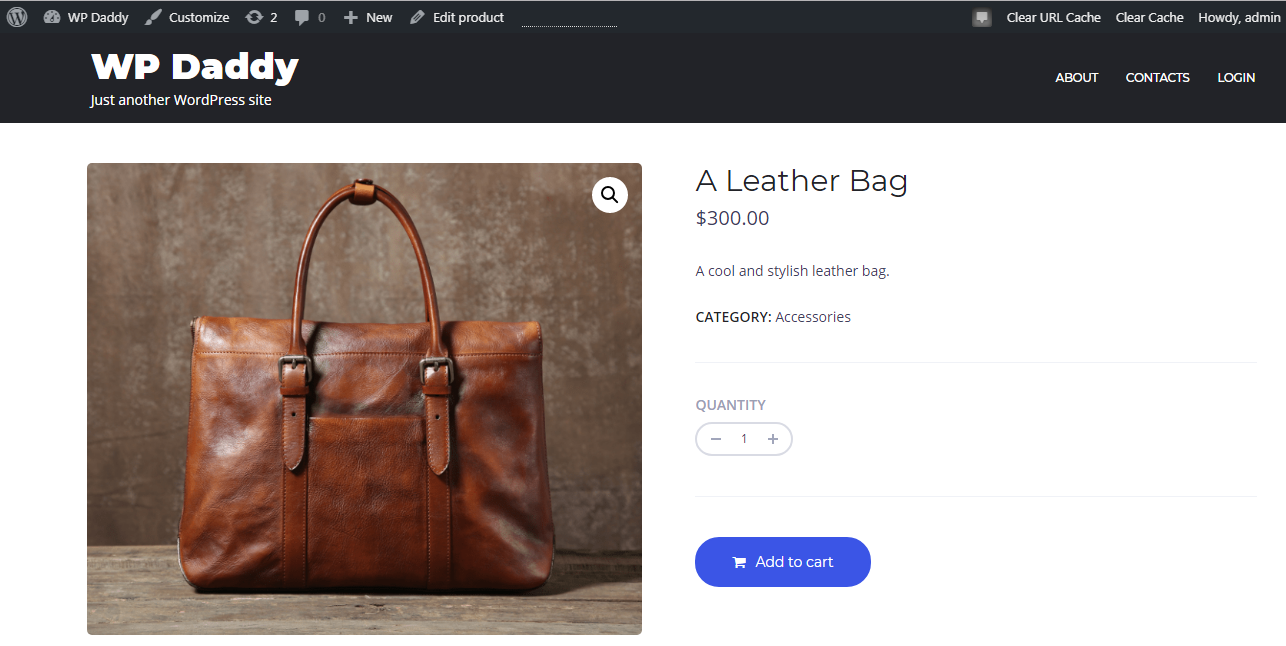
メンバーシップ Web サイトを立ち上げ、メンバーへのプレミアム コンテンツの販売を開始する場合は、ここでメンバーシップ製品を作成することもできます。 たとえば、求人パッケージ、サブスクリプションなどを販売できます。
結論:
e コマース ストアを立ち上げて運営するには、ある程度の努力、忍耐、目的意識が必要です。 すべてのステップは非常に簡単に完了できますが、新しく作成したオンライン ストアを、世界中のほとんどのターゲット顧客に認められ、愛され、ショッピングに Web を使用するほぼすべての人に知られる、収益性の高い包括的な販売の巨人に変えるのに十分な中毒性があるはずです。 . すべてはあなた次第です。先に進んで成功してください!
