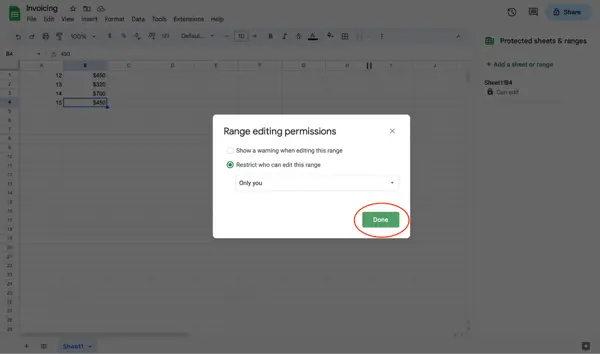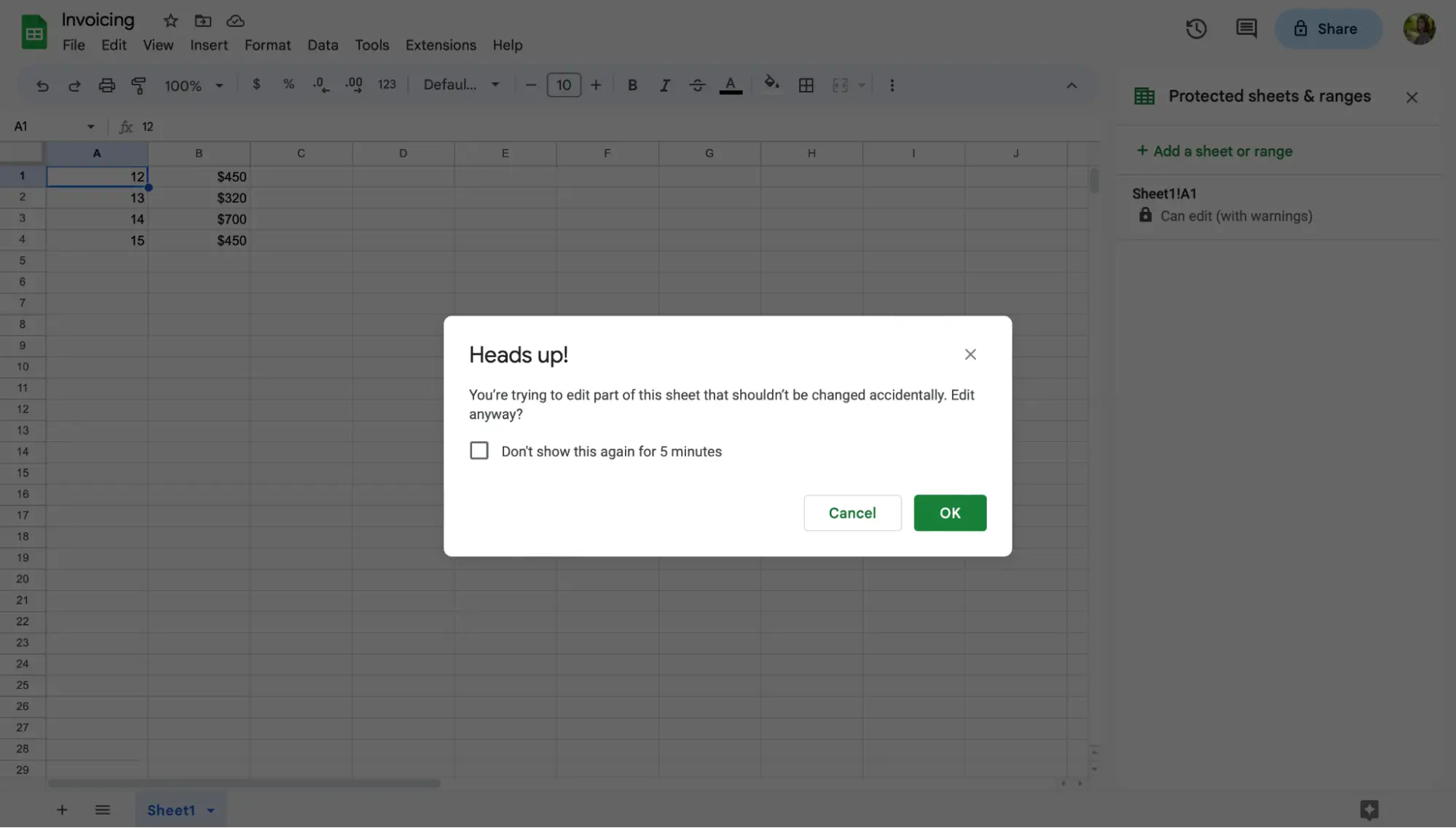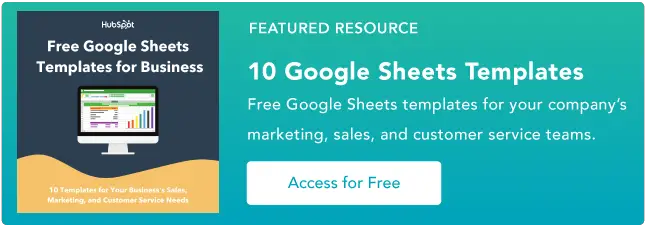Googleスプレッドシートでセルをロックする方法
公開: 2023-05-24チームと共有する Google スプレッドシートの作成に何時間も費やしたところ、チーム メンバーが誤って重要な列、行、セル、さらにはシート全体を削除してしまったことが判明したことを想像してみてください。
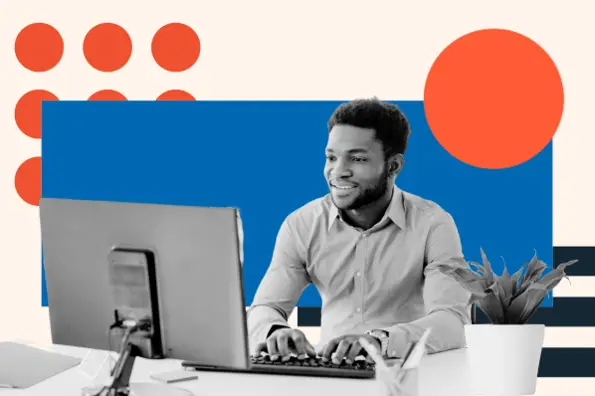
![→ 今すぐアクセス: Google スプレッドシート テンプレート [無料キット]](/uploads/article/18182/bdkzBTI0UsJLoMTo.png)
それはイライラするかもしれません。 ただし、Google スプレッドシートでセルをロックすれば、この問題を完全に防ぐことができます。
結局のところ、マウスを数回クリックするだけで、Google スプレッドシートのセルとシート全体をロックできることがわかりました。つまり、あなたとあなたのチームは、次の人が割り当てられたタスクを完了するのを妨げることなく、同じシートで作業できます。
この記事では、Google スプレッドシートでセルをロックおよびロック解除する方法について説明します。
目次
Google スプレッドシートでセルをロックする利点
Google スプレッドシートでは、ユーザーがセルを編集できないようにロックできるため、編集や削除などの潜在的な事故からシートを保護できます。
重要なデータや計算を保護することもできるので、シート内の数式が正しく正確であることを確認して安心できます。
Google スプレッドシートでセルをロックできる機能には、さまざまな利点があります。
セルを編集できないようにロックできるだけでなく、チーム メンバーが操作を許可されているセルに至るまで、文書を編集できるチーム メンバーを制御することもできます。
これは、複数のチーム メンバーが同時に同じシートで作業している場合に非常に役立ちます。 他のシートのセルをロックしている場合は、他のシートから権限をコピーすることもできます。
Google スプレッドシートでセルをロックする手順を見てみましょう。
Googleスプレッドシートで特定のセルをロックする方法
Google スプレッドシートで特定のセルをロックするのは簡単な作業です。 その方法は次のとおりです。
1. ロックしたいセルを右クリックします。
新しい Google シート (またはすでに作業しているシート) を開いた後、ロックしたいセルを右クリックします。

2. 「その他のセルアクションを表示」の上にマウスを移動します。
このオプションはドロップダウン メニューの下部にリストされています。
シート内のセルの位置によっては、セルが表示されるまで下にスクロールする必要がある場合があります。 これが表示されたら、「さらにセルのアクションを表示」の上にカーソルを置くと、別のメニューが開きます。

3.「保護範囲」を選択します。
次のメニューには、さらにいくつかのセル アクションが表示されます。 「範囲を保護」というラベルの付いたアクションを探します。 「範囲を保護」を選択して、セルをロック状態に割り当て始めます。

あるいは、 [データ]タブをクリックし、[シートと範囲を保護する] を選択して同じタスクを実行することもできます。

4. サイドパネルから「シートまたは範囲を追加」を選択します。
ドロップダウン メニューから [範囲を保護] をクリックするか、[データ] タブから [シートと範囲を保護] をクリックすると、画面の右側にサイド パネルが開いていることに気づくでしょう。 「シートまたは範囲を追加」をクリックします。

5. ロックするセルを選択します。
次に、どのセルを編集からロックするかを決定します。 ロックしたいセルをクリックすると、範囲セクションでそのセルの情報が参照されます。 セル範囲をロックする必要がある場合は、フィールドに範囲を入力します。
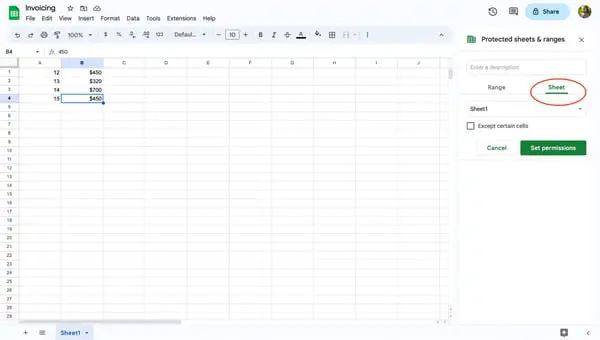
6. 「権限の設定」を選択します。
「権限の設定」を選択して、選択したセルを編集できる人を選択します。 セルの編集を許可されているのが自分だけである場合は、必ず「自分だけ」を選択してください。
他のシートのセルをロックしている場合は、他のシートから権限をコピーすることもできます。

7. 「完了」を選択します。
セルの編集をロックし終わったら、「完了」をクリックして設定を保存します。 これで、ロックを解除して設定を変更するまで、これらのセルは編集できなくなります。
![Google スプレッドシートでセルをロックするには、ステップ 7: [完了] を選択します。](/uploads/article/18182/DOGPpZMzxyrFJelh.png)
セルをロックし、選択したユーザーに編集権限を与える方法
あなたとあなたのチームが Google スプレッドシートで作業している場合は、選択したユーザーに編集権限を与えることを検討してください。 これにより、タスクを割り当て、プロジェクトをより適切に管理し、他の人が重要な作業を誤って削除するのを防ぐことができます。
セルをロックし、選択したユーザーに編集権限を与えるには、次の手順に従います。
1. 選択したセルを右クリックします。
制限したいセルを選択します。 次に、右クリックしてドロップダウン メニューを開きます。

2. 「その他のセルアクションを表示」にカーソルを合わせます。
スクロールするかドロップダウン メニューの一番下まで見て、[セルのアクションをさらに表示] の上にマウスを置きます。 これにより、画面上に別のメニューが開きます。

3.「保護範囲」を選択します。
セルの編集ステータスを変更するには、「範囲を保護」を選択します。 このアクションにより、サイド パネル メニューが開きます。

4. サイドパネルから「シートまたは範囲を追加」をクリックします。
サイドパネルで「シートまたは範囲を追加」をクリックします。 このボタンをクリックすると、ロックするセルまたはシートを入力できるようになります。

5. ロックするセルを選択します。
チームメンバーが割り当てられたタスクを実行する必要があるセルを決定します。 次に、ボックスにセル範囲を入力します。
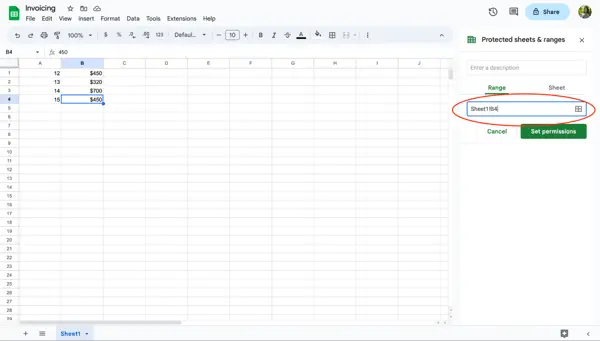
6. 「権限の設定」を選択します。
ボックスに目的のセルを入力したら、編集制限を設定する必要があります。 セル範囲へのアクセスを制限するには、「アクセス許可の設定」をクリックします。

7.「カスタム」を選択します。
この画面から、セル範囲を編集する権限を誰に与えるかを決定するオプションがあります。 チームメンバーを 1 人または複数追加するには、「カスタム」をクリックします。
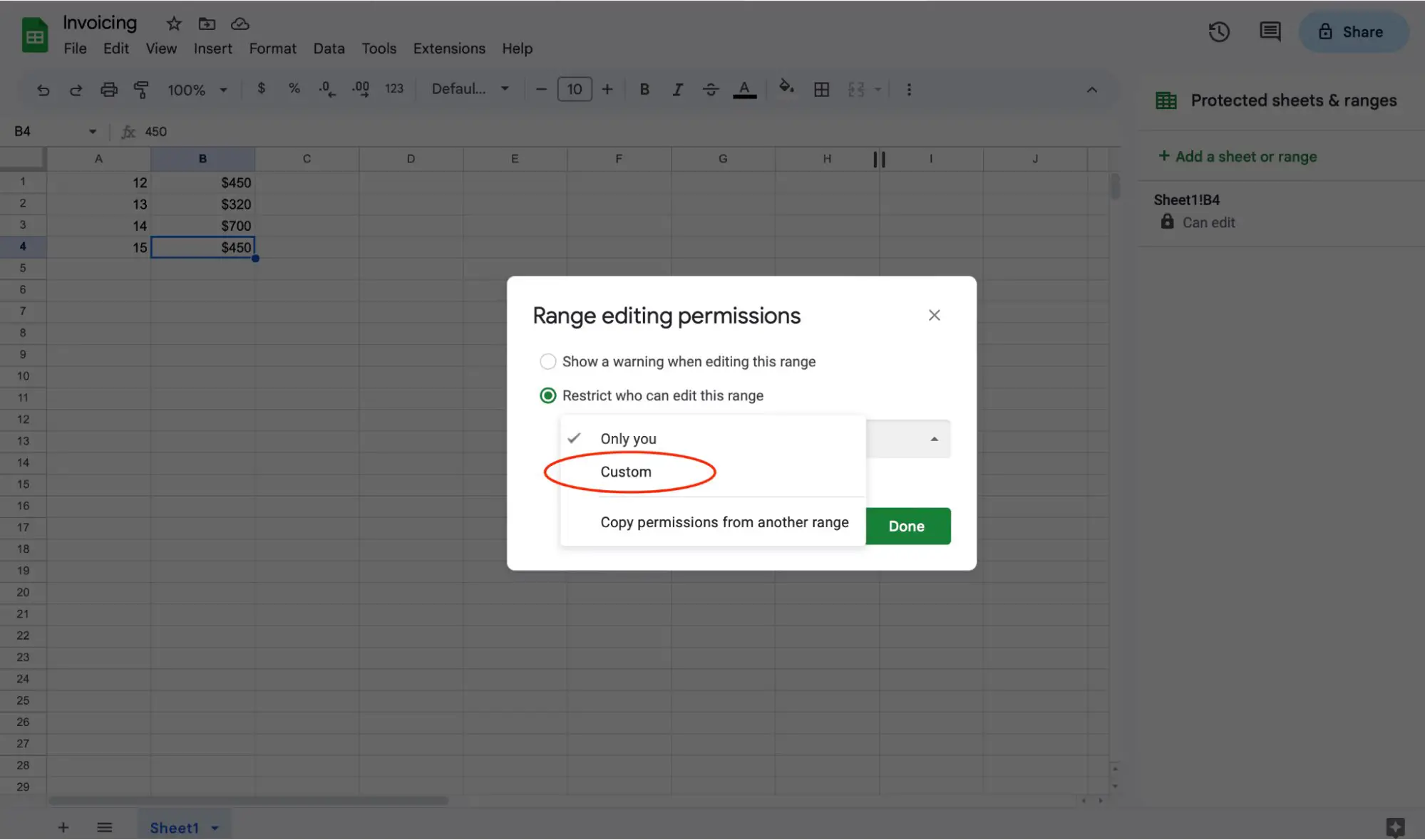
8. セルに編集者を割り当てます。
ここで、指定したセル範囲への編集アクセスが必要なユーザーを決定できます。 チーム メンバーの電子メール アドレスを入力して、セルの編集者として割り当てます。 これにより、シート内の指定されたセルへの編集アクセスが許可されます。
必ず「完了」をクリックして範囲編集権限を保存してください。

シート全体をロックする方法
シート全体を編集できないようにロックする必要がある場合があります。 ありがたいことに、これは簡単なプロセスです。
シート全体をロックするには、ドキュメント内の任意のセルを右クリックしてドロップダウン メニューを開きます。 シート全体をロックするには、1 つのセルだけをロックする場合と同じ手順を実行します。
その方法は次のとおりです。
1. 任意のセルを右クリックします。
Google スプレッドシートの任意のセルを右クリックして、ドロップダウン メニューを開きます。 シート全体をロックするには、どのセルを使用するかは関係ありません。


2. 「その他のセルアクションを表示」の上にマウスを移動します。
ドロップダウン メニューの下部にある [さらにセル アクションを表示] オプションを選択します。 クリックする必要はありません。 別のメニューを開くには、その上にマウスを移動します。

3.「保護範囲」を選択します。
「範囲を保護」をクリックして、権限サイドパネルを開きます。 あるいは、 [データ] タブをクリックして [シートと範囲の保護] を選択すると、[保護されたシートと範囲] サイド パネルにアクセスできます。

4. サイドパネルから「シートまたは範囲を追加」を選択します。
「シートまたは範囲を追加」をクリックしてシート全体のロックを開始します。

5.「シート」をクリックします。
「シート」ボタンをクリックしてシート全体をロックします。 [シート]タブに移動したら、ロックするシートを選択します。
特定のセルをロックから除外するオプションがあります。 編集のために特定のセルを開く必要がある場合は、「特定のセルを除く」のボックスをクリックして範囲を指定します。

6. 「権限の設定」を選択します。
シートをロックする前に、編集権限を設定する必要があります。 「権限の設定」を選択して、ロックされたシートを編集できるユーザーを選択します。 シートの編集を許可されているのが自分だけである場合は、必ず「自分のみ」を選択してください。

スプレッドシートの編集権限を持つ人 (自分またはチームのメンバー) を決めたら、必ず [完了] をクリックして権限を保存してください。 現在、シートはロックされており、許可なく編集することはできません。
警告を表示しながらロックされたセルの編集を許可する方法
チーム メンバーと同時にドキュメントの作業を行っており、セルが変更されることを望まない場合は、ユーザーが編集内容を受け入れる前に警告を受け取ることができるようにすることができます。
警告を表示するには、次の手順に従います。
1. ロックしたいセルを右クリックします。
Google スプレッドシートで、ロックしたいセルを右クリックします。 この手順に従って、シート全体に警告を設定することもできます。

2. 「その他のセルアクションを表示」の上にマウスを移動します。
メニューの一番下までスクロールし、[セルのアクションをさらに表示] の上にマウスを置きます。

3.「保護範囲」を選択します。
特定のセルまたはシートに編集警告を設定するには、「範囲を保護」をクリックしてセルまたはシートを警告ステータスに割り当てます。

4. サイドパネルから「シートまたは範囲を追加」を選択します。
画面の右側に、開いたサイド パネル メニューが表示されます。 「シートまたは範囲を追加」をクリックします。

5. 編集警告を設定するセルまたはシートを選択します。
セル範囲またはシート全体に対して編集警告を設定できます。 サイド パネルで、警告が必要なセルまたはシートを決定し、ボックス内で参照されている情報が目的のセルまたはシートと一致することを確認します。
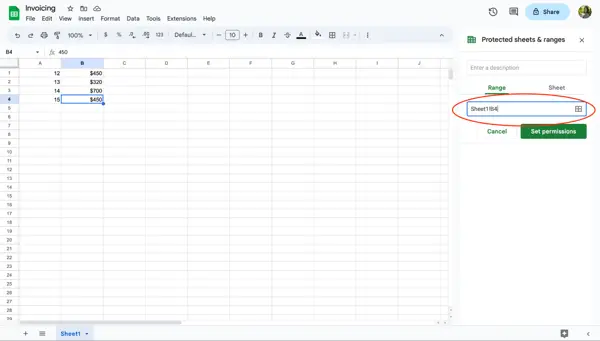
6. 「権限の設定」を選択します。
どのセルまたはシートに編集警告を表示するかを確認したら、「アクセス許可の設定」をクリックして編集設定画面に移動します。

7. 「この範囲を編集するときに警告を表示する」を選択します。

「この範囲を編集するときに警告を表示する」を選択し、「完了」をクリックして編集権限を保存します。
ユーザーが半ロックされたセルまたはシートに変更を加えようとすると、警告メッセージが表示されます。 ユーザーは「キャンセル」または「OK」をクリックして変更を加えるか、元のドキュメントに戻す必要があります。
セルのロックを解除する方法
セルまたはシートをロックすると、データの整合性を維持するのに非常に役立ちます。 ただし、セル内の情報を更新または変更するためにセルのロックを解除する必要がある場合があります。
セルをロックする方法を理解したところで、ロックを解除する方法を見てみましょう。
1. ロックを解除したいセルを右クリックします。
Google スプレッドシートで、ロックを解除する必要があるセルを右クリックします。 このアクションにより、ドロップダウン メニューが開きます。

2. 「その他のセルアクションを表示」の上にマウスを移動します。
ドロップダウン メニューで [さらにセル アクションを表示] オプションを探します。 このオプションはドロップダウン メニューの一番下にあります。 見つけたら、そのアクションの上にマウスを置きます。

3.「保護範囲」を選択します。
セルをロックする場合と同様に、「範囲を保護」オプションをクリックする必要があります。 これにより、セルのロックを解除することを選択できるサイド パネル メニューが開きます。

4. ロックされたセルをクリックします。
サイド パネル メニューに、シート内のロックされたセルのリストが表示されます。 ロックを解除したいセルまたはセル範囲をクリックします。

5. ゴミ箱アイコンをクリックします。
次に、説明ボックスの横にあるゴミ箱アイコンをクリックします。

6. 「削除」を選択します。
保護範囲を削除するかどうかを尋ねる警告画面が表示されます。 セルのロックを解除してもよい場合は、「削除」ボタンをクリックします。
ボタンをクリックすると、ドキュメントの編集権限を持つ誰でもセルを自由に編集できるようになります。
![Google シートで保護されたセル、セルのロックを解除する方法 ステップ 6: [削除] を選択します。](/uploads/article/18182/W7nh9tVYfGfoPvTo.jpg)
Google スプレッドシートでセルをロックする
そして、それができました! 編集の基本設定を設定し、特定のセルまたはシートをチームに割り当てるには、必ず時間をかけてください。
これを完了すると、誰かが重要な情報を誤って編集または削除することを心配することなく、あなたとあなたのチームが自信を持って同じ Google スプレッドシートで作業できるようになります。