WordPress 管理ページにログインする方法
公開: 2022-09-08すでに WordPress をインストールしていると仮定すると、 WordPress 管理ページにログインするには、Web サイトのログイン URL にアクセスする必要があります。 ログイン URL は、Web サイトのドメイン名の後に /wp-admin が続きます。 たとえば、Web サイトのドメイン名が example.com の場合、ログイン URL は example.com/wp-admin になります。 ログイン URL にアクセスすると、ユーザー名とパスワードを入力する必要があるログイン フォームが表示されます。 資格情報を入力したら、[ログイン] ボタンをクリックして、WordPress 管理ページにログインします。
WordPress 管理ダッシュボードにアクセスするには、まずWordPress アカウントにログインする必要があります。 最初に管理ページにアクセスしないと、ブログや Web サイトをカスタマイズすることはできません。 WordPress は現在、ブログごとに 1 つのログイン URL に従います。 ただし、次のいずれかの URL を入力すると、ログイン ページに移動します。 まったく新しい WordPress を使用している場合は、見た目が異なります。 多くのプラグインを使用して、ページの外観をカスタマイズし、セキュリティ機能を追加できます. 一度に 1 台のコンピューターでのみ、他の誰もアクセスできないコンピューターで、Remember Me を使用できます。
あなたのブログを自由にハイジャックしたり削除したりできることを彼らに知らせることができます。 パスワードを忘れた場合は、WordPress にログインして新しいパスワードを作成できます。 WordPress サイトにログインするには、サイトの URL の末尾に /wp-admin を入力する必要があります。 コンピュータでRemember Meを使用する場合は、安全なパスワードを使用していることを確認してください。
Web サイトにアクセスするには、まずホストのドメイン名を入力する必要があります。 WordPress ドメインの場合、[ログイン] をクリックしてホスティング サービスのアドレス (https://www.wordpress.com/ など) にアクセスし、ログイン資格情報を入力してから、個人用サイト、下にスクロールしてクリック
デフォルトの WordPress 管理者 URL は何ですか?
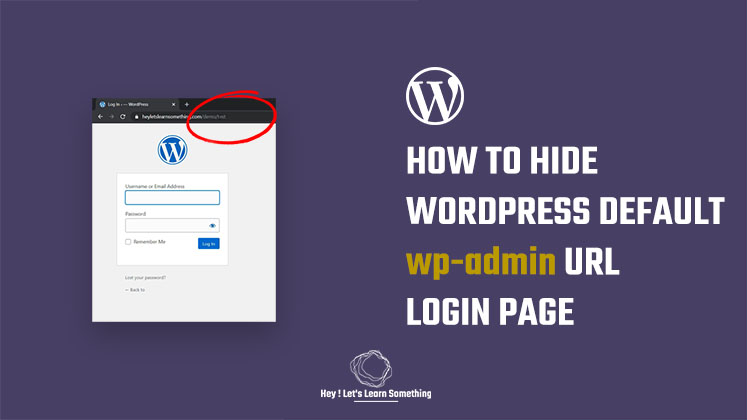 クレジット: heyletslearnsomething.com
クレジット: heyletslearnsomething.comWordPress は /WP-login のデフォルトのログイン URLを表示します。 まだログインしていない場合は、php を使用できます (または、/wp-admin/ と入力してリダイレクトします)。 これの良い例は、http://www.example.com/wp-login.html です。
インストールが完了すると、サイトへのログイン URL が提供されます。 これらの URL のいずれかを選択すると、WordPress ダッシュボードのログイン ページが表示されます。 ログイン URL を思い出せない場合は、サイトに新しい URL を追加できます。 ダッシュボードにアクセスする方法は他にもあるので、読み進めて詳細を確認してください。 サイトで登録またはメンバーシップが許可されている場合、カスタム ログイン ページを作成すると、訪問者のユーザー エクスペリエンスが向上します。 ビジネスを宣伝するだけでなく、ブランド化されたログイン ページを備えた WordPress 管理パネルを使用すると、より多くの人がサイトにアクセスできるようになります。 管理パネルに簡単にログインできるように、SiteGround クライアント エリア アカウントを作成します。
サイト ツールの自動ログイン機能を使用して、アカウントにログインできます。 パスワード ジェネレーターを使用して、WordPress ログイン ページの強力なパスワードを生成できます。 CAPTCHA がフォームに統合されている場合、サイトはスパムやハッキングに対して脆弱ではなくなります。 このプラグインを使用すると、サイトの次のセクションを保護できます。 ハッカーは、ログイン ページと登録ページを狙っていることが知られています。 このような攻撃を回避するには、サイトへのログイン試行の失敗回数を制限すると効果的です。 場合によっては、WordPress の管理者パスワードを忘れてしまうことがあります。
変更を支援するいくつかの方法があります。 ログイン試行回数の制限もプラグインによって有効になっています。 この設定では、ユーザーが間違った認証情報でログインを試行できる回数を指定できます。 ユーザーがこの制限を超えると、プラグインはユーザーの IP アドレスをブロックします。 WP-CLI を介して、すべての WP-CLI ユーザーとその ID のリストを表示できます。 次のコマンドを使用すると、ユーザーが有効な ID を持っている場合にパスワードを変更できます。 ユーザー ID に別の ID を使用する場合は、その ID の番号をブラウザーに入力します。 Web サイトをハッカーから保護するには、安全なログイン プロセスを作成する必要があります。
Cpanel から WordPress にログインする方法
最初のステップは、CMS をインストールして構成することです。 Softaculous Web App Store の Softaculous Apps Installer セクションから WordPress を選択します。 ステップ 3: WordPress ページの [現在のインストール] まで下にスクロールして、[管理者] の下の画像をクリックします。 その後、WordPress アカウントにログインします。
Cpanel から WordPress にログインするにはどうすればよいですか?
アカウントにログインすると、cPanel Web Hosting にアクセスできるようになります。 (2) 「Softaculous Apps Installer」メニューには、インストール可能なスクリプトのリストがあります。 「WordPress」を選択すると、WordPressのインストールページにアクセスできます。 その結果、WordPress のインストール ページに移動します。
WordPress 変更ログインページ
WordPress サイトのログイン ページを変更する場合は、いくつかの手順を実行する必要があります。 まず、サイトに新しいページを作成し、次のコードを追加する必要があります: ユーザー名: パスワード: このコードを新しいページに追加したら、WordPress の [設定] » [全般] ページに移動する必要があります。管理エリアを開き、WordPress アドレス (URL) フィールドとサイト アドレス (URL) フィールドを変更して、新しいページを指すようにします。 変更を保存したら、新しいページに移動して WordPress サイトにログインできるようになります。

ログインページを変更する必要があります。 これは、ハッカーが検出されないようにするためのシンプルですが効果的な方法です。 ユニークでユニークな URL は、見つけにくくなります。 これは、特に指定しない限り、ほとんどの人があなたの Web サイトを発見する可能性が低いことを意味します。 必要がない場合は、サイトのコア ファイルを変更しないことをお勧めします。 これを行うと悲惨な結果になる可能性があり、結果としてシステムのセキュリティが損なわれます。 この手法によってハッキングが完全に防止されるわけではないことを覚えておくことが重要です。
ただし、これはサイトのセキュリティの追加レイヤーです。 ログイン ページの URL を変更することで、管理領域を安全に保つことができます。 WPS Hide Login は、応答を待たずにログアウトできるシンプルで軽量な方法です。 ダッシュボードに WPS Hide Login などのプラグインがインストールされている場合は、ログイン ページの URL を変更できます。 置き忘れた場合に Web サイトにアクセスできなくなることがないように、新しいアドレスを安全な場所に記録しておいてください。 新しい URL を選択したら、[変更を保存] をクリックします。 この新機能により、デフォルトの URL が無効になり、このアドレスを使用してサイトにサインインできるようになります。
WordPress でカスタムログインページを作成する
カスタム ログイン ページを作成する最初のステップは、使用するテンプレートにカーソルを合わせて、チェック アイコンをクリックすることです。 これをクリックすると、ポップアップ ウィンドウが表示され、新しいログイン ページのカスタム ログイン URL を入力するオプションが表示されます。 [保存してページの編集を開始] ボタンをクリックすると、編集プロセスが完了します。 ドロップダウン メニューからページ エディターを選択します。 ページエディタ画面が表示されたら、ログインフォームの設定を変更できます。 WordPress にはログイン フォームが用意されていますが、独自のフォームを作成することもできます。 さらに、2 つのプラグインのいずれかを使用することを選択できます。1 つは既にビルドされており、もう 1 つはこれから作成されます。 ログイン フォームのテーマを使用するには 2 つのオプションがあります。独自のテーマを作成するか、テーマを使用することができます。 ジェネレーターを使用して、Web サイト用の新しいログイン フォームを生成することもできます。 フォームの種類を選択したら、ログイン情報を入力する必要があります。 ユーザー名とパスワードが情報に含まれます。 確認コードを追加することも、2 次パスワードを作成することもできます。 ログイン フォームに入力する前に、まず情報を入力し、次にフィールドを入力する必要があります。 ログインするには、パスワード、ユーザー名、および電子メール アドレスを入力する必要があります。 タイトルを含めるか、フォームの説明を追加するオプションがあります。 フィールドを選択したら、ログイン フォームのコードを入力する必要があります。 ユーザー名とパスワードはここに保存されます。 コードを入力したら、[保存してページの編集を開始] を選択します。 そうすることで、変更を保存してメインの WordPress ログイン画面に戻ることができます。 独自のログイン フォーム テーマを作成するオプションもあります。
ローカルホスト/ワードプレス/ログイン
localhost は、ローカル コンピューター アドレスに付けられる既定の名前です。 これは、ローカルホストへのアクセスに使用されるアドレスです。 wordpress はソフトウェアの名前で、login はサインインできるページです。
通常、ライブ Web サイトまたはローカルホストは、WordPress のログイン ページと互換性がありません。 したがって、これが私が一度だけ検討する最低限のことです。 WordPress 管理者へのアクセス方法: WordPress 管理者にアクセスするには、ここをクリックしてください。 ライブ サイトでは、以下のリンクに従って WordPress 管理者にアクセスします。 WordPress サイトまたはブログがルート フォルダーのサブディレクトリに設定されている場合は、次の URL を使用して管理パネルにアクセスできます。 一部のセキュリティまたはその他のプラグインが WordPress のアクセス制御と競合する可能性があります。 各プラグインのフォルダーの名前を変更するだけで、問題の原因となっているプラグインを特定できます。
プラグインの名前が変更された場合、常に元の名前を保持する必要があります。そうしないと、Web サイトのデザインや機能が損なわれる可能性があります。 標準の URL から WordPress 管理者にアクセスできない場合は、間違った URL を使用している可能性があります。 Web サイトの cpanel にログインするだけで、どのWordPress 管理 URLが正しいかを確認できます。 その後、table_options またはサフィックス _options を持つテーブルに進む前に、WordPress サイトの正しいデータベースを選択する必要があります。
ワードプレスログイン
WordPress アカウントへのログインに関する情報が必要だと仮定すると、WordPress アカウントにログインするには、ログイン ページに移動し、ユーザー名とパスワードを入力するだけです。 パスワードを忘れた場合は、「パスワードを忘れた」リンクをクリックしてリセットできます。 ログインすると、 WordPress ダッシュボードに移動し、Web サイトを管理できます。
ダッシュボードは WordPress サイト管理の重要な部分です。 A2 Hosting のダッシュボードには、さまざまな方法でアクセスできます。 ドメイン (www. など) が WordPress がインストールされている場所に設定されていることを確認します。 WordPress が Softaculous でインストールされている場合は、WordPress のパスワードを使用せずにログインできます。 方法 3 は、A2 Hosting の WordPress 管理アカウントを使用し、1 つは Turbo Boost または Turbo Max Web Hosting を使用し、もう 1 つは Plesk を使用することです。 方法 4 では、A2 Optimized プラグインを使用してサインインする必要があります。次の手順に従ってください。 WordPress 管理エリアの [自動ログイン] ボタンをクリックし、リンクをクリックして WordPress ログイン ページを表示します。
