Inkscape で 2 色の SVG を作成する方法
公開: 2023-02-11Inkscape で 2 色の SVG を作成するのは非常に簡単なプロセスです。 まず、inkscape でデザインを作成します。 デザインが完成したら、[編集] メニューを選択し、[クリップボード] をクリックします。 次に、左から 2 番目のアイコンである「Paste in Place」アイコンをクリックします。 これにより、デザインがクリップボードに配置されます。 ここで、[レイヤー] メニューをクリックし、[レイヤーの追加] を選択して、新しいレイヤーを作成します。 このレイヤーに「Color 1」という名前を付けて、「OK」ボタンをクリックします。 次に、「編集」メニューを選択し、「貼り付け」をクリックします。 これにより、デザインが「Color 1」レイヤーに貼り付けられます。 次に、左側のツールバーから [塗りつぶしと線] アイコンを選択して、デザインの色を変更します。 これにより、「塗りと線」ダイアログボックスが開きます。 次に、「ストローク ペイント」タブをクリックし、「単色」オプションを選択します。 最後に、「OK」ボタンをクリックします。 これで、デザインを 2 色の SVG としてエクスポートする準備が整いました!
Inkscape は、jpg などのファイル タイプをベクター ファイルに変換できる無料のプログラムです。 これは、高品質の SVG カット ファイルを生成するための最も迅速で簡単な方法です。 使いやすいプロ品質のソフトウェアを作成したい場合、AI は非常に低価格です。 Inkscape は、独自の SVG ファイルを作成したい初心者ユーザーにとって優れたツールです。 このビデオの目的は、Inkscape で SVG ファイルを作成する手順を説明することです。 基礎さえわかれば、jpgファイルやpngをSVGに変換できるようになります。
Svg にはいくつの色を含めることができますか?
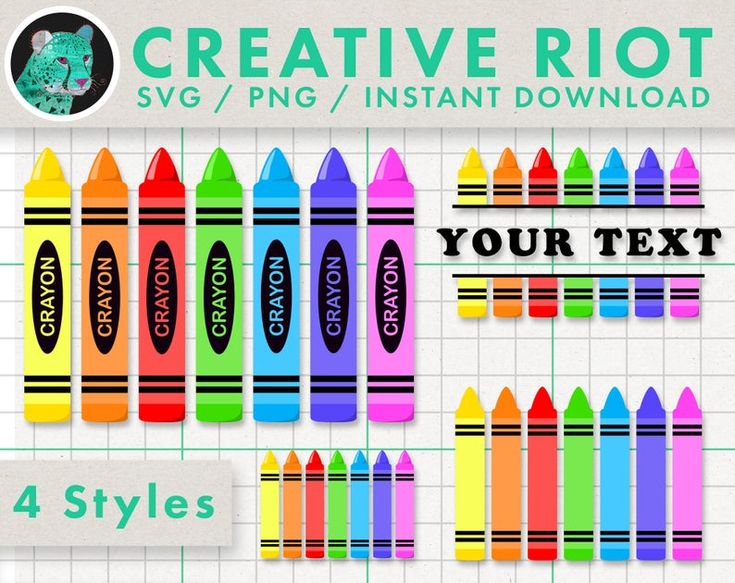
Scalable Vector Graphics (SVG) 仕様では、合計 147 の色名が指定されています。 これらのオプションのいずれかを選択して、名前の色を stroke="green" または fill="red" に設定します。
Scalable Vector Graphics (SVG) は、2D および混合シグナル グラフィックスを生成できる XML 言語です。 部分的に透明なオーバーラップ レイヤーを使用して、色付け、テクスチャリング、シェーディング、テクスチャ パターンまたはシェーディング パターンの構築を行うことができます。 ペイントには、塗りつぶしとストロークが含まれます。 この記事では、 SVG のテキストと図形に色を付けるさまざまな方法について詳しく説明します。 Style=”stroke-width:2, stroke:green, and fill:#ff0000” は、SVG カラーに指定する必要があるプロパティです。 Scalable Vector Graphics (SVG) 仕様では、147 のカラー プロファイルの名前が指定されています。 色の名前の設定は、以下の手順に従うだけで簡単です。
これには、fill=red または stroke=green が使用されます。 これらのカラー コードは、単語に 16 進数を追加することで使用できます。 2 桁の 16 進数ペアの値は、0 から FF の範囲です。 # RRGGBB はコードの式です。 塗りはオブジェクトの色を表し、ストロークはオブジェクトの輪郭を表します。 fill 属性 (または style 属性の fill プロパティ) が指定されていない場合、デフォルトの色は黒になります。 塗りと線は、円、楕円、四角形、ポリライン、多角形などのSVG シェイプで使用できます。
fill 属性を使用して、グラフィック要素の内部に色を付けることができます。 SVG パスを塗りつぶすと、最後の点が最初の点であるかのように、その点の線の色が見えなくても、塗りつぶしによって色付けされます。 fill 属性値が指定されていない場合、デフォルトの色は黒です。
Svg ファイルの色を変更できますか?
はい、svg ファイルの色を変更できます。 Adobe Illustrator などのプログラムを使用して、svg ファイルの色を変更できます。
Cricut Design Space を使用して SVG の色を変更すると、次のクラフト プロジェクトをカスタマイズできます。 リストには、アフィリエイト リンクであるリンクがいくつかあります。 クリックして何かを購入すると、コミッションを受け取る場合があります。 Game Day SVG をアップロードしました。これにより、単語に一致する 2 つの単語を切り取ることができます。 グループ化を解除した後、変更する画像の部分を選択します。 [操作] の横にある色のアイコンをクリックする必要があります。 見つけたら、使用する新しい色を選択します。 選考内容に影響します。 あとは、緑色の Make It ボタンをクリックして SVG を完成させるだけです。

InkscapeでレイヤードSVGを作成する方法
Inkscape は、ベクター グラフィックスを作成するための優れたプログラムであり、その最高の機能の 1 つは、レイヤー化された SVGを作成する機能です。 1. Inkscape で基本的な形状を作成することから始めます。 階層化された SVG を作成する場合は、少なくとも 2 つの図形が必要です。 2. シェイプを作成したら、両方を選択し、画面上部の [レイヤー] メニューをクリックします。 3. レイヤー メニューで、[レイヤーの作成] をクリックします。 4. [レイヤーの作成] ダイアログ ボックスで、レイヤーに名前を付けて [OK] ボタンをクリックします。 5. 図形が独自のレイヤーに配置され、個別に移動できます。 レイヤーの順序を変更するには、[レイヤー] パネルでレイヤーをクリックして上下にドラッグします。
InkscapeでSvgを編集する方法
Inkscape で SVG ファイルを編集するには、ソフトウェアでファイルを開く必要があります。 ファイルが開いたら、上部のツールバーにある [編集] ボタンをクリックします。 これにより、ファイルに変更を加えることができます。 「ファイル」メニューをクリックし、「保存」をクリックして変更を保存することもできます。
この記事では、JPEG またはラスター イメージをベクター ファイルに変換し、そのファイルを別のデバイスに保存する方法について説明します。 これには、 Inkscape ソフトウェアのビットマップ トレース パラメータの変更が含まれます。 目的の結果を得るために考慮しなければならない変数が他にもあります。 このリップ パーツを選択するときは、[結合] ドロップダウン オプションを選択し、ショートカットとして [Ctrl] をクリックします。 次の色を選択したい場合は、トレースした画像の前の部分を最初に選択していることを確認してください。そうしないと、新しい色が引き継がれます。 次の手順で、この文字をすべて入力するために使用したプロセスを繰り返します。 Ctrl D キーボード ショートカットを押すと、このキャラクターのアウトラインをコピーして、今後の作品に貼り付けることができます。
1 つの場所で作成するすべてのパーツに対して同じ操作を行います。 [ファイル] メニューの [保存] をクリックして、ファイルを svg として保存します。 ドロップダウン メニューは代替として使用できます。
Inkscape インポート Svg
Inkscape は、SVG ファイルの作成と編集に使用できるベクター グラフィック編集ソフトウェアです。 Inkscape の機能の 1 つは、他のソフトウェアから SVG ファイルをインポートできることです。 これは、Inkscape を使用して既存の SVG ファイルを編集する場合、またはファイルを別の形式から SVG に変換する場合に役立ちます。
Inkscape を使用して Cricut 用の Svg を作成する方法
Cricut 用の svg を作成するには、まずInkscape を開きます。 次に、ペンツールを使用して、svg にしたい画像の周りをなぞります。 トレースが終了したら、[ファイル] > [名前を付けて保存] に移動し、ファイルを svg として保存します。
スケーラブル ベクター グラフィック(SVG) デザインは、線と点で構成されており、それらがその基礎となっています。 このデザインは、お客様のニーズに応じて、サイズの増減に適しています。 このチュートリアルでは、Delisya スクリプトを使用します。 変換する必要がある JPG 画像がある場合は、以下のチュートリアルで JPG を変換するプロセスを順を追って説明します。 VG。 切断の問題を回避するために、デザインを単一のパスに編集する必要があります。 3 番目のステップは、浮遊ノードをチェックし、[ノードごとにパスを編集] を使用してそれらのパスを変更することです。 必要に応じて、ノードを調整し、迷子になっているノードを削除します。 デザインの sva イメージを作成して保存します。
