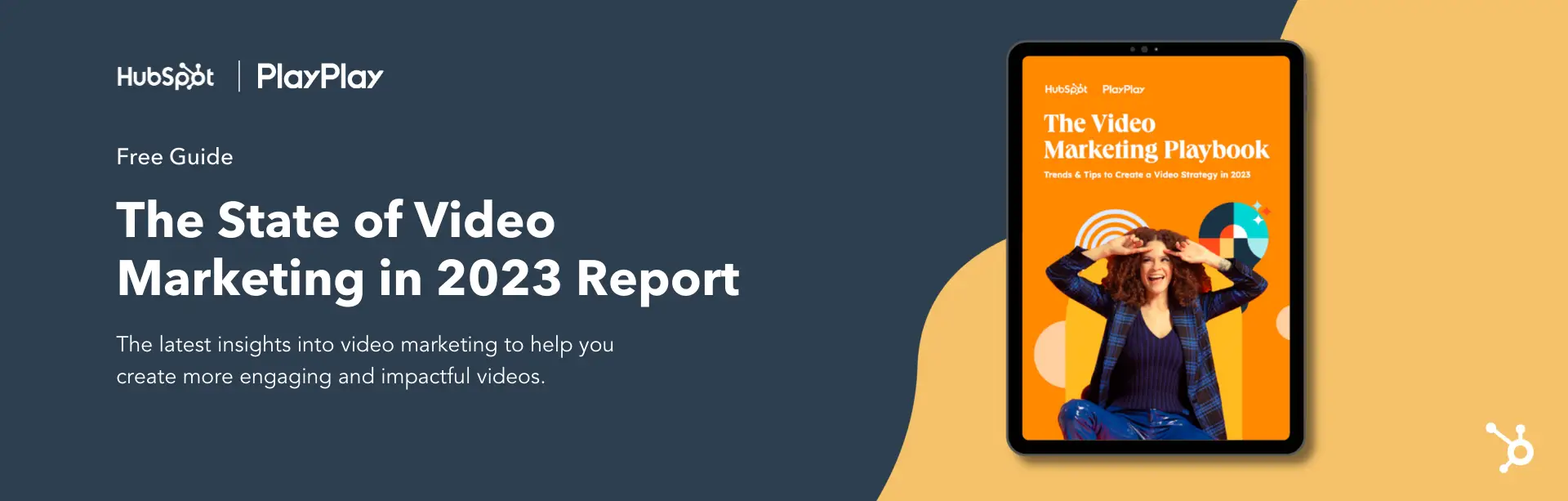Iphone でオンラインビデオを作成する方法 (専門家の推奨)
公開: 2023-08-18ビデオ クリップは、マーケティングや広告の手法を成功させるために不可欠であると言っても過言ではありません。 マーケティング担当者の 92% は、ビデオクリップが有益な ROI をもたらしていると報告しています。
-2.jpg)
かなり高品質のインターネット マーケティング ビデオ クリップを生成するには、高価なデバイスが必要だと考えるかもしれませんが、実際には、iPhone でビデオを作成する方法を知っていれば、すべて準備が整っています。
正確にも優れているように見えますか? 本当に心配しないでください。 この記事では、便利な Apple iPhone とその他のいくつかのアプリケーションを使用して、高品質のマーケティングやソーシャル メディアのムービーを撮影するための推奨事項と理想的な方法を説明します。

Iphone でビデオクリップを撮影するための提案
この記事では、iPhone でビデオクリップを撮影するための最良の戦術をいくつか紹介します。
1. 映画を鑑賞できる静かな場所を見つけます。
ただし、製造現場でほとんどの背景音を編集して除去することは可能ですが、静かな部屋で録音することで、その状況から完全に遠ざける方が効果的です。
可能であれば、集合場所を予約し、どこで撮影しているのかが分かるように他の人に指示する看板を持ってもらうか、同僚を同行させて、動画を撮影するようプログラムしている場所を遮断してください。
2. Apple iPhone に十分な保管場所があることを保証します。
携帯電話で撮影しているときに「Apple iphone ストレージ総合」という通知が表示されることよりも、さらに気が滅入る項目がいくつかあります。
撮影中に iPhone からストレージが不足する可能性があると通知された場合、携帯電話は録画を停止し、上記の作業を開始しなければならない場合があります。 これを回避するには、不要なファイルやアプリをできるだけ多く削除して、緊急の「履歴」の直前に十分なスペースを確保してください。
必要に応じて、ファイル用の iCloud ストレージを注文すると、ユニットの余分なスペースがそれだけで完全に解放されます。
これを行うには、「構成」に移動し、個人情報をクリックして「iCloud」を見つけ、「ストレージの調整」または「プランの制御」をタップして、さらに多くのスペースを確保します。
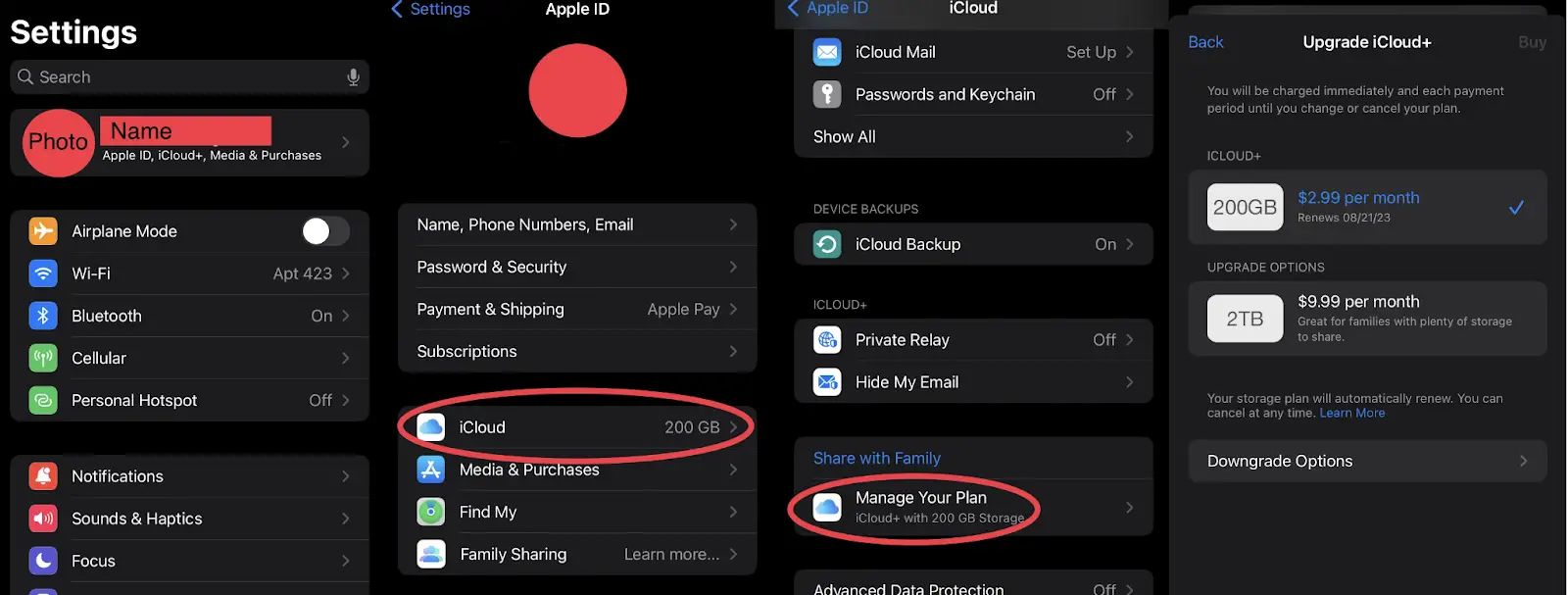
3. 通知をオフにします。
テキストによるコンテンツ通知、プレスアラート、または電話によって撮影が中断されることは望ましくありません。 したがって、始める前に、iPhone を「おやすみモード」に設定してすべての通知をミュートし、安心して履歴を残せるようにしてください。
これを行うには、携帯電話を下にスワイプし、[集中]、[おやすみモード] の順にタップします。 携帯電話を通常のオプションに戻すために実行される場合は、もう一度「応答不可」をタップします。
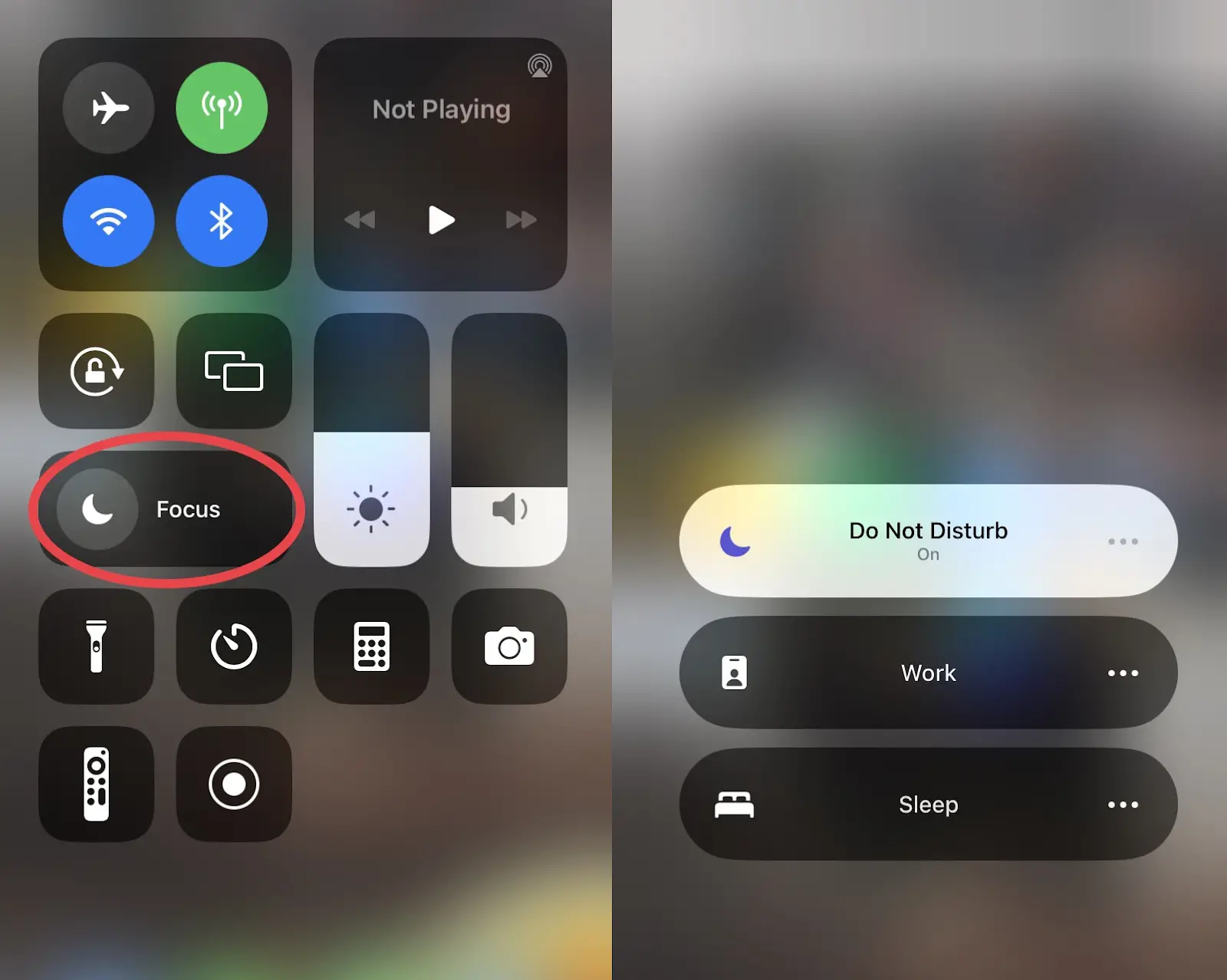
プロの提案:おやすみモードは、YouTube 映画を楽しんだり、オンライン ゲームに参加したり、中断されずに居眠りしたりするための素晴らしい方法です。
4. 三脚を使用します。
ここで、自分の腕がどの程度連続しているかを想像してみてください。オンラインビデオを長時間撮影するには通常、腕が一定ではない可能性があります。
さて、あなたがお互いにSnapchatストーリーや楽しいTikTokを不用意に投稿するかどうかは、実際には単一の問題です。
ただし、ブランド名用のビデオ、特にウェブログ、YouTube チャンネル、その他のソーシャル メディア アセットに永続的に保存されるビデオを撮影している場合は、オンライン ビデオを安定して明瞭に保存するために三脚の補助が必要になります。 。
総合的な三脚やデスク用の縮小版は、Amazon、Most Efficiency Acquire、またはその他のベンダーから購入できます。
5. ビデオクリップを穏やかにします。
この位置は、頭上の照明がたくさんあるビジネス オフィスで撮影している場合に特に重要です。 幸いなことに、この段階では何も贅沢なものを手に入れる必要はありません。 Wistia の友人たちは、このガイドを Do It Yourself の照明セットアップにまとめました。
すべてが自然の優しいものであると認識するには、十分以上の光が必要です。これは、それが実際に頭上からだけではなく、さまざまな優しいリソースから来ていることを示しています。
照明をセットアップするための時間や支出計画がない場合は、ビデオ クリップの内容を常に良好に保つために、自然の温和な環境が十分にあるスペースまたはエリアを見つけてください。 頭上の照明を忘れずに消してください。
6. マイクを使用します。
参加型ビデオには高品質のオーディオが不可欠です。 映画の中で話す可能性がある場合は、マイクを使用して声を増幅し、気を散らす周囲の騒音を防ぎます。
多くのビデオクリップを撮影するようにプログラムする場合、それらすべてが莫大な出費になるにもかかわらず、映画のような贅沢なマイクや成長セットアップは実際には必要ありません。

iPhone のヘッドフォンにマイクを接続するのと同じくらい簡単なことを 1 つ使用して、素晴らしいビデオオーディオを得ることができます。そして、ここで人に投資することができます。
追加の iPhone をお持ちの場合、または 1 台を借りることができる場合は、その Apple iPhone をマイクとして使用することもできます。 携帯電話のボイスメモアプリを開いて、音声をメモとして録音するだけです。 録音中は、マイクをシャツのポケットに隠すか、フレームの外に置いたままにしてください。
専門家の提案:編集時にオーディオとムービーをまとめて同期するための基準レベルが得られるように、すべての選択の開始時に拍手してください。
7. プラットフォームに応じて、水平または垂直にフィルムを撮影します。
Instagram Reels、TikTok、YouTube Shorts、または Snapchat 用の記事を作成している場合は、主に縦方向に撮影してください。これは、これらのプラットフォームで使用されている形式であるためです。 横向きで動画を撮る場合
YouTube や Facebook 用に撮影している場合 (ショート動画やリールを制作していない場合) は、水平方向に撮影してください。 縦方向に履歴を表示し、視聴者の画面が横方向に回転すると、オンライン ビデオが少なく見えます。
8. iPhone のズーム機能を使用しないでください。
Apple iPhone で印象にズームインすると、グラフィックがより近くに見えるようになりますが、ピクセル化してぼやけてしまい、オンライン ビデオの素晴らしさが損なわれてしまいます。 別の方法として、撮影セットアップを問題の近くに移動して、ズームインする必要がなくなるようにします。
9. 宣伝をロックします。
Apple の iPhone は、カメラの宣伝を目的として問題を発見するという素晴らしい仕事をします。これは写真を撮るのに最適です。
しかし、ビデオクリップの撮影となると、そのスーパーランパブリシティは動きに合わせて調整と再調整を続け、残りのビデオが時折ぼやけたり、集中力が欠けたりすることがあります。
撮影中でも露出をロックすることで、この問題を解決できます。 ファイルをプッシュする前に、オンライン ビデオの主題を指で押し続け、最終的に特定の人物またはアイテムの周りに黄色のボックスが表示され、「AE/AF ロック」という単語やフレーズが表示されます。
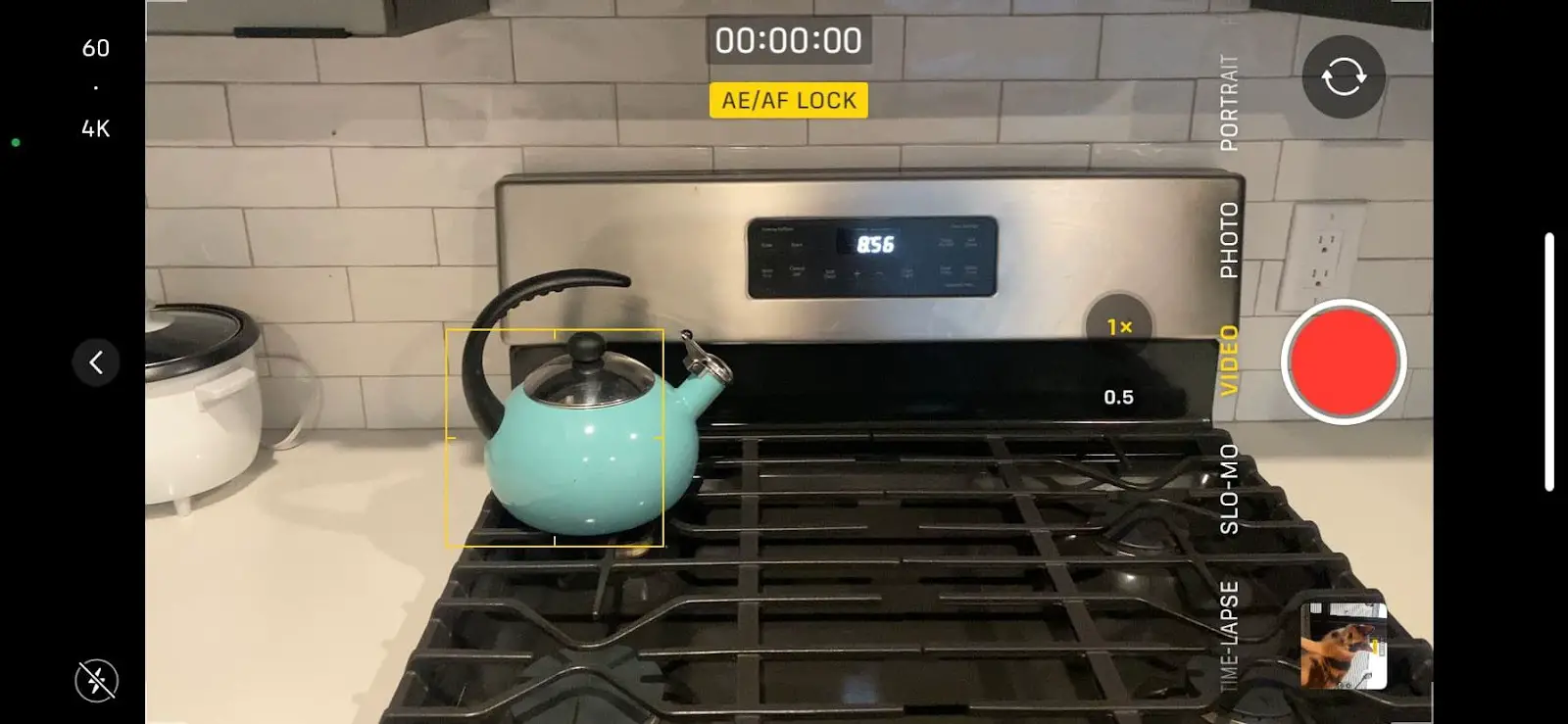
10. iPhone に組み込まれたグリッドを使用します。
素晴らしい写真を撮る方法がわからない場合は、iPhone に組み込まれたグリッドを使用し、三分割法に基づいて現在をフレームに収めてください。
構築されたグリッドを取得するには、[設定] に移動し、[デジタル カメラ] をタップして、[グリッド] をオンにします。
11. 背面カメラで撮影します。
撮影中でも自分の姿が見え、自分が体内にいることを簡単に確認でき、すべてが所定の位置にあることを確認できるという理由だけで、正面カメラを使ってレポートしたくなるかもしれません。
それにもかかわらず、デジカメでの入門では、デジタルカメラで苦労するほど高品質の映像は撮れません。
背面デジカメで映画を撮影し、視聴者に理想的な視覚的な作業体験を提供します。
プロのヒント: Apple iPhone の表示画面に映っている人に、自分がフレーム内にいることを確認してもらいます。
12. 他の Apple ユニットをプレビュー ウィンドウとして使用します。
単独で撮影する可能性がある場合は、デジタル カメラを Apple Observe、Macbook、または iPad に Airplay して、製品をプレビュー ウィンドウとして使用できるようにします。
13. パソコンで編集します。
ビデオを撮影したら、すぐに編集して公開の準備をする必要があります。 Apple の iPhone には、インターフェイス内に視覚的な変更手段が多数備わっていますが、イラストや写真を高品質に調整するには、ラップトップ上の編集ソフトウェアを使用するのが最も効果的です。
iMovie や Adobe Premiere Professional などのコンピュータ ソフトウェアを使用すると、オーディオとキャプションを組み込み、フィルタリングを変更して、ビデオ クリップを可能な限り専門的に見せることができます。
他の 3rd-bash アプリケーションをテストして、iPhone 上でビデオ クリップを結合することもできます。
ライト、カメラ、モーション
参加者のビデオを撮影したり編集したりするために高価なマシンを大量に持つ必要はありません。便利な iPhone を使って、専門家と思われるものを撮影するために前述の措置を遵守する必要があるだけです。
iPhone をお持ちでない場合でも、心配する必要はありません。Android の多くは iPhone と同様の非常に優れたフィルム機能を備えており、オーバーチップはこれらの機器にも適切に使用できます。
iPhoneで映画を撮影する際のヒントは何ですか? 以下のフィードバックで私たちと共有してください。