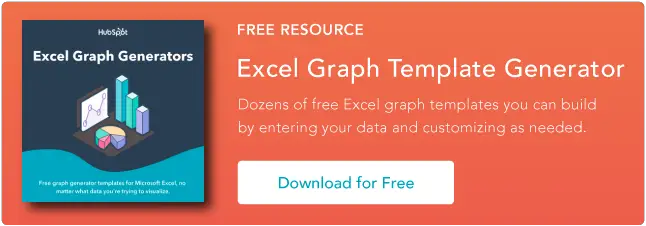Excel で暖かさマップを作成する方法
公開: 2023-08-16Excel の温かみマップを使用すると、組織は大量のデータ セットを視覚化し、数値のプールを簡単に解釈できるグラフに変換できます。 たとえば、小売業者はヒート マップを使用して利益の事実を評価し、正確な季節を通じてさらに売れている商品を特定できます。
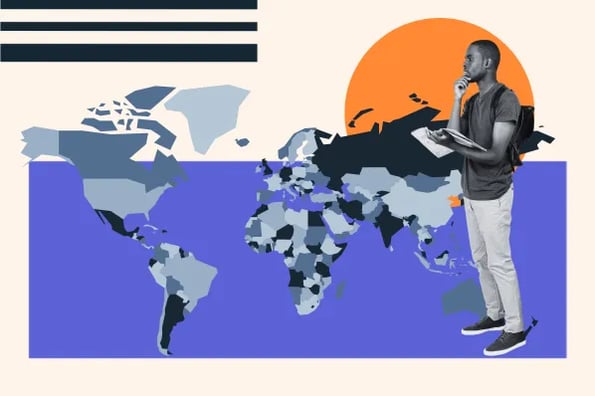
![マーケティング担当者向けの 10 個の Excel テンプレートをダウンロード [無料キット]](/uploads/article/18649/CHf3K7ZLgA0HTK4Z.png)
簡単に言うと、暖かさマップは、クックされていないデータからは識別するのが難しかった相関関係を取得し、シェーディングコード化するのに役立ちます。
このガイドでは、Excel で特徴的な形式のヒート マップを開発する方法を説明します。
- 条件付き書式を備えた基本的なヒート マップ。
- カスタムメイドのシェードスケールを備えたヒートマップ。
- 地理的ヒート マップ。
始めましょう。
Excel のヒート マップとは何ですか?
Excel の暖かさマップは、情報の色分けされたスナップショットであり、何千もの事実の要因と、有害な特性と有益な特性と相関関係の位置を一目で確認するのに役立ちます。
明るい色は値が低いことを示します。 暗い色合いはより高い種類を表します。 ただし、それらを反転することはできます。
たとえば、経験の浅いほど大きな変換料金を示し、赤色で低い変換料金を表すことができます。
この中に該当するものは、価値を中心にオレンジと3色の濃淡がはっきりとしたグラデーションで色付けされます。 または、以下の例で証明されているように、セルをグラデーション シェードで塗りつぶすこともできます。

Warmth Map を利用する利点。
企業のニーズに合わせた Excel ヒート マップの 4 つのコア リワードを超えてみましょう。
1. データの簡単な解釈
ヒート マップを採用することで得られる最も重要な利点の 1 つは、情報解釈の速度です。
金融アナリストが企業のさまざまな部門にわたる通常の支出を評価しているところを見てください。 アナリストは、大量の数字を処理する代わりに、ヒート マップを使用して、最適な投資と最も安価な投資を行う部門を迅速に特定できます。
これにより、迅速な洞察と知識に基づいた財務スケジューリングが可能になります。

2. こだわりの展開とスタイル
暖かさマップは、生の数値タイプではスキップされる可能性のある情報の隠れた傾向とパターンを明らかにします。 場合によっては、ペット小売店はヒート マップを利用して、時間の経過に伴う (または個別の商品ごとの) 利益の詳細を調査することもできます。
このようにして、特定の月または時期を通じて利益が増加する熱狂の場所を特定し、ピークの購入間隔を示し、在庫と広告の準備を奨励することができます。
3. 表示とレビューの改善
退屈なスプレッドシートを参加者やコンサルタントのビジュアルに変えて、学習を楽に進めます。
マーケティング マネージャーがマーケティング キャンペーンの全体的なパフォーマンスを関係者に提示しているとします。 ウォーム マップは、どの戦略が成功し、どの戦略が失敗したか、そしてその理由を即座に伝えることができ、非常に明確で効果的な会話を保証します。

4. 最終意思決定の簡素化
あなたは、さまざまな地域にわたる配送インスタンスを完全に把握する必要がある制作会社の物流マネージャーですか? Excel のヒートマップを使用します。
配送状況が長時間にわたる地域を濃い色で着色し、物流の非効率性を平準化します。

では、これらはすべて、真剣な日常生活の中でどのように機能するのでしょうか? 引き続きチュートリアルを調べてください。
Excel でヒート マップを作成する方法
さまざまな書式設定を使用した温かみのあるマップやマップ チャートの作成に関する段階ごとのガイドをご覧ください。
条件付き書式を使用して温かみのあるマップを作成する方法
たとえば、さまざまな部門にわたる企業の月次コストを分析するとします。
1. Excel を開いて情報を入力します。 クリックしてドラッグし、暖かさマップに含める数値ファクトを選択します。 私たちの例で言えば、各事業所の 1 月から 6 月までの数字です。

2. [条件付き書式]メニューを開きます。 「ホーム」タブに移動し、 「スタイル」チームの「条件付き書式」をクリックします。

3.カラーレーションスケールを利用します。 ドロップダウンから「カラースケール」を選択します。
確立されたプリセットのカラー グラデーションが表示されます。 あなたの希望を満たすものを 1 つお選びください。 この例では、 「緑 - 黄 - クリムゾン シェード スケール」を選択します。

このスケールでは、環境に優しい場合はコスト削減を示し、紫色はコストが大きいことを示し、黄色が中央に位置する場所に正確に色相のグラデーションを使用します。
カスタマイズされたカラー スケールを使用して暖かさマップを作成する方法
場合によっては、Excel のデフォルトのシェード スケールでは情報が十分に表現されていない可能性や、配色をメーカーのシェードに合わせたい場合があります。 あるいは、提供されている種類よりも小さい値または大きい値を持つセルにスポットライトを当てたい場合もあります。
この種のシナリオでは、カスタム カラー スケールを作成します。 その方法は次のとおりです。
過去 6 か月間に 11,000 ドル以上の収益をもたらした子犬用ドライフードのブランドを調べたいとします。
1. 「スタイル」チームの「条件付き書式」にもう一度移動します。 ただし、ドロップダウンから「新しいルール」または「その他のルール...」を見つけます。これは Excel モデルに依存します。

2.ルールのスタイルを選択します。 「新しい書式ルール」ダイアログボックスが表示されるので、希望に応じて「2色スケール」または「3色スケール」を決定します。

3.確立された色相と値。 この記事では、最大値、中間値、最小値の色をカスタマイズできます。
最適値 (>= $11,000) として濃い青、最も手頃な値として深紅、中間点として白を選択したとします。 ステージごとに特典を設定することもできます。

「OK」をクリックするだけでルールを利用できます。
Excel で優れたヒートマップを開発する方法に関するオンライン ビデオをご覧ください。
Excel で地理的ヒート マップを作成する方法
Excel で地理的温度マップを作成すると、さまざまな地理的領域にわたって値を確認し、タイプを表示できるようになります。
これは、世界中の国、州、郡、郵便番号などの地理的エンティティを扱う場合に重要なデバイスです。

非常によく似たマップを作成するには、ヘッダーなどの知識を選択し、リボン バーで [マップ チャート] または [推奨チャート] を決定するだけで、Excel はデータに最も便利なマップ チャートを表示できます。

条件付き書式設定を使用してマップをシェーディング コード化する場合は、マップ上で をダブルクリックして、マップの書式設定メニューを表示します。 次に、シェードスキームを選択します。 
選択肢や色を切り替えると、調整が即座に反映されます。 したがって、独自のオプションを使用して、見出しなしでマップ ビジュアライゼーションに最適なオプションを何度も選択することができます。
Excel の地理地図グラフの複雑さをすべて発見してください。
ヒートマップを使用して知識を語り、賛同を得る
Excel のヒートマップを使用して事実を視覚化すると、重要な洞察をグループ、管理者、または関係者に正確に提供できます。
広告やマーケティングのマーケティング キャンペーン全体のパフォーマンスを分析しているか、定期的な毎月の請求書を監視しているか、収入に関する事実の特徴を認識しているかに関係なく、ヒートマップは、戦略的な意思決定を支援する、簡単に理解しやすい色分けされた概要を表示します。
行ってチェックしてみてください!