WordPressウェブサイトを作成する方法(ステップバイステップガイド)
公開: 2019-08-02WordPressのウェブサイトを作成したいとお考えですか?
あなた自身のウェブサイトを始めることは恐ろしいことかもしれません。 実際、多くの人は、オンラインでお金を稼いだり、自分のアイデアについてブログを書いたり、志を同じくする人々とつながったり、既存の実店舗のビジネスを補完したりできるように、ウェブサイトを構築したいと考えています。
しかし、実際にそれを行うことになると、多くの人々は単に何をすべきかわからないために夢を捨てます。
幸いなことに、WordPressを使用してWebサイトを作成する正確な方法(正しい方法)を紹介しているので、すぐにセットアップして開始できます。
すでにWordPressWebサイトの作成を開始している場合、または行き詰まっている場合は、プロセスのいずれかのステップをクリックして、既に知っていることをスキップしてください。
それ以外の場合は、最初から始めて、それに従ってください。
- WordPress Webサイトを構築するには何が必要ですか?
- ウェブサイトの費用はいくらですか?
- Webサイトプラットフォームを選択する
- ドメイン名を取得する
- Webホスティングにサインアップ
- ホスティングアカウントを設定する
- WordPressをインストールする
- WordPressのテーマを選ぶ
- Webサイトにコンテンツを追加する
- プラグインをインストールする
WordPress Webサイトを構築するには何が必要ですか?
WordPress Webサイトを作成するには、次のものが必要です。
- ドメイン名:あなたのウェブサイトの名前。
- WordPressホスティング:ウェブサイトのデータとファイルが保存される場所。
- テーマのカスタマイズ: Webサイトのデザインと機能を変更するためのWordPressテーマとプラグイン。
ウェブサイトの費用はいくらですか?
あなたはWordPressのウェブサイトにどれだけのお金を投資しなければならないかを自問しているかもしれません。 そして、それは公正な質問です。
残念ながら、それは完全に答えるのは難しい質問です。 とは言うものの、基本的なWebサイトの費用は年間約100ドルと言っても過言ではありません。 ただし、ニーズが高まり、トラフィックが増加し、ビジネスが爆発的に拡大するにつれて、サイトを維持するために年間数千ドルを支払うことに気付く場合があります。
しかし、高価なWebサイトのアイデアで、まだ諦めないでください。 少ない予算で簡単に立ち上げて実行できます。サイトが拡張するにつれて、Webサイトに機能を追加して、そのデザインと機能を拡張できます。
ステップ1:ウェブサイトプラットフォームを選択する
あなたが選ぶことができるたくさんのウェブサイトプラットフォームがあります。 しかし、ご存知のように、これはすべてWordPressWebサイトを開始する方法に関するものです。 そしてそれは、自己ホスト型のWordPressプラットフォームが、手頃な価格で柔軟性があり、完全にカスタマイズ可能なWebサイト用のプラットフォームをユーザーに提供するためです。
それが何を意味するのかわかりませんか? 続行する前に、WordPress.orgとWordPress.comのこの詳細な比較を確認し、適切なオプションを選択してください。
それまでの間、決定に役立つそれぞれについて簡単に説明します。
| WORDPRESS.ORG | WORDPRESS.COM |
| WordPressウェブホスティングとドメイン名登録の料金を支払う必要があります。 また、ブログにインストールしたいプレミアムテーマやプラグインの料金も支払う必要があります。 | WordPress.comのブログは無料です。 カスタムドメイン名を取得せず、ストレージが制限されています。 |
| 任意のWordPressテーマおよび/またはWordPressプラグイン(無料またはプレミアム)を使用できます。 | ブロガーは、プラットフォームで利用可能な無料のテーマに制限されています。 プラグインはなく、プラグインのような機能が組み込まれているだけです。 |
| あなたはあなたが望む方法であなたのサイトを現金化することができます(例えば、広告を売る)そしてすべての収入を保つことができます。 | 広告を販売することは許可されていません。 収益分配のある広告に応募できるのは、トラフィック量の多い人だけです。 |
| サイトのバックアップ、セキュリティ、サイトの最適化など、すべてのサイトのメンテナンスはお客様の責任で行ってください。 | WordPress.comがすべてのサイトメンテナンスを処理します。 |
WordPress.orgは非常に柔軟性があるため、ほとんどの人は自己ホスト型のWordPress.orgプラットフォームを使用することを選択します。
ステップ2:ドメイン名を取得する
Webサイトのドメイン名は、特定のWebサイトにアクセスするときにWebブラウザに入力するWebサイトアドレス(またはURL )です。
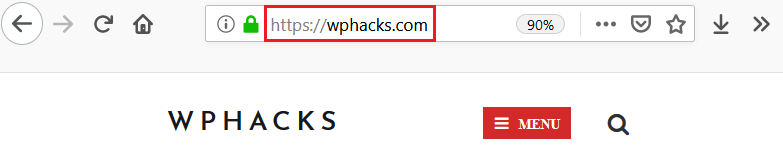
ドメイン名には多くの目的があります。
- あなたのウェブサイトを識別する方法
- ブログや会社のブランディングメカニズム
- 人々が他のチャネルであなたのウェブサイトを覚えて認識する方法
- あなたが提供しなければならないものを人々に伝える方法
自分の名前や会社名を自分の名前として使う人もいます
ウェブサイトのドメイン名。 他の人はの内容に関連する名前を選択します
彼らのブログ。 たとえば、TheFoodNetworkのドメイン名はwww.foodnetwork.comです。
あなたはあなたのウェブサイトのドメイン名を購入して登録しなければなりません。 これにより、他の誰もそのドメイン名を使用できないようになります。 登録は1暦年有効です。 毎年ドメイン名を登録し続ける限り、他の誰もそれを使用することはできません。
あなたは多くの会社からあなたのウェブサイトのドメイン名を購入することができます。 しかし、WordPressユーザーにとって本当に簡単にするために、多くのホスティング会社はホスティングプランの一部としてドメイン名登録を提供しています。
実際、このチュートリアルで使用するホスティングサービスであるBluehostは、ホスティングプランの1つにサインアップしたすべての人に1年間の無料ドメイン名登録を提供します。
ドメイン名の選択については、これらの使いやすいドメイン名ジェネレーターを確認してください。
ステップ3:ウェブホスティングにサインアップする
新進のWebサイトのWebホスティングを取得するには、Bluehostに移動し、緑色の[開始]ボタンをクリックします。
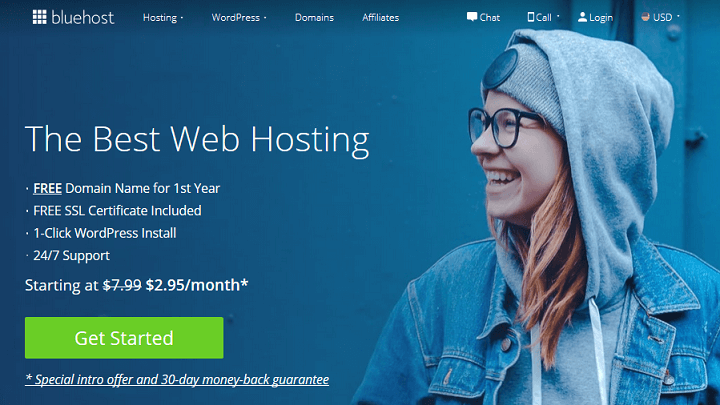
これにより、利用可能なさまざまなホスティングプランに移動します。
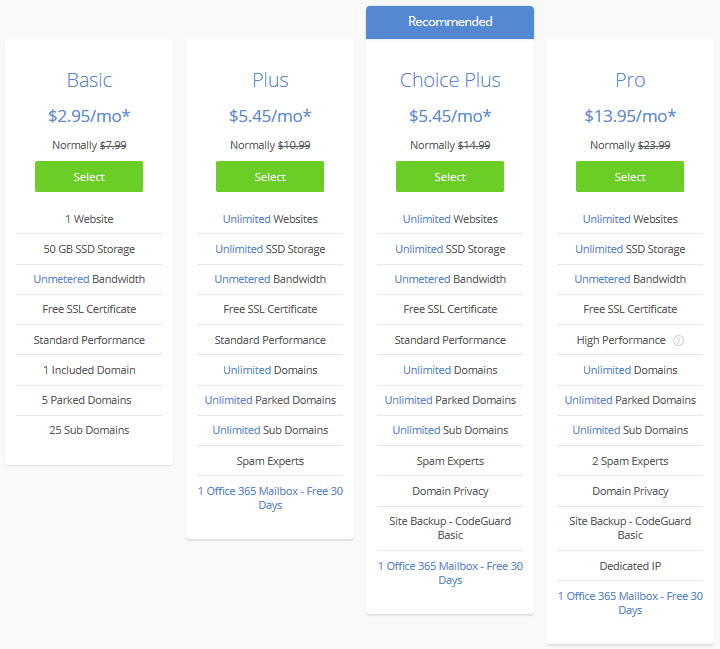
基本プランから始めることをお勧めします。 これは、始めたばかりの人にとっては素晴らしいオプションです。 これを使用すると、50 GBのSSDストレージ、従量制の帯域幅、無料のSSL証明書、25のサブドメインなどの機能を利用できます。
これは、Bluehostのすべてのお客様が利用できる機能に加えて次のようになります。
- 24時間年中無休のカスタマーサポート
- 内蔵のセキュリティ対策
- 使いやすいcPanel
- 自動バックアップ
- ワンクリックのWordPressインストール
- CDNサービス
WordPress.orgが推奨する公式ホストとして、Bluehostは優れたホスティングオプションです。
次に、新しいドメインを作成するか、既存のドメインを入力するかを確認するメッセージが表示されます。
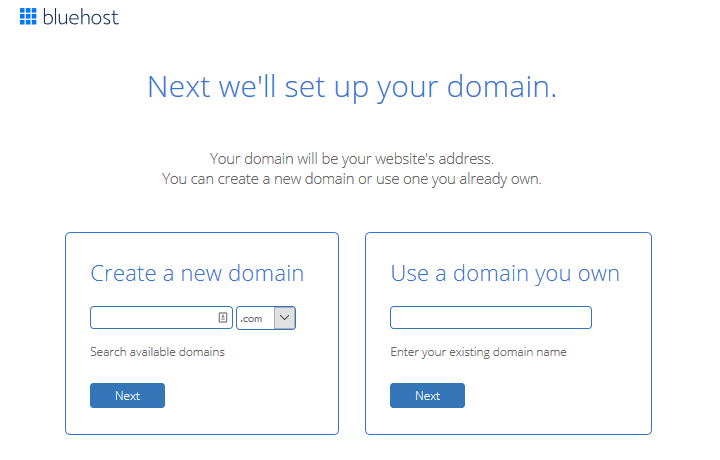
最後に、アカウント情報を入力し、パッケージの追加情報(プランの長さやドメイン名のプライバシーなど)を決定して、支払いの詳細を入力する必要があります。 36か月プランを選択することをお勧めします。これが、最も価値のあるプランだからです。
購入が完了すると、成功メッセージが表示されます。 [アカウントの作成]をクリックして続行します。
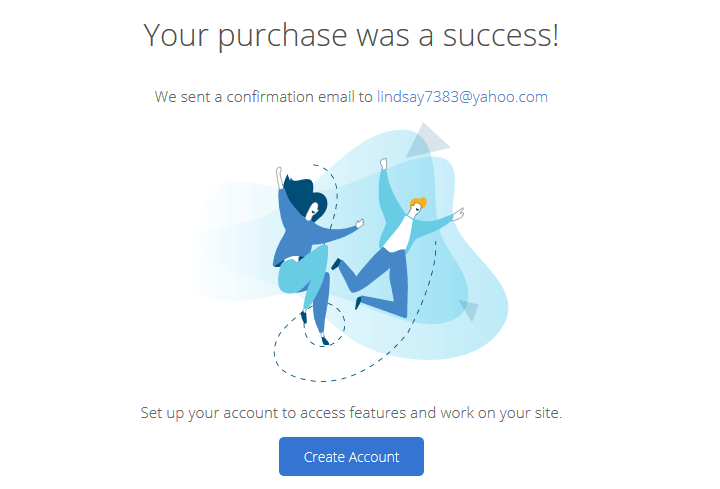
次に、アカウントのパスワードを作成する必要があります。 これを行うと、アカウントを使用できるようになります。 [移動]をクリックしてログインします。
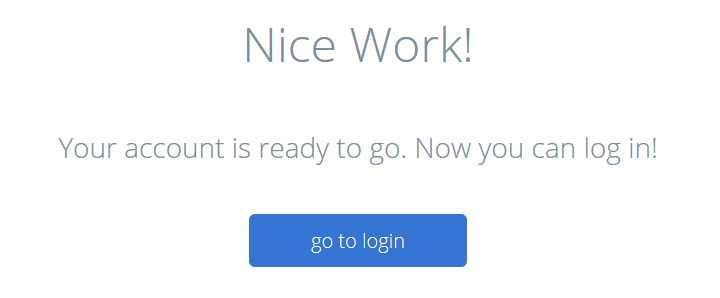
追加の保護手段として、アカウントにサインインするように求められます。
ステップ4:ホスティングアカウントを設定する
ドメイン名とウェブホスティングができたので、次はアカウントを設定してウェブサイトを開始します。
Bluehostアカウントにいるときは、サイトに名前を付け、タグラインを作成し、ブログやオンラインストアを開始するかどうかを決定するように求められます。 もちろん、これらは後で変更することができます。 それはあなたが始めるのを助けるためだけです。
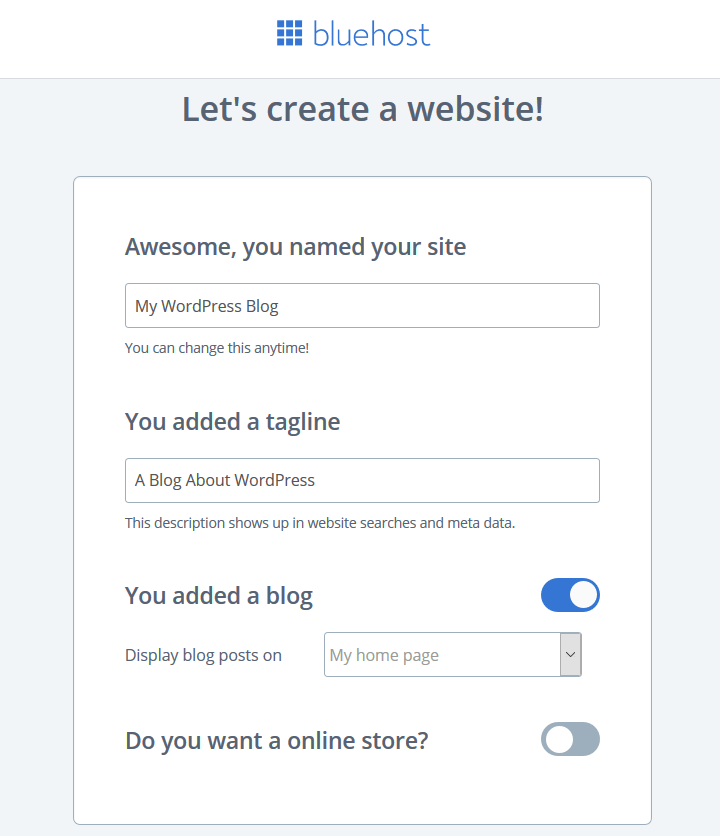
オンに切り替えたときブログが必要ですか? ブログ投稿を表示する場所を尋ねられます。 [マイホームページ]または[別のページ]を選択します。
次に、[続行]をクリックします。
次の画面では、あなたの目標が何であるかを尋ねられます。 自分にとって重要なオプションを選択してください。 さらに、必要に応じて、Webサイトの作成にどれだけ慣れているかを選択してください。
もう一度[続行]をクリックします。
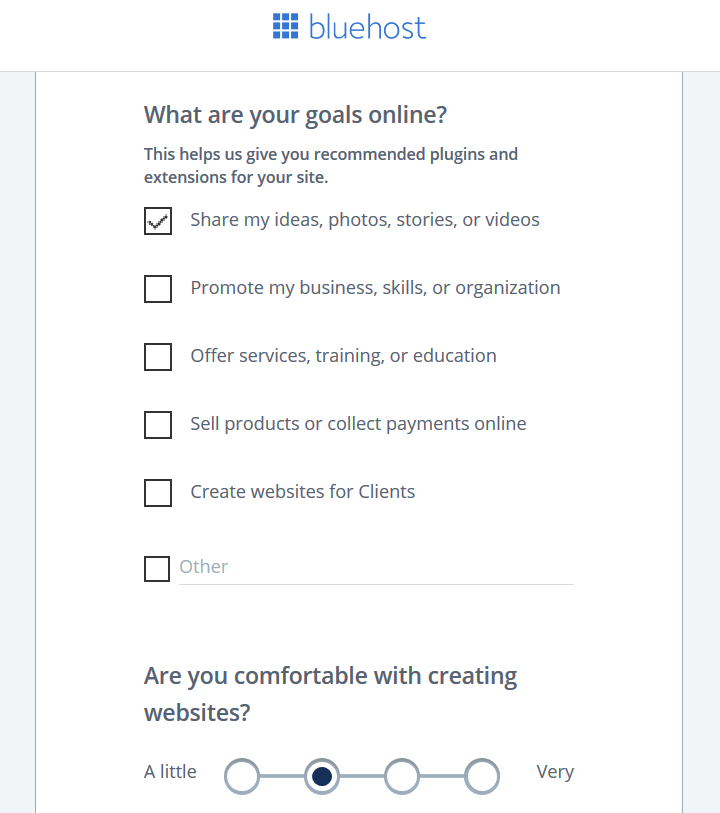
Bluehostは、WordPressを使用してWebサイトを開始するのに役立つ、信頼性の高い何百ものWordPressテーマを顧客に提供します。 今すぐ1つを選択するか、後でWordPressダッシュボードにいるときにテーマを選択するかを選択できます。
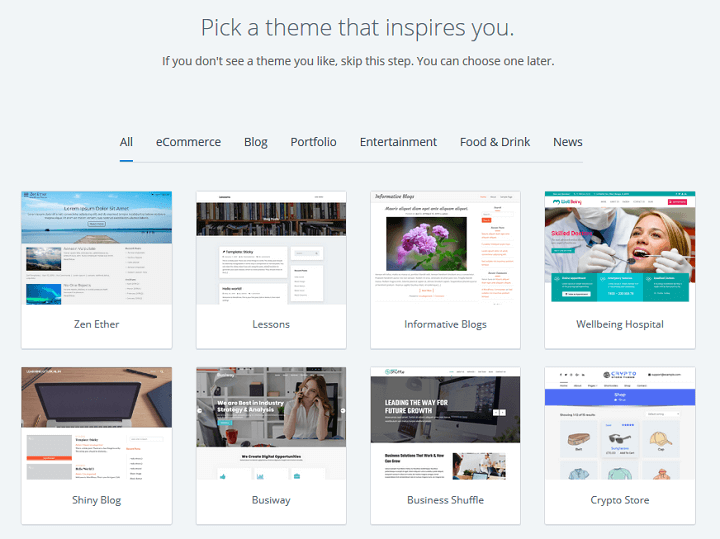
ステップ5:WordPressをインストールする
Bluehostアカウントがすべて設定されたので、次はWordPressをサイトにインストールします。
開始するには、[個人用サイト]に移動し、[サイトの作成]をクリックします。
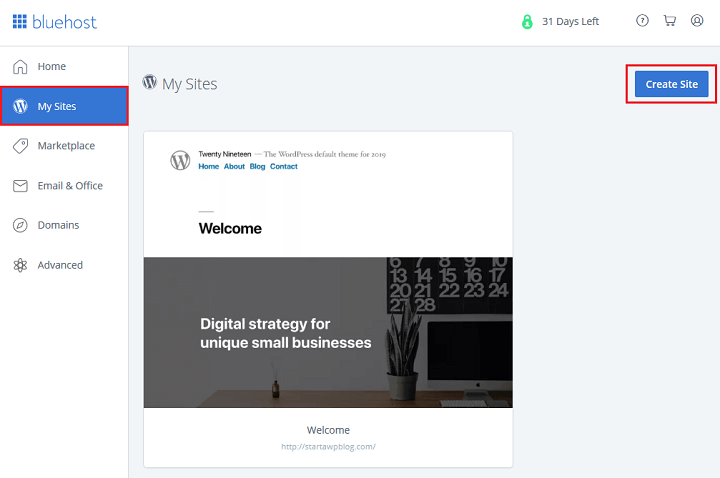
次に、サイトに名前とタグラインを付けます。 [次へ]をクリックします。
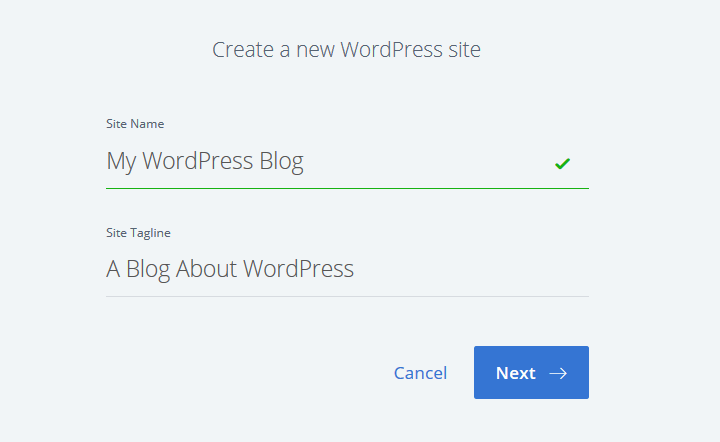
ドロップダウンからドメイン名を選択します。 次に、プレインストールされている3つのWordPressプラグイン(WPForms、OptinMonster、MonsterInsights)を選択/選択解除します。 [次へ]をクリックします。
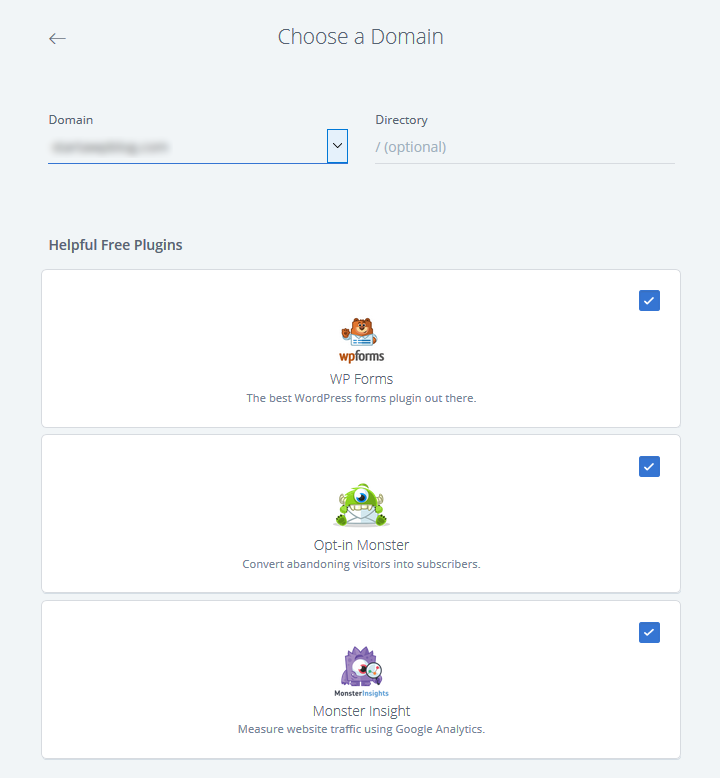
その後、Bluehostがサイトをセットアップします。 www.yoursitename.com/wp-adminにアクセスするか、Bluehostアカウントの[個人用サイト]に移動して画面のデフォルトのテーマにカーソルを合わせると、WordPressダッシュボードにログインできます。
2つのオプションが表示されます。
- サイトの管理
- WordPressにログインします
[WordPressにログイン]を選択して、コンテンツの作成や画像の追加などを開始できるWordPressダッシュボードに直接移動します。
WordPressブログの作成に関してどこから始めればよいかわからない場合は、Bluehostのアカウントの[ホーム]セクションに優れたチェックリストがあります。
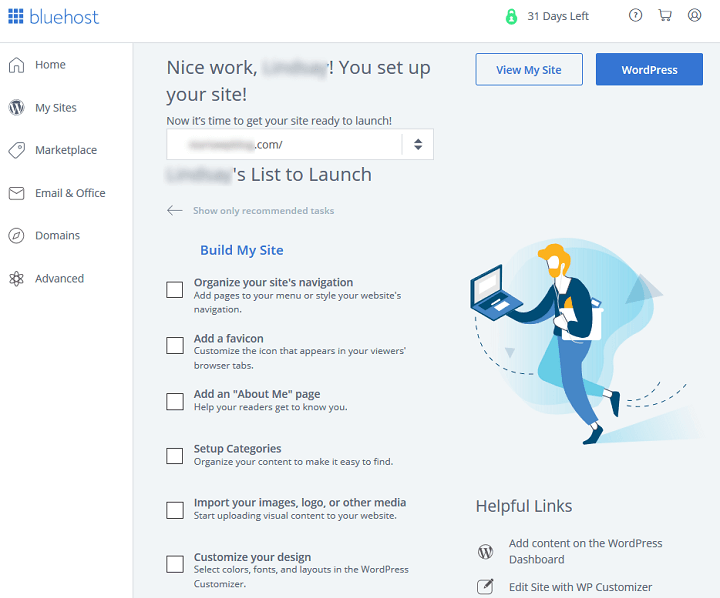

ステップ6:WordPressのテーマを選ぶ
WordPressのWebサイトは、最初は次のようになります。
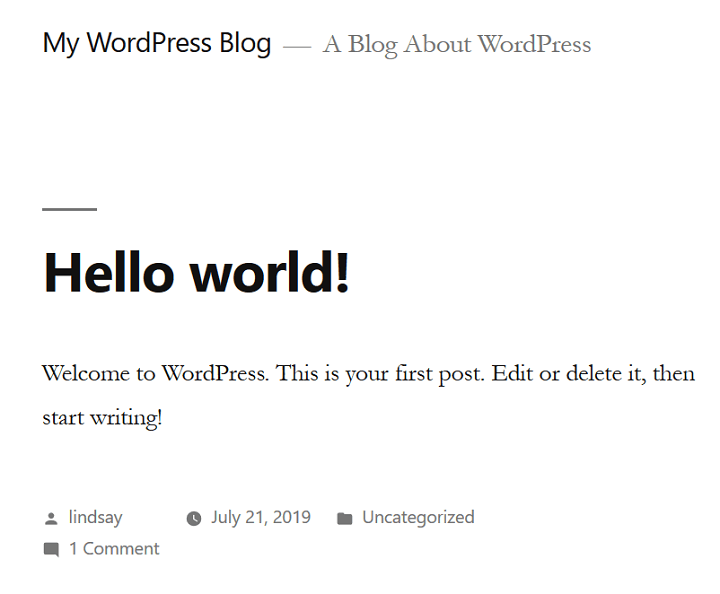
これは視覚的に魅力的ではありません。 幸い、WordPressを使用すると、WordPressテーマを選択するだけで、Webサイトのルックアンドフィールを即座にカスタマイズできます。
まず、WordPressダッシュボードの[外観]>[テーマ]に移動します。 WordPress.orgテーマをクリックして、リポジトリにある無料のWordPressテーマにアクセスします。
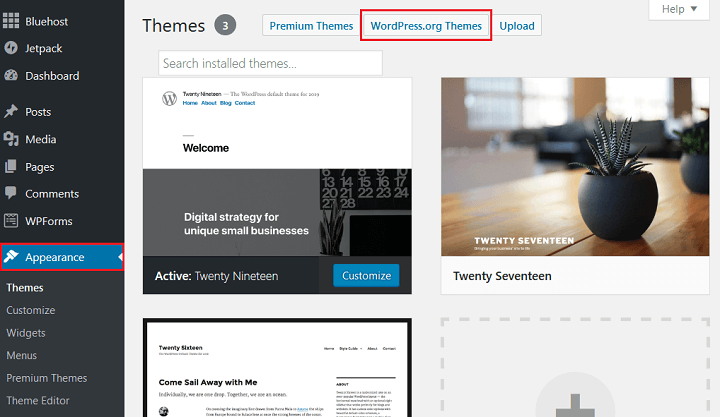
そこで、注目、人気、最新、お気に入り、プレミアムのテーマに基づいてテーマを検索できます。 特定のテーマを検索することもできます。
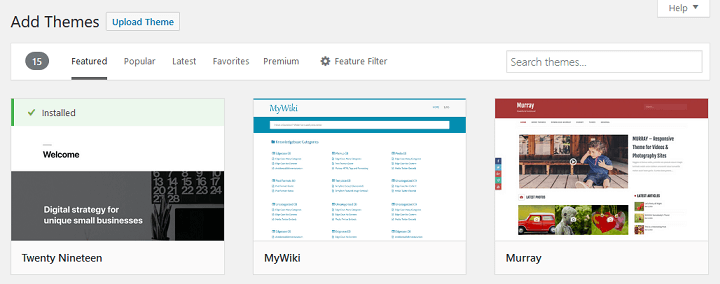
特定の機能を備えたテーマが必要な場合は、[機能フィルター]ボタンをクリックして、テーマの選択肢に含める機能を選択するだけです。
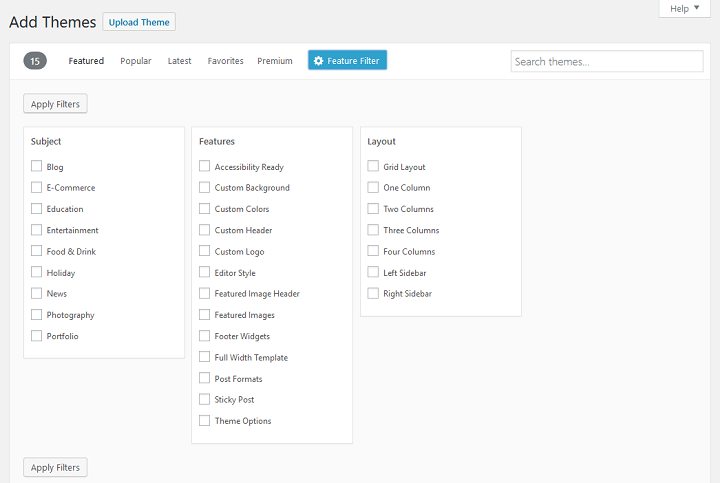
気に入ったテーマを見つけたら、[プレビュー]ボタンをクリックして、テーマがサイトに適用されたときにWebサイトがどのように表示されるかを確認します。
デザイン、配色、タイポグラフィ、レイアウトなどを必ず探してください。
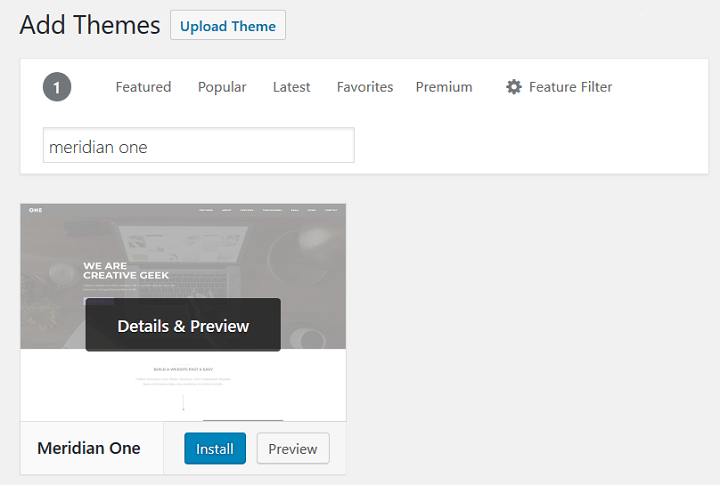
表示されたものが気に入ったら、[インストールしてアクティブ化]をクリックします。
Webサイトでテーマがアクティブ化されたら、[カスタマイズ]ボタンをクリックしてサイトに変更を加えることができます。
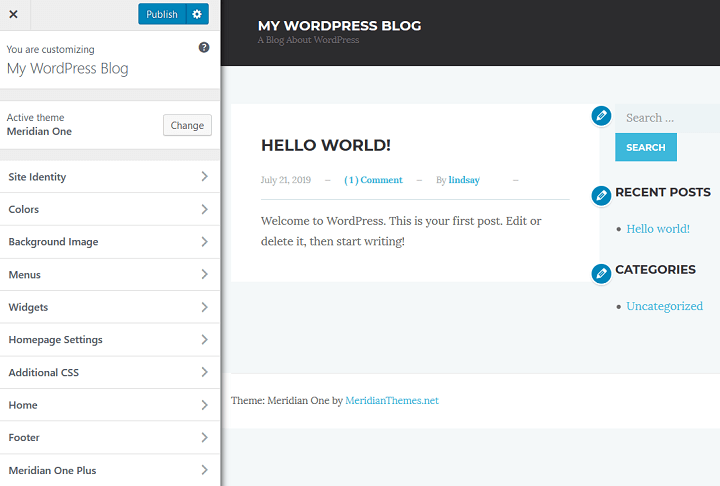
ここでは、次のような変更を行うことができます。
- サイトID:サイト名とタグラインを変更し、カスタムロゴをアップロードします。
- 色:カスタムカラーを使用するか、カスタムカラースキームに変更します。
- 背景画像:背景画像をサイトにアップロードします。
- メニュー: Webサイトのナビゲーションメニューをカスタマイズします。
- ウィジェット:検索バー、最近のブログ投稿セクション、サイトカテゴリなどのウィジェットを追加または削除します。
- ホームページ:最新のブログ投稿を表示するか、静的ページを作成するかを決定します。
- 追加のCSS:カスタムCSSを追加して、Webサイトの外観を変更します。
各テーマには、LiveThemeCustomizerで独自のカスタマイズオプションがあります。 上記は、変更できるいくつかの例を示しています。
プレミアムWordPressテーマ
より高度な機能を備えたテーマが必要な場合は、これらの信頼できるテーマから利用できるプレミアムテーマを調べることをお勧めします
企業:
- FancyThemes: FancyThemesは、ブロガー向けの簡単なブログテーマを作成します。 13の無料テーマと1つの美しいプレミアムテーマを購入できます。
- 子午線のテーマ:ここでは、ブロガー、クリエイティブ、ビジネスオーナー向けに作成されたWordPressテーマを見つけることができます。 1つの無料テーマと11のプレミアムテーマから選択できます。
- エレガントなテーマ:エレガントなテーマは、雑誌、eコマース、ポートフォリオ、ビジネス、ブログサイト向けの2つのWordPressテーマを備えた、顧客にメンバーシップを提供する評判の良いテーマ会社です。 メンバーシップには、ソーシャル共有プラグインとオプトインフォームプラグインも付属しています。
- StudioPress:世界で最も人気のあるフレームワークの1つであるGenesis Frameworkで有名なStudioPressには、魅力的なプレミアムテーマがたくさんあります。
WordPressサイトにプレミアムテーマをインストールするには、WordPressダッシュボードの[外観]>[テーマ]に移動することから始めます。
次に、[アップロード]、[テーマのアップロード]の順にクリックします。 コンピューターでテーマのzipファイルを参照し、[今すぐインストール]をクリックします。
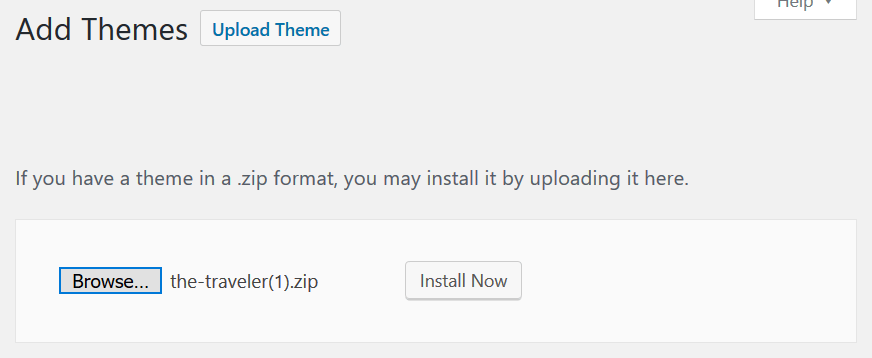
WordPressがテーマをインストールするのを待ってから、[アクティブ化]をクリックしてテーマをブログに公開します。
ステップ7:Webサイトにコンテンツを追加する
WordPressには、投稿とページの2つの主要なタイプのコンテンツがあります。
投稿はブログコンテンツであり、時系列の逆順でWebサイトに動的に表示されます。 つまり、新しい投稿が最初に表示されます。 これらはWebサイトのフロントページ(またはホームページ)に表示されますが、必要に応じて変更できます。
一方、ページは静的なコンテンツであり、変更しない限り変更されることはありません。 サイトページの最良の例には、連絡先ページ、概要ページ、プライバシーページなどがあります。 WordPressで、
サイトのすべてのページを完全に制御でき、必要な数だけ作成できます。
WordPressページをWebサイトに追加するには、WordPressダッシュボードで[ページ] >[新規追加]に移動します。 これにより、エディター画面が表示されます。
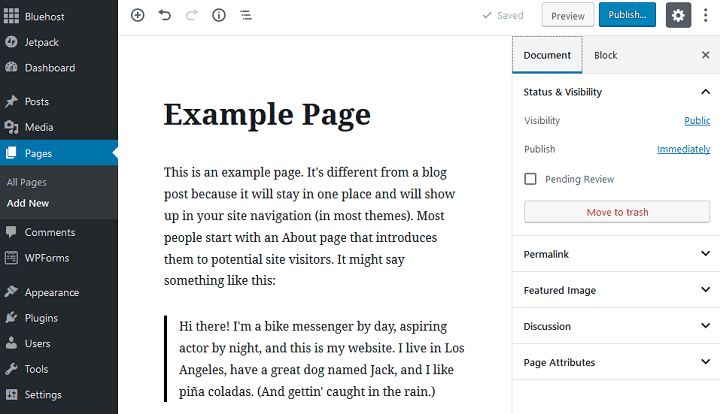
ここで、ページタイトルを追加し、必要なコンテンツを追加できます。 たとえば、書かれたテキスト、画像、ビデオを追加します。 Webサイトのページの作成が完了したら、[公開]をクリックしてWebサイトに公開します。
これは、Webサイトに追加するさまざまなWebページに対して必要な回数だけ行うことができます。
次に、WordPressダッシュボードの[投稿] > [新規追加]に移動して、ブログ投稿をWebサイトに追加します。
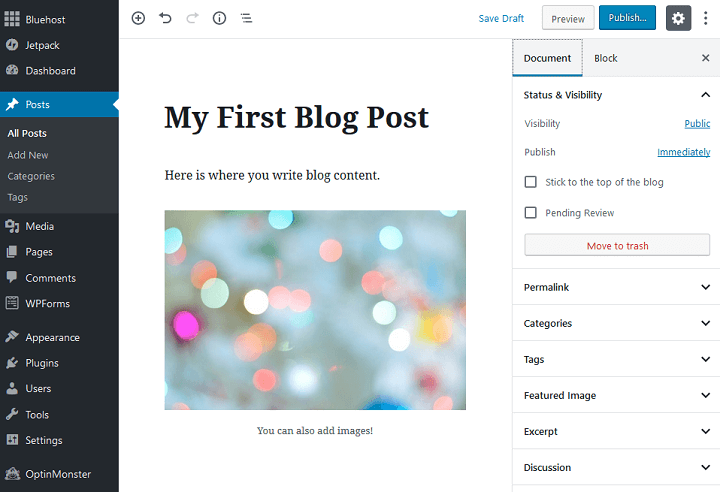
先ほどアクセスしたWordPressページの画面に似た画面が表示されます。
追加の投稿オプション
投稿エディタには、次のような追加のオプションがあります。
- カテゴリ:ブログ投稿をカテゴリに割り当てて、読者が最も興味のあるトピックに関する記事を簡単に見つけられるようにします。 カテゴリはブログ投稿の幅広いグループであり、人々があなたのブログが何であるかを識別するのに役立ちます。 Webサイトのすべてのブログ投稿には、カテゴリを割り当てる必要があります。
- タグ:ブログ投稿タグを割り当てます。これは、個々のブログ投稿に関する特定の詳細です。 ブログ投稿にタグを付ける必要はありません。
- 注目の画像:これは、ブログ投稿の上部に表示される画像をアップロードする場所です。 また、ブログ投稿の注目画像を表示できるようにするWebサイトの任意の場所に表示されます。
- 抜粋:ここでは、ブログ投稿に関する情報の小さな抜粋を書いて、人々が読めるようにすることができます。
ステップ8:プラグインをインストールする
WordPressのテーマは、Webサイトの視覚的な外観に役立ちます。 一方、WordPressプラグインはサイトの機能に役立ちます。
テーマと同じように、あなたのサイトでは何千ものWordPressプラグインを利用できます。 それらすべてに名前を付けることは不可能ですが、ブログを改善するのに役立つ可能性のあるプラグインの種類のいくつかを分類することができます。
- サイトのセキュリティ:ハッカー、スパム、その他の悪意のある活動からWordPressWebサイトを保護するのはあなたの責任です。 そのため、セキュリティプラグインを使用してブルートフォース攻撃、サイトのダウンタイム、およびユーザーエクスペリエンスの低下をブロックすることが成功に不可欠です。 最高のサイトセキュリティプラグインには、WordfenceSecurityまたはSucuriが含まれます。
- バックアップ:ウェブサイトのバックアップを安全なオフサイトの場所に保存しておくと、問題が発生した場合に役立ちます。 いくつかの優れたオプションは、BackupBuddyとUpdraftPlusです。
- パフォーマンス:高速読み込みのブログが最適です。 WordPressプラグインを使用してコンテンツのキャッシュと画像の最適化を支援すると、サイトの速度とパフォーマンスが向上し、検索ランキングが向上します。 サイトのパフォーマンスを支援するために、CloudflareとWPスーパーキャッシュをお勧めします。
- SEO最適化:オーガニック検索結果は、ブログへのトラフィックを増やすための最良の方法の1つです。 優れたSEOプラグインは、コンテンツを最適化してランキングを向上させ、トラフィックを増やすのに役立ちます。 これまでで最高のSEOプラグインはYoastSEOです。
- ソーシャルメディア:ブログコンテンツを複数のソーシャルメディアネットワークで共有できるようにすることで、より多くのユーザーにリーチし、サイトコンテンツへのエンゲージメントを高めることができます。 サイトでソーシャル共有を有効にする場合は、ソーシャルメディア共有ボタンとアイコンの使用を検討してください。
WordPressプラグインをインストールする方法
ブログのWordPressリポジトリからWordPressプラグインをインストールするには、[プラグイン] >[新規追加]に移動することから始めます。
そこで、ブログにインストールするプラグインを検索する必要があります。
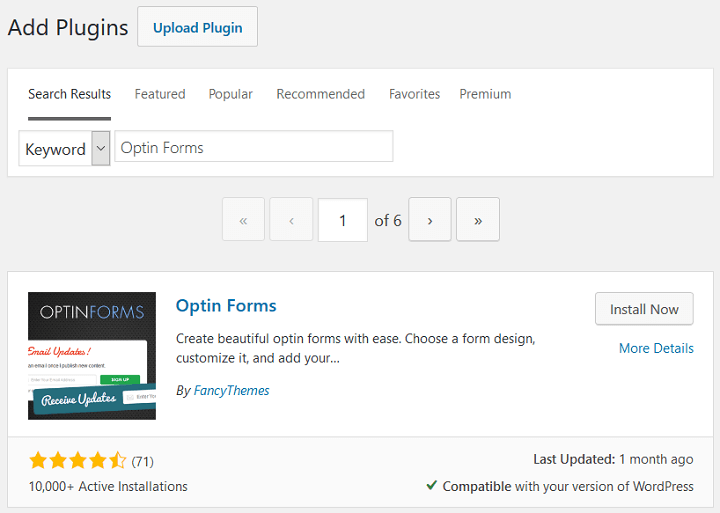
必要なものが見つかったら、[今すぐインストール]、[アクティブ化]の順にクリックします。
マーケットプレイスから購入したプレミアムWordPressプラグインをアップロードする場合は、[プラグイン]> [新規追加]に移動し、[プラグインのアップロード]ボタンをクリックします。
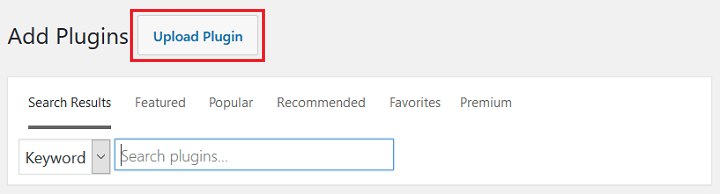
コンピューターに保存したzipファイルを参照し、[今すぐインストール]、[アクティブ化]の順にクリックします。
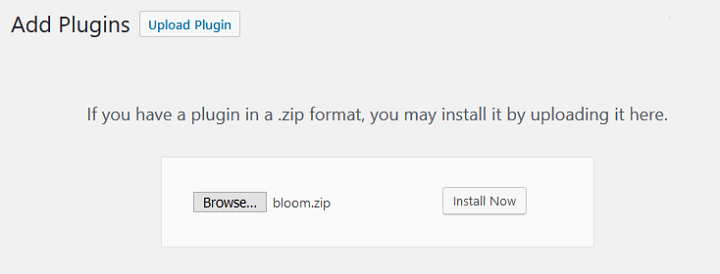
WordPress Webサイトにインストールしてアクティブ化する各プラグインは、正しく機能するために追加の設定構成を必要とする場合と必要としない場合があることに注意してください。
まとめ
そして、あなたはそれを持っています! これで、WordPress Webサイトを開始して、夢の目的に使用する方法を理解できました。収益を上げたり、他の人と考えを共有したり、会社を代表して、提供するものに関する追加情報を顧客に提供したりできます。
新しく作成したWordPressWebサイトをメンバーシップサイトに変えて、受動的な収入を得て、プレミアムコンテンツの購読や支払いを希望する人に価値のあるものを提供することを検討している場合は、これらの最高のWordPressメンバーシッププラグインをチェックしてください。
したがって、これらの手順に従って、WordPressWebサイトを今すぐ作成してください。 目標が何であれ、失うものはほとんどなく、得るものはたくさんあります。 そして、下のコメントであなたの経験についてすべて私たちに話すことを忘れないでください!
