WordPress でファイルのダウンロードを管理、追跡、制御する方法
公開: 2022-08-27WordPress サイトでファイルのダウンロードを管理、追跡、制御する簡単な方法をお探しですか?
WordPress ファイル ダウンロード マネージャーを使用すると、ダウンロードの管理、分析の追跡、ファイル ダウンロードのアクセス許可の制御を簡単に行うことができます。 適切なツールがあれば、ファイルのダウンロードを販売してお金を稼ぐことさえできます。
この記事では、WordPress でファイルのダウンロードを簡単に管理、追跡、制御する方法を紹介します。
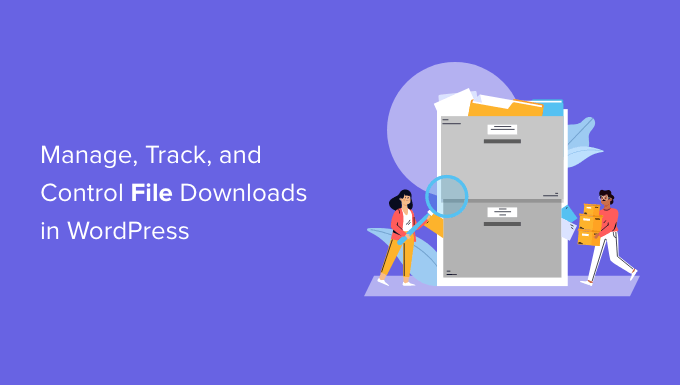
WordPress でファイルのダウンロードを管理、追跡、制御する理由
WordPress でファイルのダウンロードを管理、追跡、および/または制御したい理由はたくさんあります。
たとえば、ユーザーの役割に基づいて特定のファイルを制限したり、有料の顧客にのみアクセスを許可したり、サイトで無料のファイルをダウンロードしているユーザーの数を単純に追跡したりできます。
この記事では、4 つの異なる方法について説明します。 リンクをクリックするだけで、使用したい方法に直接ジャンプできます。
方法 1. MonsterInsights を使用して WordPress でファイルのダウンロードを追跡する
WordPress Web サイトでダウンロードを無料で提供している場合、ダウンロードの管理や制御について心配する必要はないかもしれません。
ただし、少なくともファイルのダウンロードを追跡することをお勧めします。
これにより、どの無料ダウンロードが最も人気があり、新しいコンテンツを作成するときにリソースをどこに投資すべきかを知ることができます。
残念ながら、Google Analytics はファイル ダウンロードの追跡を自動的にサポートしません。 良いニュースは、WordPress 用の最高の Google アナリティクス プラグインである MonsterInsights を使用してダウンロードを追跡できることです。
まず、MonsterInsights プラグインをインストールして有効にする必要があります。 詳細については、WordPress プラグインのインストール方法に関するステップバイステップ ガイドを参照してください。
次に、WordPress を Google アナリティクス アカウントに接続する必要があります。これは、MonsterInsights を使用すると非常に簡単です。 サポートが必要な場合は、WordPress への Google アナリティクスのインストールに関するガイドの指示に従ってください。
注:ファイル ダウンロードの追跡は、MonsterInsights の無料版でも利用でき、Google アナリティクス内のレポートを表示できます。 ただし、WordPress ダッシュボード内で高度なレポートを表示するには、Pro バージョンが必要です。
プラグインをセットアップしたら、それ以上の構成を行う必要はありません。 ファイルのダウンロードをイベントとして自動的に追跡し始めます。
ダウンロードに関する統計を表示するには、[インサイト] » [レポート] ページに移動し、[発行者] タブに切り替えます。
![[発行者] タブ Publishers tab](/uploads/article/9510/iCcGYyfpKTUSLKfq.png)
下にスクロールすると、上位のダウンロード リンクが表示されます。
これらは、アンカー テキストとともに一覧表示されます。
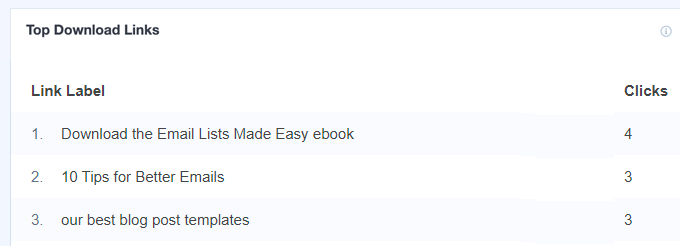
特定のファイルへのリンクが複数ある場合、それらのリンクはここに個別にリストされます。 これは、ユーザーがどのようにファイルをダウンロードしているかを正確に知りたい場合に便利です。
使用されているリンクに関係なく、最も人気のあるファイルのレポートが必要な場合はどうすればよいでしょうか? [すべてのダウンロード リンク レポートを表示] ボタンをクリックするだけです。
これにより、Google アナリティクスに直接移動し、ダウンロードしたファイルの URL を含むレポートが表示されます。
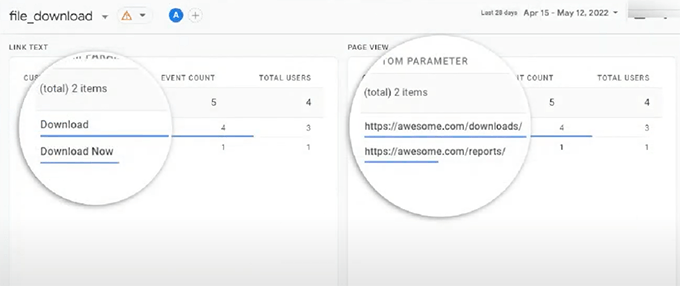
Google アナリティクス GA4 のファイル ダウンロード レポートに手動で移動することもできます。
Google アナリティクス アカウントにログインし、[レポート] » [エンゲージメント] » [イベント] タブをクリックするだけです。
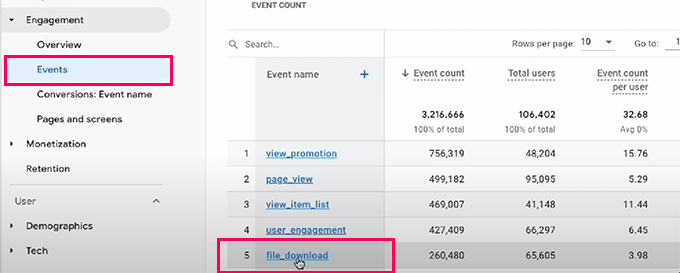
ここから、[イベント名] 列の下にある [file_download] リンクをクリックして、ファイル ダウンロード レポートを表示します。
デフォルトでは、MonsterInsights は、ドキュメント (.doc および .docx)、スプレッドシート (.xls および .xlsx)、プレゼンテーション (.ppt および .pptx)、PDF、および zip ファイルを含むすべての一般的なファイル タイプのダウンロードを追跡します。
他のファイル タイプを追跡する場合も、簡単に追跡できます。 インサイト » 設定ページに移動し、エンゲージメント タブに切り替えます。
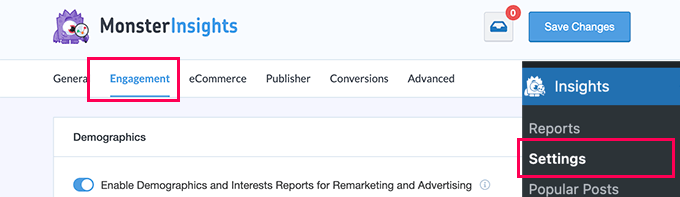
次に、[ファイルのダウンロード] セクションまで下にスクロールします。
ここに、現在追跡されているファイル拡張子のリストが表示されます。
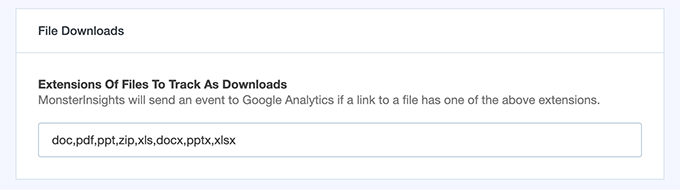
追跡したい追加のファイル拡張子を入力するだけです。 それらの間にカンマを入れてください。
完了したら、上部の [変更を保存] ボタンをクリックして設定を保存することを忘れないでください。
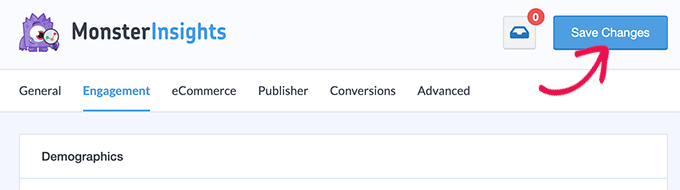
MonsterInsights は、設定で追加したファイル拡張子で終わるすべてのファイルの追跡を開始します。
ファイルのダウンロード アクセスを管理および制御するために以下の別のソリューションを選択した場合でも、MonsterInsights を常に一緒にインストールすることをお勧めします。 そうすることで、ビジネスの成長に必要な適切な統計を確認するのに役立ちます。
方法 2. MemberPress を使用して WordPress でファイルのダウンロードを制御する
オンライン コースやダウンロード可能なファイルへのアクセスを販売したい場合、ファイルのダウンロードを制御および管理する優れた方法は、MemberPress を使用することです。
これは、サイトのプレミアム コンテンツをロックして、登録ユーザーまたは有料メンバーのみが利用できるようにする、最高の WordPress メンバーシップ プラグインです。
MemberPress には、MemberPress Downloads というアドオンがあり、メンバーがダウンロードした各ファイルを追跡できます。 このアドオンを使用すると、複数のファイルをアップロードし、タグを付け、分類し、簡単に一覧表示することもできます.
ファイル以外にも、サイトの他のコンテンツも保護できます。 これは、メンバーのみがアクセスできるようにするコースまたはプレミアム コンテンツ ライブラリを作成する場合に最適なオプションです。
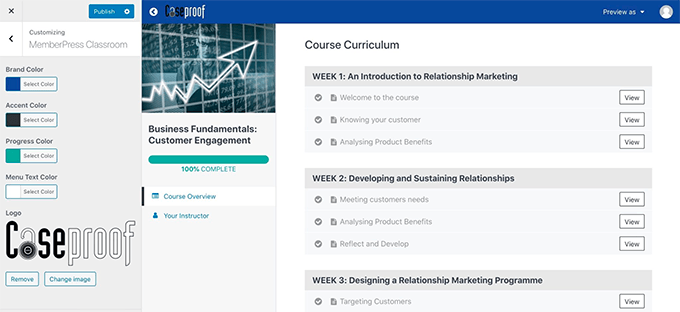
まず、MemberPress プラグインをインストールして有効にする必要があります。 詳細については、WordPress プラグインのインストール方法に関するステップバイステップ ガイドを参照してください。
アクティブ化したら、WordPress 管理エリアのMemberPress » 設定 » ライセンスページにライセンス キーを入力します。 この情報は、MemberPress Web サイトのアカウントの下にあります。
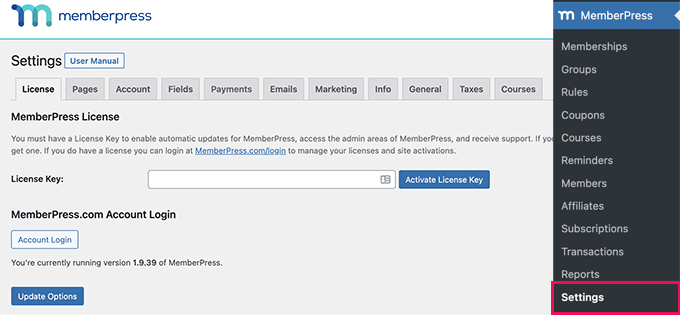
次に、 MemberPress » アドオンページに移動します。
ここでは、ダウンロードアドオンを見つけるだけです. [アドオンのインストール] ボタンをクリックしてサイトに追加します。
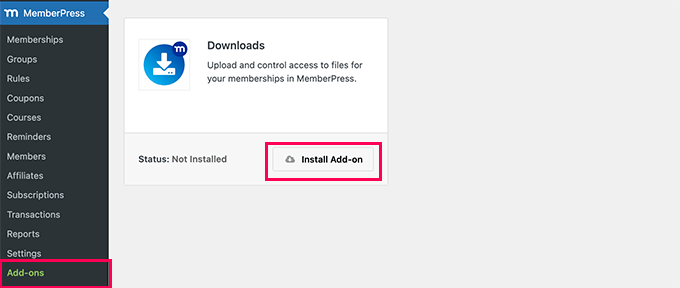
次に、 MP ダウンロード » ファイルページに移動するだけです。
ここから、「新規追加」ボタンをクリックして、新しいダウンロードを作成します。
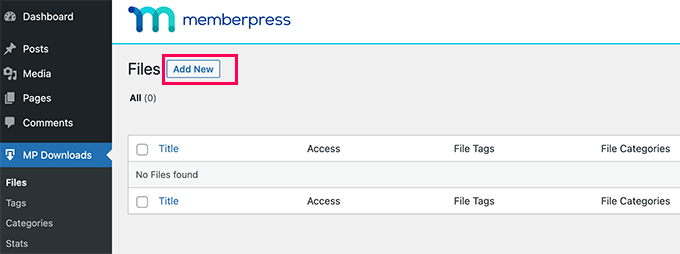
次の画面では、まず、ダウンロードするタイトルを入力する必要があります。
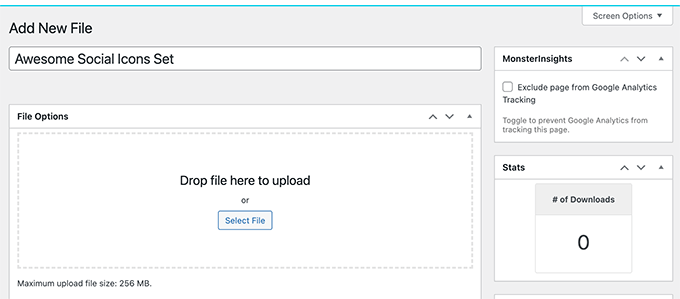
それが完了したら、使用するファイルをアップロードします。 ダウンロードにカテゴリやタグを追加するなど、このページで追加のオプションを選択することもできます。
このファイルと他のファイルを MemberPress ルールで簡単に保護できるように、ファイルに「有料メンバー」というタグを付けます。
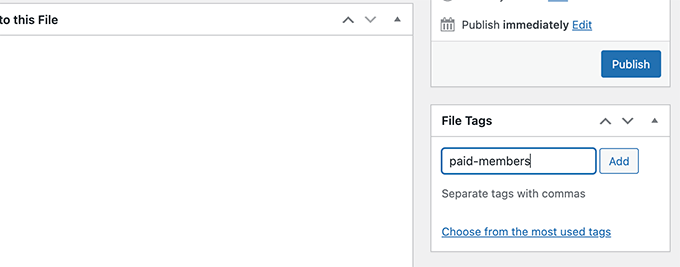
準備ができたら、[公開] ボタンをクリックして、ダウンロード可能なファイルを公開します。
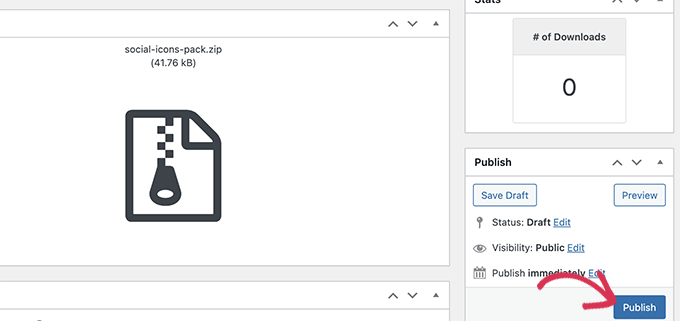
このタグを持つファイルにアクセスするために一致する必要がある条件を定義するルールをまだ持っていない場合は、 MemberPress » Rulesの下に作成してください。
[新規追加] ボタンをクリックして、新しいルールを作成します。
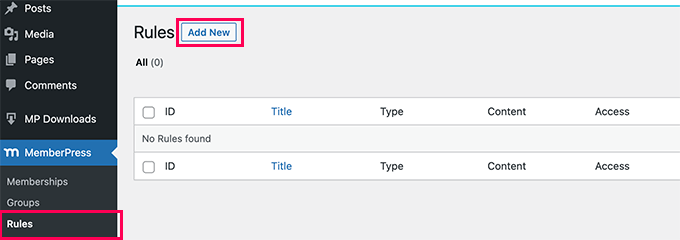
新しいルールを追加するためのページが表示されます。
ここから、タグの新しいルールをカスタマイズできます。
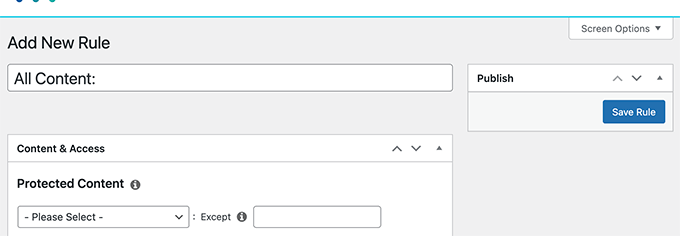
[コンテンツとアクセス] セクションで、[保護されたコンテンツ] の下にあるドロップダウンをクリックします。
[Files with File Tag] を選択し、その横のボックスに使用しているタグを入力して選択します。
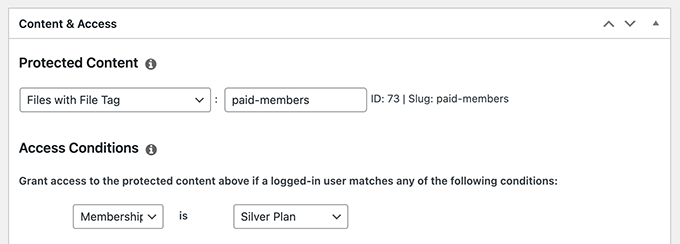
次に、[アクセス条件] の下のドロップダウンをクリックします。 「メンバーシップ」を選択し、適切なメンバーシップ レベルの名前を選択するだけです。
まだメンバーシップを設定していない場合は、 MemberPress » メンバーシップで設定できます。
次に、 MP ダウンロード » ファイルページに再度移動します。 ここにリストされているファイルが表示されます。 タグに基づいて正しいアクセス タイプが必要です。
[ショートコードをコピー] リンクをクリックして、このファイルのショートコードを取得します。
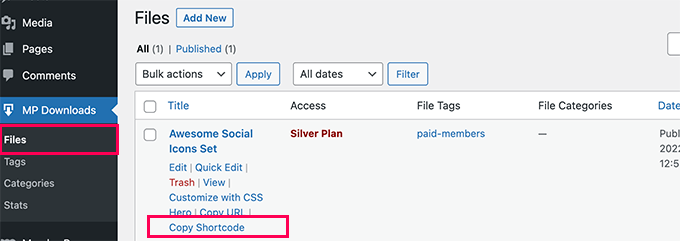
次に、このショートコードを WordPress サイトの任意の投稿またはページに貼り付けます。
ファイルのダウンロード専用の新しいページを作成することもできます。

まず、WordPress 管理画面で [ページ] » [新規追加] に移動します。 次に、ショートコードをページに貼り付けます。 ブロックエディターを使用している場合、WordPress はショートコードブロックを自動的に作成します。
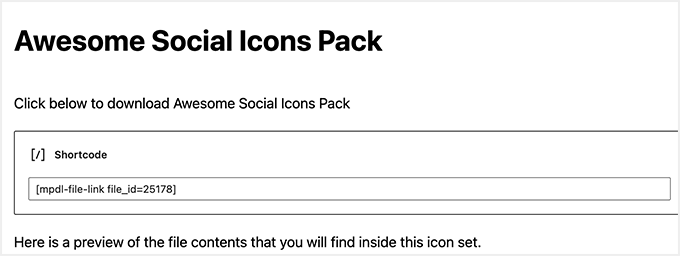
ページに必要なすべてのコンテンツを追加したら、[公開] ボタンをクリックするだけでサイトに公開されます。
ページとファイルの両方にメンバーのみがアクセスできるようにする場合は、MemberPress ルールを使用してページを保護することを忘れないでください。
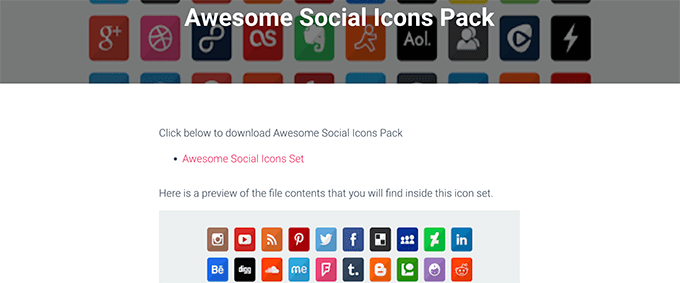
MP ダウンロード » 統計ページにアクセスすると、ダウンロード統計を表示できます。
ファイルをダウンロードしたユーザーのリストがタイムスタンプ付きで表示されます。
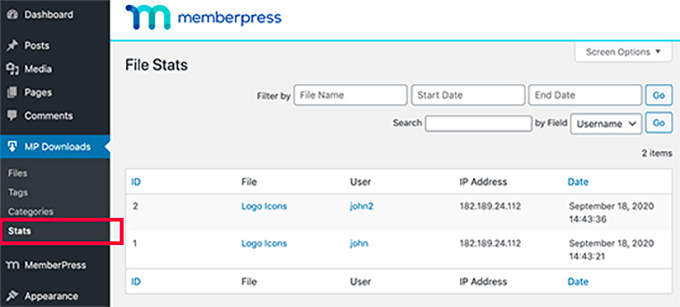
さらに詳しい手順が必要な場合は、WordPress でメンバーシップ サイトを作成する方法に関するステップバイステップ ガイドを参照してください。
方法 3. Easy Digital Downloads を使用して WordPress でファイルのダウンロードを管理する
すべてのファイル ダウンロードを管理するには、Easy Digital Downloads をお勧めします。
これは、ファイルのダウンロード、電子書籍、ソフトウェア、音楽などのデジタル商品を販売するための最高の WordPress e コマース プラグインです。
ショッピング カート、アクティビティ追跡、複数の支払いゲートウェイ、割引クーポン コードなどの高度な機能が付属しています。
Easy Digital Downloads を使用して、プレミアム WordPress プラグインを販売しています。
開始するには、まず、Easy Digital Downloads プラグインをインストールして有効にする必要があります。 詳細については、WordPress プラグインのインストール方法に関するステップ バイ ステップ ガイドを参照してください。
有効化したら、ダウンロード » 設定ページにアクセスしてプラグインを設定する必要があります。 まず、ビジネスの詳細を提供し、通貨を選択します。
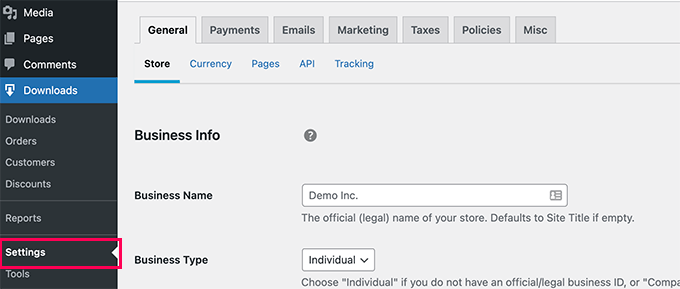
次に、[支払い] タブに切り替えて、支払いゲートウェイを構成します。
Easy Digital Downloads は、すぐに使える PayPal と Stripe をサポートしています。 必要に応じて、拡張機能をダウンロードして、より多くの支払いゲートウェイのサポートを追加できます。
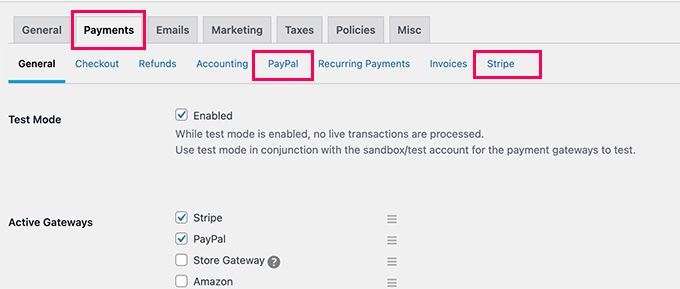
その後、使用しているゲートウェイのタブに切り替えて、アカウントの詳細を入力するだけです.
支払いを設定したら、ファイルのダウンロードの追加を開始できます。
ダウンロードページに移動し、上部にある [新規追加] ボタンをクリックするだけです。
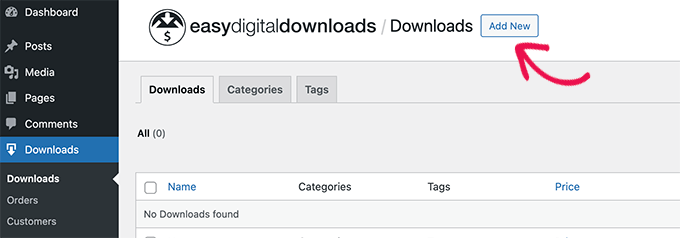
次のページで、ダウンロードのタイトルと説明を入力します。
その下に、デジタル ダウンロードの価格を追加します。 無料でダウンロードしたい場合は、[価格オプション] の下に $0 と入力してください。
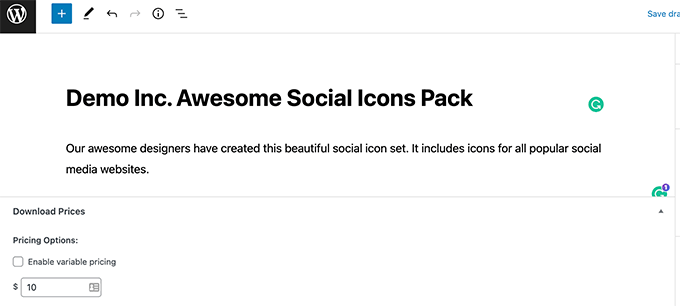
その後、「ファイルのダウンロード」セクションまで下にスクロールします。
ここから、ファイル ダウンロードのタイトルを追加し、メディア ライブラリからファイルを選択するか、コンピューターからファイルをアップロードできます。
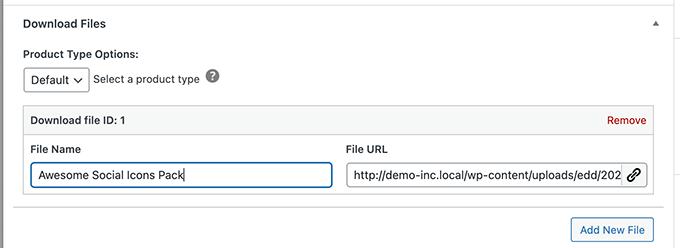
次に、ファイル ダウンロードのカテゴリやタグを追加したり、画像を追加したり、ダウンロード制限を設定したりできます。
最後に、[公開] ボタンをクリックして、ダウンロードを Web サイトで公開します。
ファイルのダウンロード ページをプレビューまたはアクセスして、動作を確認できるようになりました。
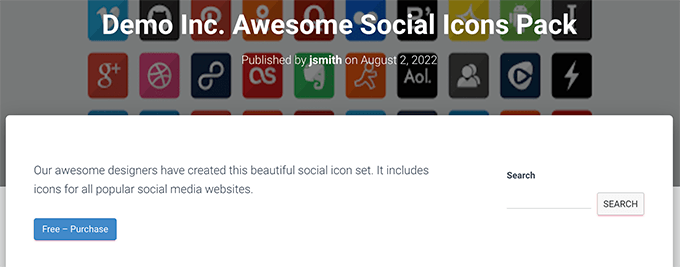
ユーザーは、ダウンロードをカートに追加して、ショッピングを続けるか、購入を完了することができます。
Easy Digital Downloads レポートを使用して、すべてを追跡および管理できます。
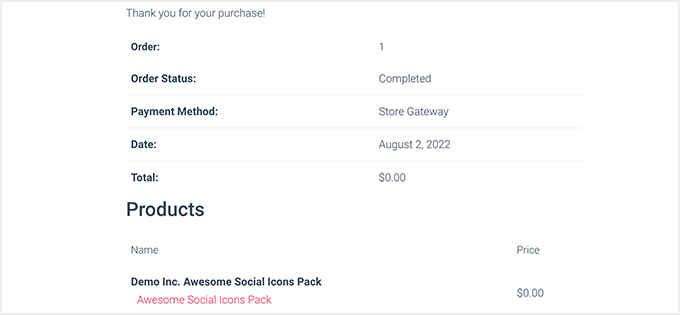
簡単なデジタル ダウンロードのための詳細レポートの表示
Easy Digital Downloads には、コア ソフトウェアの高度なレポート機能が付属していません。
ただし、EDD Advanced Reports 拡張機能をインストールして、高度なレポート機能のロックを解除できます。 詳細については、WordPress プラグインのインストール方法に関するステップ バイ ステップ ガイドを参照してください。
注:この拡張機能をダウンロードするには、Easy Digital Downloads の「オール アクセス パス」が必要です。または、EDD Advanced Reports を別途購入することもできます。
拡張機能を有効にすると、 [ダウンロード] » [レポート]ページに移動して、ファイルのダウンロード レポートを表示できます。
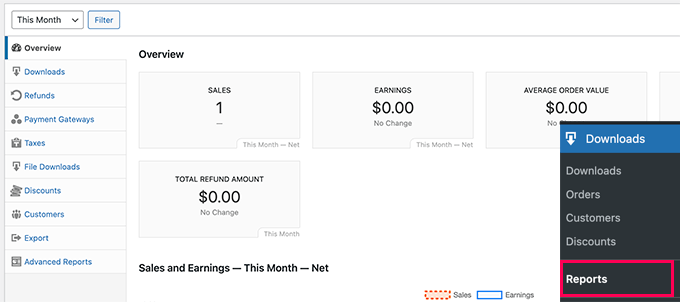
ここから別のタブに切り替えて、詳細なレポートを表示できます。
たとえば、どのファイルがより頻繁にダウンロードされているか、人気のある支払いゲートウェイ、払い戻し、税金などを確認できます.
方法 4. WooCommerce を使用して WordPress でファイルのダウンロードを管理する
この方法は、シャツや盗品などの物理的な商品と一緒にファイルのダウンロードを販売したいユーザー向けです.
この方法では、WordPress の最も人気のある e コマース プラグインである WooCommerce を使用します。
ファイルのダウンロードを販売したり、オンライン ストアを作成したいユーザーに最適です。
WooCommerce は、デジタル ダウンロードと物理的な商品の両方を販売するために使用できます。 WordPress ダウンロード マネージャーとして使用して、無料ダウンロードを提供することもできます。 顧客の追跡、ダウンロードの管理、統計の表示を簡単に行うことができます。
始めましょう。
最初に行う必要があるのは、WooCommerce プラグインをインストールして有効にすることです。 詳細については、WordPress プラグインのインストール方法に関するステップバイステップ ガイドを参照してください。
有効化すると、WooCommerce セットアップ ウィザードが表示されます。 ストアの詳細を提供することから始めて、画面上の指示に従ってください。
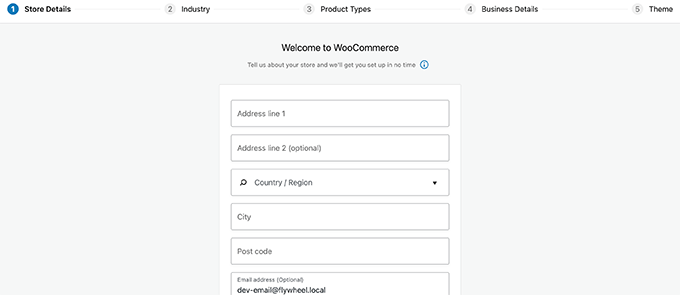
[商品タイプ] 画面で、ストアで販売する商品タイプの 1 つとして [ダウンロード] を選択する必要があります。
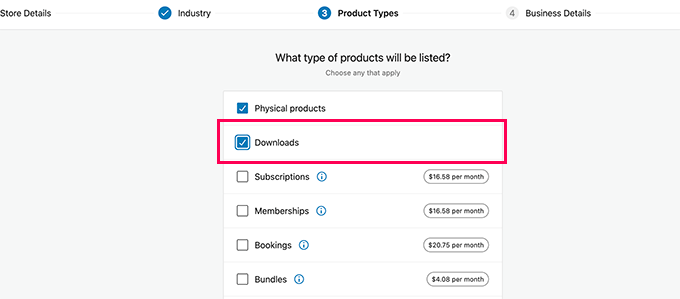
設定プロセスが完了すると、WooCommerce ストアのダッシュボードが表示されます。
製品 » 新規追加ページに移動して、最初のファイル ダウンロードを追加します。
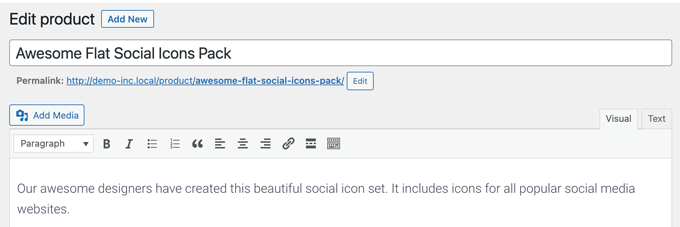
さあ、あなたの新製品にタイトルと説明を付けてください。 その後、[商品データ] セクションまで下にスクロールします。
ここでは、製品がデジタル ダウンロードであることを示すために、[Virtual] および [Downloadable] チェックボックスをオンにする必要があります。
仮想製品は、メンバーシップ、サブスクリプション、デジタル パスなど、配送を必要とせず、オンラインで配信できる製品です。 同様に、ダウンロード可能な製品は、ユーザーが自分のコンピューターにダウンロードできる製品です。
価格も入力する必要があります。 無料ダウンロードを作成している場合は、ここに 0 を入力する必要があります。
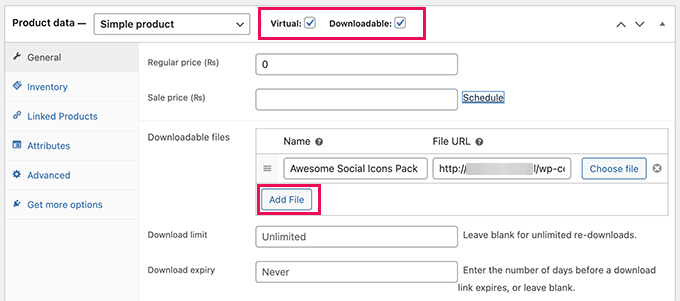
その後、[ファイルを追加] ボタンをクリックして、デジタル ダウンロード用のファイルをアップロードします。
必要に応じて、ページの他のオプションを入力することもできます。 たとえば、製品画像の追加、簡単な説明の追加、製品カテゴリの選択などを行うことができます。
満足したら、ページの上部にある [公開] ボタンをクリックして、製品を公開します。
ユーザーは製品ページに移動して、製品をカートに追加できるようになりました。 無料の製品の場合、支払い情報を追加せずにチェックアウトできます。 それ以外の場合は、通常どおり支払うことができます。
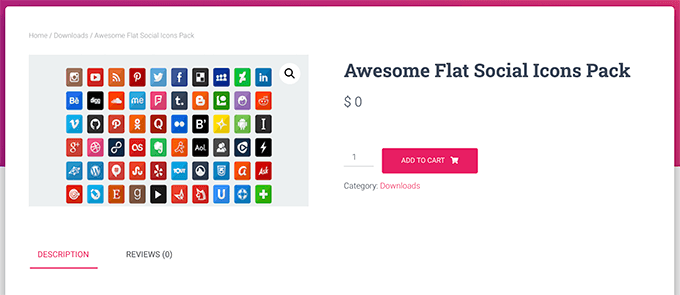
チェックアウト後、ユーザーはファイルを自分のコンピューターにダウンロードする方法について説明を受けます。
WooCommerce でのファイル ダウンロードの追跡
ファイルのダウンロード状況を確認するには、WordPress ダッシュボードの[分析] » [ダウンロード]にアクセスしてください。 ここから、ファイルのダウンロードの概要と、以下の一般的なダウンロードのリストが表示されます。
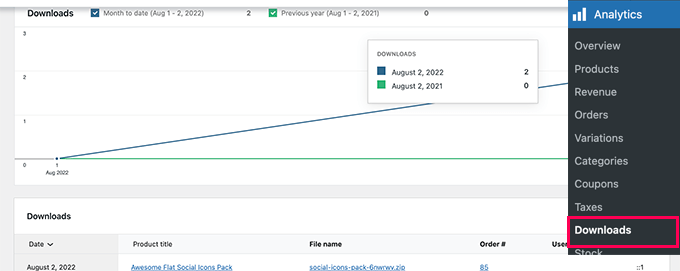
「分析」の下の別のページに切り替えて、ストアの状況を確認することもできます。
たとえば、「製品」ページの下に上位の製品/ダウンロードが表示されます。
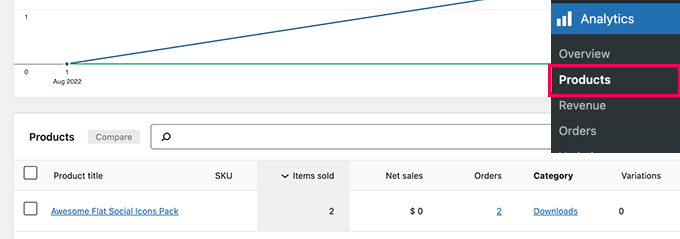
おまけ: WordPress でのファイル ダウンロードのコンバージョンの追跡
お気づきかもしれませんが、ここで言及した 3 つのプラットフォームには、基本的なレポート機能しかありません。
たとえば、ダウンロード数、顧客、購入したファイルを表示できます。 ただし、何が顧客をコンバージョンに導いたのかはわかりません。
この情報は、Web サイトで何が機能しているかを示し、ビジネスの成長のための決定を下すのに役立つため、重要です。
ここで MonsterInsights の出番です。
これは、e コマース Web サイトに最適な Google アナリティクス プラグインであり、コンバージョンを簡単に追跡するのに役立ちます。 詳しい手順については、WooCommerce コンバージョン トラッキングを簡単に設定する方法に関するガイドを参照するか、完全な WordPress コンバージョン トラッキング ガイドを参照してください。
この記事が、WordPress でファイルのダウンロードを管理、追跡、および制御する方法を学ぶのに役立つことを願っています. また、デジタル ダウンロードをよりよく販売するための最適なメール マーケティング サービスに関するヒントもご覧ください。
この記事が気に入ったら、WordPress ビデオチュートリアルの YouTube チャンネルに登録してください。 Twitter や Facebook で私たちを見つけることもできます。
