WordPress プラグインの更新を管理する方法 (知っておくべき 6 つの戦略)
公開: 2023-04-26WordPress プラグインの更新により、サイトを安全に保ちながら最高のパフォーマンスを維持できます。 ただし、サイトの更新を管理する方法がわからない場合があります。
幸いなことに、WordPress プラグインの更新を実行する方法はたくさんあり、そのほとんどは非常に簡単です。 たとえば、プラグインを一括で更新したり、ステージング サイトを使用したり、自動更新を有効にしたりできます。
WordPressプラグインを更新することが重要な理由
プラグインは、サイトの機能を拡張する優れた方法です。 ただし、優れたユーザー エクスペリエンスを維持し、サイトを安全に保ちたい場合は、定期的に更新する必要があります。
古いソフトウェアは、悪意のあるサイトへのバックドアとして機能する可能性があります。 多くの場合、ソフトウェアの脆弱性はハッカーに知られるようになり、ハッカーはプラグインを悪用してサイトとそのデータベースにアクセスする方法を見つけることができます.
通常、プラグインの更新には、これらの既知の脆弱性に対するパッチが付属しているため、サイトのセキュリティを強化できます。 他のエラーの修正も含まれている場合があります。
さらに、ほとんどの開発者は、強化されたコードを含むアップデートをリリースして、サイトを軽量化および高速化します。 これらの更新には、サイトにより多くの機能を追加する新機能も含まれる場合があります。
WordPress プラグインの更新を管理する方法
WordPress プラグインの更新を実施することが重要である理由がわかったので、開始に役立つ 6 つのヒントを見てみましょう。 ただし、最初に、WordPress ダッシュボードでプラグインを更新するデフォルトの方法を実行してみましょう.
あなたがする必要があるのは、 Dashboard > Updatesに向かうことだけです:
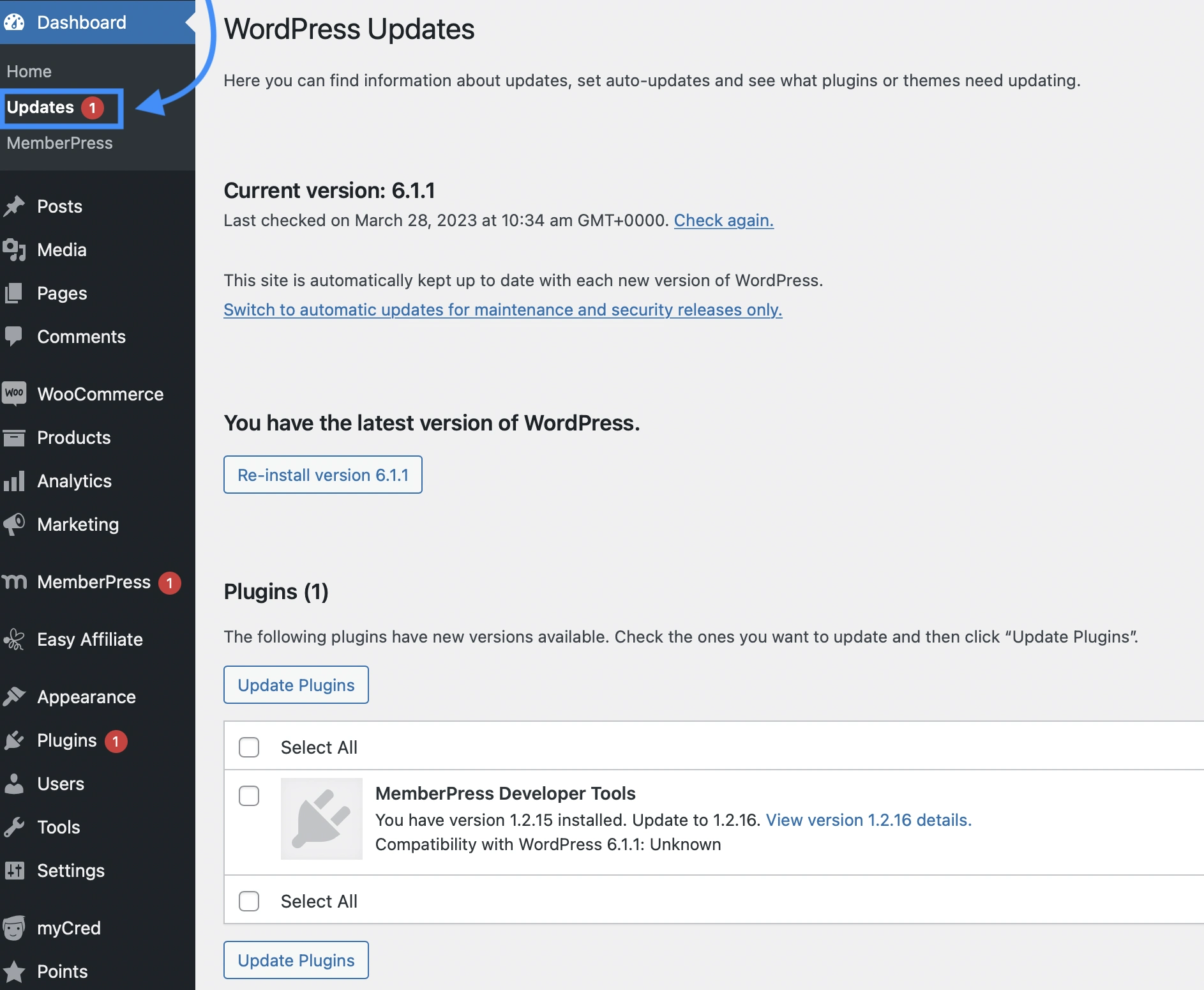
ここでは、サイトで実行している WordPress のバージョンを確認できます。 さらに、利用可能なアップデートがあるかどうかを確認できます。
下にスクロールすると、更新が必要なテーマやプラグインがあるかどうかも表示されます。 更新したいものを選択し、 Update Pluginsをクリックします。
利用可能な更新がある場合、WordPress は[更新]タブの横に赤い通知を表示します。 多くの場合、 [プラグイン]タブにも通知が表示されます。
それでは、サイトで WordPress の更新を管理する 6 つの効果的な方法を見てみましょう。
- プラグインを一括更新する
- プラグインを更新する前にバージョンの詳細を表示する
- ステージング サイトを使用して WordPress プラグインの更新をテストする
- プラグインを以前のバージョンにロールバックする
- 信頼できるプラグインの自動更新を有効にする
- バックアップ復元プラグインをインストールする
1.プラグインを一括更新する
更新が必要なプラグインが複数ある場合は、プラグインを一括で表示および更新することをお勧めします。 これにより、WordPress プラグインの更新をはるかに速いペースで完了することができます。
開始するには、 Plugins > Installed Pluginsに移動します。 次に、 [利用可能な更新]をクリックします。
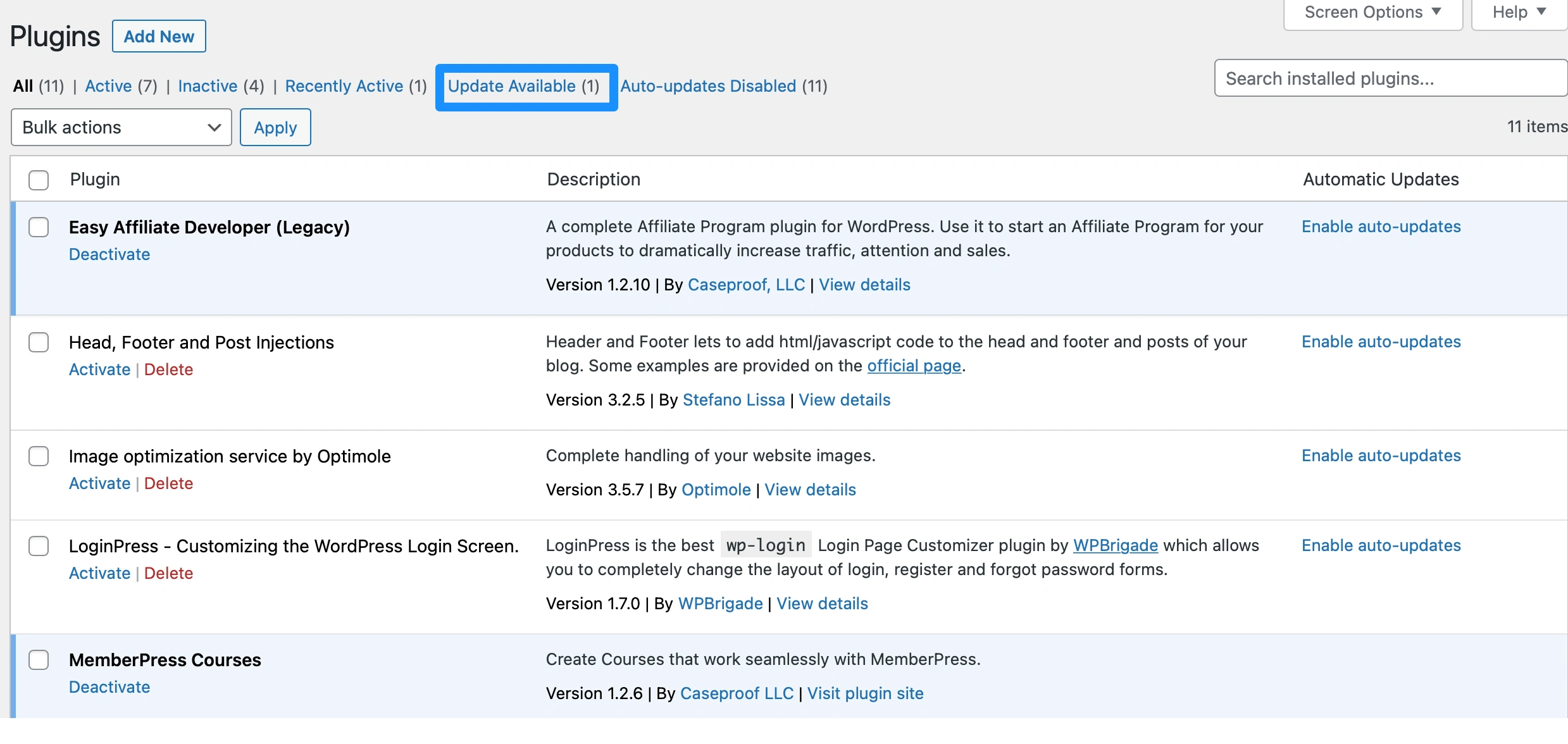
ここでは、更新が必要なすべてのプラグインを確認できます。 更新する特定のプラグインを選択するか、リストの上部にあるプラグインボックスにチェックを入れてすべてを選択することができます。
次に、 [一括操作]ドロップダウン メニューを使用して[更新]を選択します。
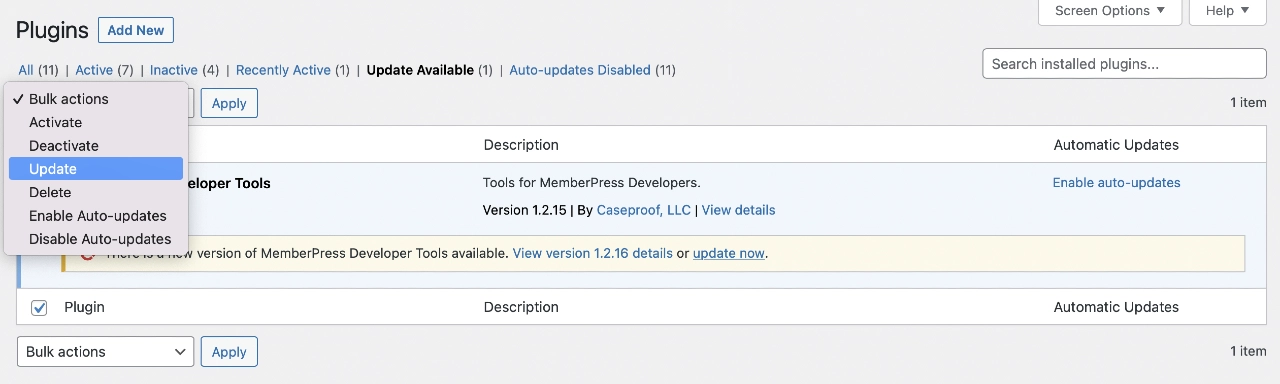
次に、 [適用]をクリックして、WordPress プラグインの更新を完了します。
この方法は非常に効率的ですが、サイトに圧倒される可能性があるため、同時に多くのプラグインを更新することは避けたほうがよいでしょう.
2. プラグインを更新する前にバージョンの詳細を表示する
すべての更新が安全でサイトと互換性があることを確認するには、更新を実行する前に[バージョンの詳細を表示]をクリックしてください。 このようにして、開発者がプラグインに加えたすべての変更を確認できます。
そのプラグインに加えられたすべての変更を記録する Web ページにリダイレクトされる場合があります。
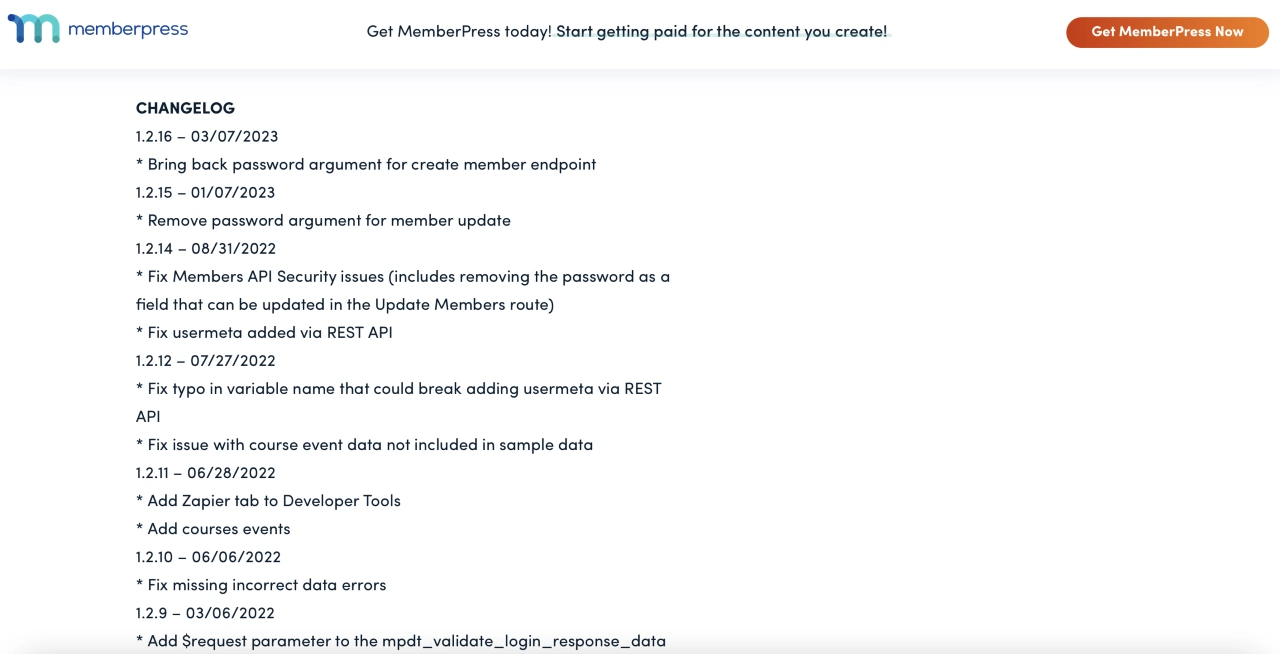
一般的な経験則として、新しい機能の追加に焦点を当てている場合は、利用可能な更新を実行する前に少なくとも 1 週間待つことをお勧めします。 その時までに、互換性の問題やエラーは開発者によって特定され、解決されているはずです。
もちろん、セキュリティまたはメンテナンスの更新の場合は、すぐにプラグインを更新する必要があります。
3. ステージング サイトを使用して WordPress プラグインの更新をテストする
WordPress プラグインの更新を効果的に管理するもう 1 つの方法は、ステージング サイトを使用することです。 このようにして、実際の Web サイトに変更を適用する前に、更新をテストできます。
ステージング サイトは、新しい機能を試したり、更新を実行したり、テーマを切り替えたりするために使用できる Web サイトのコピーです。 ステージング サイトは一般公開されていないため、ユーザー エクスペリエンスに影響を与えることなく、これらの変更を非公開で適用できます。 さらに、何か問題が発生した場合でも、ライブ Web サイトは影響を受けません。
ほとんどの質の高い WordPress ホスティング プロバイダーは、ホスティング プランでステージング サイトを提供しています。 それ以外の場合、ステージング サイトを作成する最も簡単な方法は、WP Staging などのプラグインを使用することです。
WP Staging を使用すると、データベース全体を複製することもできます。 さらに、安全であることを確認したら、変更をプッシュしてプラグインをライブ サイトに簡単に移行できます。
4.プラグインを以前のバージョンにロールバックします
場合によっては、WordPress プラグインの更新によってサイトが壊れる可能性があります。 たとえば、コードにバグがあるか、更新がサイトの別のプラグインまたはテーマと競合する可能性があります。 この場合、ソフトウェアをロールバックして変更を元に戻すことができます。
更新によってサイトが破損し、ダッシュボードにアクセスできない場合は、まずプラグインを無効にする必要があります。 これを行うには、ホスティング アカウントの cPanel からサイト ファイルにアクセスする必要があります。 または、ファイル転送プロトコル (FTP) クライアント経由でサイトに接続することもできます。
次に、サイトのルート ディレクトリを見つけます。 通常、これにはpublic_html というラベルが付けられます。
次に、 wp-contentフォルダーを開き、 Pluginsをクリックします。
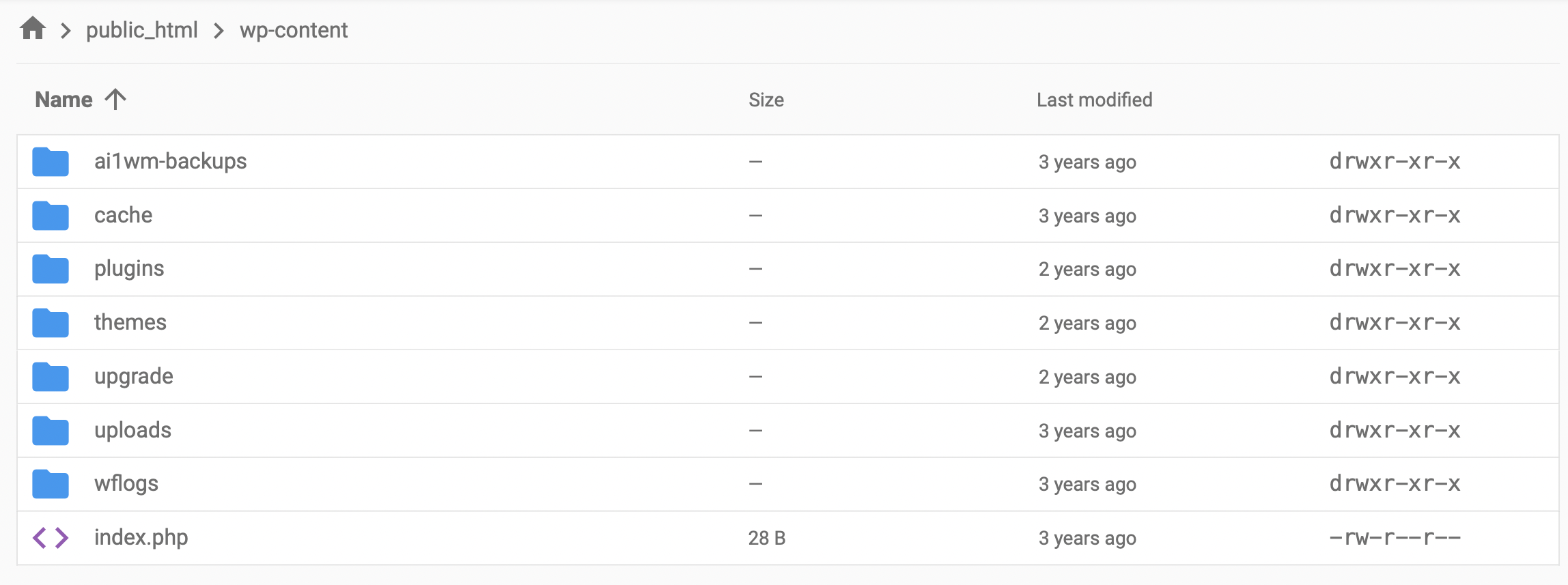
ここで、サイトが壊れる原因となったプラグインを見つけて、フォルダーの名前を「pluginname-old」のような名前に変更します。 これにより、プラグインが自動的に無効になり、サイトのダッシュボードに再びアクセスできるようになります。
プラグインの以前のバージョンにロールバックするには、WP Rollback のようなツールを使用できます。
プラグインをインストールしたら、WordPress のプラグインページに移動します。 これで、各プラグインの下にロールバックリンクが表示されます。

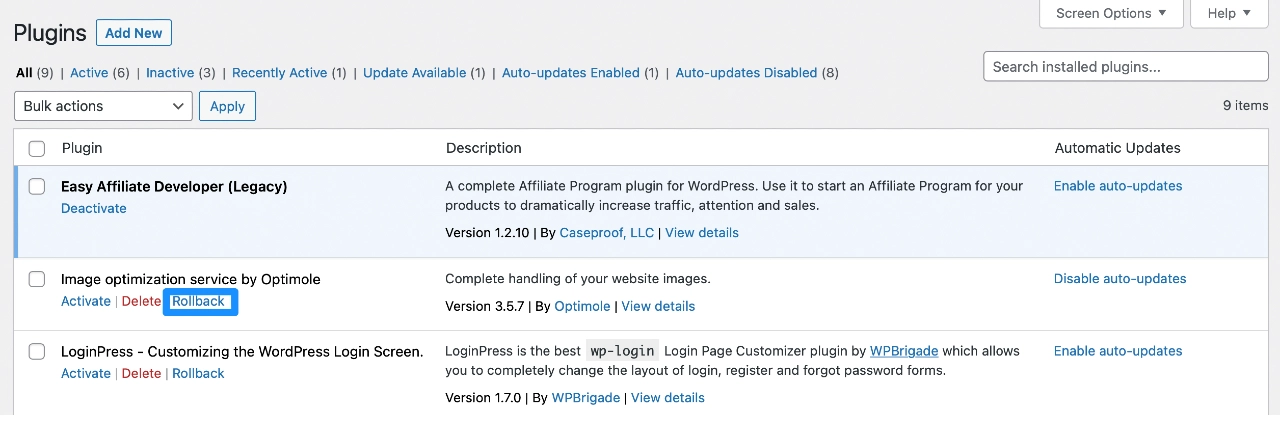
このリンクをクリックすると、プラグインを以前のバージョンにロールバックできるページが表示されます。 あなたがする必要があるのは、好みのバージョンを選択してRollbackをクリックするだけです。
5.信頼できるプラグインの自動更新を有効にする
サイトにプラグインが多ければ多いほど、更新が必要になります。 この作業は非常に困難な場合があり、サイトの更新を毎日確認することを忘れないでください。 そのため、WordPress でプラグインの自動更新を有効にすることをお勧めします。
自動更新には長所と短所の両方があることに注意することが重要であるため、信頼できる開発者からのプラグインの自動更新のみを有効にすることをお勧めします。
WordPress プラグインの自動更新を有効にしたい場合は、次のようにします。
Plugins > Installed Pluginsに移動します。 各プラグインの横に、 [自動更新を有効にする]オプションが表示されます。
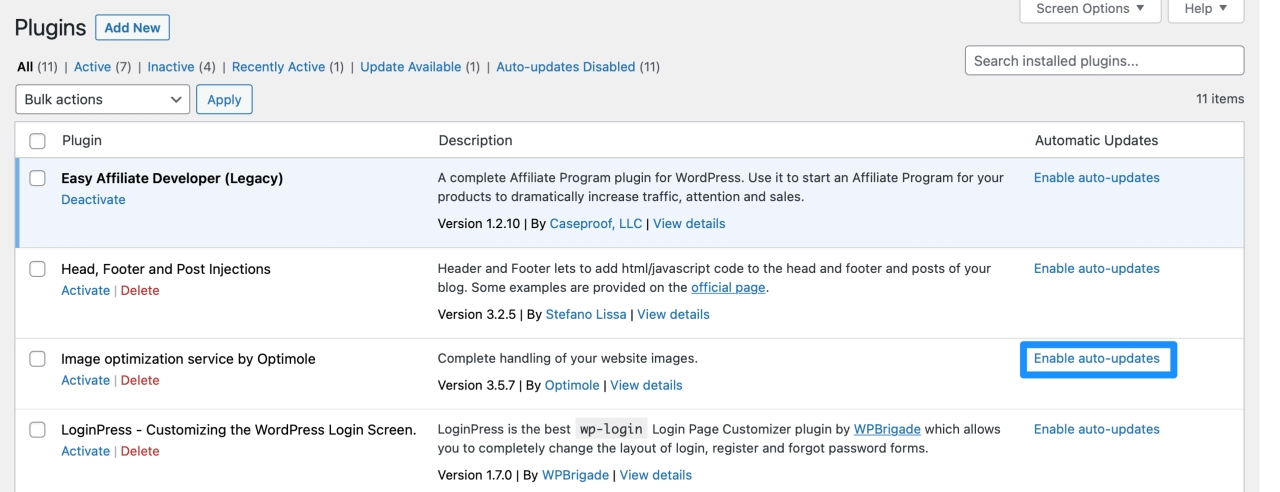
選択すると、設定はすぐに有効になります。 WordPress は 1 日に 2 回更新を確認し、利用可能な更新を自動的に適用します。
ただし、気が変わった場合は、 [自動更新を無効にする]を選択して変更を元に戻してください。
プラグインの自動更新によるサイトの破損が心配な場合は、プラグイン更新の回帰テストを備えた WordPress ホストを選択することをお勧めします。
これらのホストは、更新前と更新後のサイトの視覚的なスクリーンショットを比較して、問題を自動的に検出します。 ホストが問題を発見した場合、それらの変更を自動的にロールバックして、サイトが機能し続けるようにすることができます。
このタイプの機能を提供する一般的なホストには、次のものがあります。
6. バックアップ復元プラグインをインストールする
WordPress プラグインの更新を管理する場合、ホストが機能的なバックアップおよび復元ツールをまだ提供していない場合は、バックアップ プラグインをインストールすることをお勧めします。
そうすれば、何か問題が発生した場合でも、Web サイトを以前のバージョンに復元できます。
これは、ライブ サイトで更新を実行している場合に特に重要です。 不適切な更新を行うと、Web サイトがクラッシュする可能性があり、トラフィックと収益を失う可能性があります。
したがって、UpdraftPlus のようなバックアップ プラグインを使用すると、安心して更新を実行できます。
このツールを使用すると、数回クリックするだけで、新しいバックアップを作成してサイトを復元できます。 WordPress ファイル、データベース テーブル、プラグイン、およびテーマをバックアップし、好みの場所に保存できます。 さらに良いことに、プロセスを自動化して、毎時、毎日、または毎週のバックアップをスケジュールできます.
WordPress プラグインの更新でより効果的に作業する
WordPress プラグインの更新は、Web サイトを安全に保つための重要な部分です。 また、新しい機能にアクセスして、スムーズなユーザー エクスペリエンスを維持することもできます。 幸いなことに、プラグインを迅速かつ安全に更新する方法はたくさんあります。
要約すると、WordPress プラグインの更新を管理するための 6 つのヒントを次に示します。
- プラグインを一括更新して時間を節約します。
- バージョンの詳細を表示して、プラグインがサイトと互換性があることを確認してください。
- ステージング サイトを使用して、プラグインを安全に更新します。
- プラグインを以前のバージョンにロールバックして、不要な変更を削除します。
- 信頼できるプラグインの自動更新を有効にして、ワークフローを合理化します。
- UpdraftPlus などのバックアップ復元プラグインをインストールします。
WordPress コアの更新全般について学ぶには、WordPress を安全に更新する方法と WordPress コアの自動更新を管理する方法に関する記事もご覧ください。
WordPress プラグインの更新について質問がありますか? 以下のコメントセクションでお知らせください!
