会社の Facebook ページを管理する方法: 設定、公開、問題
公開: 2019-07-03Facebookであなたのビジネスを宣伝していますか? ここWP Daddyでは、このソーシャルメディアを使用してブログを宣伝しています. より正確には、私たちは主に Facebook と Twitter を利用して投稿を公開し、購読者を集めています。
Facebookは公開に関する厳しいルールやコンテンツへの要求が多いため、利用規約に違反すると、公開ページや個人アカウントが停止される可能性があります。 それにもかかわらず、そのサポートチームは、ビジネスまたは個人的なコミュニケーションのいずれかで Facebook を使用しているときに直面する問題の解決をいつでも喜んでお手伝いします.
今日は、Facebook で公開ページを運営する際のいくつかの重要な特徴について話し、私が個人的に使用している便利なオプションを紹介します。 さらに、Facebook で投稿を公開しているときに最近遭遇した問題を開示します。
それでは始めましょう!
公開ページの設定
[設定] メニューの [ページ情報] タブ (概要セクション) では、ページの説明を含めたり、ページに最も適したカテゴリを選択したり、メール、電話番号、ウェブサイトなどの連絡先を入力したりできます。
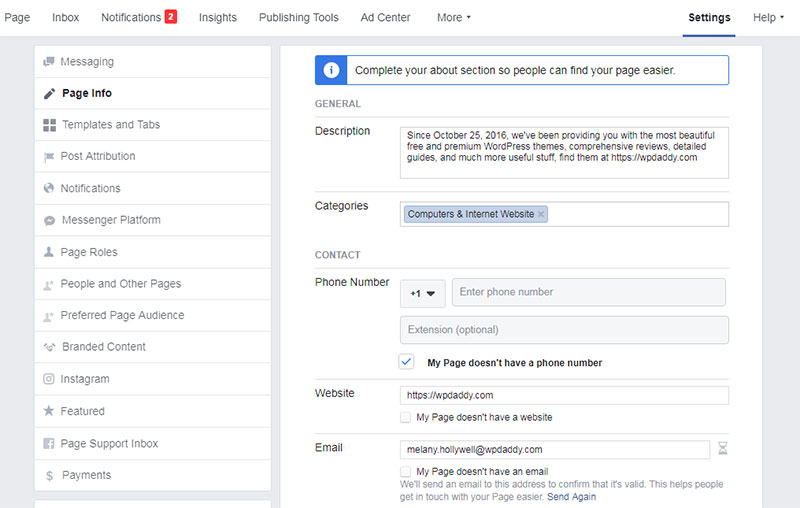
概要セクションを下にスクロールして地図上の場所を示し、営業時間を選択します。
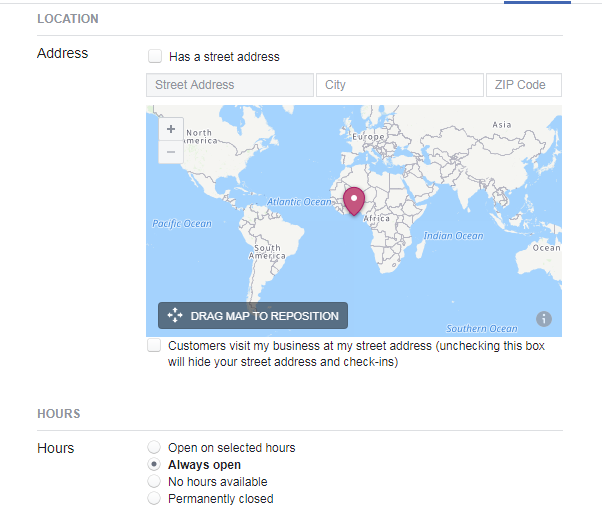
Impressum を離れて、提供する製品を発表します。 ここでの重要なお知らせは、Facebook の公開ホームページに現在表示されているページの作成日が 2019 年 8 月 1 日に削除されるということです。その特定の日付以降は作成日が表示されなくなるため、ページの説明に追加します。
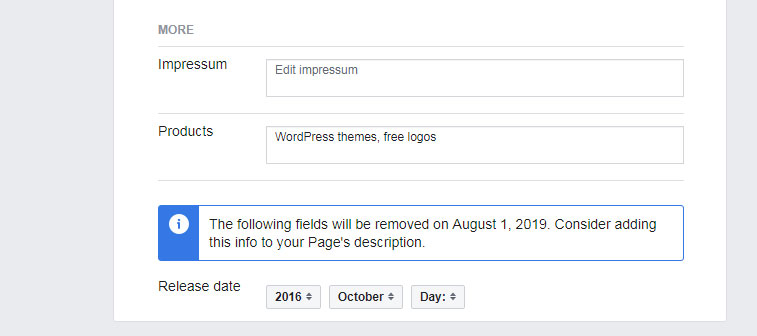
[設定] セクションには、[ページの役割] タブがあり、ページの役割を管理できます。管理者 (ページの所有者) は、ここで編集者を割り当て、権限を制御できます。
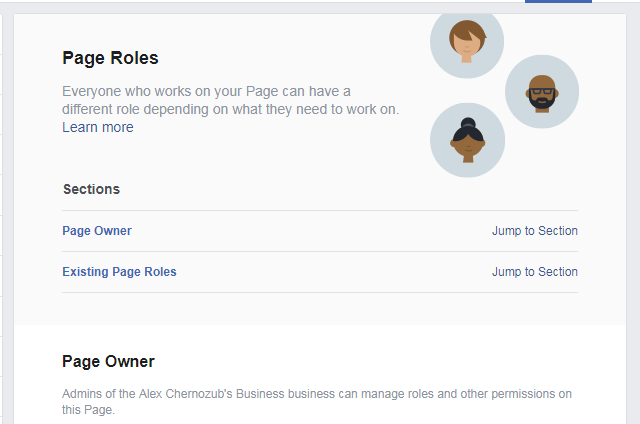
設定を簡素化するために、「優先ページオーディエンス」機能が削除されました。
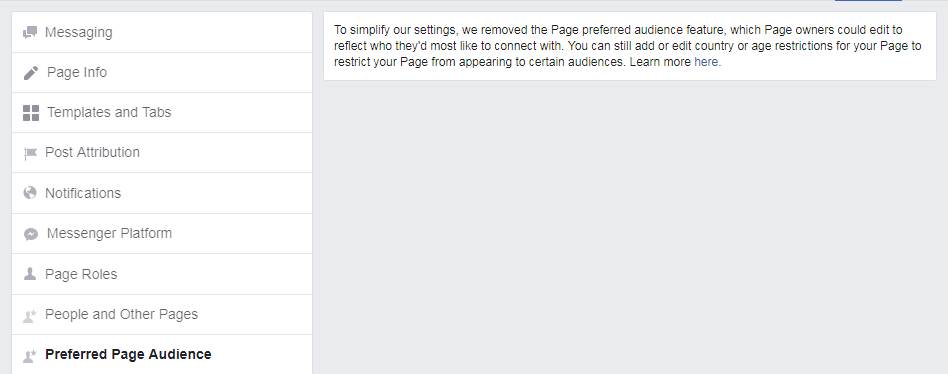
[ユーザーと他のページ] タブでは、あなたのページが好きな人を見つけることができます。
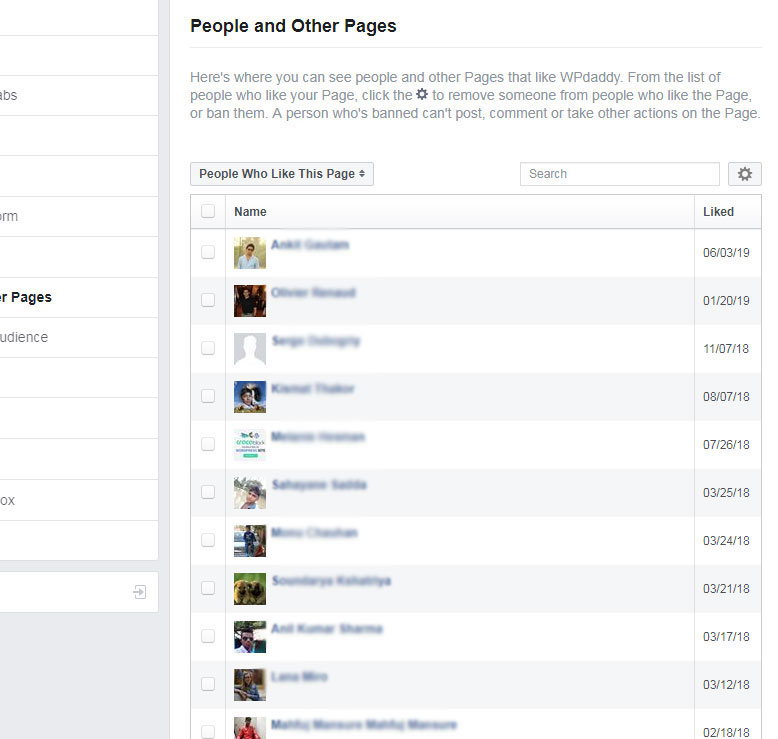
[設定] セクションのタブを参照して、ここで設定できるその他の内容を確認してください。
メインメニューとページ管理
ページで、写真、ビデオ、またはスライドショーを選択してカバー画像をアップロードできます。
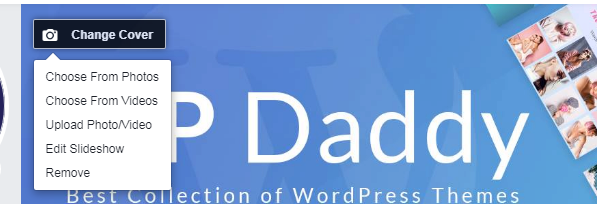
スライドショーをご希望の場合は、ページのアクティビティに応じて表紙の画像が変わります。
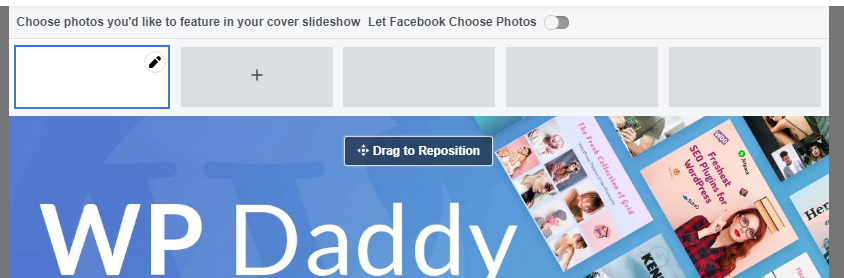
アバター画像の近くにあるプラス アイコンをクリックして、独自のアバターをアップロードし、独自のストーリーを追加することもできます。
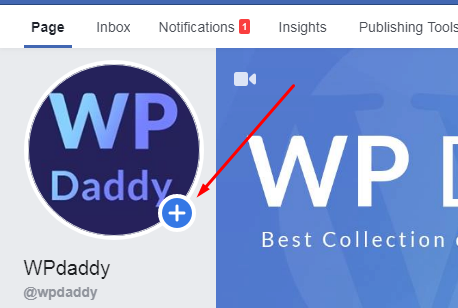
ストーリーは、ページの右側のサイドバーの概要セクションに表示されます。
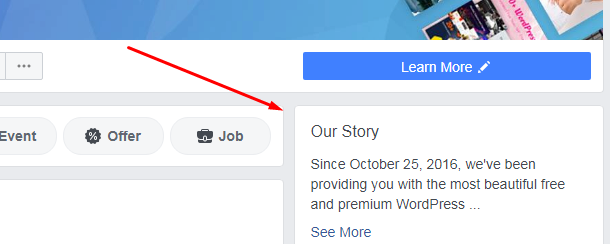
ページの同じサイドバーにある [あなたのビジネスについて人々に伝える] タブをクリックして、ストーリーを更新することもできます。
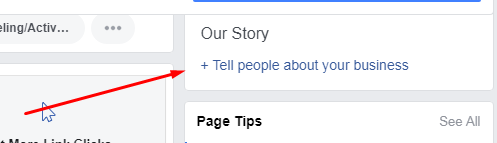
ページのメイン メニューには、ページ ビュー、いいね! とプレビュー、投稿リーチなどのページの統計を観察できるインサイト オプションが含まれています。
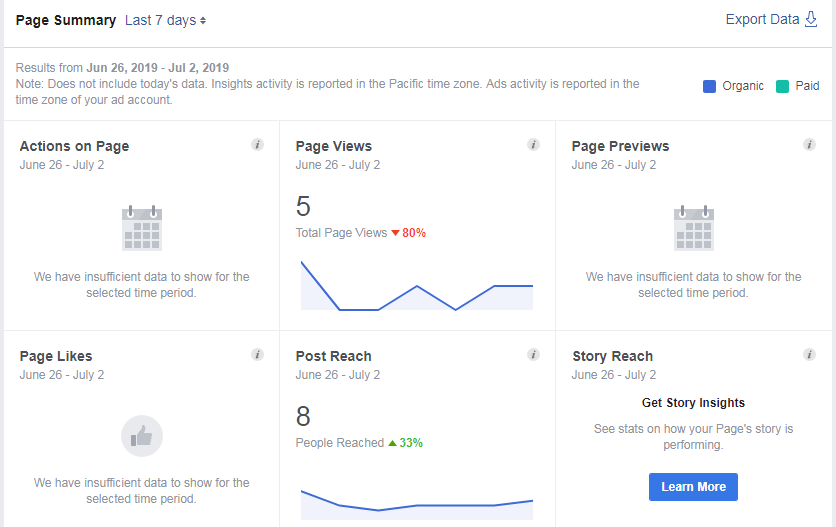
人々はあなたのページにメッセージを書き込むことができるので、メッセージはすべて受信トレイに表示されます。
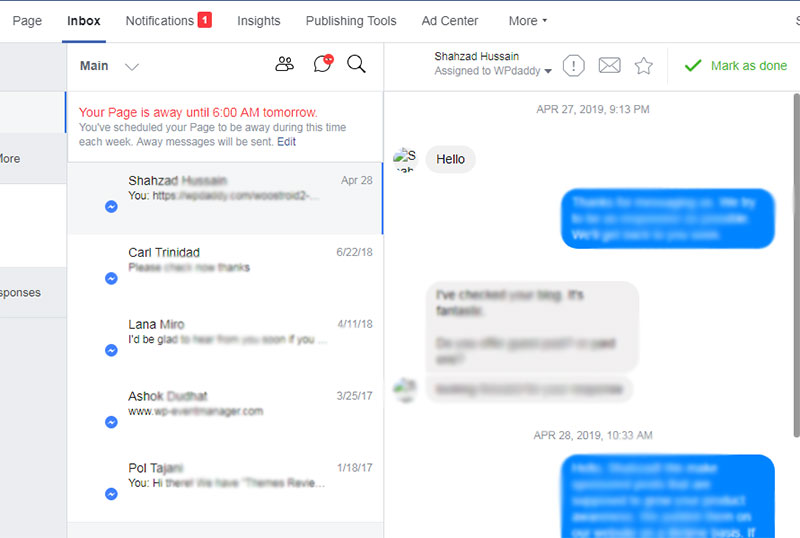
メイン メニューには Ad Center もありますが、個人的にはこのオプションを使用したことがありません。 必要に応じて、追加のページ プロモーションを注文することで、有料ベースで投稿を増やしたり、ページのいいね! を増やしたり、リンクのクリックを増やしたりすることができます。
メインメニューには「公開ツール」オプションも含まれているので、詳しく説明します。
投稿の公開
投稿を公開したい場合は、公開ページで「投稿を書く」という碑文を見つけるだけで、「投稿を作成」ウィンドウが開きます。
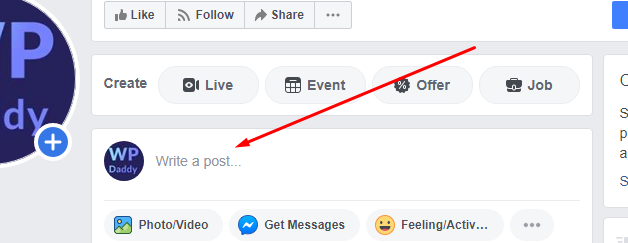
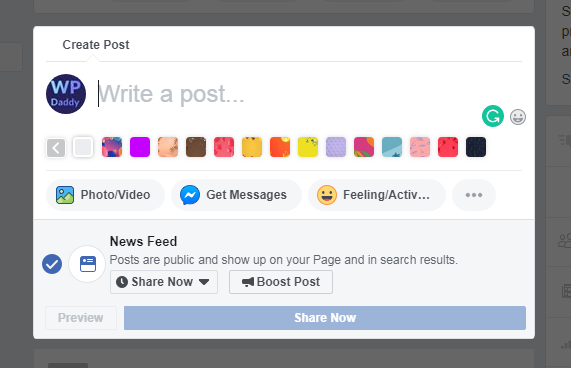
また、[公開ツール] メニュー オプションに移動し、[作成] ボタンを見つけてページに投稿を追加することもできます。

[投稿の作成] ウィンドウでは、投稿リンクの挿入、投稿の簡単な説明または簡単な説明の追加、リンク付きの個人的なメッセージの作成、写真やビデオのアップロードなどのメディアの追加、フォト アルバムの作成、フォト カルーセルの作成を行うことができます。 、スライドショー、またはインスタント体験。
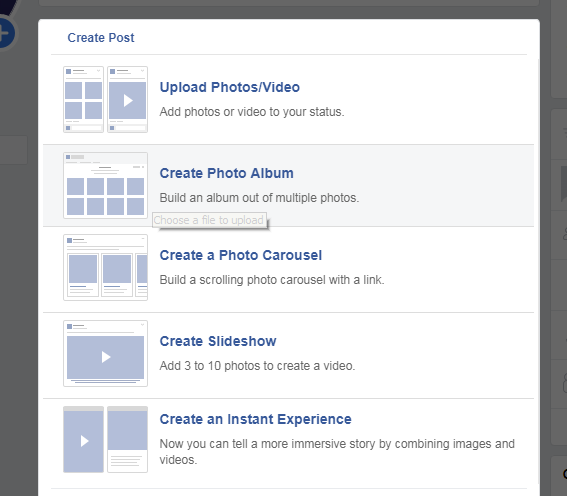
2021 年 2 月の更新:
これで、ページの上部にある [投稿を作成] ボタンをクリックして、投稿の追加を開始できます。
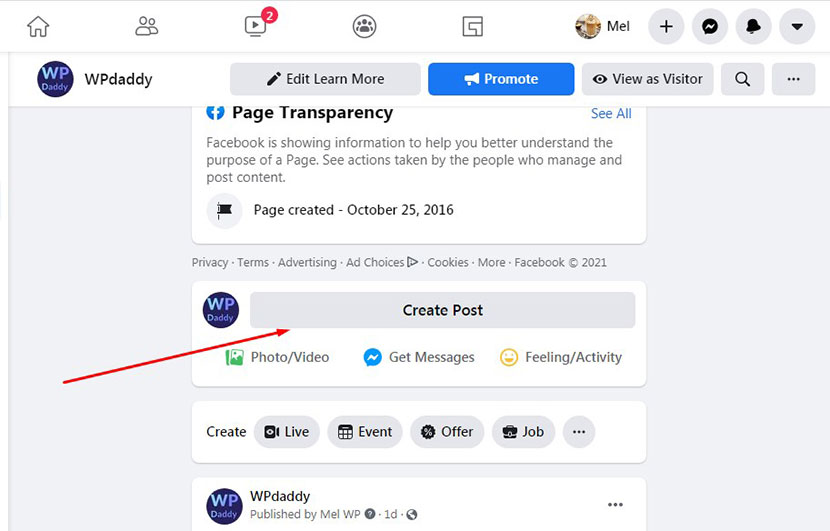
投稿が作成されたら、[今すぐ共有] ボタンをクリックして公開します。
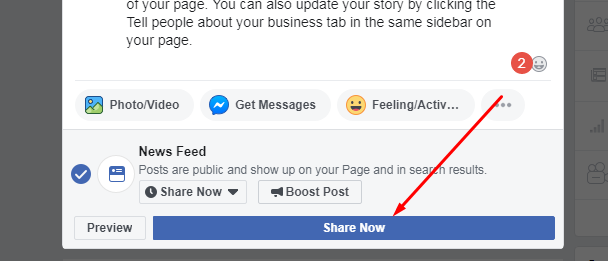
すべての投稿を簡単に編集、削除、日付を変更したり、ページの上部に固定したりできます。 投稿の近くにあるドロップダウン メニューから [投稿を編集] オプションを選択すると、投稿の説明のみを編集できます。
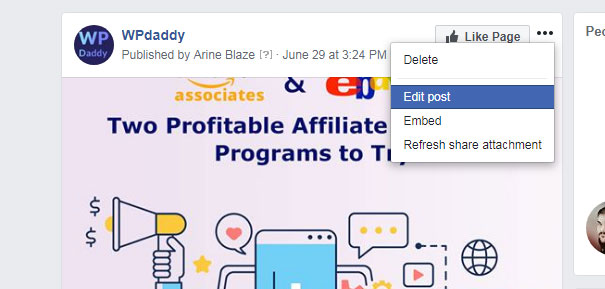
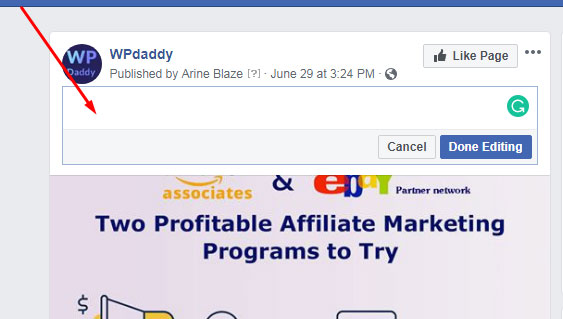

共有したリンクと取得したプレビューを編集する場合は、削除オプションをクリックすると、代わりに投稿を編集するように提案されます。
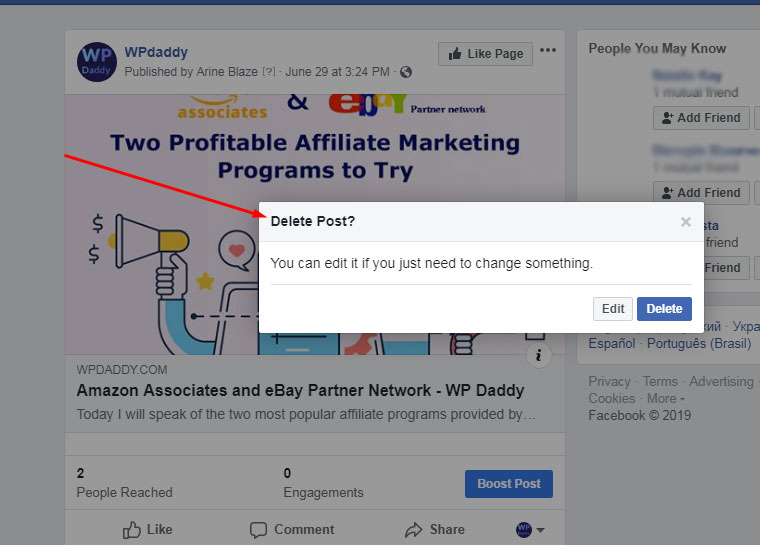
[編集] オプションをクリックし、取得したプレビューを削除して別のプレビューに置き換えます。
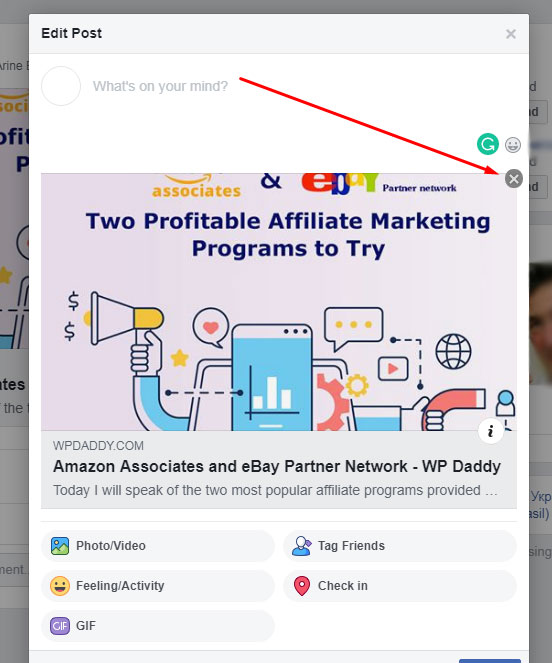
2021 年 2 月の更新:選択した投稿の近くにあるドロップダウン メニューの [投稿を編集] オプションをクリックするだけで、テキストを編集し、URL を削除するか、別のものに置き換えることができます。
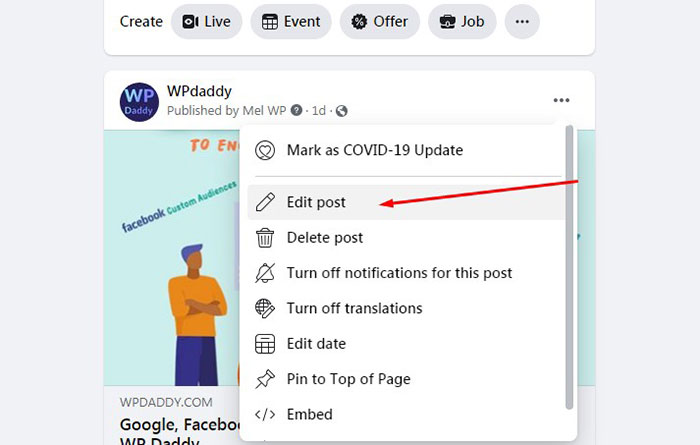
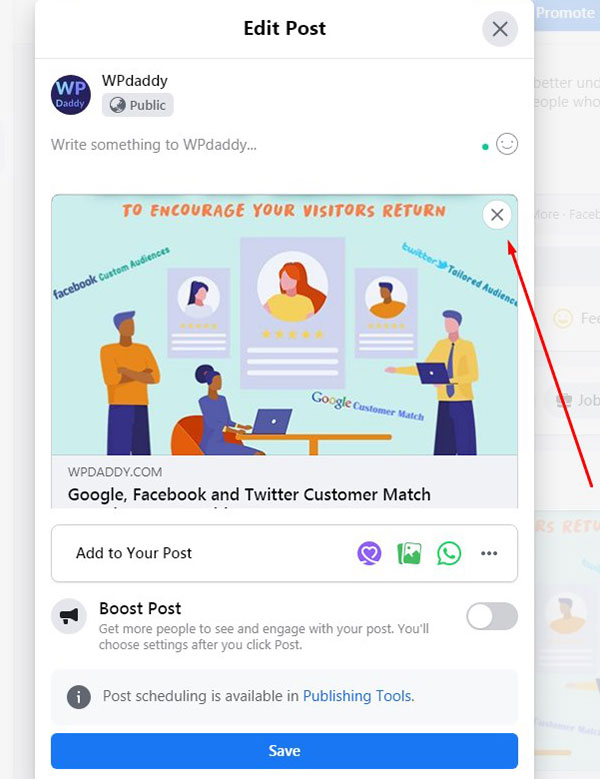
投稿の日付を変更する場合は、ドロップダウン メニューから [日付の変更] オプションを選択します。
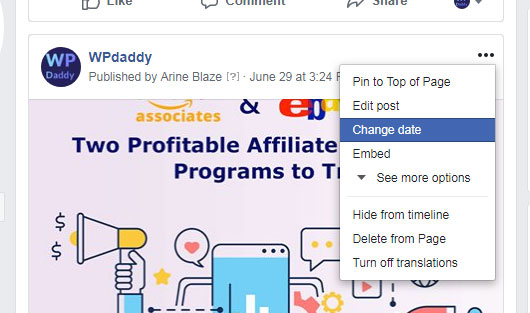
設定する日付を選択し、[保存] ボタンをクリックして変更を保存します。
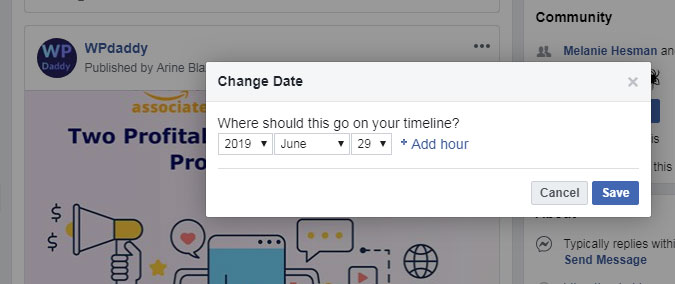
[日付を変更] オプションは、過去の日付に対してのみ機能します。それ以外の場合は、投稿を将来公開するようにスケジュールできます。 これと、さらに多くのオプションについて説明します。
バックデートとスケジューリング
インスタント パブリッシングを除き、投稿の日付をさかのぼることができます。 下のスナップショットに示すように、ドロップダウン メニューから [Backdate] オプションを選択します。
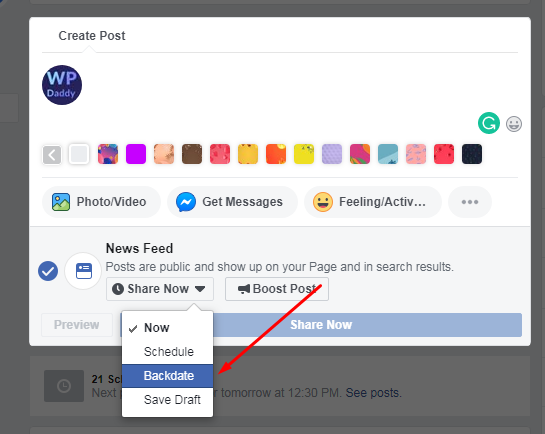
日付を選択し、[Backdate] ボタンをクリックしてから、[Schedule Post] ボタンをクリックして、古い日付で投稿を公開します。
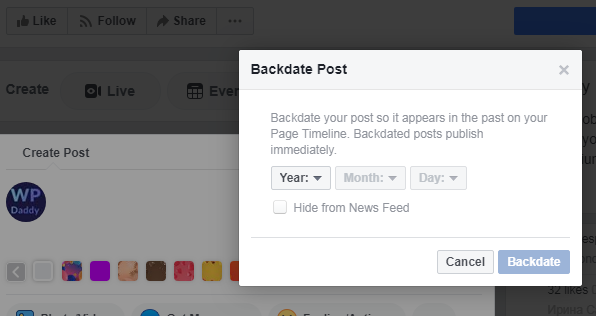
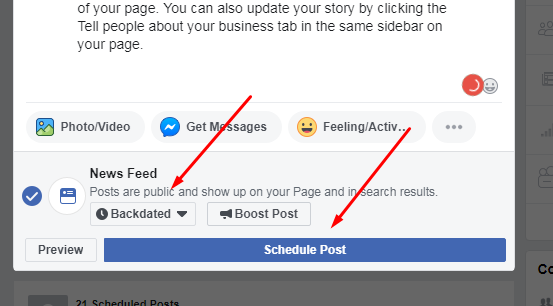
過去の日付に加えて、将来のためにドラフトまたはスケジュール投稿を保存して、選択した日時に自動的に公開することもできます.
投稿のスケジュール設定はバックデートと同じです: [スケジュール] オプションを選択 -> 日付を選択 -> [スケジュール] ボタンをクリックし、[投稿のスケジュール] ボタンをクリックして投稿をスケジュールします。
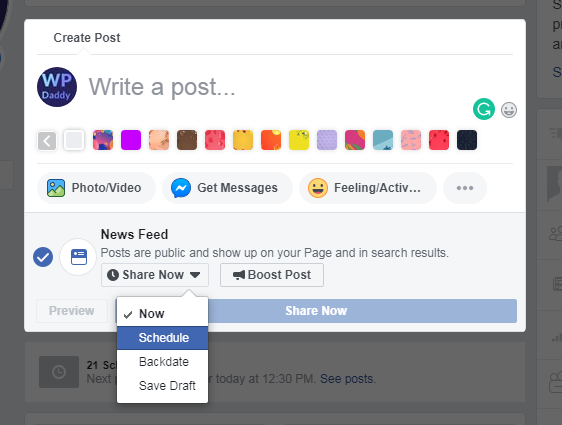
スケジュールされたすべての投稿の数が Facebook の公開ホームページに表示されます。[投稿を表示] リンクをクリックして公開ツールを開き、投稿のリストを表示して管理します。
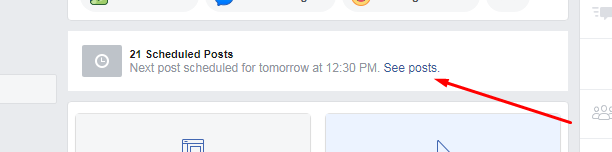
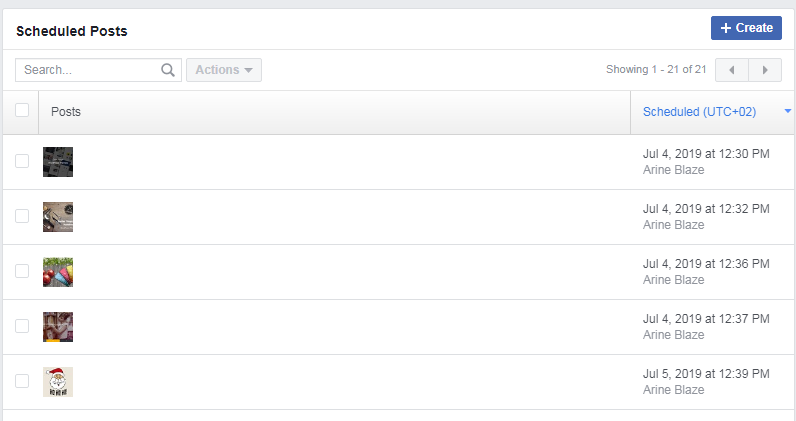
必要に応じて、スケジュールをキャンセルしたり、スケジュールされた投稿をまとめて公開したり、投稿を削除したりできます。
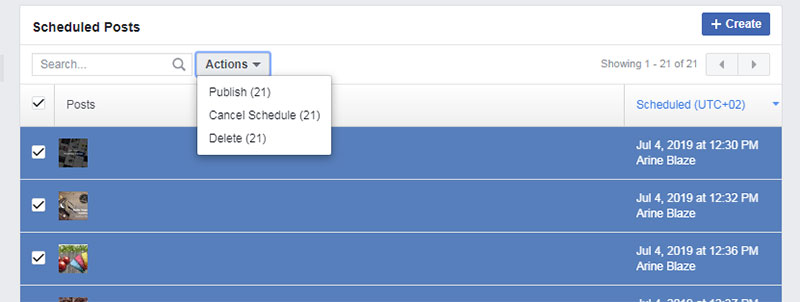
投稿が公開されると、ヘッダーのベル アイコンの下に通知が表示されます。 これらの通知は、ページのメイン メニューにも表示されます。

スケジュールされた投稿のリストに加えて、[公開ツール] オプションには、公開された投稿のリーチが表示されます。 ここでは、各投稿のクリック数とアクションを確認したり、公開された投稿のリストから特定の投稿を検索したりすることもできます。
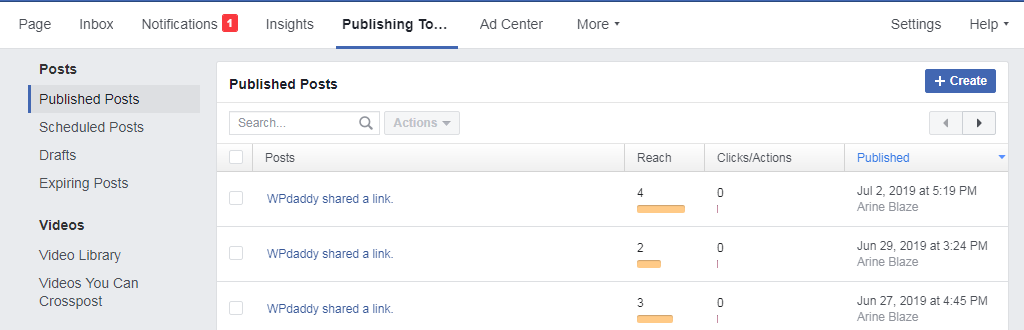
「公開ツール」オプションは、ビデオ、ツール、ジョブ、ブランド コンテンツなどの管理など、コンテンツ編集の可能性をさらに広げます。
Facebook ページでは、カメラから直接ライブ ブロードキャストを共有したり、イベント、オファー、またはジョブを作成したりすることもできます。
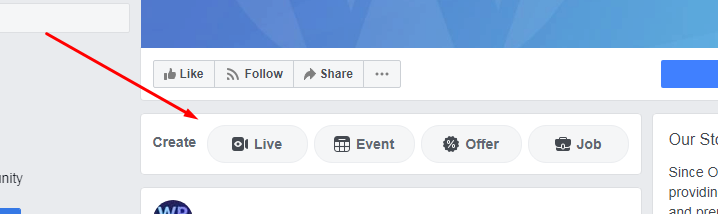
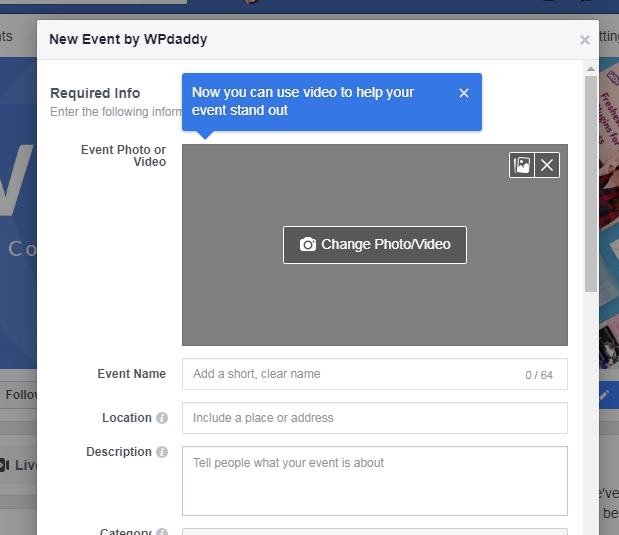
問題とサポート
Facebook で投稿を公開するときに個人的に直面した問題は 2 つだけでした。「書き込みバー」が見つからないことと、「スケジュールされた投稿リスト」が見つからないことです。
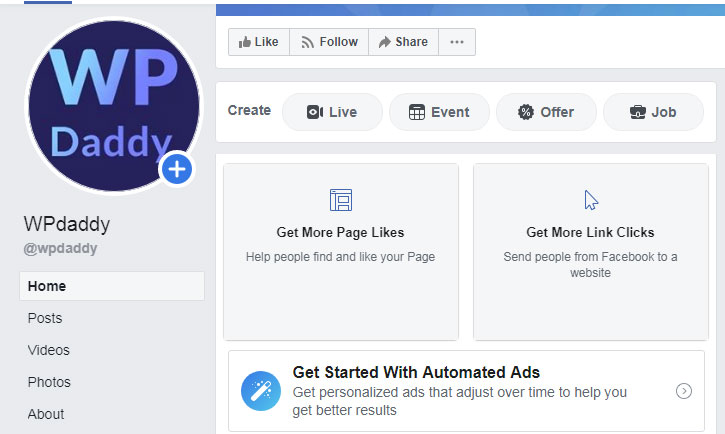
投稿予定リストがありません。このディスカッションを読んで、問題を解決する方法を学んでください。 「書き込み」バーが見つからないという問題に直面した場合は、[設定] -> [公開ツール] に移動し、[作成] ボタンをクリックしてページに投稿を書き込みます。
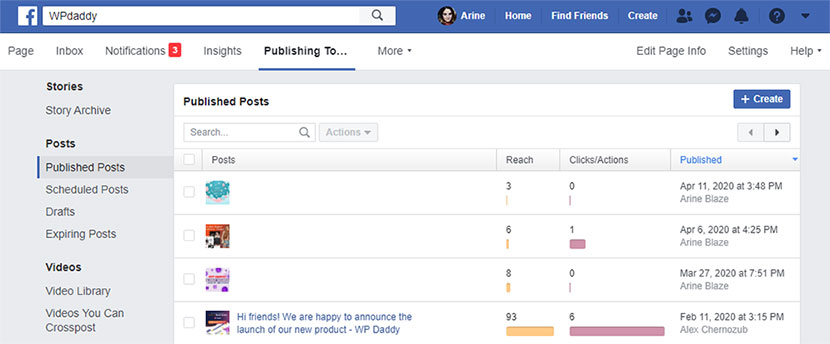
問題は、私のページのカバーの下にある公開ページの場所にあるバーとリストを確認できなかったにもかかわらず、公開ツールで利用できることでした。 ページを数回更新しましたが、何も起こりませんでした。 翌日、問題は解決されました。バーとリストの両方が再び元の場所に戻されました。 これは、ウェブサイトの誤動作のようなものだったと思います。
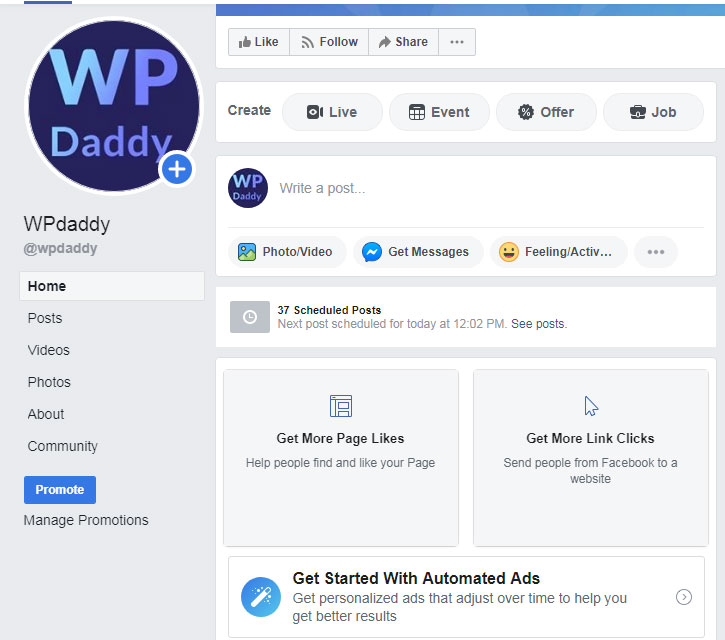
問題が発生した場合は、次のサポート部門に連絡してください。
Facebook の機能についてフィードバックをお寄せください。
ログインの問題を報告します。
Facebook モバイル テキストに関する問題を報告します。
ホームページまたはニュース フィードに関する問題を報告する。
あなたの権利の侵害または侵害を報告する;
Facebook のヘルプ コミュニティに連絡して、他のユーザーと問題について話し合ってください。
この簡単なチュートリアルがお役に立てば幸いです。ビジネス、ブログ、またはコミュニティ用に作成した Facebook の公開ページで、多くの購読者や「いいね」を獲得できることを願っています。 幸運を!
メラニー H.
