WordPress.com から WordPress に移行する方法 (完全移行)
公開: 2023-04-26WordPress.com から WordPress.org への移行方法をお探しですか? 私たちのステップバイステップガイドは、仕事を成し遂げる方法を正確に示します.
WordPress.org に移行すると、より高価な WordPress.comビジネスプランに料金を支払う必要なく、サイトをより詳細に制御し、独自のプラグインとテーマをインストールできるようになります.
ありがたいことに、WordPress.com では、無料の WordPress.com プランを使用している場合でも、サイトを WordPress.org に簡単に移行できます。
このステップバイステップガイドでは、WordPress.com から WordPress.org への移行を最速かつ最も完全な方法で行う方法をすべて学びます。
掘り下げましょう!
注– WordPress.com から WordPress.org への移行チュートリアルは、無料の WordPress.com サイト、またはPersonalまたはPremiumなどのより安価な WordPress.com 有料プランのいずれかで作成したサイトの移行を支援することに重点を置いています。
ビジネスプランまたはe コマースプランを使用している場合は、移行プラグインをインストールして、自己ホスト型の WordPress サイトのようにサイトを移行できます。 All-in-One WP Migration プラグインをインストールし、それを使用して WordPress.com サイトを WordPress.org に移行することをお勧めします。 これについては後で詳しく説明します。
WordPress.com を WordPress.org に移行するために必要なもの
チュートリアルに従って WordPress.com から WordPress.org に移行するには、いくつか必要なものがあります。
- カスタム ドメインをまだ使用していない場合は、WordPress.org サイトのドメイン名。 すでに WordPress.com でカスタム ドメイン名を使用している場合は、同じドメインをそのまま使用できます。
- 新しい WordPress.org サイトのホスティング アカウント – ここで最高の WordPress ホストをチェックしてください
- WordPress.org サイト – まだ持っていない場合の設定方法について説明します
- WordPress.com アカウントに直接アクセスするため、ファイルを転送できるようにログイン情報を用意してください
ステップ 1: WordPress.com にサインインしてサイトのデータをエクスポートする
まず、古い WordPress.com サイトからすべてのデータをエクスポートします。
サイトのデータを含むファイルをローカル コンピューターにダウンロードします。 次に、そのファイルを WordPress.org サイトにアップロードできます。
方法は次のとおりです。
- WordPress.com Web サイトにログインします。
- ダッシュボードの左側にある[ツール]タブを選択します。
- メインの[ツール]メニューの下にある[エクスポート]オプションをクリックします。
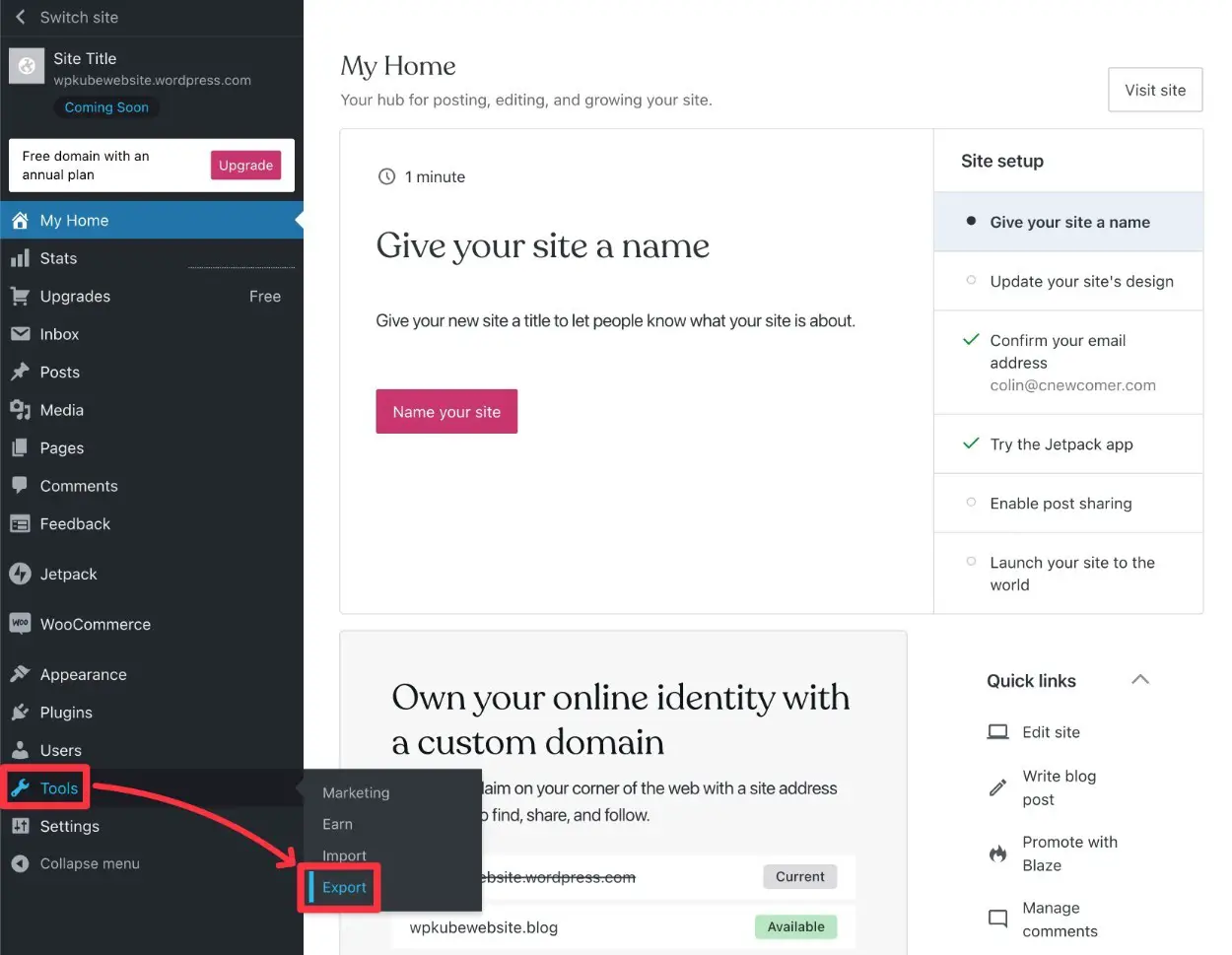
次の画面で、 [コンテンツのエクスポート] の横にある[すべてエクスポート]ボタンをクリックして、サイトのコンテンツを完全にエクスポートします。
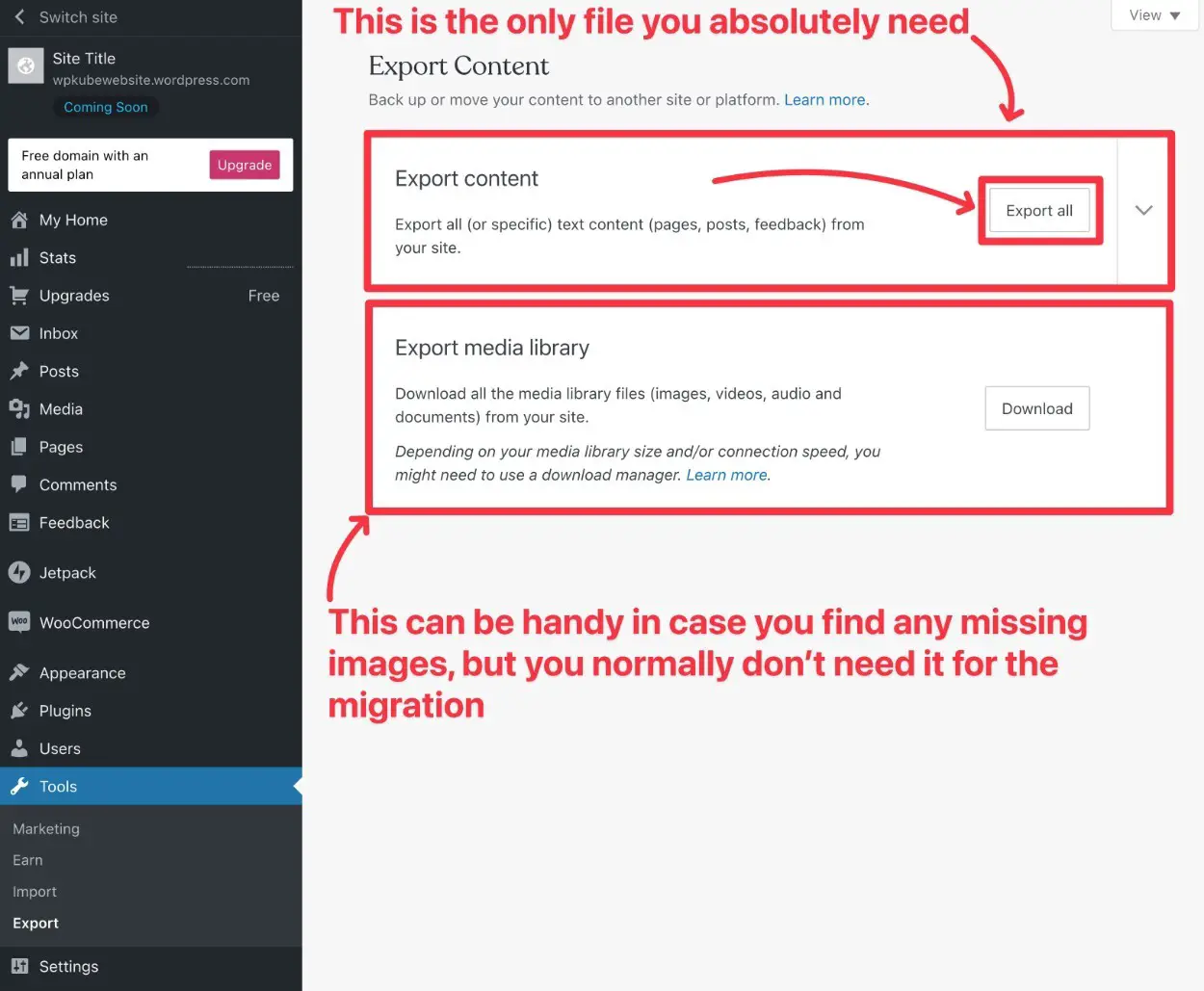
[メディア ライブラリのエクスポート]の横にある[ダウンロード]ボタンをクリックして、サイトのすべてのメディアのコピーをダウンロードすることもできます。 これは、移行プロセスには必要ありません。 ただし、何らかの理由で画像がなくなった場合に便利です。
そのため、ここにいる間に、念のためそのコピーをダウンロードすることもできます。
[すべてエクスポート]ボタンをクリックすると、WordPress.com は、WordPress.com アカウントに関連付けられたメールにダウンロード リンクを送信します。
メール アカウントに移動し、そのリンクをクリックして、サイトのエクスポート ファイルをダウンロードします。
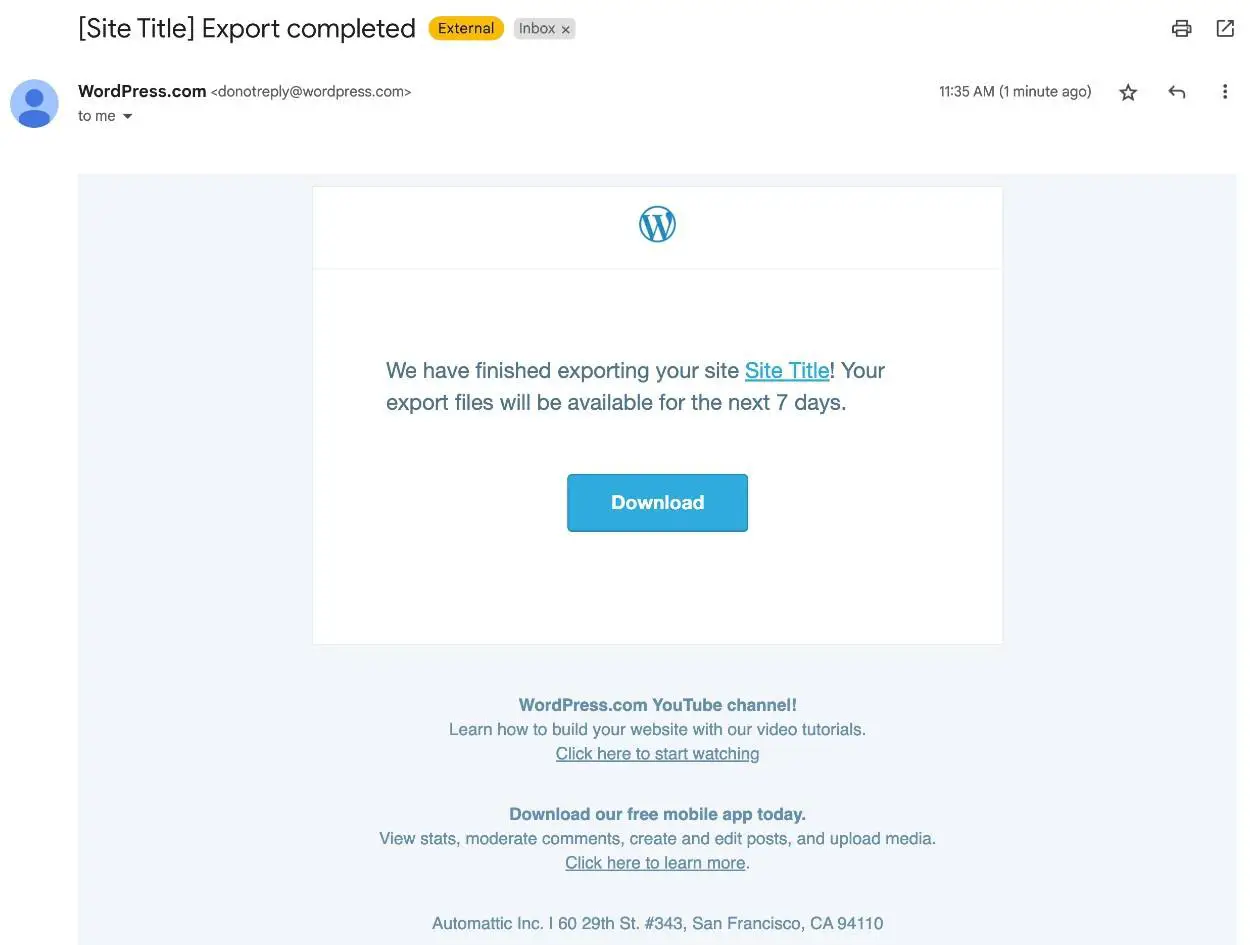
リンクをクリックすると、ローカル コンピューターにzipファイルがダウンロードされます。
.zipファイルを抽出する必要があります。これは、オペレーティング システムの組み込みツールで実行できるはずです。
- Windows では、右クリックして[Extract all]を選択します。
- macOS では、ダブルクリックするだけでファイルを抽出できます。
内部には、単一の.xmlファイルが表示されます。 このファイルはすぐに必要になるため、手元に置いておいてください。
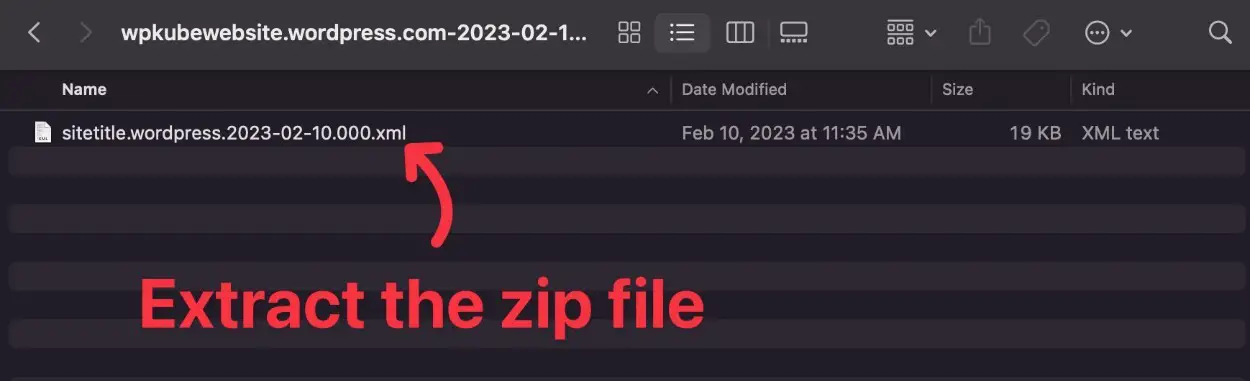
ステップ 2: 新しい WordPress.org Web サイトを作成する (まだ作成していない場合)
WordPress.org サイトをまだ作成していない場合は、WordPress.org サイトのダッシュボード内からほとんどの仕上げタスクを実行するので、今すぐ作成してください。
まだサイトをお持ちでない場合は、最も簡単な開始方法として、推奨される WordPress ホスティング プロバイダーのいずれかを選択できます。
そのリストにあるすべてのプロバイダーにより、WordPress のインストールが非常に簡単になります。
また、プロセス全体をカバーする自己ホスト型 WordPress Web サイトの作成方法に関するステップバイステップ ガイドもあります。
現在のサイトで無料の WordPress.com サブドメインを使用している場合は、新しいカスタム ドメイン名で WordPress.org サイトをセットアップしてください。
WordPress.com で既にカスタム ドメイン名を使用している場合は、そのドメインを新しい WordPress.org サイトに向けて、WordPress.com サイトを一時的に無料のサブドメインに切り替えることをお勧めします。
WordPress.org サイトをセットアップするとき、スムーズな移行を確実にするために構成する設定がもう 1 つあります。
[設定] –> [パーマリンク]に移動し、サイトのパーマリンク構造を[日付と名前]に設定します。 これは、無料/安価な WordPress.com プランが使用するデフォルトの構造です。 したがって、URL を一致させたい場合は、同じ構造を使用する必要があります。
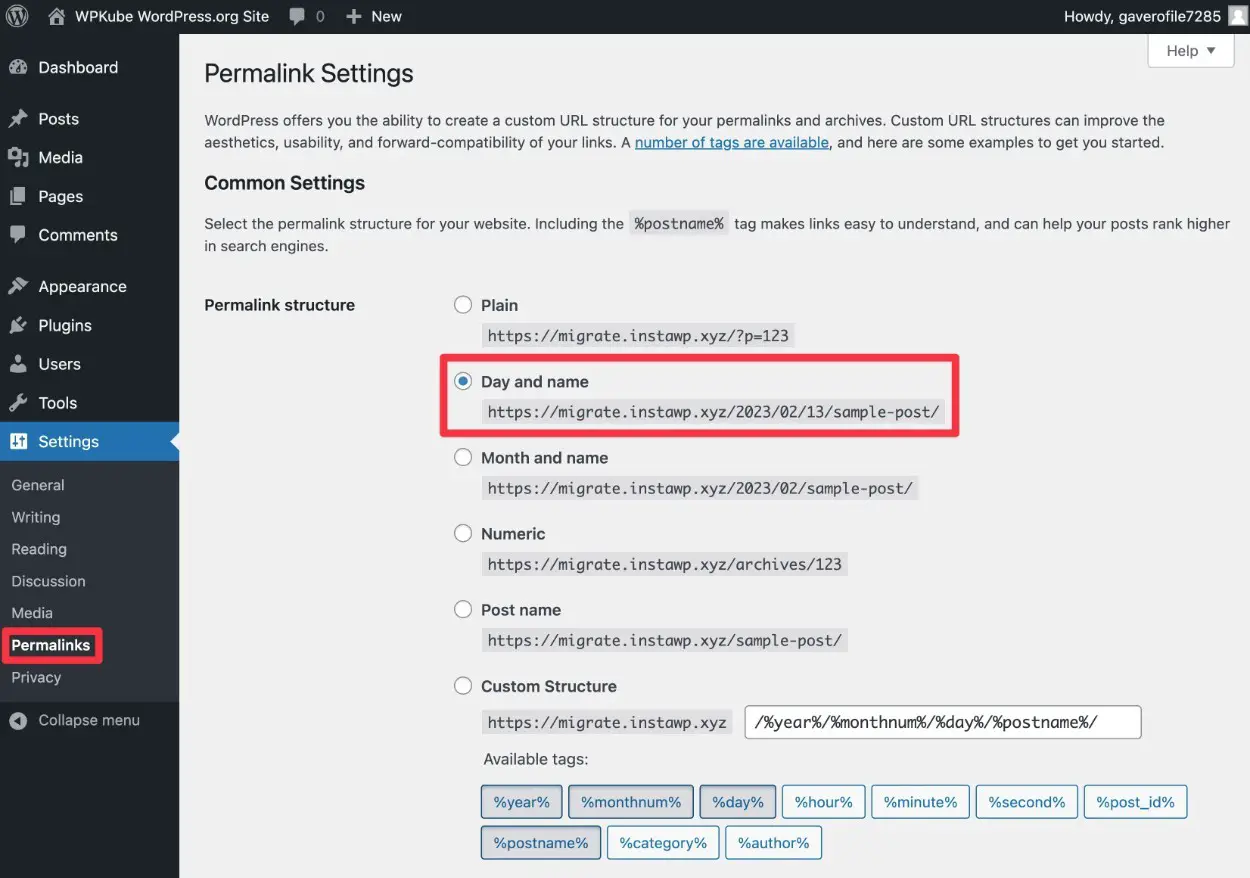
カスタム リダイレクトを設定して URL 構造を変更する方法があります。詳細については後述します。
ステップ 3: WordPress.com データを WordPress.org サイトにインポートする
これで、自己ホスト型の新しい WordPress.org Web サイトができたので、データのインポートを開始できます。
思っているよりもずっと簡単です。手順 1 でダウンロードした WordPress.com エクスポート ファイルをアップロードするだけです。
開始方法は次のとおりです。
- 新しい WordPress.org Web サイトのダッシュボードにログインします。
- WordPress.org サイトのダッシュボードにある[ツール]タブをクリックします。
- [ツール]タブの下にある[インポート]ツールを選択します。
- WordPressツールの下にある[今すぐインストール]リンクをクリックします。
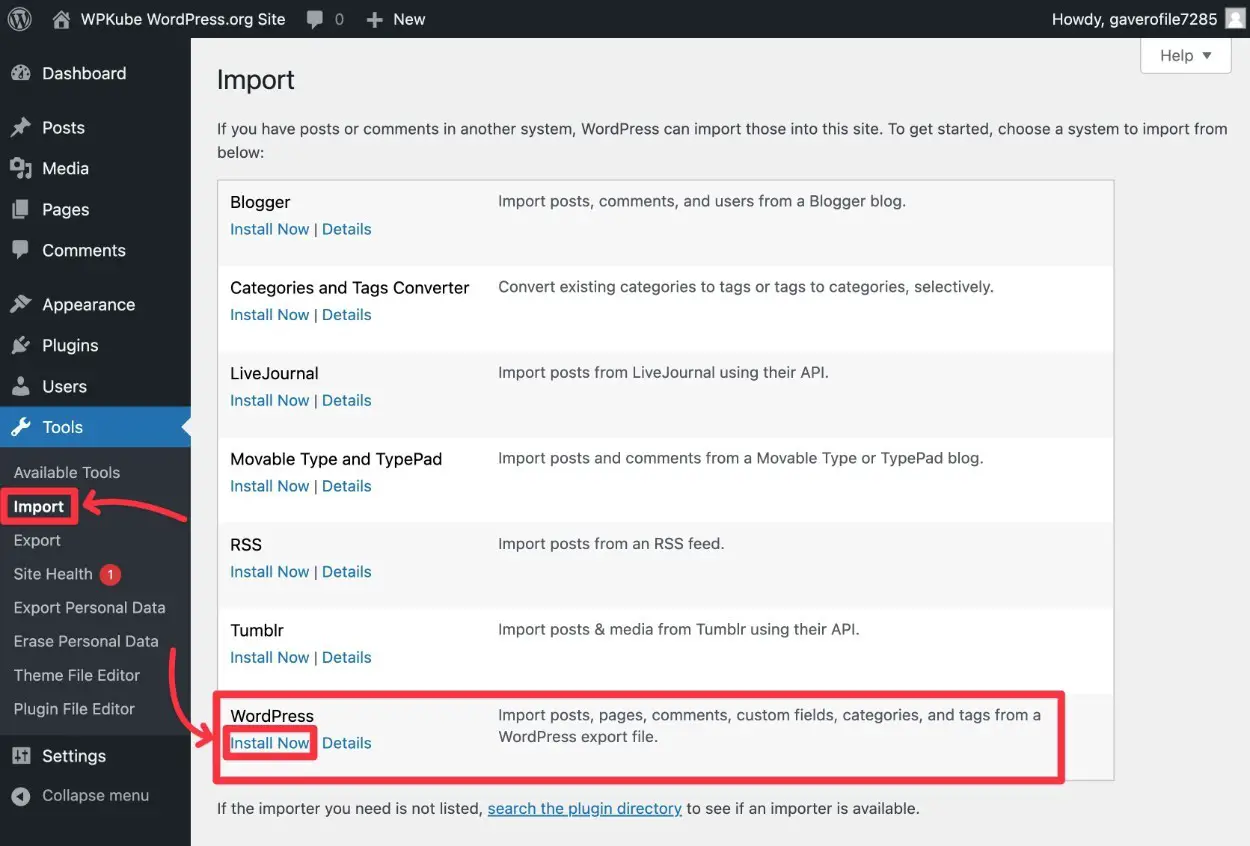
WordPress インポーターをインストールすると、 [今すぐインストール]リンクが[インポーターを実行]に変わります。
インポートツールの実行リンクをクリックして、WordPress.com コンテンツのインポートを続行します。
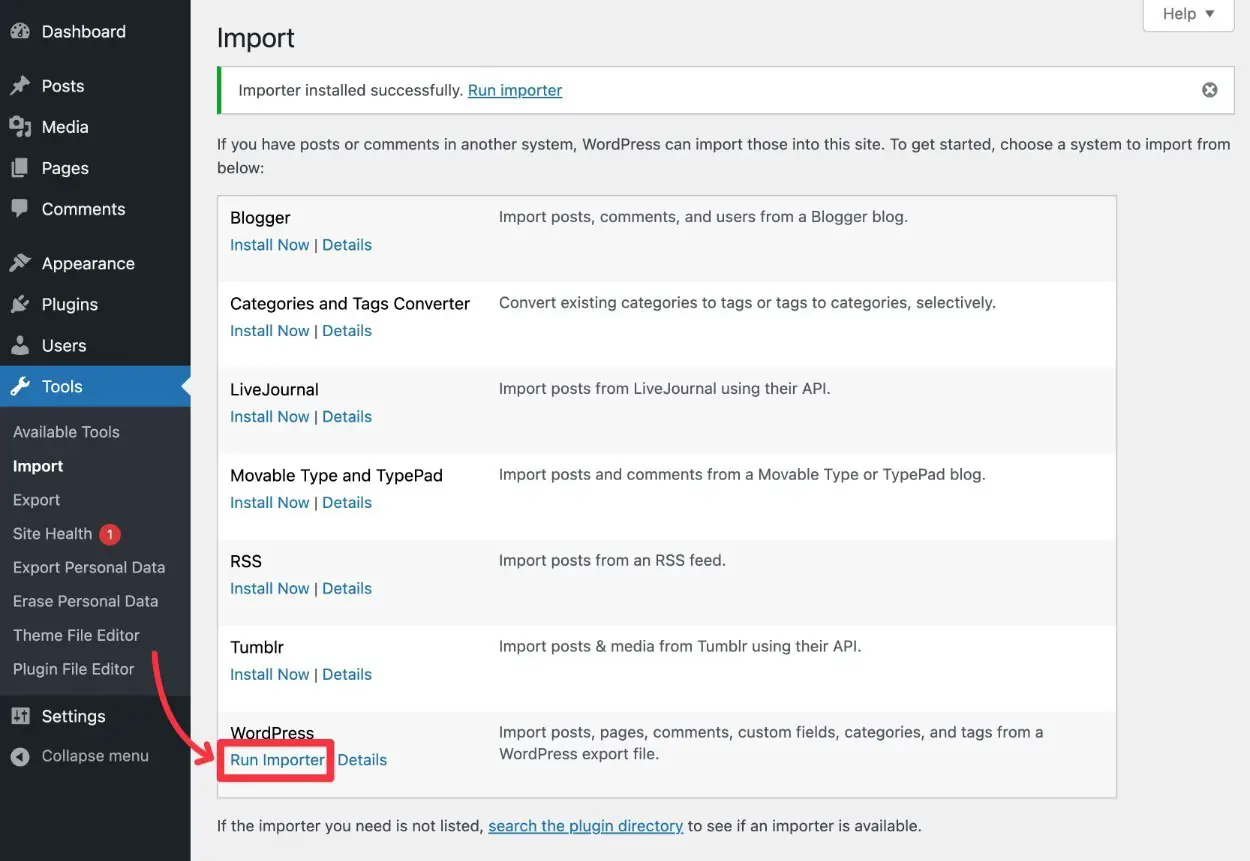
次のページでは、[Choose File] ボタンをクリックできます。
以前からコンピューターに保存した export .xmlファイルを見つけて、この WordPress Importer プラグインにファイルをアップロードします。
注– 元のzipファイルをアップロードしないでください。 zipファイルを解凍し、内部の.xmlファイルをアップロードする必要があります。
ファイルのアップロードが完了したら、[ファイルをアップロードしてインポート]ボタンをクリックして続行します。
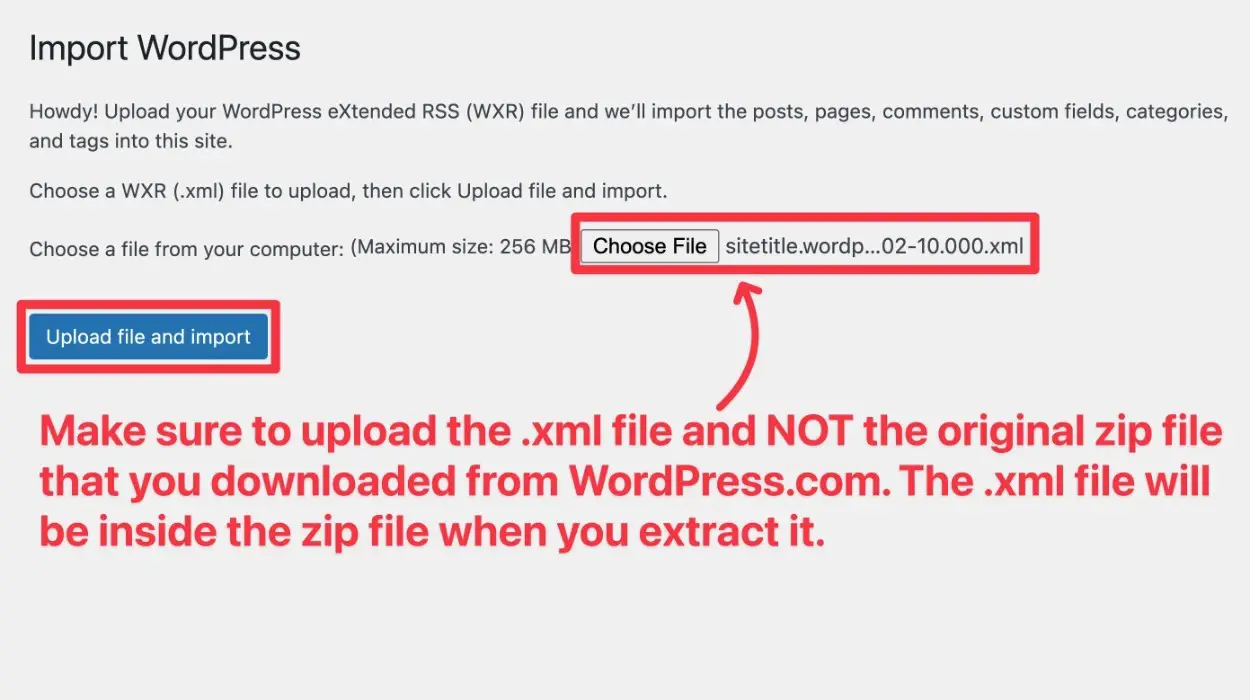
次に、コンテンツを新しい作成者に割り当てるか、WordPress.org Web サイトの既存のユーザーを選択するかを決定する必要があります。 実際に将来使用したいユーザー名にコンテンツを割り当て、そのユーザーが管理者権限を持っている限り、どちらを選択しても問題ありません。
また、[添付ファイルのダウンロードとインポート] というボックスをオンにすることもできます。 そうしないと、以前のサイトからエクスポートした画像を表示できなくなります。
すべての準備が整ったら、 [送信]ボタンをクリックします。
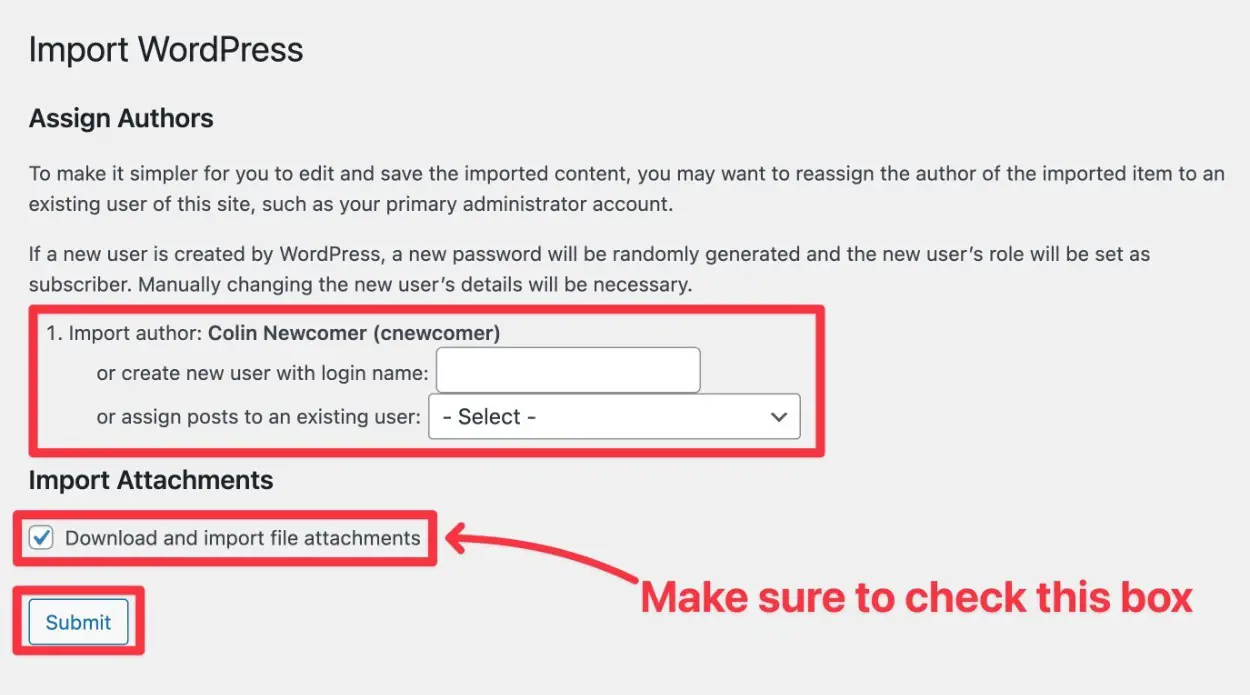
次の画面に、成功メッセージが表示されます。 つまり、すべての WordPress.com コンテンツが WordPress.org サイトにあるはずです。
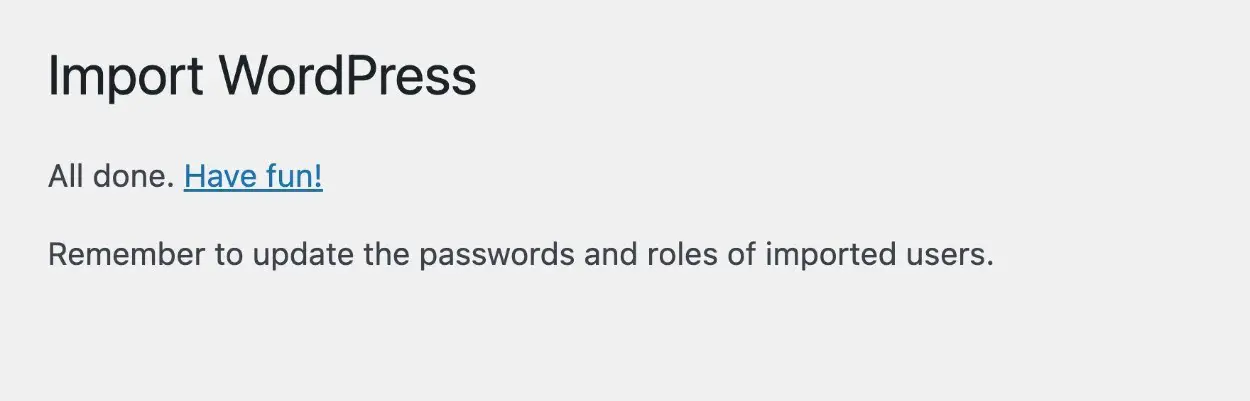
おめでとう! あなたはほとんどそこにいます。 しかし、それを終わらせる前に、さらにいくつかのことを行う必要があります…
ステップ 4: WordPress テーマを設定する
WordPress.com サイトから常に移行できるとは限らないものの 1 つは、サイトの基本的なデザインとレイアウトを制御するテーマです。
場合によっては、WordPress.com で使用していたものと同じテーマに引き続きアクセスできる場合があります。 これは、WordPress.com で見つけたテーマの多くが、自己ホスト型の WordPress サイトでも利用できるためです。
これを確認する簡単な方法の 1 つは、WordPress.org のテーマ ライブラリで Automattic のプロファイルを参照することです。 そのリストにテーマが表示されている場合は、WordPress.org サイトにも追加できます。
残念ながら、テーマ設定を移行する簡単な方法はないため、行ったカスタマイズを再作成する必要があります。
ただし、覚えておくべき重要なことが他にもあります。
現在 WordPress.org を使用しているため、独自のカスタム テーマをインストールすることもできます。これにより、WordPress.com よりもさらに柔軟に対応できます。
新しいテーマを試すことに興味がある場合は、最高の WordPress テーマのコレクションをチェックしてみてください。
Appearance → Themes → Add Newでテーマを設定できます。
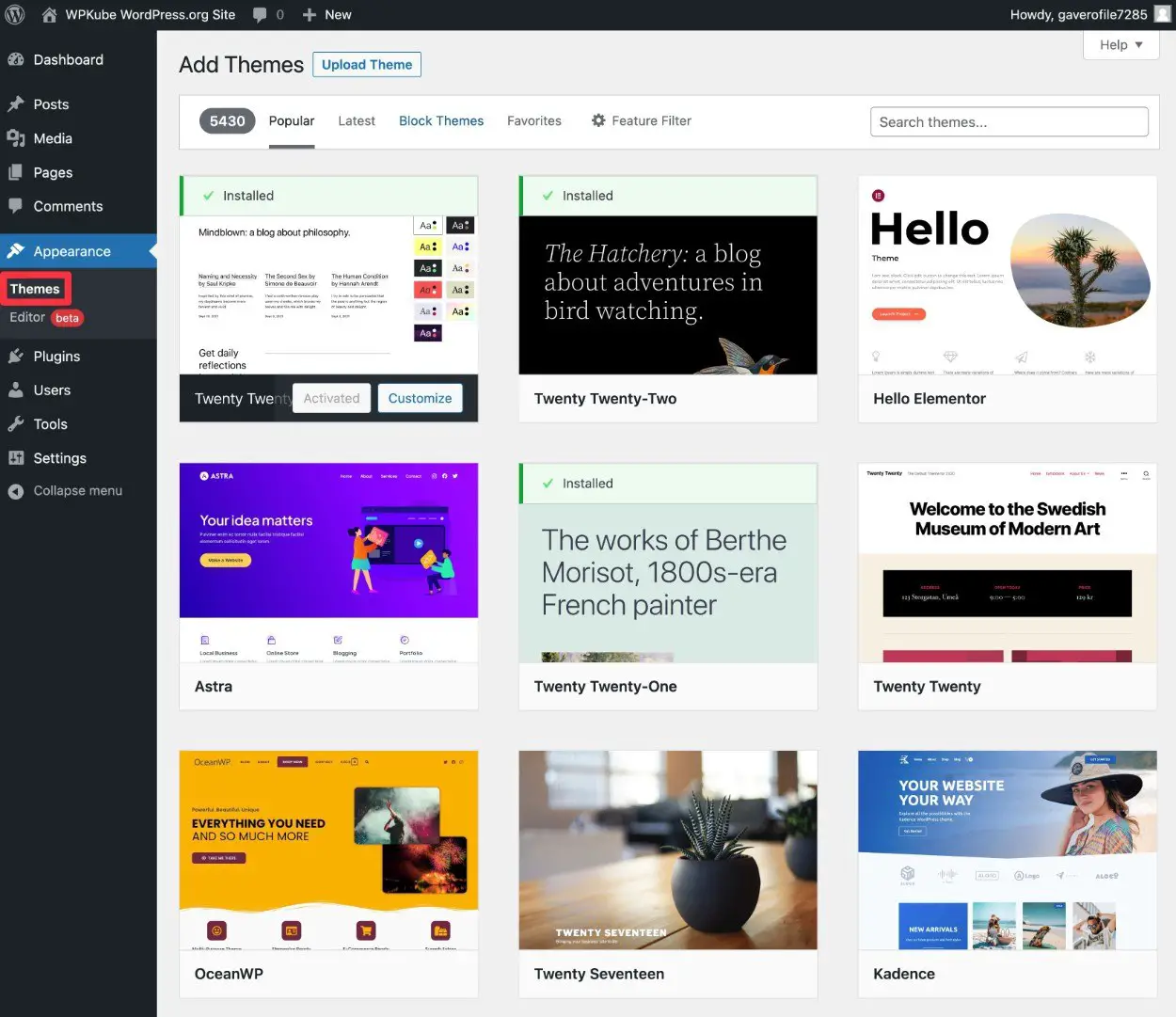
詳細については、WordPress テーマのインストールと設定方法に関する詳細なガイドがあります。
ステップ 5: サイトの URL を更新する
WordPress.com サイトのコンテンツを移行した後、サイトのリンクの一部がまだ WordPress.com サイトを指しているのは正常です。

たとえば、あるブログ投稿から別のブログ投稿への内部リンクを作成した場合、ブログ投稿コンテンツのリンクは自動的に移行されません。つまり、引き続き WordPress.com を指しているということです。
ありがたいことに、これを修正するための非常に簡単で迅速な方法があります – サイト全体で検索と置換を実行します。
これを行うには、 Plugins → Add Newに移動して、無料の Better Search Replace プラグインをインストールできます。
プラグインを有効にしたら、新しい WordPress.org サイトのダッシュボードで[ツール] → [Better Search Replace]に移動します。
検索ボックスに WordPress .comドメインを入力し、新しい WordPress を入力します。 [置換]ボックスのorgドメイン。
https の部分などは含めないでください。基本的な URL だけを入力してください。 次に例を示します。
- 検索– yoursite.wordpress.com
- – yoursite.comに置き換えます
それから:
- リスト内のすべてのテーブルを選択します。
- Run as dry runボックスをチェックしたままにします。 これにより、永続的な変更を行う前にテストを実行できます。
次に、 [検索/置換の実行]をクリックして、テスト実行を実行します。
これは次のようになります。
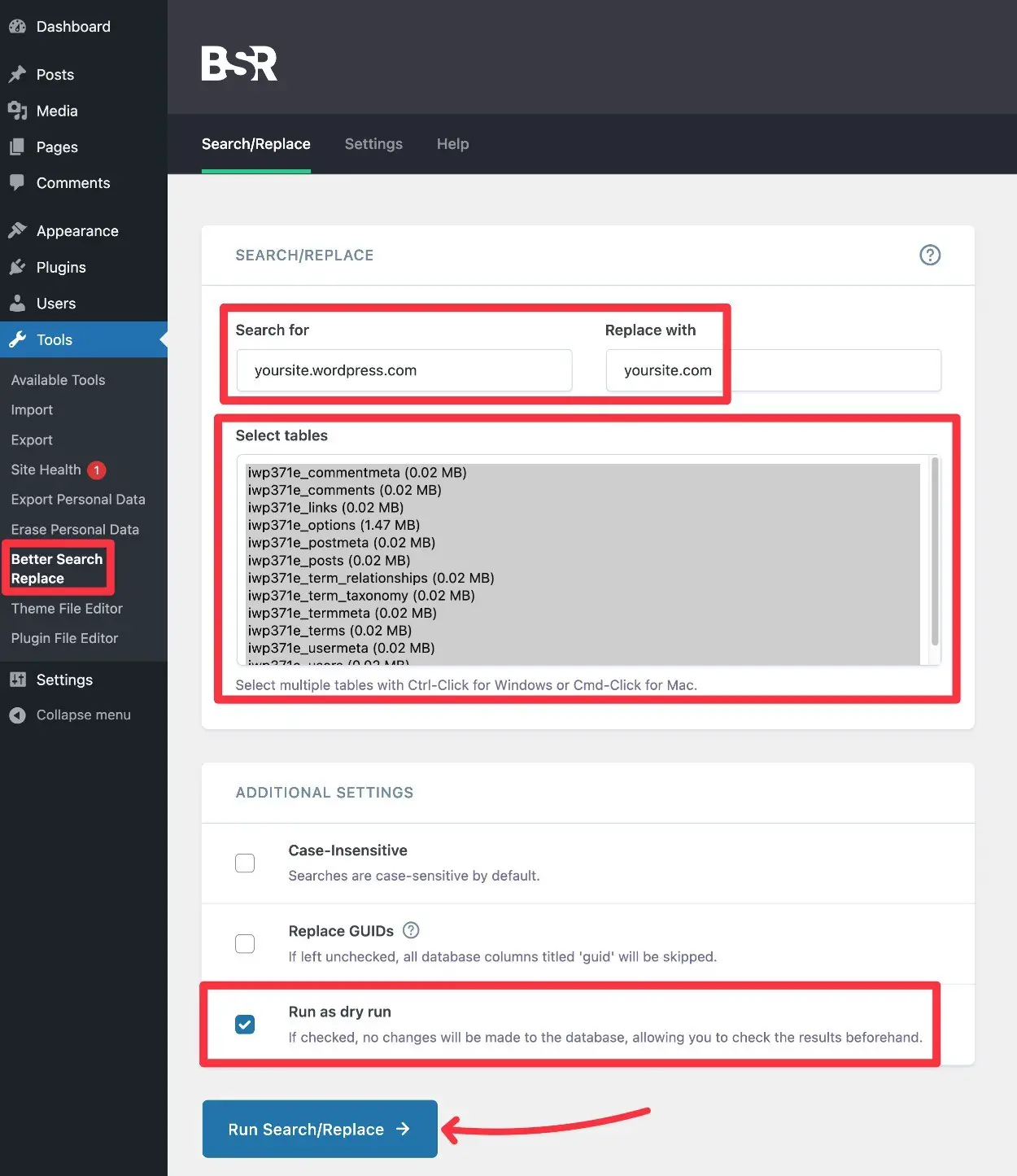
次に、テストの結果が表示され、検出された潜在的な変更の数が表示されます。 潜在的な変更が表示されない場合は、WordPress.com サイトの正しい URL を入力したことを確認してください。
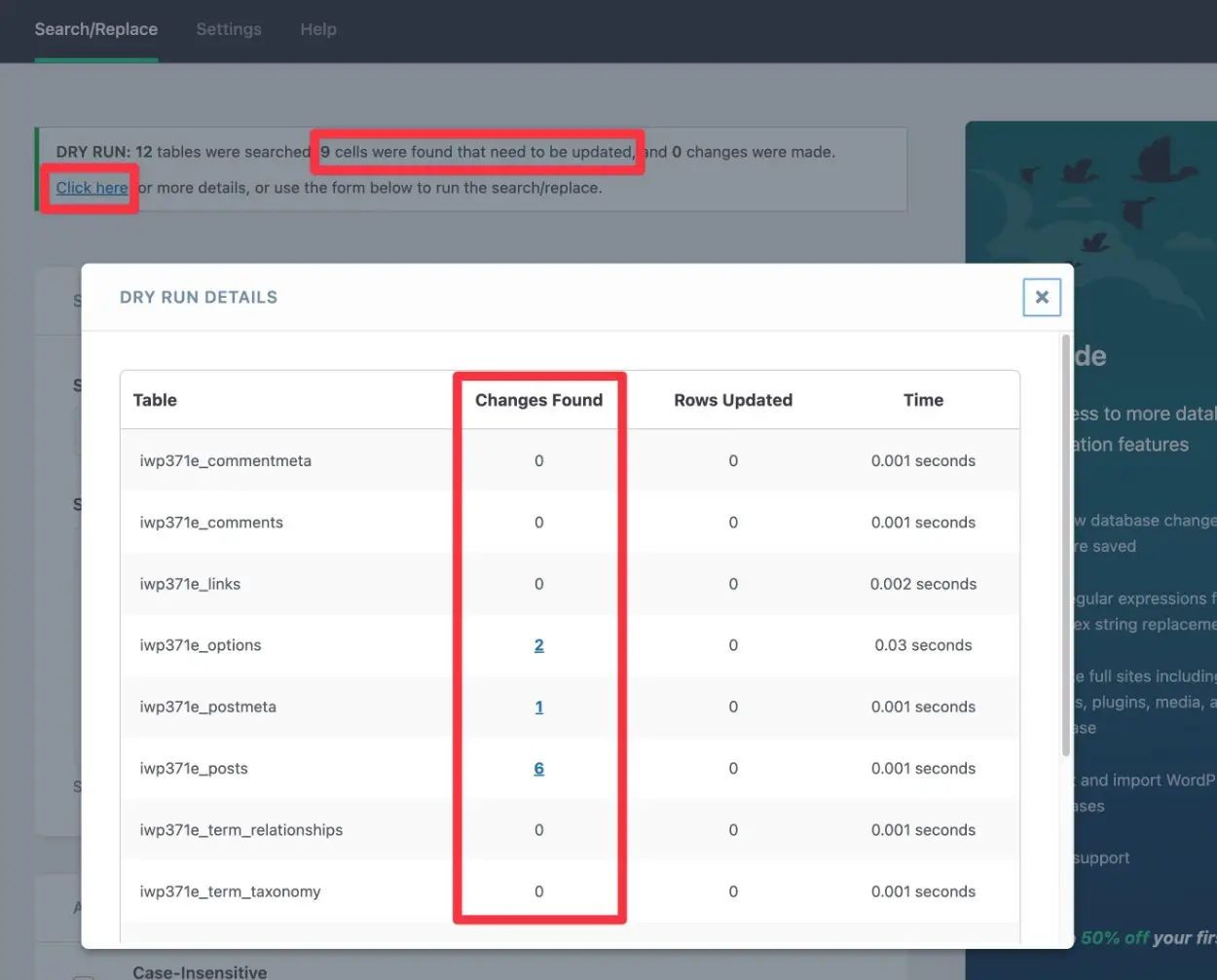
これらの変更が見つかった場合は、 [Run as dry run]ボックスのチェックを外し、 [Run Search/Replace]をもう一度クリックして実際に変更を加えることができます。
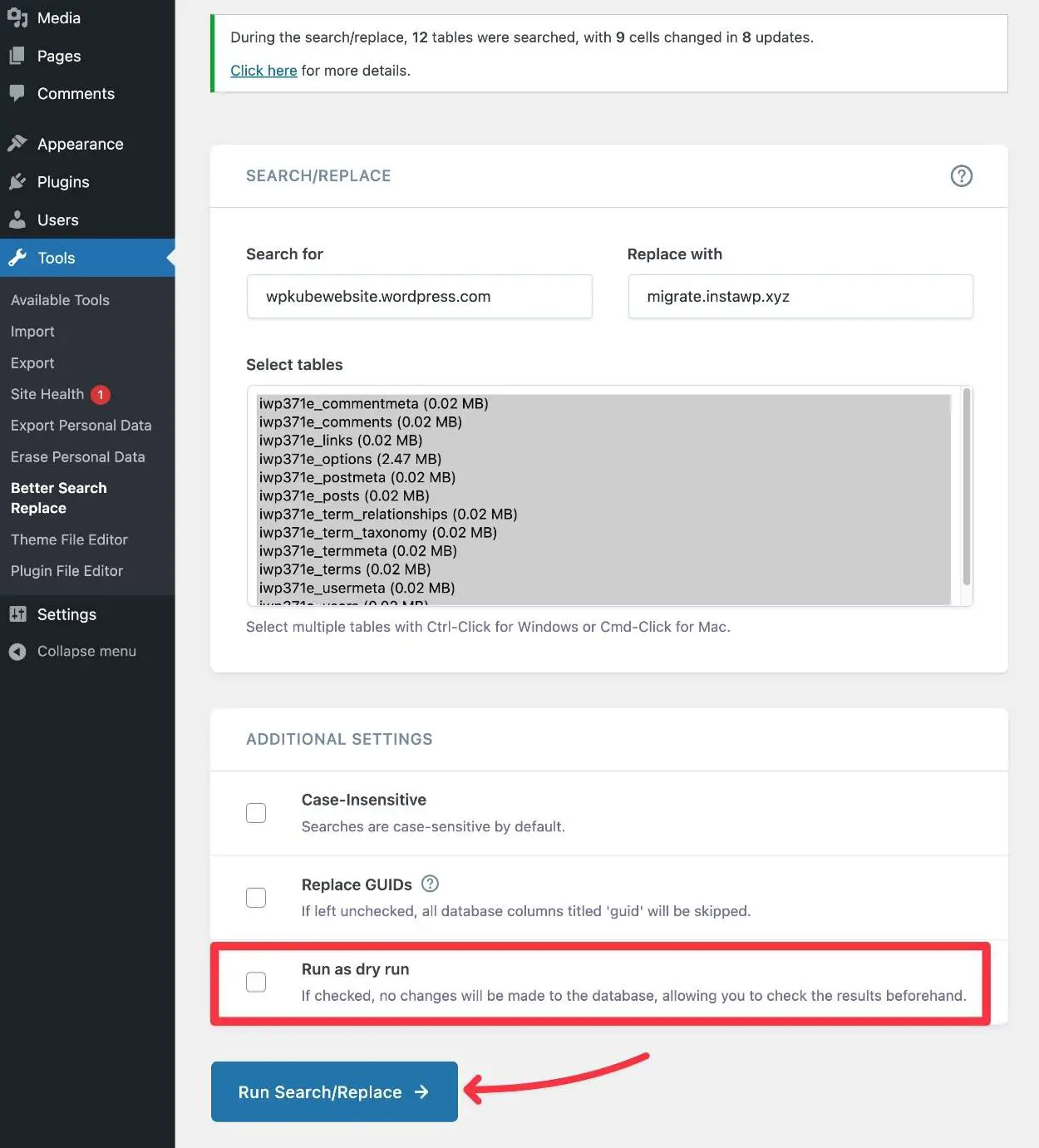
ステップ 6: サイトにエラーがないか確認する
この時点で、WordPress.org サイトは正常に機能しているはずです。 ただし、サイトを徹底的にテストして、問題がないことを確認する必要があります。
まず、ブラウジングして、すべてのコンテンツがそこにあり、機能していることを確認してください。
また、次の特定の領域に注意を払うことをお勧めします。
- 画像– サイトの画像が機能していること、および実際に WordPress.org サイトのサーバー ( WordPress.com ではなく) から読み込まれていることを確認してください。 これは、画像を右クリックして画像の URL を直接開くことで確認できます。
- ナビゲーション リンク– メニューとサイドバーのすべてのナビゲーション リンクが適切な場所を指していて、まだ WordPress.com サイトにリンクしていないことを確認してください。
- コンテンツ内リンク– 投稿やページ内のリンクも機能していることを確認してください。
注– ブログ投稿への内部リンクの一部で 404 エラーが発生した場合は、WordPress.org サイト (設定 → パーマリンク) で日と名前のパーマリンク構造を選択していることを確認してください。
これは、WordPress.com サイトが使用するデフォルトの構造です。 別のパーマリンク構造に変更する場合は、手動でリダイレクトを設定する必要があります。
これを行いたい場合、Yoast には、必要なリダイレクト コードを生成するのに役立つ非常に便利な無料ツールがあります。 ただし、カスタム リダイレクトの設定は、このチュートリアルの範囲外です。 詳細については、WordPress に 301 リダイレクトを追加するためのガイドをご覧ください。
この時点で、サイトはほぼ完全に移行されています。 いくつかの基本的なハウスキーピング手順があります…
ステップ 7: WordPress.com サイトを WordPress.org にリダイレクトする (オプション) および/またはサイトを非公開にする
このステップはオプションです…
ただし、WordPress.com サイトが WordPress.org サイトとは異なるドメイン名を使用している場合は、既存のバックリンクと SEO の取り組みが失われないように、サイト リダイレクトを設定する必要があります。
リダイレクトを使用すると、WordPress.com サイト (例: yoursite.wordpress.com) へのすべてのトラフィックが自動的に WordPress.org サイトにリダイレクトされます。
WordPress.com では、これを簡単に設定できますが、料金を支払う必要があります。正確には、年間 13 ドルです。
WordPress.com ドメインへのリンクやトラフィックが多い場合、通常、これらのリンクを新しいサイトにリダイレクトするために年間 13 ドルを支払うのは良い投資です。
ただし、古いサイトに多くのリンクやトラフィックがない場合は、お金を払いたくない場合はこれをスキップできます.
サイト リダイレクトを設定したい場合は、次の方法で行います。
- このリンクをクリックして、WordPress.com サイト リダイレクト ツールに移動します。
- リダイレクトするドメイン (yoursite.wordpress.com など) を選択します。
- 次の画面で、新しい WordPress.org サイトのドメイン名を入力します。
- [Go]をクリックして購入を完了します。
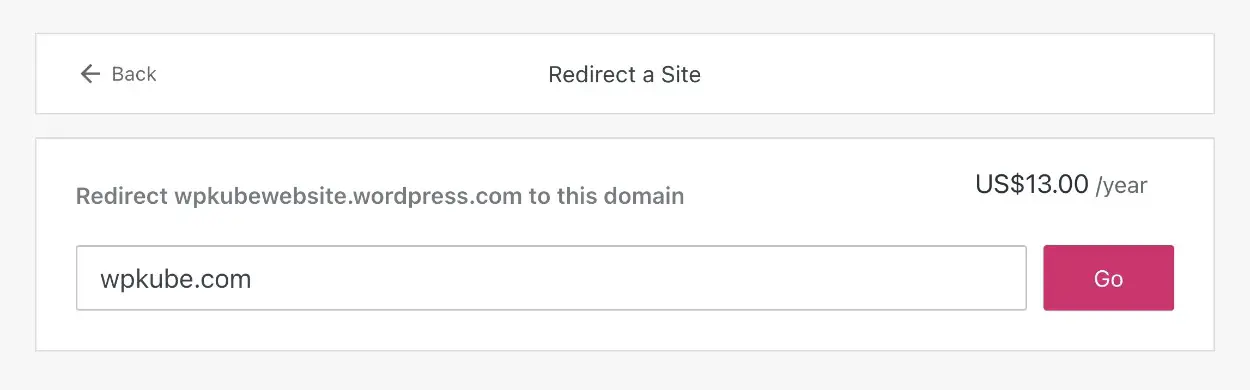
いずれにせよ、WordPress.com サイトを非公開にして、Google が WordPress.org サイトを複製と見なさないようにする必要があります。
WordPress.com サイトを非公開にする方法は次のとおりです。
- WordPress.com で古いサイトのダッシュボードを開きます。
- [設定] → [一般]に移動します。
- [プライバシー]で[プライベート]オプションを選択します。
- [設定を保存]ボタンをクリックします。
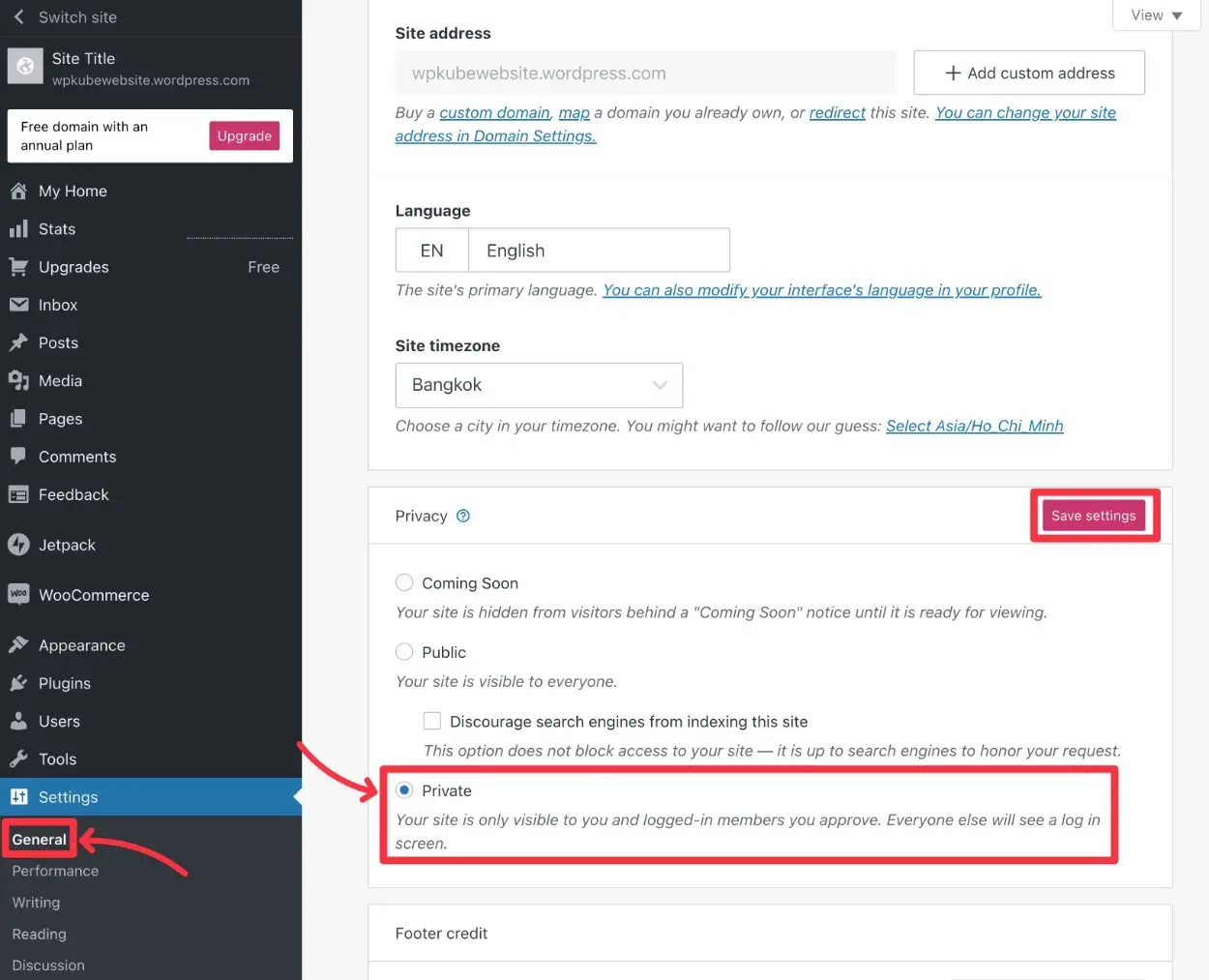
ステップ 8: WordPress.com の機能を模倣するプラグインをインストールする (オプション)
WordPress.com を使用すると、WordPress.com は独自のカスタマイズを多数組み込んで、WordPress ソフトウェアの汎用性を少し高めます。
WordPress.com を WordPress.org に移行すると、これらの拡張機能の一部が失われる可能性があり、サイトの重要な領域の機能に影響を与える可能性があります.
たとえば、WordPress.com では、フォーム ブロックを使用して基本的な連絡先フォームを作成できます。 しかし、WordPress.org に移行すると、フォーム ブロックが組み込まれなくなり、フォームが機能しなくなります。
WordPress.com で使い慣れたツールをすぐに使い始めたい場合は、無料の Jetpack プラグインをインストールするのが最も簡単な解決策です。
Jetpack は、WordPress.com の背後にある同じチームである Automattic から提供されており、自己ホスト型の WordPress.org サイトに、WordPress.com と同じ多くの機能へのアクセスを提供します。 たとえば、Jetpack は、WordPress.com で使用したものと同じ Form ブロックを追加します。
もちろん、WordPress.org でサイトを作成したので、他のプラグインをインストールすることもできます。これにより、WordPress.com よりも多くの機能が利用できるようになります。
そのため、Jetpack をスキップして新しいプラグインを見つけて、これらの重要な機能をサイトに追加することをお勧めします.
それを支援するために、特定のユースケースに最適なプラグインの精選されたリストがたくさんあります。
詳細については、WordPress プラグインの選択方法とインストール方法に関する完全なガイドがあります。
WordPress.com ビジネス Web サイトを移行する方法
上で述べたように、より高価な WordPress ビジネスまたは e コマース プランのいずれかを使用している場合は、このガイドに従う必要はありません。
これらのプランでは、WordPress.com サイトに独自のカスタム プラグインをインストールできます。 そのため、多くの WordPress 移行プラグインの 1 つを使用する方が通常ははるかに簡単です。
オールインワン WP 移行は、このプラグインが機能することを確認しており、WordPress.com チームがドキュメントで推奨しているため、出発点として適しています。
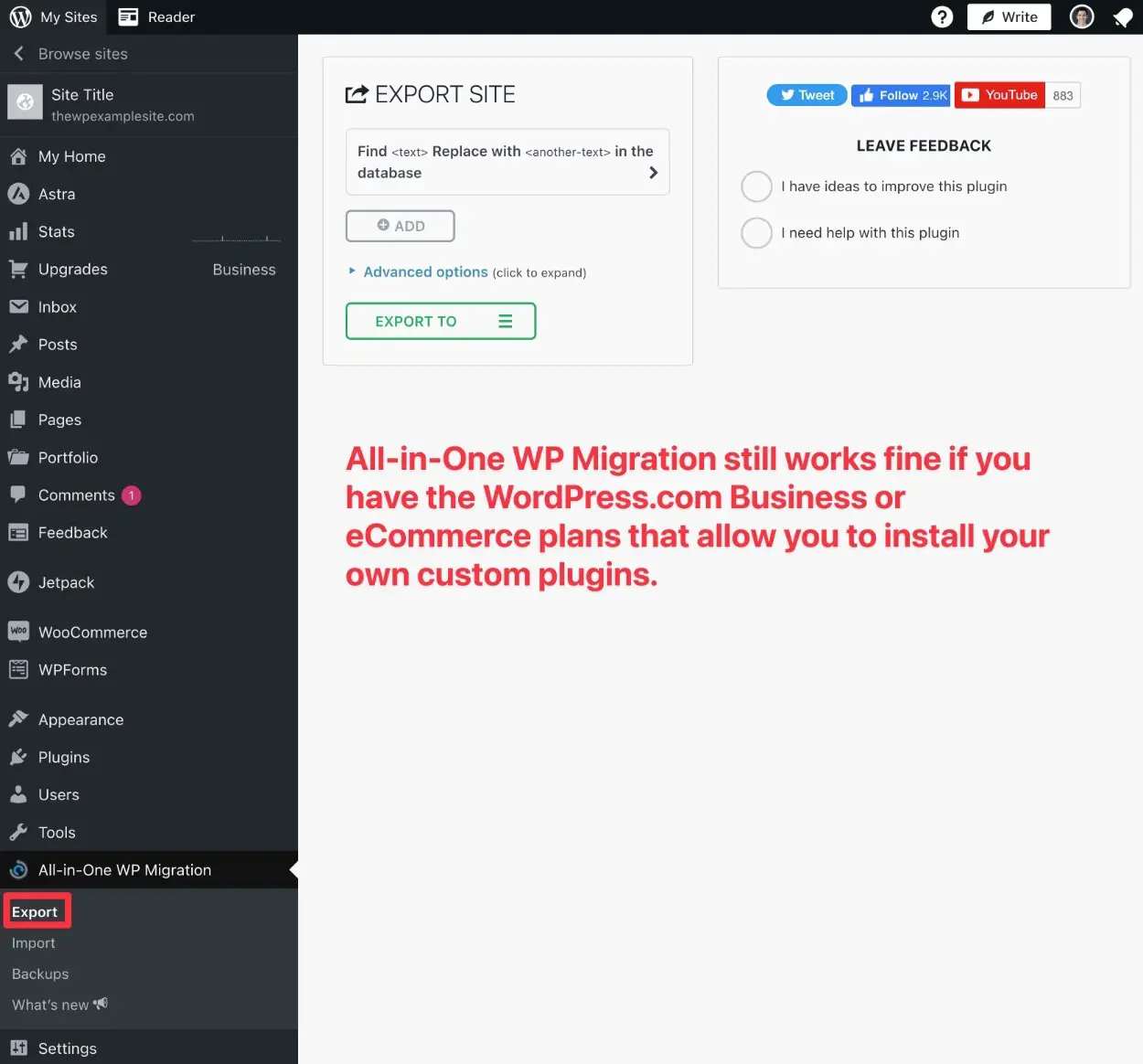
WordPress.com から WordPress.org への移行に関するよくある質問
いいえ、関係ありません。 どのドメインでも新しい Web サイトに移管できるはずです。 たとえば、WordPress.com を通じてドメインを登録した場合は、新しいサイトにすぐに移管できます。 GoDaddy などからドメインを取得した場合も同様です。
そのドメインを新しい Web ホストに移動するだけです。
以前の WordPress.com サイトからすべての投稿、ページ、およびデータをエクスポートしている限り、それらはすべて残っているはずです。
以前に説明した Site Redirect アップグレードを使用すると、検索エンジンのランキングが失われることはありません。 URL を切り替えて以前のサイトをリダイレクトすることで、以前から構築してきた SEO を維持することができます。 完璧ではないかもしれませんが、確かに役に立ちます。
上記のすべての手順に従えば、無料の WordPress.com サイトを移動する場合、ダウンタイムは発生しません. なぜ? プロセス全体で古いサイトをアクティブのままにしているからです。 古いサイトからのリダイレクトを作成するのは、新しいサイトが稼働するまでです。
両方のサイトで同じドメインを使用している場合は、すべてを完全に移行する前に、ドメイン名を WordPress.org サイトに向ける必要があります。 そのため、コンテンツを切り替える間、短いダウンタイムが発生します。
手順 3 で [添付ファイルのダウンロードとインポート] をオンにしている限り、すべての画像が表示されます。
いいえ。 このプロセスは完全に無料なので、試してみる価値があります。 このルートを使用する場合、料金を支払う必要があるのは、サイト リダイレクトのアップグレードだけです。
前に述べたように、WordPress サブスクライバーが魔法のように新しいサイトに移動することはありませんが、古いサイトをリダイレクトしたり、ユーザーに新しいサイトを表示させたい場合はメールを送信したりすることもできます.
WordPress.com を WordPress.org に今すぐ移行しましょう!
それでおしまい! この時点で、WordPress.com から WordPress.org への移行について知っておくべきことがすべてわかっているはずです。
WordPress.com から WordPress.org への移行方法についてまだ質問がある場合は、コメント欄でお知らせください。
