Cricut マシンで SVG ファイルを印刷およびカットする方法
公開: 2023-02-11Cricut で svg を印刷およびカットする方法を知りたい場合は、適切な場所に来ました。 このチュートリアルでは、それを行う方法を示します。その結果、いくつかの素晴らしいプロジェクトを作成できるようになります。 SVG (Scalable Vector Graphics) は、ベクター画像に使用されるファイル形式です。 これは、品質を損なうことなく画像を拡大または縮小できることを意味し、Cricut マシンでのカットに最適です。 SVG ファイルを印刷してカットするには、まず Cricut Design Space で開く必要があります。 開いたら、必要に応じて画像のサイズを変更し、[印刷] ボタンをクリックします。 次のステップは、紙を Cricut にロードし、「カット」設定を選択することです。 次に、ファイルを Cricut に送信して、その処理を実行させます。 カットが完了したら、クリカットから紙を取り出して、手仕事を鑑賞できます。 少し練習すれば、Cricut マシンで SVG ファイルを印刷およびカットする技術をマスターできるようになります。
デザインを印刷したら、標準のグリップ マットを使用して並べ、マシンにフィードし、[カット] をクリックします。 センサーが画像を読み取り、すぐにカットします。 それはそれと同じくらい簡単です。
Cricut で SVG を印刷できますか?

Cricut Print Then Cut に必要な画像ファイルの種類は何ですか? Print Then Cut 機能を使用する最も簡単な方法であるため、今日は SVG ファイルを使用します。 SVG ファイルを使用すると、各レイヤーの色を変更したり、デザインをカスタマイズして印刷したりできます。
Svg を印刷して切り取ることはできますか?
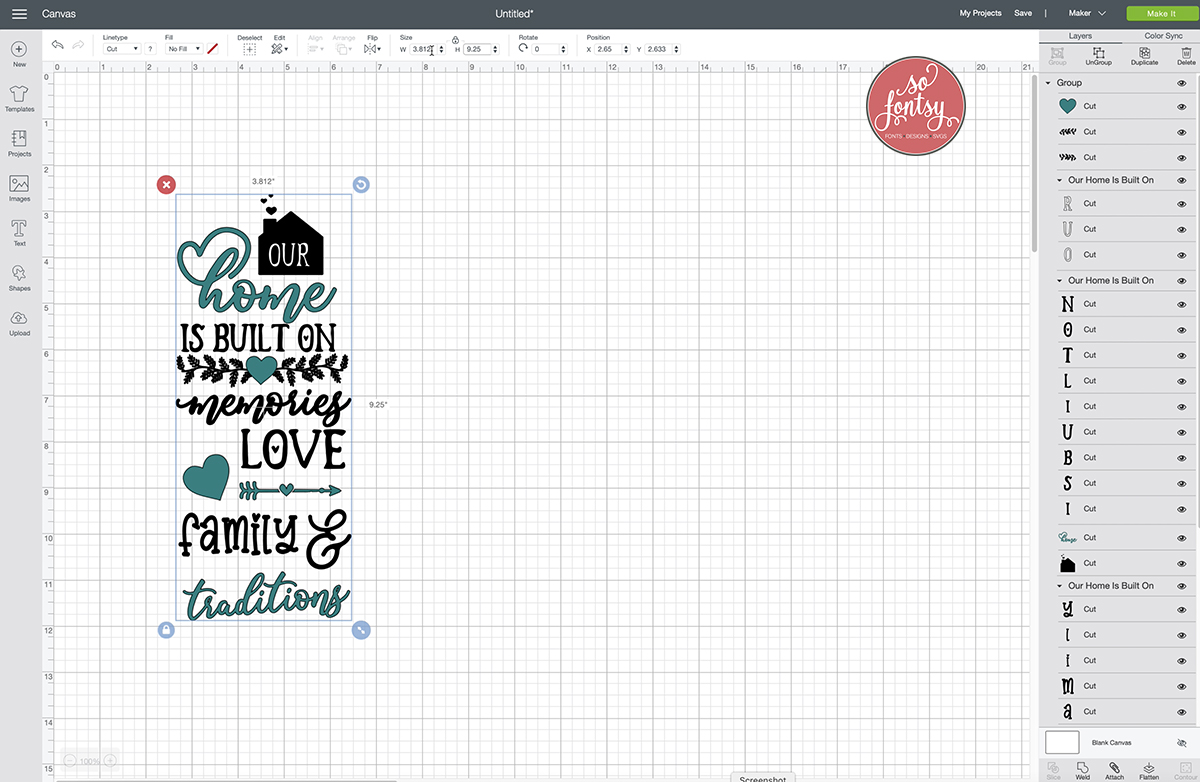
レイヤーパネルのフラット化ツールを使用して、レイヤー化された画像を印刷してからカットするのは簡単です.Cricut Design Spaceはそれを非常に簡単にします.
新しいプリンタ ドライバにより、Svg ファイルの印刷とカットが可能に
選択した任意のプリンターから svg ファイルを印刷できるようになりました。 svg ファイルを切り取りたい場合は、最初にグラフィック エディタまたはプリンタ ドライバの「切り取り」ボタンでファイルを開く必要があります。
Svg ファイルを印刷するにはどうすればよいですか?
svg ファイルを印刷するには、Adobe Illustrator、Inkscape、CorelDRAW などのベクター編集プログラムでファイルを開く必要があります。 ファイルが開いたら、[ファイル] > [印刷] に移動して印刷できます。
印刷に最適なファイル形式
SVG は色やレイヤーの編集ができないため、印刷用途に適しています。 PDF は色とレイヤーに関してカプセル化されていないため、優れたプリンターです。 PDF は、解像度を失うことなく、あらゆるサイズに適応できます。 EPS には固有の色とレイヤー システムがないため、解像度を失うことなく任意のサイズに拡大縮小できるため、EPS は印刷よりも適しています。
Cricut でどのように印刷してカットしますか?
Cricut マシンで印刷してカットするには、まずデザインが Cricut Design Space にアップロードされていることを確認してください。 次に、右上隅にある「Make It」ボタンを選択します。 次の画面で「画像をアップロード」を選択し、デザインファイルを選択します。 デザインをアップロードしたら、右下隅にある [添付] ボタンを選択します。 これにより、印刷設定を選択できる新しいメニューが表示されます。 「切り取り」ボタンが選択されていることを確認し、「続行」をクリックします。 次の画面で、素材の種類を選択し、マットを Cricut マシンにロードできます。 マットがロードされたら、右下隅にある「カット」ボタンをクリックすると、マシンがデザインのカットを開始します。

プリンターとカッター: Cricut Explore Air 2 プリンターとカッターは、印刷とカットに最適なツールです。 使いやすいインターフェイスと強力なカット機能により、このアプリで素晴らしいデザインを簡単に作成できます。すばやく簡単に作成できます。 さらに、付属のソフトウェアを使用すると、デザインをカットに簡単に変換して、クラフト プロジェクトで使用できるようになります。 印刷と裁断を初めて行う場合は、Cricut Explore Air 2 が最適です。
クリカットの印刷とカットには特別なプリンターが必要ですか?
レーザー プリンターは、Cricut プリンターの素材を処理できません。 これらの素材に画像を印刷するには、インクジェット プリンターのみを使用してください。 レーザー プリンターではプリンターのトナーを材料の表面に溶かすために熱が使用されますが、インクジェット プリンターでは室温でインクを印刷します。
Cricut に最適なプリンター
Cricut は画像を印刷できる最先端の工作機械ですが、プリンターではありません。 画像は、Cricut ソフトウェアを使用して 8.5 x 11 インチの用紙に印刷してから、自宅のコンピューターに転送できます。 プリンタとさまざまな印刷オプションを選択するオプションがあります。 Brother MFC-J491DW、HP OfficeJet Pro 9015、および Epson WorkForce WF-7710 は、Cricut に最適なインクジェット プリンターです。
Cricut Maker には印刷してからカットする機能がありますか?
Cricut Maker 、Maker 3、または Explore 3 でプリンターを使用する場合、色紙と厚紙の存在が検出され、印刷してからカットすることができます。
ステッカー印刷に最適なクリカットマシン
ステッカーを印刷できるマシンを探しているなら、Cricut Explore Air と Cricut Maker が最適です。 ステッカーのデザインを素早くカットできる「Print Then Cut」機能が搭載されているため、両方のマシンで使用できます。 複数の種類の素材を印刷できるマシンを探している場合、クリカット ジョイはそうすることができませんが、複数の種類の素材を印刷できるものが必要な場合は検討する価値があるかもしれません.
印刷してから切り取る
印刷してからクリカットでカットすることは、カスタム製品を作るのに最適な方法です. この方法では、デザインを通常の紙に印刷してから、クリカット マシンを使用して切り取ることができます。 これは、カスタム T シャツやステッカーなどを作成するのに最適な方法です。
カードやスクラップブックのページなど、Cricut マシンで何かを作成している場合は、それらを印刷して、通常の紙を使用して切り取る必要があります。 版画を作るのにクリカット機を使う必要はありません。 または、標準のプリンターで印刷してから切り取ることもできます。 Cricut 互換の素材を使用するには、300dpi 以上の画像が必要です。 画像の品質が悪いと、Cricut Print and Cut ソフトウェアで使用できなくなります。 Cricut は、さまざまなインクジェット プリンターに接続できます。 通常のオフィス用紙または Cricut と互換性のある素材に印刷できます。 ステッカー用紙やビニールなどの特定の素材は、Cricut プラットフォームをサポートするレーザー プリンターでは印刷されません。 通常の用紙に印刷する場合は、画像が 300 dpi 以上であることを確認して、鮮明な印刷を確保してください。 レーザー プリンターを使用して Cricut 互換素材に印刷するには、300 dpi 以上の高品質の画像が必要です。
Svg ファイルをプリンターで印刷する方法
SVG ファイルを印刷するには、ベクター グラフィックスを印刷できるプリンターが必要です。 多くの新しいプリンターはこれを行うことができますが、お使いのプリンターがそうでない場合は、特別なドライバーをダウンロードしてインストールする必要がある場合があります。 ベクター グラフィックスを印刷できるプリンターを用意したら、ブラウザーまたは Adobe Illustrator などのベクター編集プログラムで SVG ファイルを開きます。 次に、[ファイル] > [印刷] を選択します。 [印刷] ダイアログ ボックスで、正しいプリンターが選択されていることを確認します。 次に、[印刷] をクリックします。
