WordPress データベースのバックアップを作成する方法: ステップバイアクション
公開: 2023-09-07バックアップ プラグインは自動バックアップには最適ですが、WordPress データベースのバックアップを独自に開発したい場合もあります。 それは、消去または破損した場合、自分が書いたほぼすべての内容、サイト上で作成したすべてのコンテンツ、設定、構成を削除することになるという事実によるものです。 データベースのバックアップを実行すると、WordPress ダッシュボードにアクセスできない場合でもデータを保存できます。
幸いなことに、phpMyAdmin を使用してデータベースのバックアップを開発するのはかなり簡単です。 必要なのは、現在のデータベースをエクスポートすることだけです。 次に、すべての設定が完了したら、バックアップ ファイルをインポートして既存のバージョンを切り替えるだけです。
この記事では、WordPress データベースを本当にバックアップする必要がある理由を詳しく調べます。 次に、データベースをバックアップ (および復元) する方法を説明します。 さあ始めましょう!
目次デスク:
WordPress データベースをバックアップすることが重要な理由
どのような種類のサイトを運営しているかは関係ありません。データベースを頻繁に再アップすることが重要です。 最も明らかなのは、手元に新しいバックアップを取得しておくと、何か問題が発生した場合に Web サイトを修正するのがはるかに簡単になることです。
たとえば、Web サイトを破壊する重要な Web ページ ファイルにコードを含める場合があります。 また、ハッキングされた場合、Web サイトは SQL インジェクションやマルウェアなどの他の一般的なセキュリティの複雑さに対して脆弱になります。
また、新しいサーバーに移行する場合や World Wide Web ホストを切り替える場合は、最新のバックアップを手元に用意しておくことが重要です。 あるいは、ステージング環境でサイトに変更を加えている (更新作業など) 可能性があります。
ほとんどのユーザーは、WordPress バックアップ プラグインをインストールして、コンピュータによるバックアップを頻繁に作成することを好みます。 それでも、ハンドブック データベースのバックアップにはいくつかの良い面があります。
たとえば、Demise (WSoD) の白い表示画面のような安全上の問題が発生した場合、ダッシュボードにアクセスして新しいバックアップを作成することはできません。 代わりに、phpMyAdmin インターフェイスを使用して WordPress データベースのバックアップを構築できます。
phpMyAdmin は、MySQL データベースを便利に処理できるようにするアプリケーションです。 これを使用して WordPress データベースを再度バックアップすることもできますが、そのテーブル、行、フィールドを編集することもできます。 さらに、以下のナレッジをインポート、エクスポート、削除することができます。
phpMyAdmin を使用して WordPress データベースのバックアップを生成する方法
データベースを再起動することがなぜ重要であるかがわかったので、WordPress データベースを再起動する方法を明確に説明します。 まず、ネットホストを通じて phpMyAdmin にアクセスする必要があります。
したがって、Web ホスティング アカウントにログインし、データベースセグメントに移動します。 あるいは、cPanel ダッシュボードから phpMyAdmin にアクセスすることもできます。
この場合、 「データベース」まで下にスクロールし、 「phpMyAdmin」をクリックします。
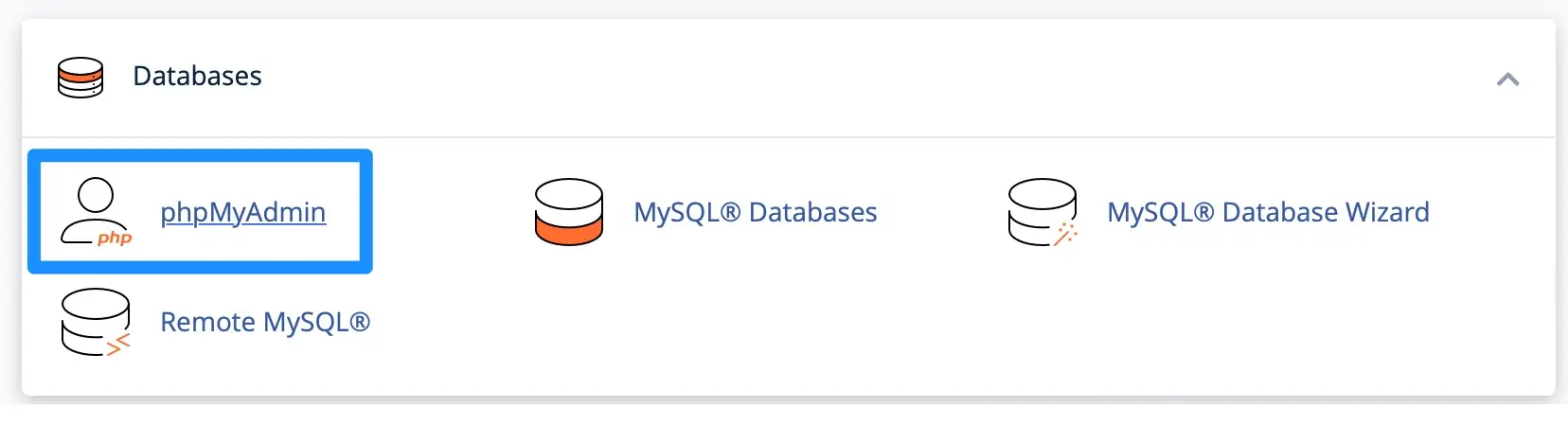
phpMyAdmin インターフェースが表示されたら、 「データベース」をクリックします。

この段階では多数のデータベースが表示される可能性があるため、WordPress 情報を保持している人を選択してください。 これは、WordPress をインストールしたときに作成したデータベースになります。
そのデータベースが何であるかわからない場合は、wp-config.php ファイルに移動して、そこにあるデータベース名を確認する必要があります。 次の行を探してください: determine('DB_NAME', 'YOUR_DB_NAME')
これで、WordPress のすべてのテーブルを実際に表示できるようになったはずです。 この記事では、 「エクスポート」タブをクリックします。

Rapid方式とPersonalized方式のどちらを使用してデータベースをエクスポートするかを決定できます。 「カスタムメイド」を選択した場合、構造として「正SQLを作成する」が選択されます。 その間に、すべてのデータベース テーブルが選択されていることを確認してください。
ここで、 「出力」セクションで、 「出力をファイルに保存する」を提案するボックスを調べます。 次に、 [圧縮]ドロップダウン ボックスを使用して[なし]を選択します (データベースが非常に重要である場合を除く)。

現在のデータベースを上書きする場合は、 「オブジェクト開発の代替案」の下にある「フォール・テーブルを含める」というボックスを確認するとよいでしょう。 または、復元中の不具合を防ぐためにIF NOT EXISTSを決定します。
最後に、「データベース全体のバックアップに移動」をクリックします。 このレベルでは、すべての WordPress データがラップトップまたはコンピューターに保存されます。
phpMyAdmin を使用して WordPress データベースを復元する方法
WordPress データベースのバックアップを作成する方法がわかったので、phpMyAdmin を使用してデータベースを復元する方法を考えてみてください。 この例では、最近のデータベースを前のセクションで作成したバックアップに置き換えます。

繰り返しますが、phpMyAdmin を開く必要があります。これは、Web インターネット ホスティング アカウント経由で行うことができます。 次に、 [データベース]を選択し、バックアップをインポートするデータベースをクリックします。
この記事では、 「インポート」をクリックします。

[インポートするファイル]セクションで、前に作成したバックアップ ファイルを調べて追跡するを選択します。 次に、 [形式]で、ドロップダウン ボックスを使用して[SQL]を選択します。

最後に、 「実行」をクリックしてデータベースを合計復元します。 それでも、特にデータベースが非常に大きい場合は、この方法には時間がかかる可能性があることに注意することが重要です。 通常、このアプローチでは、信じられないほど大規模な Web サイトの場合、最大 10 分もかかると考えられます。
結論
予期せぬ課題に遭遇した場合には、Web サイトを定期的に再起動することが重要です。 さらに、WordPress ダッシュボードにアクセスできない場合に、WordPress データベースのバックアップを手動で作成する方法をマスターすると役立ちます。
あなたが総合的な新人であっても、プロセスは非常に簡単です。 Web ホスティング アカウントを使用して phpMyAdmin にログインするだけです。 ここにリストされているように、データベースをコンピュータ システムにエクスポートします。 次に、データベースを復元する場合は、phpMyAdmin を開いてバックアップ ファイルをインポートします。
WordPress データベースのバックアップを構築する方法についてご質問はありますか? 以下の返信で知らせてください。
