WordPress カテゴリを適切に変更、移動、および削除する方法
公開: 2023-01-17WordPress カテゴリを変更、移動、または削除しますか?
カテゴリはコンテンツの整理に役立ち、訪問者が興味深い投稿を簡単に見つけられるようにします。 ただし、Web サイトが成長し、対象ユーザーについて詳しく知るにつれて、カテゴリの変更が必要になる場合があります。
この記事では、WordPress Web サイトのカテゴリを簡単に変更、移動、および削除する方法を紹介します。
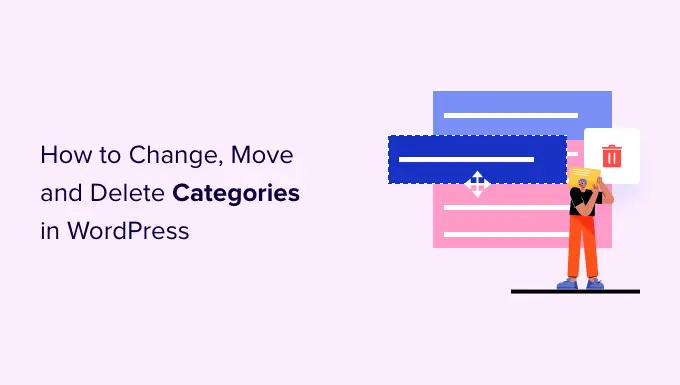
WordPress カテゴリを変更、移動、または削除する理由
カテゴリは、ブログ投稿を並べ替えるのに役立ち、ユーザーが探しているものを簡単に見つけられるようにします。 これにより、彼らはあなたのウェブサイトに長くとどまり、コンバージョンを促進します.
ただし、事前にすべてのカテゴリを計画するのは難しい場合があります。 これは、WordPress を使い始めたばかりの場合や、新しいブログ、オンライン ストア、または小規模ビジネスの Web サイトをどの方向に進めるべきかわからない場合に特に当てはまります。
また、さまざまなカテゴリやコンテンツを試して、WordPress に Google アナリティクスをインストールして何が最も効果的かを分析することもできます。 この洞察を使用して、カテゴリを微調整できます。
そうは言っても、ある時点で、WordPress のカテゴリを変更する必要があるかもしれません。 これには、A/B 分割テスト中に最も多くのクリックを獲得したキーワードを含むようにカテゴリの名前を変更したり、スペル ミスを修正したりすることが含まれる場合があります。
カテゴリとサブカテゴリを新しい親子関係に整理して、訪問者が新しいコンテンツを発見できるようにすることもできます。
これらの変更を慎重に行わないと、訪問者のエクスペリエンスが損なわれ、SEO が損なわれ、訪問者が Web サイトをナビゲートしにくくなる可能性があります。
そうは言っても、WordPress カテゴリを適切に変更、移動、および削除する方法を見てみましょう。 以下のクイック リンクを使用して、必要な変更に直接ジャンプしてください。
WordPress カテゴリの名前を変更または編集する方法
まず、カテゴリの名前を変更したり、別の親カテゴリに割り当てたり、カテゴリの説明を表示して、他の作成者がそのカテゴリの使用方法を理解できるようにすることができます。
これらの変更を行うには、投稿 » カテゴリに移動します。
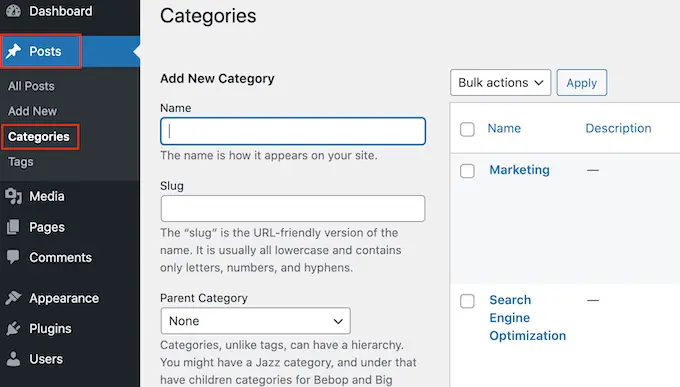
ここで、変更するカテゴリを見つけて、その上にマウスを置きます。
[編集] リンクが表示されたら、クリックします。
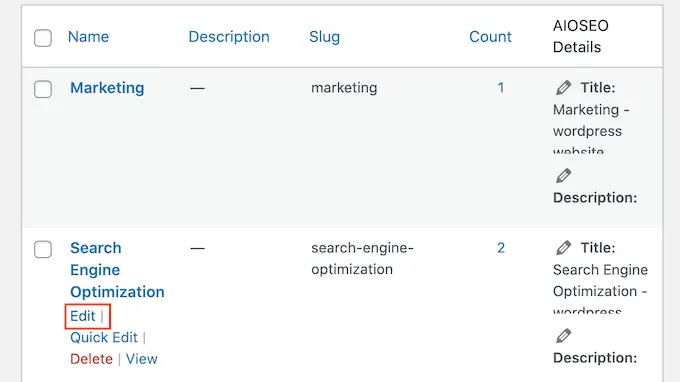
これにより、カテゴリの名前を変更したり、親またはサブカテゴリを追加したり、カテゴリの説明を書いたりできる画面が表示されます。 たとえば、キーワード調査ツールを使用して新しいキーワードやフレーズを見つけた場合、カテゴリの名前を変更してこれらの単語を含めることができます。
カテゴリの名前を変更するには、[名前] フィールドに新しいタイトルを入力します。
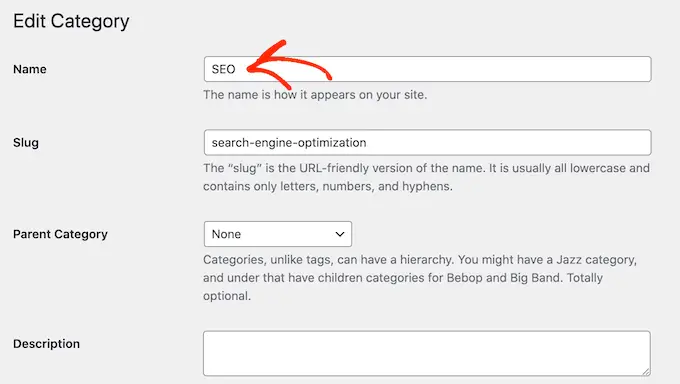
行った変更に満足したら、[更新] をクリックして設定を保存することを忘れないでください。
その後、WordPress はこのカテゴリ内のすべての投稿を自動的に更新します。
WordPress カテゴリを適切に移動する方法 (リンク切れを引き起こさずに)
次の図に示すように、WordPress にはすべてのカテゴリにアーカイブ ページがあります。 これらのページは、訪問者が関連するコンテンツを見つけるのに役立ちます。これにより、ページビューが増加し、WordPress の直帰率が低下します。
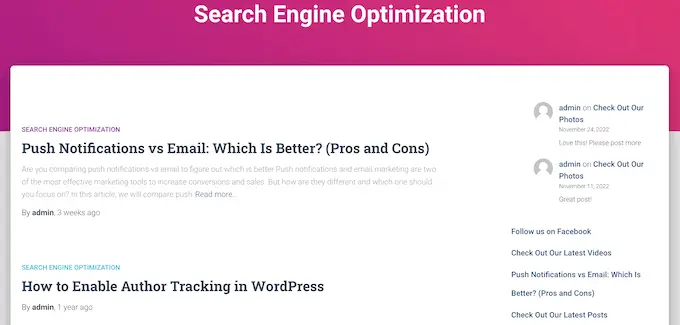
このアーカイブ ページの場所を変更したい場合があります。 たとえば、カテゴリの名前を変更した場合、訪問者の混乱を避けるためにアーカイブ URL も変更することがあります。
ただし、スラッグを変更すると、元の URL にアクセスしようとすると 404 エラーが発生します。
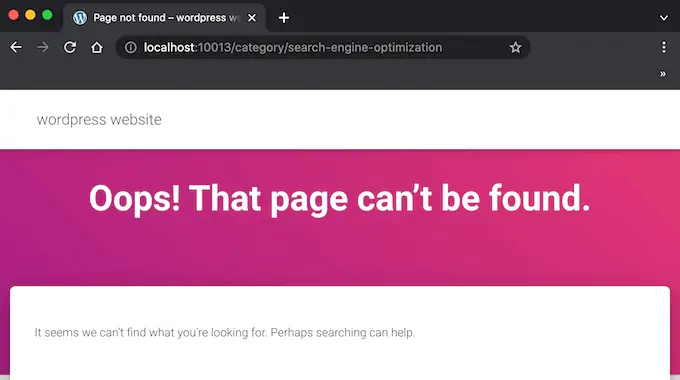
これはユーザー エクスペリエンスが悪く、WordPress の SEO に影響を与える可能性があります。 ありがたいことに、リダイレクトを作成することで、この問題を簡単に解決できます。
それを念頭に置いて、投稿»カテゴリに移動してスラッグを変更してください。 次に、編集するカテゴリを見つけて、その上にマウスを置きます。
[編集] ボタンが表示されたら、クリックします。
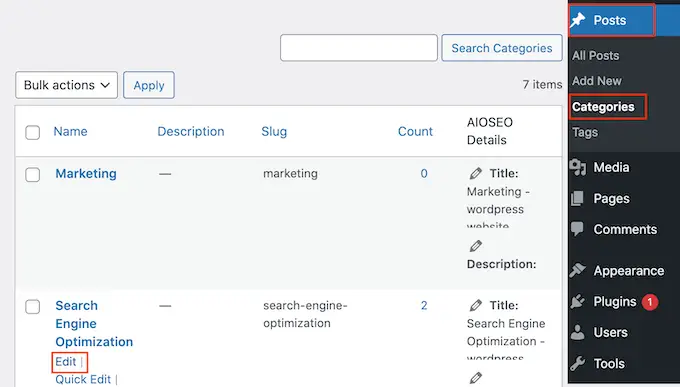
「URL」フィールドには、このカテゴリのアーカイブ ページの現在のスラッグが表示されます。
使用する新しい URL を入力するだけです。 URL には小文字、数字、ハイフンしか使用できないことに注意してください。
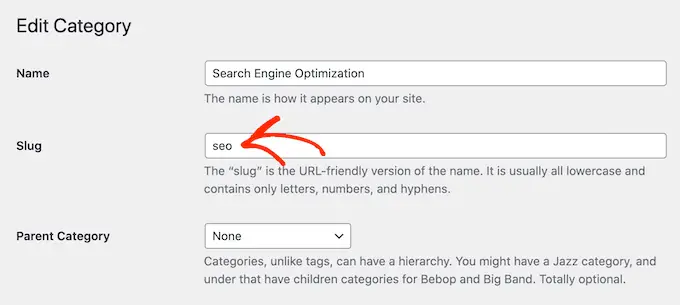
スラッグの外観に満足したら、画面の一番下までスクロールし、[更新] をクリックして変更を保存します。
これで、新しい URL にアクセスするとアーカイブ ページが表示されますが、元のリンクを入力するとエラーが発生します。
古い URL から新しいリンクにリダイレクトする最も簡単な方法は、AIOSEO を使用することです。
AIOSEO は WordPress 向けの最高の SEO プラグインであり、Google などの検索エンジンからより多くの訪問者を獲得するのに役立ちます。 検索エンジンの最適化にまったく慣れていない場合でも、Web サイトに最適な SEO 設定を選択し、ランキングを向上させるのに役立つセットアップ ウィザードもあります。
このガイドでは、リダイレクトを設定するために必要な Redirection Manager があるため、AIOSEO Pro バージョンを使用します。 ただし、予算に関係なくウェブサイトを最適化するために使用できる AIOSEO の無料バージョンもあります。
まず、プラグインをインストールして有効化する必要があります。 サポートが必要な場合は、WordPress プラグインのインストール方法に関するガイドをご覧ください。
アクティベートすると、AIOSEO は自動的にセットアップ ウィザードを起動します。 [始めましょう] をクリックして、画面上の指示に従ってサイトの検索エンジン ランキングを向上させるだけです。
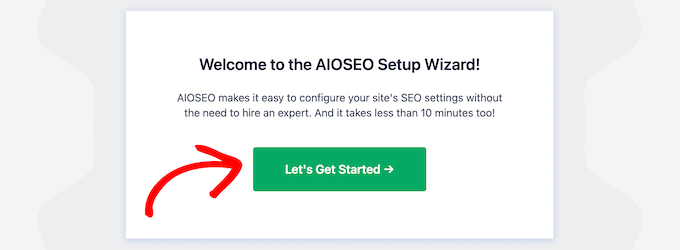
詳細については、WordPress にオールインワン SEO を正しく設定する方法についてのステップバイステップガイドをご覧ください。
プラグインのプレミアム機能を使用したいので、プロンプトが表示されたらライセンス キーを入力する必要があります。 この情報は、AIOSEO Web サイトのアカウントの下にあります。
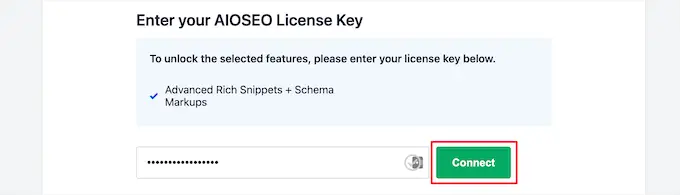
ライセンス キーを入力したら、[セットアップの完了] ボタンをクリックして設定を保存し、セットアップ ウィザードを閉じます。
それが終わったら、WordPress ダッシュボードのAll in One SEO » Redirectsに進みます。 次に、[リダイレクトを有効にする] をクリックします。
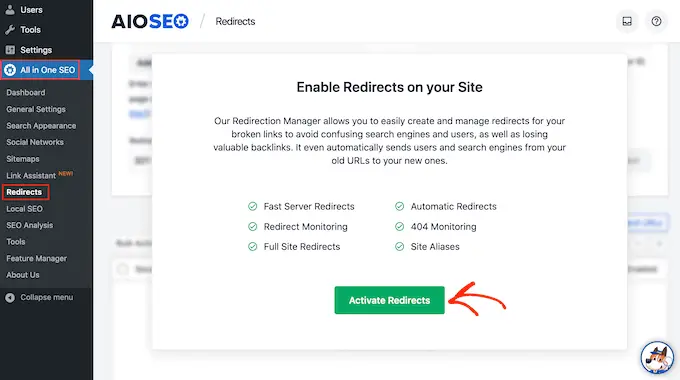
Redirection Manager をアクティブ化したので、ソース URL を入力して開始できます。 これはカテゴリ アーカイブの元の Web アドレスで、通常は /category/ で始まり、その後に元のカテゴリ名が続きます。
ここでは、/category/search-engine-optimization にアクセスしようとする人をリダイレクトしています。
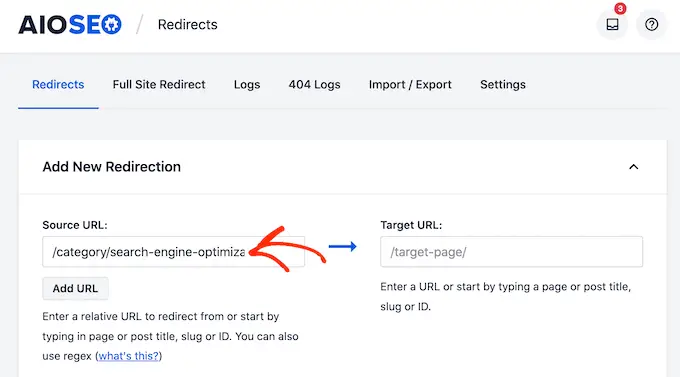
ソース URL を入力したら、小さい歯車のアイコンをクリックして、構成できる追加の設定を確認してください。
[正規表現] の横にあるチェックボックスをオンにする必要があります。

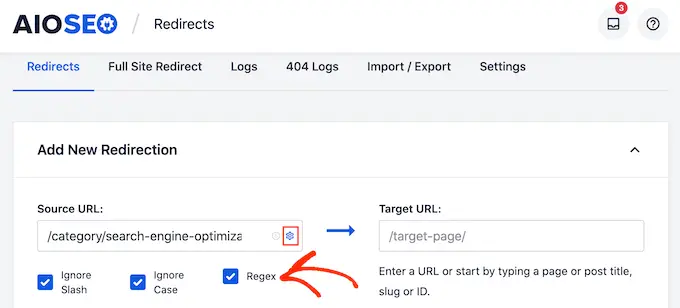
ここで、新しいカテゴリ アーカイブ ページであるターゲット URL に移動します。
次の図では、訪問者は /category/seo にリダイレクトされます。
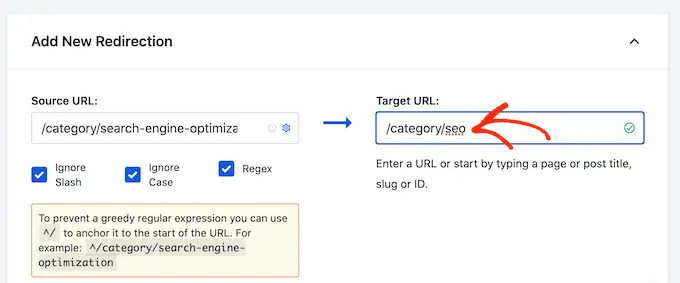
次のタスクは、AIOSEO が使用するリダイレクトの種類を選択することです。 301、302、307 などの番号で識別されるさまざまな種類のリダイレクトがあります。
アーカイブを新しい場所に永続的に移動する場合は、ページが常にこの新しい場所にあることを検索エンジンに伝えるため、301 リダイレクトを使用する必要があります。 このようにして、古いアーカイブのすべてのトラフィックと被リンクが新しいページに転送されます。
[リダイレクト タイプ] ドロップダウンを開いて、[301 Moved Permanently] を選択するだけです。
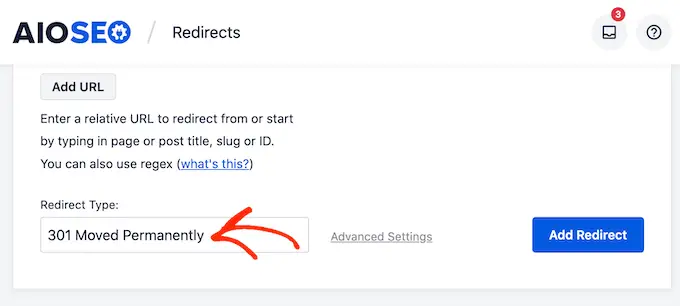
カテゴリ アーカイブ ページを新しい URL に一時的に移動するだけの場合は、代わりに [307 一時リダイレクト] を選択する必要があります。
それが完了したら、先に進み、[リダイレクトの追加] ボタンをクリックします。
元のカテゴリ アーカイブ ページにアクセスしようとすると、AIOSEO は自動的に新しいターゲット URL にリダイレクトします。
WordPress カテゴリを適切に削除する方法
特定のカテゴリが不要になる場合もあります。 たとえば、非常によく似た 2 つのカテゴリを誤って作成したり、WordPress ブログの方向性を変更したりして、同じコンテンツを取り上げなくなった可能性があります。
カテゴリを削除する前に、これが WordPress Web サイトにどのように影響するかを考えることが重要です。 まず、WordPress はすべての投稿から削除されたカテゴリを削除します。 カテゴリがなくなった投稿は、「未分類」としてマークされます。
未分類のコンテンツが多いと、訪問者が Web サイトを探索するのが難しくなります。 そうは言っても、削除する予定のカテゴリ内のすべての投稿を調べて、少なくとも1つの代替カテゴリがあることを確認することをお勧めします.
上記と同じプロセスに従って、そのカテゴリのアーカイブ ページのリダイレクトを設定することもできます。 これにより、検索エンジンのランキングや訪問者のエクスペリエンスが損なわれる前に、壊れたリンクを修正できます。
カテゴリを削除する準備ができたら、投稿 » カテゴリに移動します。 次に、カテゴリの上にマウスを置き、[削除] リンクが表示されたらクリックします。
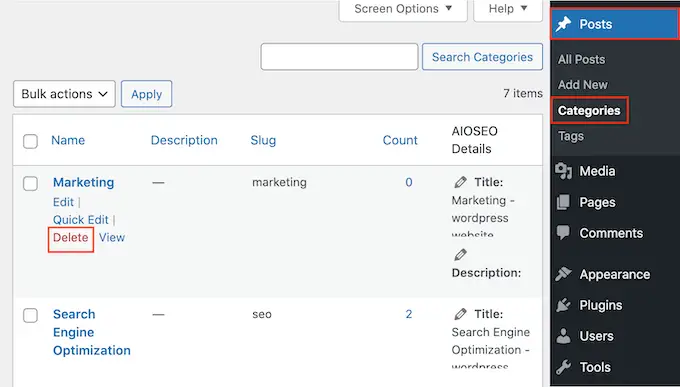
デフォルトの未分類カテゴリを変更する方法
投稿にカテゴリを割り当てない場合、WordPress が自動的にカテゴリを割り当てます。 デフォルトでは、これは「未分類」ですが、これを別のカテゴリに変更したい場合があります。
もう 1 つのオプションは、「分類されていない」カテゴリを引き続き使用することですが、より説明的で便利な名前を付けることです。
この変更は、WordPress のマルチオーサー ブログを運営している場合、またはゲストの投稿を受け入れる場合に特に重要です。これらの人々は投稿にカテゴリを追加するのを忘れる可能性があるためです。
デフォルトのカテゴリを変更すると、すべての投稿にわかりやすいカテゴリが含まれるようになるため、WordPress の SEO も改善されます。
投稿»カテゴリに移動して、未分類のカテゴリの名前を変更することから始めましょう。
ここで、「未分類」を見つけて、マウスをその上に置きます。 [編集] リンクが表示されたら、クリックします。
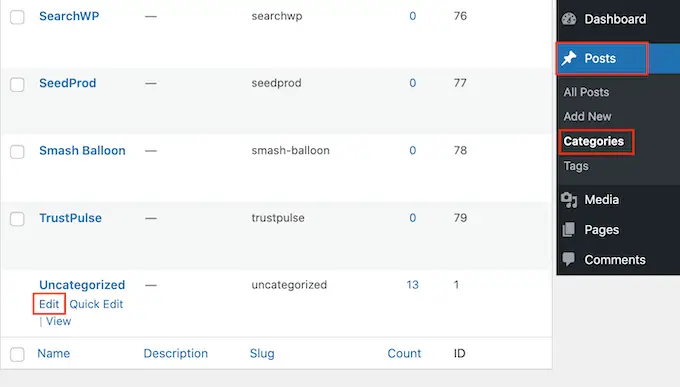
「名前」フィールドに新しいタイトルを入力できるようになりました。
その後、画面の一番下までスクロールし、[保存] をクリックします。
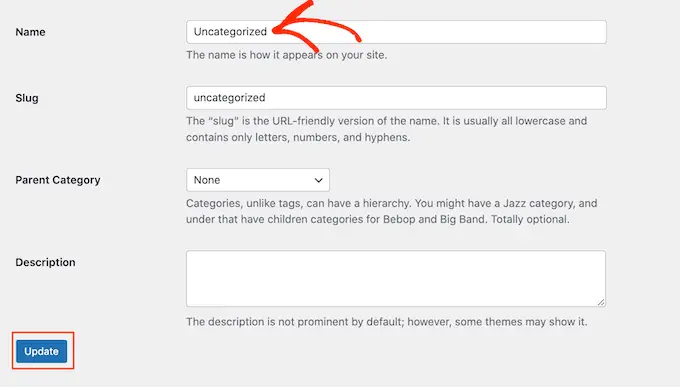
もう 1 つのオプションは、デフォルトのカテゴリを変更することです。 これは、既に一般カテゴリを作成しており、それをデフォルトとして使用したい場合に役立ちます。
この変更を行うには、WordPress ダッシュボードの[設定] » [書き込み]に移動します。 次に、[デフォルトの投稿カテゴリ] ドロップダウンを開き、リストから任意のカテゴリを選択できます。
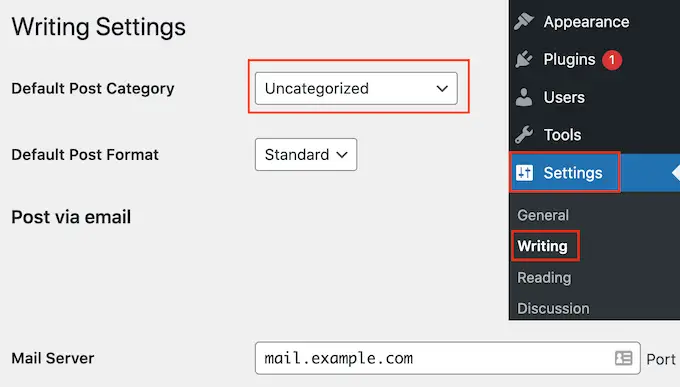
その後、「変更を保存」をクリックして設定を保存することを忘れないでください。
WordPress にサブカテゴリを追加する方法
WordPress ではカテゴリ階層を追加できるため、必要に応じてサブカテゴリを追加できます。
これは、[新しいカテゴリの追加] 画面の [親カテゴリ] ドロップダウンを使用して簡単に行うことができます。
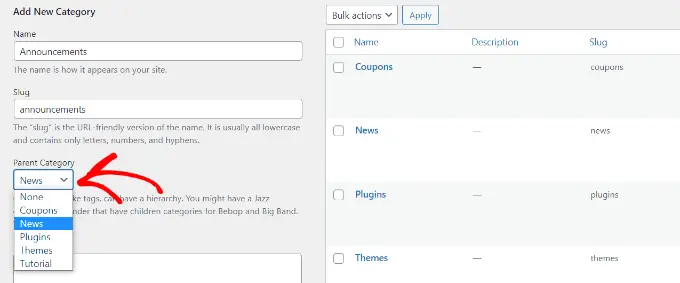
詳細については、WordPress にサブカテゴリを追加する方法に関するステップバイステップガイドを参照してください。
カテゴリをタグに簡単に変換する方法
カテゴリとタグは、投稿を整理およびグループ化するための重要な方法です。 ただし、訪問者がサイト内を移動できるようにするには、少し異なる方法で使用する必要があります。
カテゴリは投稿を大まかにグループ化するのに最適ですが、タグは各投稿の特定の詳細を説明するためのものです.
訪問者はカテゴリを使用して、興味のあるコンテンツの種類やお気に入りのテーマをすばやく見つけることができます。 その後、タグを使用して、そのカテゴリ内の正確な投稿を特定できます。
WPBeginner には、WordPress の新規ユーザー向けのビギナーズ ガイド カテゴリがあります。 ビギナーズ ガイドの各投稿には、カスタム分類法、SEO、コンテンツの並べ替えなど、さまざまなタグがあります。
特に WordPress を使い始めたばかりの場合は、カテゴリとタグを混同しがちです。 ウェブサイトも時間の経過とともに変化し、タグの 1 つがカテゴリとしてより適切に機能するようになる可能性があります。
カテゴリからタグへのコンバーター プラグインを使用して、カテゴリをタグに簡単に変換できます。 たとえば、ボタンをクリックするだけで、「初心者向けガイド」カテゴリを「初心者向けガイド」タグに変えることができます。 さらに良いことに、「初心者向けガイド」として分類されたすべての投稿には、新しい「初心者向けガイド」タグが自動的に割り当てられます。
これにより、時間を大幅に節約でき、コンテンツを整理するさまざまな方法をテストできます。
まず、Categories to Tags Converter プラグインをインストールして有効にする必要があります。 サポートが必要な場合は、WordPress プラグインのインストール方法に関するガイドをご覧ください。
有効化したら、 Tools » Importに移動します。 ここで、「Categories and Tags Converter」を見つけて、「Run importer」リンクをクリックします。
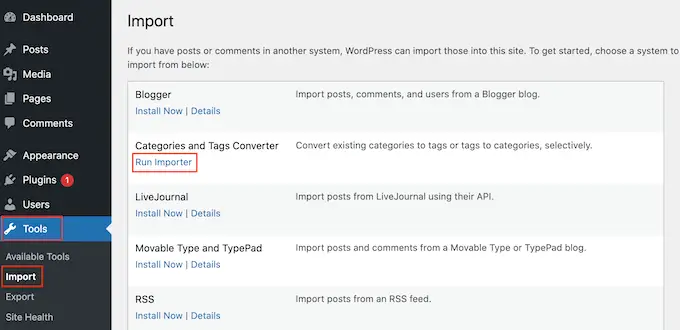
Web サイト用に作成したさまざまなカテゴリとタグがすべてタブに整理されて表示されます。
カテゴリをタグに変換するには、カテゴリの横にあるチェックボックスをオンにします。 次に、[カテゴリの変換] ボタンをクリックします。
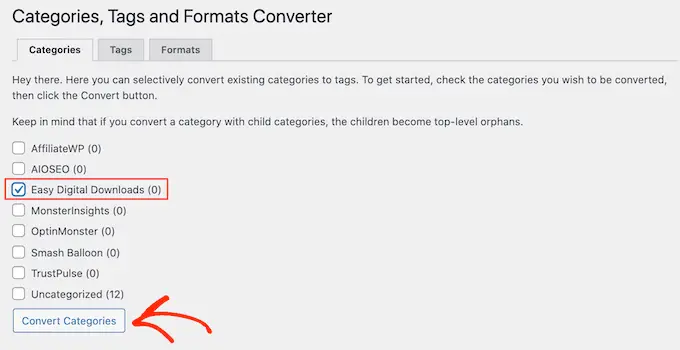
しばらくすると、「正常に変換されました」というメッセージが表示されます。 他のカテゴリをタグに変換するには、上記のプロセスを繰り返すだけです。
タグをカテゴリにするには、[タグ] タブを選択します。 変更したいタグの横にあるチェックボックスをオンにして、[タグを変換] ボタンをクリックします。
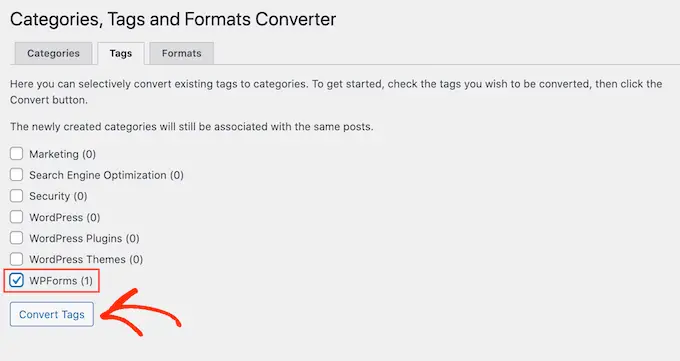
この記事が、WordPress カテゴリを適切に変更、移動、および削除する方法を学ぶのに役立つことを願っています. また、最高のメール マーケティング サービスと、WordPress を使用してオンライン ブログでお金を稼ぐ実証済みの方法に関するガイドを参照することもできます。
この記事が気に入ったら、WordPress ビデオチュートリアルの YouTube チャンネルに登録してください。 Twitter や Facebook で私たちを見つけることもできます。
