WordPress で HTTP から HTTPS に適切に移行する方法 – 簡単ガイド
公開: 2019-03-05最近では、ウェブサイトとやり取りするときに機密情報を交換することがよくあります。ログインとパスワードを入力して個人エリアに入ります。 購入などの際にクレジットカードの詳細を共有します。このデータはすべて、悪意のある人の手に渡らないように適切に保護する必要があります。
現代のオンライン ストアの所有者は、顧客が安全に買い物できるように、Web サーバーとユーザーのブラウザーの間に保護された接続を提供しようとしています。 保護された接続は SSL 証明書の助けを借りて行われ、Web サイトで HTTPS プロトコルを使用できるようになります。
SSL は、ビジネスの詳細を暗号化キーに接続する小さなデータ ファイルである Secure Sockets Layer として定義されています。 SSL 証明書が Web サーバーにインストールされると、HTTPS プロトコルがアクティブになり、その結果、安全な接続が可能になります。 Web サイトの URL は、HTTP ではなく HTTPS で始まります (例: https://wp-expert.com)。
次に、HTTP の代わりに HTTPS を取得する方法を見てみましょう。
1.まずバックアップ

Web サイトで行うすべての重要な変更または更新は、サイトのバックアップ後にのみ行う必要があります。 バックアップ ファイルをローカル PC にダウンロードして、問題が発生した場合に以前の Web サイトの外観を復元できるようにします。
HTTP から HTTPS への移行プロセスは、最初にテスト サーバーで試すことをお勧めします。 すべてがうまくいけば、ライブ Web サイトでそれを繰り返すことができます。
2. SSL 証明書をインストールする
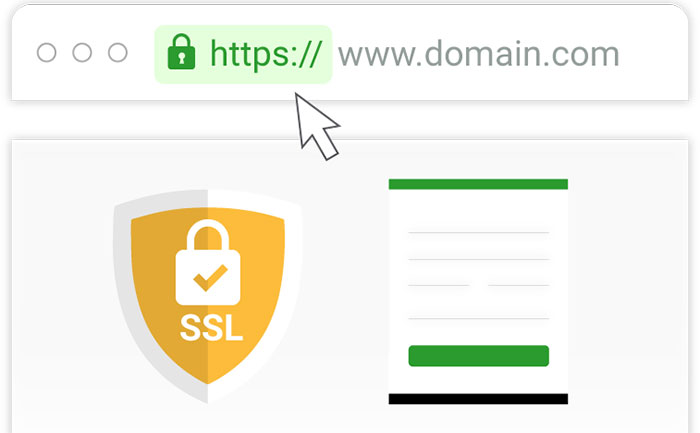
SSL証明書のインストールから始めます。 現在、SSL を取得するための無料の自動化された方法である Let's Encrypt Certificate Authority を使用して行うことができます。
ホスティングが Let's Encrypt をサポートしている場合は、このサービスで SSL 証明書を実装する方法について、次の手順に従ってください。 お使いのホストがこの認証局をサポートしていることを確認するには、こちらのホスティング プロバイダーのリストをチェックして、お使いのプロバイダーも含まれていることを確認してください。
オンライン ストア作成ガイドの第 4 章を読んで、購入した SSL 証明書をインストールする段階的なプロセスを学ぶことができます。
3. WordPress に HTTPS プロトコルを追加する
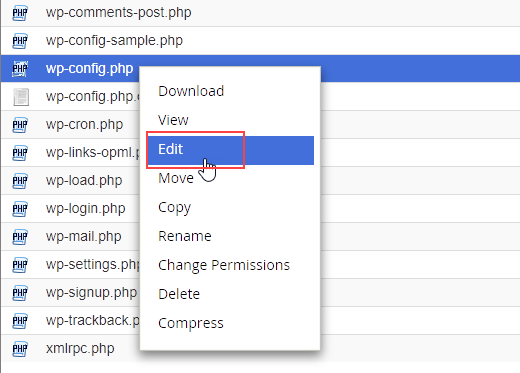
次に、FTP 経由で Web サイトにアクセスして、WordPress のルート フォルダーにある wp-config.php ファイルを見つけます。 このファイルを開き、これを追加します
| define('FORCE_SSL_ADMIN', true); |
次に、SSL が正しくインストールされているかどうか、および Web サイトの URL が HTTPS プロトコルで機能するかどうかをテストします。 ブラウザーで新しいタブを開き、https://wp-expert.com/wp-admin のように、HTTPS を使用して Web サイトの管理 URL を挿入します。 URL が正常に機能し、エラーが発生しない場合は、安全な接続がアクティブになっています。
4. ウェブサイトのアドレスを更新する
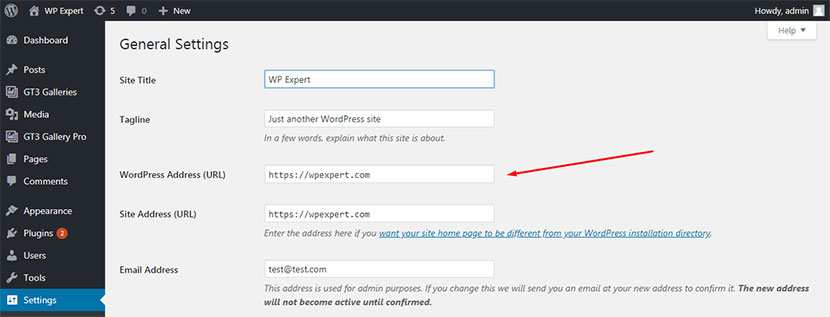
次に、管理ダッシュボードの [設定] -> [一般] に移動し、そこで Web サイトのアドレスを更新します。 設定を保存して、変更を最新の状態に保ちます。 その後、ダッシュボードにもう一度ログインします。
5. コンテンツ リンクを変更する
コンテンツまたはデータベースに HTTP リンクがある場合は、それらを HTTPS に置き換えます。 適切な URL で利用できるコンテンツの種類は次のとおりです。

- ウェブサイトでホストされている画像、動画、または音声ファイル。
- iframe;
- JavaScript および CSS ファイル。
- 投稿内の内部リンク;
- 任意の Web フォント。
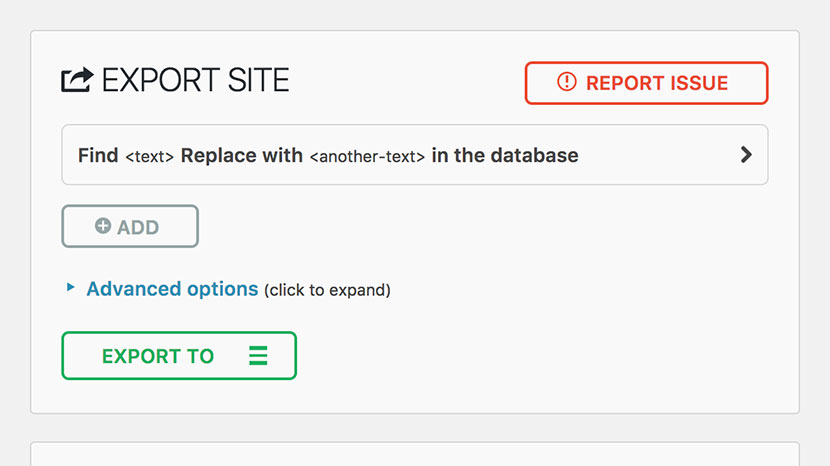
そのようなリンクがたくさんある場合、それらすべてを手動で見つけて変更するのは少し時間がかかり、難しいでしょう。
All-in-One WP Migration のようなプラグインは、データベース内の古いリンクを新しいリンクに自動的かつ迅速に置き換えるのに役立ちます。 つまり、Web サイトの場所を簡単に変更するのに役立ちます。
リンクを https:// ではなく // に置き換えると、必要なリンクが自動的に生成されます。
6. 301 リダイレクトを設定する
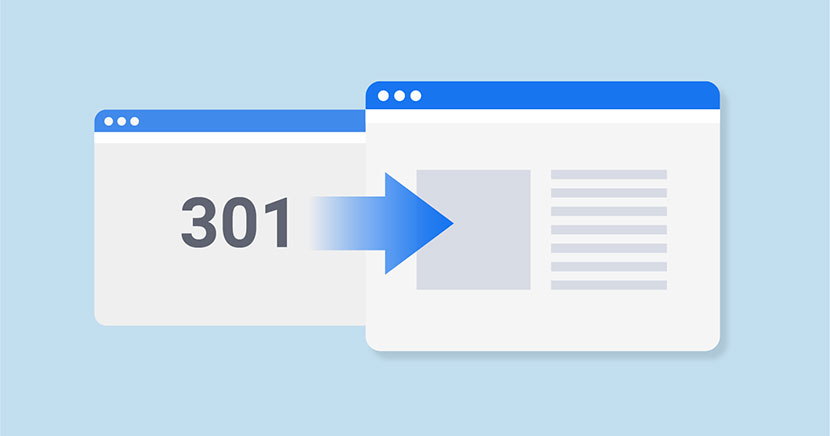
301 リダイレクトと SEO にとってのその重要性については既に説明しました。 SSL の場合、Web サイトの安全なバージョンを介してユーザーを自動的に送信するには、リダイレクトが必要です。
FTP 経由で Web サイトにログインし、FTP クライアントが隠しファイルを表示できるようにし、WordPress ルート フォルダーで .htaccess ファイルを見つけます。 そのような名前のファイルがない場合は、プレーン テキスト ファイルを作成し、名前を .htaccess に変更します。
次のコードをファイルに挿入するだけです。
<IfModule mod_rewrite.c>
RewriteEngine オン
RewriteCond %{HTTPS} オフ
RewriteRule ^(.*)$ https://%{HTTP_HOST}%{REQUEST_URI} [L,R=301]
RewriteCond %{HTTP_HOST} ^www\.(.+)$ [NC]
RewriteRule ^ https://%1%{REQUEST_URI} [R=301,L]
</IfModule>
これで、ユーザーは Web サイトの HTTPS バージョンにアクセスできるようになります。
7. SSL をテストする
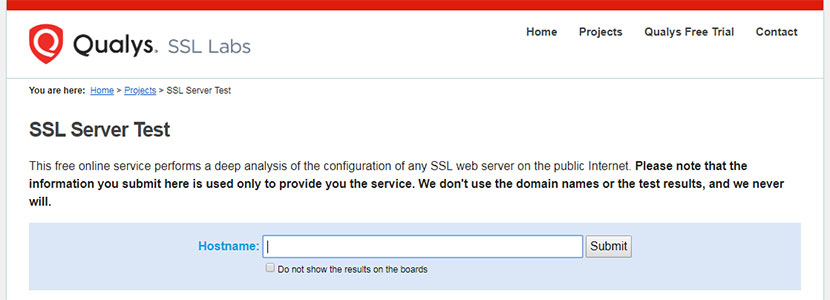
SSL のインストール状況を確認できる SSL テスト サービスがあります。 ドメインを対応するフィールドに挿入し、[送信] ボタンをクリックするだけです。
SSL 証明書のインストールの詳細と、修正が必要な可能性のある問題に関する総合的な評価が得られます。
SSL チェック サービスを使用して、Web サイトをスキャンして安全でないコンテンツを探し、問題を取り除くこともできます。
8. ウェブサイト環境を更新する
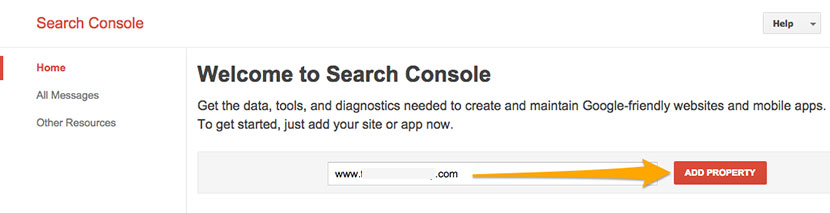
- サイトマップを更新します。 ウェブサイトで Yoast SEO プラグインを使用している場合は、サイトマップを自動的に更新できるように、しばらく無効にしてください。
- robots.txt ファイルを更新して、クローラーが安全な Web サイトと対話する方法を定義します。
- 分析ツールとウェブマスター ツールに変更を加えます。 Google Search Console にログインし、[プロパティの追加] ボタンをクリックします。 その後、新しく表示されたポップアップ ウィンドウの対応するフィールドに新しい HTTPS Web サイト アドレスを入力し、[追加] ボタンをクリックします。 あなたのウェブサイトを確認して、あなたのウェブサイトの所有権を証明してください。
- ソーシャル メディア プロファイルとメール ニュースレター テンプレートのリンクを更新します。
- Web サイトで使用するツールやサービスに応じて、その他の変更を加えることを検討してください。
結論:
ご覧のとおり、WordPress に慣れていれば、すべてが非常に理解しやすくシンプルです。 HTTP から HTTPS への移行プロセスを自動化し、これまで以上に簡単かつ迅速に行うためのサービスとプラグインが多数用意されています。 あるプロトコルから別のプロトコルに移行するプロセスが技術的または複雑すぎると思われる場合は、専門家に依頼して完了させることができます。
