WordPressサイトで削除されたページを復元する方法
公開: 2022-09-05WordPress サイトのページを誤って削除してしまった場合でも、心配する必要はありません。簡単に復元できます。 方法は次のとおりです。 1. WordPress サイトのダッシュボードにログインします。 2. 左側のナビゲーション メニューで [ページ] リンクをクリックします。 3. ページのリストで復元するページを見つけます。 そこにない場合は、左側のナビゲーション メニューの [ゴミ箱] リンクをクリックします。 4. 復元したいページの上にマウスを置き、表示される「復元」リンクをクリックします。 ページが復元されます。
ページの削除の場合、WordPress はそのページをごみ箱フォルダーに置きます。 それらが役に立たなくなった場合、WP は 30 日後にそれらを自動的に削除します。 削除された Web サイトを復元するにはどうすればよいですか? この記事では、削除された WordPress ページを復元するプロセスについて説明します。 誤ってコンテンツを削除しても、心配する必要はありません。 バックアップ WordPress プラグインは、削除されたコンテンツの回復に役立ちます。 ディスクは 12 時間ごとにデータベースに接続されます。 スナップショットは、最終アクセスから 14 日後まで、または最終アクセスから 12 時間ごとに取得できます。
WordPress で編集したページを復元するにはどうすればよいですか?
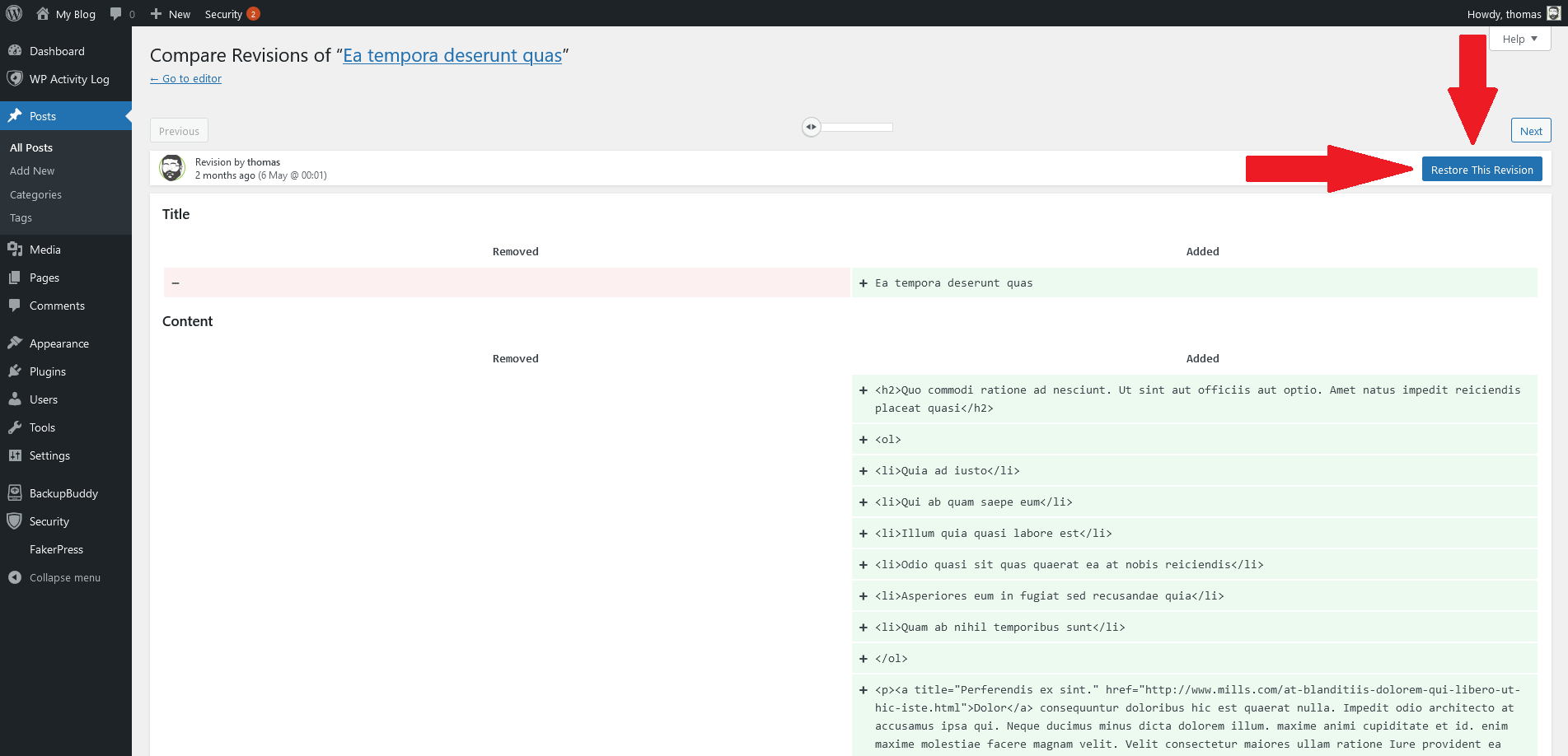 クレジット: help.ithemes.com
クレジット: help.ithemes.comWordPress で編集したページをワンクリックで復元する方法はありません。 ただし、WordPress サイトの最新のバックアップがある場合は、次の手順に従ってサイトを以前の状態に復元できます。 1. WordPress サイトに管理者としてログインします。 2. [ツール] > [エクスポート] 画面に移動します。 3. [すべてのコンテンツ] オプションを選択し、[エクスポート] ボタンをクリックします。 4. WordPress は、サイトのコンテンツを含む XML ファイルを作成します。 5. XML ファイルをコンピューターに保存します。 6. [ツール] > [インポート] 画面に移動します。 7. [WordPress] オプションを選択し、[今すぐインストール] ボタンをクリックします。 8. WordPress から XML ファイルをアップロードするように求められます。 手順 5 で保存したファイルを選択し、[ファイルをアップロードしてインポート] ボタンをクリックします。 9. WordPress は XML ファイルからコンテンツをインポートし、新しいページと投稿を作成します。
WordPressでページまたは投稿を復元する方法
WordPress のページまたは投稿を復元するための簡単な手順を実行できます。 [ページ] または [投稿] に移動して [ゴミ箱] をクリックし、目的のページまたは投稿を選択して、ページまたは投稿を復元することもできます。 次の手順では、復元するか完全に削除するかを選択します。 ページまたは投稿の前のバージョンに戻るために、WordPress には、最後にチェックしてから行われたすべての変更を確認できるリビジョン機能が含まれています。
WordPressで削除された投稿を復元するにはどうすればよいですか?
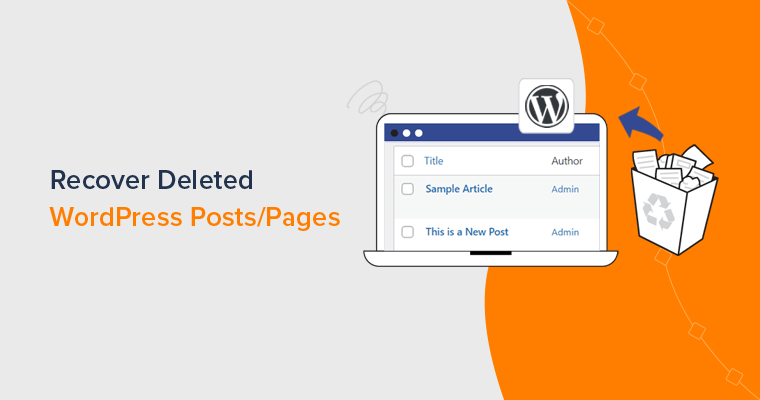 クレジット: www.sitesaga.com
クレジット: www.sitesaga.comWordPress 管理パネルに移動し、[ページ] または [投稿] を選択します (どちらを復元するかによって異なります)。 [ゴミ箱] をクリックすると、以前に削除したすべてのページと投稿に移動します。 復元するページを選択し、[復元] ボタンまたは [削除] ボタンをクリックして完全に削除します。
WordPress で削除されたブログの投稿やページを復元するには、さまざまな方法があります。 コンピューターと同じように、WordPress はアイテムを完全に削除しません。 ただし、ゴミ箱内のアイテムのみが完全に削除されるため、ゴミ箱を削除することはできません。 WordPress ダッシュボードからブログの投稿またはページを誤って削除してしまった場合、復元する方法は 2 つあります。 どちらの方法でも、アクションを実行したらすぐに元に戻す必要があります。 個々のアカウントから削除されたページと投稿は、最大 30 日間、「ゴミ箱」フォルダーとして自動的にアーカイブされます。 このチュートリアルでは、完全に削除されたファイルをバックアップから復元する方法を示します。
この方法を使用すると、削除した WordPress ブログの投稿とページを数秒で取り戻すことができます。 多くの場合、サイトを保護するために UpdraftPlus などの WordPress バックアップ プラグインを使用している可能性があります。 すでに WordPress をローカルにインストールしている場合は、この手順に進む必要はありません。 この記事のチュートリアルでは、UpdraftPlus プラグインを使用します。 次に、 WordPress ウェブサイトをローカル サーバーにセットアップする必要があります。 削除された投稿は最初にローカル サイトに復元されるため、この機能が必要です。 このコースでは、投稿とページをバックアップからライブ サイトにコピーする方法を説明します。
ウェブサイトのコンテンツを復元するには、Google キャッシュが必要です。 過去のある時点で、Google はあなたのウェブサイトをランキングに導く方法でインデックスを作成した可能性があります。 会社のサーバーに保存することで、後で取得できます。 削除された投稿やページを Google キャッシュから取得する方法は何ですか? この機能を使用するには、投稿/ページが削除される前に公開しておく必要があります。 4 つ目の方法は、削除された WooCommerce ページを復元することです。 ストアに WooCommerce をインストールすると、重要なページが自動的に生成されます。
WooCommerce 機能を管理できるため、これはサイトにとって重要です。 ページメニューから新しいページを作成します。 [商品] タブがショップ ページに表示されます。 ページを選択すると、ショップページを閲覧できるようになります。 WordPress で次の手順に従って、WooCommerce ページを復元できます。
WordPress にはごみ箱がありますか?
WordPress では、ゴミ箱は、削除された投稿、ページ、およびコメントを保存できる一時的な場所です。 ごみ箱やゴミ箱と同様に、コンピューターにはゴミが含まれています。 誤ってアイテムを削除した場合、アイテムをゴミ箱から復元することができます。
WordPressの削除されたページ
WordPress には、削除されたページの復元オプションはありません。 ページが削除されると、そのページは完全に失われます。
ゴミ箱に移動したページや投稿は、翌日には完全に消えていない可能性があります。 投稿またはページを完全に削除する場合は、ごみ箱フォルダーで行うか、フォルダー全体を空にすることができます。 削除したソフトウェアを復元する場合は、キーボードのいくつかのボタンを押します。 バックアップ プラグインを使用すると、削除したページや投稿を復元できます。 ウェブサイトに変更を加えるたびに、Jetpack Backup はそのコピーを保存します。 投稿またはページは削除されており、投稿がゴミ箱に移動されたというテキストが表示された真っ赤なアイコンは、削除されたことを示しています。 cPanel を使用するホスティング プロバイダーを使用している場合は、次の手順でバックアップを復元できます。
プロセスを高速化する最善の方法は、復元するファイルを制限することです。 ただし、サイトを元の状態に復元すると元の状態に戻ることを覚えておくことが重要です。 Google のキャッシュを使用して、ページまたは投稿のキャッシュ バージョンを表示できます。 復元したいページの URL がわかっている場合は、Google でページの前に「cache:」と入力します。 非営利団体であるインターネット アーカイブは、Web サイトの画像やその他の種類のコンテンツのコレクションを提供しています。 不注意で削除したページや投稿から永久に削除されることはまずありません。 ほとんどの場合、完全に回復するには少し時間がかかります。
投稿またはページを完全に削除した場合は、バックアップの復元が必要になる場合があります。 Jetpack Backup などの WordPress バックアップ プラグインを使用すると、サイトのコピーを数秒で復元できます。 WordPress サイトからユーザー アカウントを削除すると、ユーザーのすべてのコンテンツを別のユーザーに帰属させたり、そのユーザーの WordPress アカウントをすべて同時に削除したりできます。 削除に関しては、ページや投稿と同じくらい簡単にコメントできます。 削除したコメントを復元するには、最初にバックアップを復元するか、各ページを手動で再作成する必要があります。 投稿またはページをクリックすると、メインのナビゲーション メニューから削除できます。 これを行う最も簡単な方法は、WordPress ダッシュボードの外観メニューに移動することです。 [可視性] で、[パスワード保護] と [プライベート] を選択できます。 非公開の投稿の場合、編集者または管理者にのみアクセスを許可できます。
WordPressで削除された投稿またはページを復元する方法
投稿、ページ、またはコメントをサイトから削除して、ゴミ箱フォルダーに移動できます。 投稿、ページ、およびコメント用に個別のごみ箱フォルダーがあります。 WordPress.com サイトから削除された投稿またはページは、この機能を使用して復元できます。 バックアップ ウィザードは、コントロール パネルのファイル セクションにあります。 バックアップ ファイルをアップロードし、画面の指示に従って、削除した投稿とページを復元してください。 Cpanel の softaculous アプリ インストーラーを使用して、WordPress サイトのバックアップを確認できます。 削除されたページを復元するには、[ページ] タブに移動して探します。 ページを再編成する必要があります。 単一のページを復元する場合は、そのページにカーソルを合わせて、そのアイテムの [復元] アイコンをタップまたはタップします。 複数のページを復元するには、削除されたアイテムを復元する場合は、[復元] ボタンをクリックまたはタップします。
WordPress ページを削除したユーザーを確認する
WordPress で誰がページを削除したかを確認する方法はありません。 WordPress データベースにアクセスできる場合は、投稿テーブルを調べて、投稿がいつ削除されたかを確認できます。 ただし、誰が投稿を削除したかを知る方法はありません。
特定のページを検索する方法
「すべてのページ」タブの左上隅にある検索バーを使用して、特定の古いページのスラッグ (「マイページ」など) を見つけることができます。

Google Chrome で削除したページを復元する方法
タブ バーの空白の領域を右クリックすると、以前に閉じたタブを再度開くこともできます。 Mac では、Ctrl Shift T (必要に応じて Command Shift T) というキーボード ショートカットを使用して、前のタブ ページを再度開くことができます。
Google Chrome を使用すると、ユーザーの Web 閲覧履歴が生成されます。これには、アクセスしたページ数、ページ タイトル、費やした時間が含まれます。 履歴ファイルをユーザーに提供し、Web 上のどこにいたかを思い出させて、誤って閉じたページに戻ることができるようにします。 この投稿では、削除された Google Chrome の履歴を 8 つの簡単な手順で復元する方法を紹介します。 このパスを有効にすると、Google Chrome の履歴ファイルがこのパスに保存されます。 C:/Users/Username/ApplicationData/Local/Google/Chrome/User Data/Default. アドレスバーに chrome://version/ と入力して、Chrome 履歴の場所を見つけます。 Chrome の履歴が削除された後にコンピュータを再起動またはシャットダウンすることはお勧めできません。
Google Chrome の閲覧履歴を紛失した場合、Cookie を使用してアクセスできる可能性があります。 マイ アクティビティを使用すると、Google アカウントのアクティビティを簡単に管理できます。 ログ ファイルは、コンピュータに隠されているデータベース ファイルで、これまでにアクセスしたすべての Web サイトが含まれています。 このファイルには、アクセスしたすべての URL と Web ページを表示するために使用できる index.dat が含まれています。 コンピューターの設定を変更すると、非表示のファイルとフォルダーを表示できるようになります。 プライバシーを守りたい場合は、Chrome の閲覧履歴を完全に削除してください。
ウェイバックマシンの使い方
Wayback Machine を使用するには、最初にアーカイブ アカウントにサインインする必要があります。 次に、Wayback Machine ホームページの履歴ドロップダウン メニューで、期間を選択します。 名前を入力して情報を検索することもできます。 たとえば、2012 年 10 月 15 日にページを削除した場合は、2012 フォルダーを選択します。 期間を選択したら、[Go] ボタンをクリックしてその期間に移動します。 Wayback Machine で見たのと同じようなページが表示され、近くに青いタイム カプセル アイコンが表示されます。 タイムカプセルの上にマウスを置くと、その期間にアーカイブされたページのリストが表示されます。 特定のページを復元する場合は、[復元] ボタンをクリックします。 Wayback Machine を起動すると、新しいウィンドウが開きます。 すべてのリンクを復元する場合は、[すべてのリンクを復元] ボタンに移動します。
WordPress のホームページを削除しました
WordPress のホームページを削除したとのこと、申し訳ありません。 これを行うつもりがなかった場合は、次の手順に従ってホームページを復元することができます。
1. WordPress アカウントにログインします。
2. 左側のサイドバーの [ツール] タブをクリックします。
3. 「エクスポート」ツールをクリックします。
4. 「すべてのコンテンツ」オプションを選択します。
5. [エクスポート ファイルのダウンロード] ボタンをクリックします。
6. ファイルをコンピュータに保存します。
7. WordPress アカウントに再度ログインします。
8.
9. 「インポート」ツールをクリックします。
10. [ファイルを選択] ボタンをクリックし、手順 5 でエクスポートしたファイルを選択します。
11. [ファイルをアップロードしてインポート] ボタンをクリックします。
12. [添付ファイルのインポート] オプションをオンにして、[送信] ボタンをクリックします。
これで、ホームページが復元されます。
WordPress.com でホームページを変更する方法
ホームページが見つからない場合、または別のページを使用したい場合は、WordPress.com で変更できます。 ホームページとして使用するページを見つけるには、[設定] > [一般] > [サイト タイトル] に移動し、使用するタイトルを入力します。 保存するには、ページの右上隅に移動し、[保存] を選択します。
削除されたWordPressテーマを復元する方法
WPBackItUp 復元機能を使用すると、構成の問題に悩まされることはありません。 「復元」ボタンをクリックすると、データベース、プラグイン、テーマ、およびメディア ファイルのバックアップが自動的に復元されます。
テーマを変更して元のテーマに戻すと、行ったカスタマイズは消去されます。 ブラウジングと Cookie が消去されている可能性があります。 以前のヘッダー (またはその親) を削除していない場合は、メディア ライブラリに再び表示されます。 テーマを変更すると、ウィジェットが非アクティブ ウィジェットのボックスに移動する可能性があります。
WordPress でテーマを再インストールできますか?
WP Admin に移動して開始します。 次のステップは、最新のテーマ zip をアップロードしてアクティブ化することです (このステップのチュートリアルについては、「テーマのインストール」を参照してください)。 WordPressのバージョンが5.5以下の場合、別のテーマが一時的に有効化され、削除が実行され、テーマが再インストールされます。
回復オプション
リカバリは、コントロール パネルの検索ボックスにあります。 リカバリを選択すると、システムの復元を実行できます。 [システム ファイルと設定の復元] を選択して、次の手順に進むことができます。 結果リストで使用する復元ポイントを選択してから、[影響を受けるプログラムをスキャン] を選択する必要があります。
次の表を参照して、お使いのコンピューターに最適な回復オプションを判断してください。 次の画面の手順に従って、正常に戻ったかどうかを確認します。 デバイスを暗号化する場合、コンピューターをリセットするには BitLocker キーが必要になります。 電源ボタンを 10 秒間押し続けると、デバイスの電源を切ることができます。 Windows が実行されていることを示す最初の兆候は、通常、再起動時にデバイスに製造元のロゴが表示されることです (たとえば、オペレーティング システムの実行中にロゴが表示される場合があります)。 Windows を完全に再インストールする場合は、インストール メディアを使用して PC を起動し、そこから Windows オペレーティング システムをアンインストールします。 Windows 11 のプロダクト キーをお持ちの場合は、それを入力する必要があります。
コンピューターが起動せず、回復ドライブを作成していない場合は、インストール メディアをダウンロードし、それを使用してシステムの復元ポイントに復元するか、リセットを実行します。 復元ポイントから復元する限り、個人用ファイルは影響を受けません。 PC が起動できない場合は、システムの復元ポイントから復元するか、回復ドライブから復元できる場合があります。 Windows 11 を再インストールする場合は、[詳細オプション] に移動します。 [設定] で別のバージョンにアップグレードした後、以前のバージョンの Windows に戻すことができます。 以前のビルドに戻しても、Insider Program から削除されることはありません。 復元によって個人データが影響を受けることはありませんが、アプリ、ドライバー、および更新プログラムは削除されます。
お使いの PC で問題が発生している場合は、以下の表が回復オプションの選択に役立ちます。 Windows 更新プログラムのインストールに問題がある場合は、アンインストールできます。 デバイスが暗号化されている場合、コンピューターをリセットするには BitLocker キーが必要です。 リセット処理中、画面が長時間黒いままになる可能性があります。 Windows が起動したらすぐに、電源ボタンを 10 秒間押し続けます (たとえば、一部のデバイスでは、シャットダウン中に製造元のロゴが表示されます)。 デバイスが感染している場合は、ウイルス対策ソフトウェアを更新する必要があります。 コンピュータが正常に動作している場合は、Microsoft ソフトウェア ダウンロード サイトにアクセスしてください。
Windows 10 メディア作成ツールをダウンロードして実行できます。 コンピューターが起動しない場合は、回復ドライブを使用してシステムの復元ポイントからコンピューターを復元できます。 復元ポイントから復元する限り、個人データは影響を受けません。 Windows 10 にアップグレードすると、期間限定で以前のバージョンにアクセスできるようになります。 詳細オプションは、以前のシステム復元ポイントに復元する簡単な方法を提供します。 個人用ファイルは保持されますが、アップグレード中にインストールしたアプリやドライバーはすべて削除されます。 あなたが Insider で、プレビュー ビルドが機能しない場合は、[設定] に移動します。
[オプション] メニューで、以前のバージョンの Windows 10 に移動し、そこから [開始] を選択します。 これは、システムの復元ポイントと呼ばれる、コンピューターを以前の状態に復元する唯一の方法です。 コンピューターが以前のように機能していない場合は、コンピューターをリセットするか、元の状態に復元することができます。 不足しているファイルが見つからない場合は、リカバリ メディアが必要になります。これは通常、DVD またはサム ドライブです。 回復ドライブを使用すると、より安全、迅速、かつ信頼性の高い方法で PC のトラブルシューティングと修復を行うことができます。 Windows 8 にアップグレードした場合、PC の回復パーティションは Windows 8 にリセットされます。PC のリセットを実行することをお勧めします。
PC の設定を変更するには、画面の右端にスワイプして [設定] に移動します。 このプロセスにより、すべてが完全に消去され、Windows が再インストールされます。 Web サイトや DVD からインストールしたアプリは使用できなくなります。 個人用ファイルには影響しませんが、最近インストールしたアプリやドライバーが削除される可能性があります。 新しい Windows 更新プログラムとデスクトップ アプリケーションをインストールすると、Windows は復元ポイントを自動的に生成します。 Dell ラップトップをお持ちの場合は、インターネットに接続する前の状態に復元できます。 画面の右端にいる場合は、[検索] ボタンをタップします。
