Inkscape SVG ファイルのファイル サイズを縮小する方法
公開: 2022-12-03Inkscape で素晴らしいグラフィックを作成したときに、ファイル サイズが大きすぎて使用できないことに気がつくだけでイライラすることがあります。 Inkscape SVG ファイルのファイル サイズを小さくするためにできることがいくつかあります。 ファイル サイズを小さくする 1 つの方法は、使用する色を減らすことです。 グラフィックに多くの異なる色が含まれている場合は、限られたカラー パレットを使用してみてください。 複雑な背景画像の代わりに無地の背景を使用することもできます。 ファイル サイズを小さくするもう 1 つの方法は、デザインを単純化することです。 グラフィックに細かい部分がたくさんある場合は、単純化してみてください。 たとえば、使用するアンカー ポイントを減らしたり、より単純なパスを使用したりできます。 最後に、ファイルの圧縮を試すことができます。 Inkscape には組み込みの ZIP 圧縮機能があり、多くの場合、ファイル サイズを大幅に縮小できます。 これらのヒントに従うことで、Inkscape SVG ファイルのファイル サイズを小さくし、管理しやすくすることができます。
Inkscape で SVG ファイルを小さくするにはどうすればよいですか? サイズが 150 バイトを少し超える SVG ファイルが多数あり、それらを縮小する必要があります。 いくつかの異なるファイルを共有できますか? 次の回答に簡単に添付できます。 コードを変更すると、ファイルのサイズを縮小できます。 コードをそのまま変更すると、場合によってはファイルのパフォーマンスの問題が発生する可能性がありますが、ファイル全体が小さくなる可能性があります。 ガイドなどのプラットフォームからのデータを必要とせずに、inkscape を使用する場合、プレーンな svgを保存してストレート出力にすることができます。 異なるタイプのオブジェクトまたはフィーチャを使用してイメージを描画すると、ファイル サイズを縮小できます。
ファイルサイズを大幅に縮小できるかもしれませんが、近い将来、より一般的になるとは思いません。 選択したデータを使用して、保持するデータを選択できます。 最適化された SVG を使用して、96キロバイトのファイルを 21 キロバイトに保存できました。 座標を保存するときは、桁数が使用されます。 インデントの深さも、ドキュメントのサイズを小さくするのに役立ちます。 xml 宣言を削除することはお勧めできませんが、一部のレンダラーではファイルが正しくレンダリングされない場合があります。 ファイルを手動で (テキスト エディターなどで) 編集する場合を除き、インデントを保持しないでください。
15 KB を超えるファイルをアップロードすることはできません。 文字はアウトラインに変換され、ビットマップは削除されます。 私の設定の制限により、ファイルを大きくすることができました。 私の目標は、ロゴから不要なノードをすべて削除することです。 ファイルサイズの変更は問題ありません。 ただし、ファイルサイズを変更しすぎないように注意してください。 環境設定 とんでもない数のノードを持つテキスト ファイルをインターネットにアップロードする人がいることに、私は非常に驚いています。 グラフィックのプロが思いつくようなものはありません。 この画像と、あなたが私に見せてくれた他の 2 つの画像は、著作権があり、ライセンスを受けたロゴであり、使用または編集できない可能性があるため、あなたは私の権利を侵害しています。
Inkscape で Svg サイズを変更するにはどうすればよいですか?
SVG アイコンが選択されている必要があります。 [ファイル] で、ドキュメントのサイズを選択し、幅と高さを設定します。 次に、アイコン内のすべてのアイテムを選択します。 オブジェクトの位置とサイズは、上部のメニュー バーで X、Y、B、W の値を 2 で割ることによって調整できます。
このビデオでは、ベクター グラフィックス (SVG) をスケーリングする方法を紹介します。 Amelia Bellamy-Royds は、彼女の新しい本で SVG のスケーリングに関する息をのむようなガイドを共有しています。 ラスター グラフィックスのスケーリングはそれほど単純ではありませんが、興味深い可能性があります。 初心者は、SVG を思い通りに動作させるのが難しいと感じるかもしれません。 明確に定義された側面であるラスター イメージは、主要な縦横比として幅と高さの比率を持ちます。 本来の高さと幅より少し大きい画像をブラウザに強制的に描画させることは可能ですが、異なる縦横比で描画すると歪んでしまいます。 デフォルトでは、キャンバスのサイズに関係なく、コードで指定されたサイズでインライン SVGを描画します。
Scalable Vector Graphics スイートの最後のコンポーネントである ViewBox は、Scalable Vector Graphics の作成を担当します。 要素内の viewBox 要素は、この要素の属性である必要があります。 この値は、空白またはコンマで区切られた 4 つの数値 (x、y、幅、および高さ) を表します。 座標系を使用して項目を左隅に配置する場合、x 変数と y 変数を入力する必要があります。 使用可能な高さを埋めるために、要素は、スケーリングする必要がある px と座標の数にスケーリングする必要があります。 縦横比に対応しない画像サイズを指定しても、画像は引き伸ばされたり歪んだりしません。 新しい object-fit CSS プロパティを使用して、他の画像タイプに合わせることができるようになりました。
さらに、preserveRatioAspect=”none” オプションを使用すると、グラフィックをラスター イメージと同じサイズにスケーリングできます。 一方、ラスター イメージでは、幅または高さのいずれか、およびイメージを適用する縮尺を選択できます。 SVGはどのようにそれを行うことができますか? 危機に瀕していることがたくさんあります。 >img> ファイル内の画像で使用することから始めることができますが、少しハックする必要があります。 いくつかの CSS プロパティの 1 つを使用して高さと余白を調整することで、要素の縦横比を制御できます。 画像にビューボックスがある場合、他のブラウザーは画像のサイズを 300*150 に自動的に調整します。 この動作は、どの仕様でも指定されていません。
最新の Blink または Firefox ブラウザーを使用すると、画像が拡大されて viewBox 内に収まることに気付くでしょう。 高さや幅を指定しない場合、これらのブラウザは両方の代わりに通常のデフォルト サイズを使用します。 コンテナー要素を使用することは、インライン SVG およびその他の置換要素にとって最も便利な方法です。 インライン ドローイングでは、公式の高さ (高さがゼロであると仮定) は (ほぼ) ゼロです。 PreserveRatioAspect は、グラフィックの preserveRatio 値のデフォルト値です。 グラフィックの幅全体を引き伸ばすのではなく、スピルアウト領域を強調して、正しい縦横比でパディング領域にスピルアウトできるようにする必要があります。 viewBox や preserveRatioAspect など、使用できる属性オプションがいくつかあります。 ネストされた要素を使用して、それぞれ独自のスケーリング属性を持つ、ネストされた要素を持つグラフィック スケールの個々の部分を持つことができます。 この方法を使用すると、高さを犠牲にすることなく、ワイド スクリーン ディスプレイ全体に拡張されるヘッダー グラフィックを作成できます。
Svg ファイルが非常に大きいのはなぜですか?
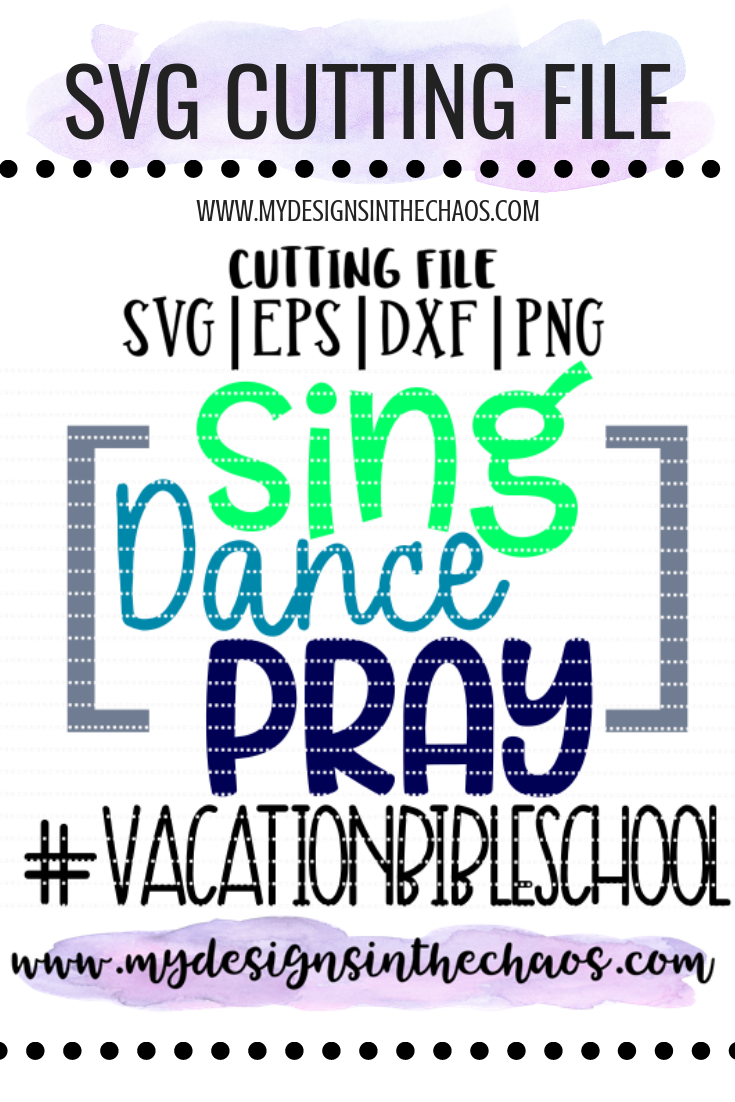
SVG 要素がファイルに視覚的に何も追加しない場合、それらは自動的にファイルを大きくします。 この概念をコード コメントに適用することもできます。 たとえば、Illustrator はエクスポート メモを SVG に追加して、ファイルのサイズを大きくします。
テーマには 3KB の SVG ロゴが含まれていますが、私たちのためにデザインされたものは 33MB です。 新しいロゴは少し動きが鈍く、最大速度になるように最適化してみましたが、14 KB しかありません。 数行のデータしか含まれていない PNG ファイルとは対照的に、SVG ファイルにはより多くのデータ (パスとノードの形式) が含まれています。 画像のデータは圧縮されており、SVG ファイルで記述されているように、人間が判読できる方法で読み取ることができます。 PNG ファイルは、バイナリと同じ圧縮バイナリ形式でデータを格納します。 SVGZ ファイルを使用する代わりに、gzip 圧縮された SVG ファイルを使用することをお勧めします。 SVG の性質が異なるため、PNG よりも小さいサイズに縮小される場合とされない場合があります。
SVG ファイルを使用して、ロゴや製品画像などの静的コンテンツを Web サイトに作成できます。 これらのテンプレートは柔軟性が高いため、インタラクティブ コンテンツと静的コンテンツの両方に使用できます。
SVG ファイルは柔軟性があるため、さまざまな方法で変更できます。 ファイルは、要素の色、サイズ、位置など、さまざまな方法で変更できます。 また、カスタム メニューやタブを作成したり、Web サイトのさまざまな場所で使用できるグラフィックを作成したりするための優れたツールにもなります。

Svg は JPEG よりも大きいですか?
一般に、小さいイメージ ファイル サイズ (JPEG など) よりも大きいイメージ ファイル サイズを使用することをお勧めします。 JPEG 画像を変更する方法はありません。 SVG を使用すると、テキストベースの画像を簡単に編集できます。 画像はJPEG形式で保存できます。
あなたのウェブサイトに最適な画像形式
ファイル サイズが小さい高品質の画像を探している場合は、SVG を使用できます。 PNG には多くの色情報がありますが、小さい場合もあります。 テキストほどシャープで詳細なものである必要のない写真にのみグラフィックスを使用する必要がある場合は、JPEG が最適なオプションです。 アイコン、ロゴ、または線画を使用する場合は sva を使用することを好むかもしれませんが、SVG を使用するとこれらの画像の詳細が保持されることに気付くでしょう。
Svg ファイルのサイズを小さくする方法 Inkscape
Inkscape で作成された SVG 画像のファイル サイズを縮小するためのヒントが必要だとします。 – 画像のコピーを最適化された SVG として保存します。 これを行うには、[ファイル] > [コピーを保存] に移動し、ドロップダウン メニューから [最適化された SVG] を選択します。 – 画像には小さいキャンバス サイズを使用してください。 これを行うには、[ファイル] > [ドキュメント プロパティ] に移動し、[ページ] タブで幅と高さの値を調整します。 – デザインに使用する形状を減らしてシンプルにします。 これは、複雑な詳細やパターンを避けることを意味します。 – デザインには単色を使用してください。 [編集] > [塗りつぶしと線] に移動して、デザインの色を変更できます。 – シェイプのポイント数を減らします。 これを行うには、形状を選択してから、[オブジェクト] > [単純化] に移動します。
sva ファイルのサイズを小さくする方法 SVG は読み込みが速いため、多くのフロントエンド デザイナーに好まれています。 複雑な SVG を作成すると、非常に大きくなる可能性があります。 この記事を読むことで、SVG からのバイト数を減らし、Web サイトの読み込みを高速に保つ方法を理解できるようになります。 SVG を保存した後、コードから冗長なポイントを削除するのは難しい場合があります。 コード シートから冗長なポイントを削除することは、干し草の山から針を探すようなものです。 Astute Graphics ツールを使用すると、不要なアンカー ポイントをすぐに自動的に消去できます。 複数のレイヤーとスタイルを組み合わせて 1 つのパスにすることで、同じスタイルで複数のパスを作成できます。 紫色の塗りつぶし可能な要素のグループがある場合は、それらすべてに紫色のグループ タグを付けるだけです。
このメソッドは、ほとんどすべての属性と CSS クラスに適しています。 +lt;use> 要素を使用して、複製した形状を作成できます。 組織内の重複が増え、より大きな節約につながります。 場合によっては、設計を定義するためのオプションが非常に多いため、sva フォームを使用できないことがあります。 適切なモードを使用することで、ファイルのサイズを縮小できます。 パスが互いに近い座標に近い場合は、相対パスを使用してあちこちの数桁を省略した方が簡単な場合があります。 相対コマンドと絶対コマンドを組み合わせると、それらの間の距離は通常、純粋な相対パスと絶対パスの間よりも短くなります。 Adobe Illustrator のピクセル スナップを使用すると、整数出力など、さまざまな方法でピクセルを構築できます。 SVG ではストロークを中央にしか配置できないため、1、3、またはその他の奇数のストロークを使用すると、Illustrator は自動的にパス座標をピクセル間の中間に配置します。
SVG 圧縮ツール
汎用の圧縮ツールを探している場合は、無料の SVG Compressor を使用することをお勧めします。 そのシンプルさにもかかわらず、品質を損なうことなく、あらゆるサイズの SVG ファイルを圧縮できます。
Svg が設計スペースに対して大きすぎます
Silhouette Design Space 用の大きな svg ファイルを作成するにはどうすればよいですか? SVG にノードが多すぎると、DS が停止したりクラッシュしたりする可能性があります。
下が 11.5 インチを超える SVG ファイルをアップロードすると、ソフトウェアが自動的に最長辺を 24.9 にサイズ変更し、プロジェクトが大きい場合に問題を引き起こします。 正しいサイズに収まるように Cricut で SVG ファイルのサイズを変更する方法を学びます。 これの両側の画像は、23.5 インチ x 22 インチの場合、非常に良好である可能性が最も高くなります。 正しい寸法のスクリーン ショットは、クリスマス ツリー アドベント カレンダーのチュートリアルにあります。 プロジェクトの規模が不明な場合は、お手伝いします。 [email protected] までご連絡ください。 使用するサイズの決定に問題がある場合は、別のデザイナーのファイルをガイドとして使用できます。 Cricut Design Space ウィンドウの上部にサイズ フィールドが表示されるので、[サイズ] フィールドに移動して適切なサイズを選択します。
ロックがオンになっていることを確認し (ロック アイコンが閉じて表示されます)、[W] フィールドに移動して適切な幅を選択します。 そのロック アイコンが に設定されている場合、SVG はサイズ変更され、その比率は同じに保たれます。 この SVG は現在、幅 46.23 インチ、幅 5.0284 です (元のデザインの 50.67 インチではありませんが、それでも近いです)。
Cricut Design Space で画像が大きすぎると表示されるのはなぜですか?
この場合、カットしようとしている画像が大きすぎるとデザイン スペースに表示されるため、[印刷してからカット] に設定されていますが、画像は [印刷してからカット] のサイズよりも大幅に大きくなっています。
品質を落とさずに画像のサイズを変更する
サイズを小さくしながら画像をそのまま維持したい場合は、いくつかの変更を加えることができます。 矢印ボタンをドラッグして画像を移動したり、南京錠をロック位置のままにしたりすることもできます。 その結果、画像の縦横比は一定のままになります。 画像のサイズを縮小したい場合は、編集バーで画質を落とさずに画像のサイズを縮小することができます。 もう一方の測定も同時に調整されます。
大きな Svg ファイルを Cricut にアップロードするにはどうすればよいですか?
Cricut Design Space を初めて使用する場合は、最初にソフトウェアをダウンロードします (アカウントを作成する必要がある場合は、ソフトウェアもダウンロードする必要があります)。 「アップロード」ボタンは、画面の左下隅にあります。 [アップロード] アイコンをクリックして、svg ファイルをアップロードできます。
Svg ファイルを Cricut マシンにアップロードする方法
Cricut マシンへの SVG ファイルのアップロードに問題がある場合は、ファイルを間違った形式でアップロードしようとしている可能性があります。 DXF ファイルと SVG ファイルは階層化されているため、Cricut にアップロードすることはできません。 そのため、ファイルを JPG、PNG、GIF、または JPG ファイルとしてエクスポートする必要があります。
デスクトップ コンピューターで独自の BMP ファイルを作成する場合は、JPG、PNG、GIF、または sVG ファイルとして保存します。 ラップトップを使用している場合は、ファイルを PDF または PNG として保存します。
Cricut マシンをお持ちの場合は、ファイルを JPG、PNG、GIF、または JPEG として保存する必要があります。
Cricut の Svg ファイルのサイズを変更できますか?
プロジェクトが大きい場合、SVG ファイルは Cricut Design Space によって自動的に最大サイズ 23.6 インチにサイズ変更され、破損しないようにします。 Cricut Design Space で SVG ファイルをカットするときは、正しいサイズにサイズ変更することをお勧めします。
Svg ファイルのサイズを確認する方法
SVG ファイルのサイズは、Adobe Illustrator の [ファイル] メニューの [イメージの表示] ボタンを使用して計算できます。 Inkscape の [ファイル] メニューの [画像を表示] ボタンから画像のサイズを選択することもできます。
SVG が非常に大きいのはなぜですか?
SVG ファイルにはより多くのデータ (パスとノードの形式) があるため、PNG ファイルに比べてサイズが大きくなります。 SVG の画質は PNG よりも劣ります。
高解像度で画像をエクスポートする方法
Width プロパティと Height プロパティを使用して、希望の解像度をフィールドに入力します。 [エクスポート] をクリックしてアイテムをエクスポートします。 JPEG 画像では、最大解像度は 8192×8192 ピクセルです。 高解像度の画像をエクスポートするには、 SVG 形式に変換する必要があります。 画像は、SVG と呼ばれるベクター形式で最大 800 万ピクセルの解像度でレンダリングできます。 このプログラムは、高品質のグラフィックやイラストを作成するのに最適です。 JPEG 画像を SVG に変換するには、まず [ファイル] を選択します。 ボックスからエクスポートする必要があります。 [エクスポート] をクリックします。 ドロップダウン メニューに移動し、SVG 形式を選択します。 目的の解像度を確認するには、[幅] および [高さ] フィールドに入力する必要があります。 SVG ファイルを保存することで、好きな場所で実行できます。
