SVG ファイルの複合パスを解放する方法
公開: 2023-03-02SVG ファイルを操作する場合、非常に役立つツールの 1 つに複合パス ツールがあります。 このツールを使用すると、2 つ以上のオブジェクトを取得して、それらを1 つのパスに結合できます。 これは、より複雑なデザインを作成する場合や、ファイル スペースを節約する必要がある場合に非常に役立ちます。 ただし、複合パス ツールを使用することの 1 つの欠点は、後で複合パスを解放するのが難しい場合があることです。 この記事では、SVG ファイルで複合パスを解放するプロセスについて説明します。
複合パスをどのように解放しますか?
複合パスを解放するには、解放したいオブジェクトをクリックし、パスファインダー パネルの [複合パスを解放] ボタンをクリックします。
Adobe Illustrato で複合パスを作成する方法
パス オブジェクトを選択するときは、最初に複合パスを選択する必要があります。 パス全体を選択するには、Ctrl = 1 (Windows) または Command = 1 (Mac) を押します。 パスに沿ってカーソルをドラッグして、パスに穴を作成します。 マウス ボタンを離すと、Illustrator によってパスが穴で塗りつぶされます。 パス オブジェクトを選択し、[オブジェクト] に移動して複合パスを解放できます。 Illustrator では、複合パスのパスは独立したセグメントに分割されます。 次に、削除するサブパスを削除できます。
Illustrator で複合パスを解放するにはどうすればよいですか?
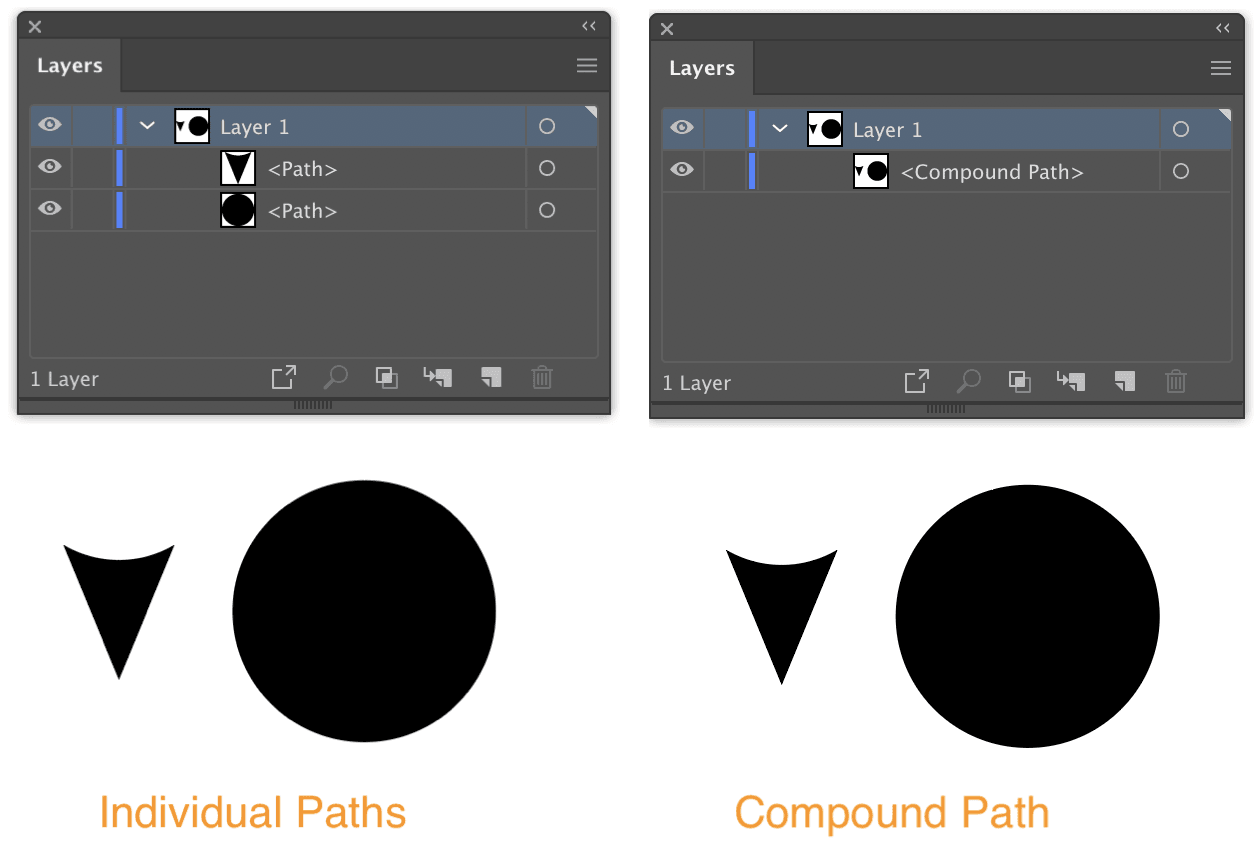
オブジェクト > 複合パス > 解放 を開き、解放または編集するオブジェクトまたはパスを選択します。
複合パスには穴があります。 穴は、形状、サイズ、位置など、さまざまな方法で編集できます。 ドーナツの形を例に考えてみましょう。 このパスの中間セグメントは 2 つの円で構成されているため、複合パスとして分類されます。 ダイレクト選択ツール(A)を選択して、左側の内側の円の形状を変更すると、右側の円は変更されません。 同じツールを使用して右側の円を変更できますが、穴 (内側の円) も移動できます。 最新バージョンのAdobe Illustrator を使用して複合パスを選択すると、クイック アクション パネルにリリース ボタンが表示されます。
複合パス Illustrator のリリース
リリース複合パスは、2 つ以上のサブパスで構成される Adobe Illustrator のパスです。 サブパスは任意の形状にすることができますが、それ自体が複合パスでなければなりません。 サブパスを組み合わせると、複雑な形状やイラストを作成するために使用できる単一のパスが形成されます。
複合パスを使用して、別のオブジェクトの穴を通してオブジェクトのコンポーネントの一部を表示する方法です。 複合パスの構築: これがあなたがすることです。 複合パスに追加するパスを選択できます。 複合パスを元のパスに分割するには、次の方法を使用します: オブジェクトと複合パスを作成してから解放します。 2 つのルールを使用して、複合パスの外観を調整できます。 非ゼロ ワインディング フィル ルールと偶奇ルールはどちらも、数式を使用して、構造のどの領域が塗りつぶされ、どの領域が透明になるかを決定します。 Adobe Illustrator には、従うべきパスがいくつかあります。

パスの方向によって、複合パスの塗りつぶし部分と空の部分が決まります。 複合パスには穴はありませんが、パスが反対方向に移動した場合に見える穴だけです。 両方のパスが同じ方向に進む場合、穴は作成されず、塗りつぶし領域になります。 グループ選択ツールを使用すると、パスを一度だけ変更できます。
複合パスを解放できません
複合パスを解放しようとして「複合パスを解放できません」というエラー メッセージが表示される場合は、複合パスが選択されていて、別のオブジェクトも選択されていることを意味します。 複合パスを解放するには、まず他のオブジェクトを選択解除する必要があります。
複合パスを作成する方法
Illustrator または Indesign で複合パスの作成に問題がある場合は、ピースが空でストロークされていないこと、および色付きの正方形の前にあることを確認してください。 選択したパスで複合パスを作成し、[オブジェクト] メニューから [複合パス] を選択します。 最後に、色付きの四角の前にすべてのピースをマークし、そこからすべてを選択します。 複合パスは、[オブジェクト] メニューから [複合パス] を選択して作成できます。 その後、リストから [オブジェクト] を選択し、[複合パスの解放] メニューから [複合パスの解放] を選択します。
複合パス
複合パスは、2 つ以上のサブパスで構成されるパスです。 複合パスを使用すると、単純な形状を組み合わせて複雑な形状を作成できます。
複合パスと複合形状の違いは何ですか? 複合パスは、レイヤー パネルへの 1 つのエントリとしてのみ表示されますが、破壊的ではありません。 複合形状は、より洗練されたタイプのオブジェクトです。 塗りつぶしルール (またはワインディング ルール) を適用することで、複合パスがオーバーラップでどのように動作するかを決定できます。 複合パスと複合シェイプは、Illustrator でより一般的な 2 つのベクターの概念であり、複合シェイプ (他の一部のアプリケーションはそれらをサポートしていますが) は 2 つの独自の Illustrator 概念です。 さまざまなシェイプ モードを使用して、複雑な階層を作成し、複合シェイプ内の既存の複合シェイプに新しいパスを追加できます。 利用可能な複合形状のシンボル インスタンスとライブ テキストもあります。
Illustrator の複合パス機能を使用すると、オブジェクトと色の関係を強力に視覚化できます。 複合パスを作成すると、オブジェクトの穴からその背後にあるオブジェクトと色を見ることができます。 この方法の利点の 1 つは、作業を整理して、すべての要素を同じ場所に配置できることです。 複合パスと通常のパスの主な違いは、グループには編成のために任意のタイプのオブジェクトを含めることができるということです。 その結果、パス、形状、またはアイコン間の相互作用がない複合パスを作成できます。 一方、複合パスはパスのみを含むことができ、重複または交差がある場合、相互に作用して穴を形成します。 このような機能は、作業を整理したり、すべての要素を同じ場所に配置したりする場合に非常に役立ちます. また、視覚的に魅力的なさまざまなデザインを作成するためにも使用できます。 複合パスは、見やすく理解しやすい複雑なデザインを作成するだけでなく、複雑なパターンを作成するために使用できます。
パスとコンパウンド
1 つのオブジェクトを複数の角度から表示する場合は、パスを使用することをお勧めします。 複数のオブジェクトを複数の角度から表示したい場合や、パスを変更したい場合は、コンパウンドを作成することをお勧めします。
