コンテンツを失うことなく WordPress テーマを置き換える方法
公開: 2022-11-02デフォルトの WordPress テーマである Twenty Nineteen を使用していて、何か新しいことに挑戦したい場合は、別のテーマに切り替えることができます。 この記事では、既存のコンテンツを失うことなく WordPress テーマを置き換える方法を紹介します。 まず、 WordPress.org のテーマ ディレクトリから新しいテーマを選択する必要があります。 何千もの無料および有料のテーマが用意されているため、ニーズに合ったテーマが必ず見つかります。 気に入ったテーマが見つかったら、それをダウンロードして WordPress サイトに追加します。 次に、テーマを有効にして周りを見てみましょう。 あなたが見るものが好きなら、素晴らしいです! そうでない場合は、いつでも古いテーマに戻すことができます。 最後に、古いテーマをバックアップとして保持したい場合は、WordPress サイトからエクスポートしてコンピューターに保存できます。 そうすれば、必要に応じていつでも元に戻すことができます。
K2テーマがいつ更新されるかについて、開発者からの言葉はありません. WordPress コアで最新であることを確認するために維持する必要があります。 K2 のいくつかの機能は、これらの変更に対応できないため、適切に機能しなくなったようです。 結局のところ、私はテーマを使用する必要があるという点を過ぎていると思います。 K2 のデフォルトは優れていますが、Twenty Eleven のデフォルトは貧弱です。 より「リアル」にするために、大きなフォント サイズが使用されました。そうでないと信じる人は、独自のテーマを作成できます。 今日の単純なテーマの多くにはヘッダー画像が含まれていないため、K2 のようにその上に「フローティング」テキストが含まれていません。
WordPress には、ギャラリーがアップロードされた画像を管理するために使用するメディア ライブラリの画像アップロード機能がありません。 さらに、私が本当に必要としている唯一の機能は、LightBox または同様のスクリプトを使用して写真を表示する機能です。 ただし、すべての NextGEN ギャラリーの写真を WordPress メディア ライブラリに移行するには、非常に時間がかかります。
WordPress テーマを置き換えるにはどうすればよいですか?

WordPress テーマを置き換えたい場合は、次の手順に従ってください。 まず、WordPress アカウントにログインする必要があります。 次に、外観タブをクリックする必要があります。 外観タブの下に、テーマオプションがあります。 そこから、利用可能なさまざまなテーマを参照して、使用したいテーマを選択できます。 最後に、アクティブ化ボタンをクリックして、新しいテーマを Web サイトに適用します。
WordPress テーマは、Web サイトの視覚的なテンプレートです。 新しい機能を追加することはできますが、最も重要な側面は、Web サイトのスタイルを決定することです。 通常、長い間選んだテーマに固執します。気まぐれで変更できるものではありません。 WordPressテーマをどのようにカスタマイズしますか? このコースの各ステップは非常に簡単です。その方法を説明します。 最初のステップは、サイトがバックアップされていることを確認することです。 何か問題が発生した場合、復元ポイントはクリーンになります。
ステップ 2 は、[新規追加] ボタンをクリックして続行することです。 ホワイト スクリーン オブ デス (WSoD) が WordPress で最も苛立たしい問題の 1 つであることは驚くことではありません。 問題に関する情報が表示されない空白の画面が表示されるためです。 このソリューションは難しく、時間がかかりますが、実装は簡単です。 テーマを変更した後も、404 エラーが発生するはずです。 これらの問題を解決するには、[変更を保存] をクリックするだけです。
コンテンツを失うことなく Web サイトのテーマを変更できますか?
サイトに別のテーマを選択しても、コンテンツは引き続き表示されます。 次のステップは、新しい WordPress テーマを希望通りになるまでカスタマイズすることです。
Updraftplus を使用して WordPress サイトをバックアップする方法
プラグインをインストールするときは、バックアップを生成する必要があります。 プラグインの今すぐバックアップ機能にアクセスするには、プラグインのメイン画面で今すぐバックアップボタンを押します。 バックアップ設定画面が表示されます。 バックアップを作成し、バックアップ ファイルを保存する場所を選択し、バックアップの頻度を選択する必要があります。 さらに、バックアップ オプションを使用して、すべての投稿、すべてのページ、およびすべての投稿のみを追跡できます。 また、コメントをバックアップするかどうかを指定できます。
すべてのバックアップ設定を構成したら、[今すぐバックアップ] ボタンをクリックしてプロセスを開始します。 UpdraftPlus はバックアップ ファイルを生成し、特定の場所にアップロードします。
コンテンツを失うことなく WordPress テーマを再インストールできますか?
ファイルの破損や不足などの問題がテーマにある場合は、テーマを再インストールすることで解決できる場合があります。 コア テーマを編集したり、テーマ フォルダーにカスタム ファイルを追加したりしていないため、テーマを再インストールしても、テーマの設定やコンテンツを削除する必要はありません。
WordPress をインストールするための 5 つのヒント
WordPress は、今日のインターネットで最も広く使用されているコンテンツ管理システム (CMS) の 1 つです。 これは、何百万人もの人々が Web サイトを持つための強力で便利な方法です。 ウェブサイトに WordPress をインストールする前に、次のヒントをお読みください。
古いバージョンから WordPress を起動する前に、必ず Web サイトをバックアップしてください。 何か問題が発生した場合は、いつでもバックアップから Web サイトを復元できます。
新しい Web サイトに WordPress をインストールする場合は、必ず新しいデータベースを作成し、WordPress パッケージをインストールしてください。 WordPress を使用する前に、新しいユーザー アカウントとパスワードも作成する必要があります。
WordPress インストールをインストールしたら、WordPress Codex をチェックして起動方法を確認してください。 Codex は、WordPress トピックの包括的なリソース ライブラリを提供します。
WordPress のインストールまたは使用について質問がある場合は、WordPress サポート チームにお問い合わせください。 WordPress を始めたばかりの場合は、喜んでお手伝いします。
テーマの変更は SEO に影響しますか?
Web サイトの安定性、速度、コンテンツ、メタデータ、インデックス作成などの SEO 要素はすべて、Web サイトのテーマの影響を受ける可能性があります。 ただし、テーマを正しく変更すると、テーマを維持または改善することで、SEO ランキングに利益をもたらすことができます。 Web サイトのテーマを変更すると、すべての要因がプラスまたはマイナスの影響を受ける可能性があります。

Seo に最適化されたテーマは、より高いランキングとより良いユーザー エクスペリエンスの鍵となります
Web サイトに適切なテーマを選択することは、適切なキーワードを選択することと同じくらい重要です。 テーマの設計が不十分な場合、検索エンジンの結果でサイトのランキングが低くなり、ユーザー フレンドリーでなくなります。 一方、検索エンジン最適化用に最適化されたテーマは、ランキングに大きな影響を与え、Web サイトをよりユーザーフレンドリーにします。 テーマを選択する際には、いくつかの点を考慮することが重要です。 テーマが SEO フレンドリーであることを確認します。 2 番目にすべきことは、テーマがターゲット ユーザーに合っていることを確認することです。 最後に、テーマの視覚的要素が魅力的であることを確認してください。 また、テーマのカスタマイズが簡単であることも確認する必要があります。 最後に、テーマが手頃な価格であることを確認してください。 SEO に適したテーマを選択すると、サイトのランクが高くなり、ユーザー フレンドリーになる可能性が高くなります。 SEO に適していないテーマを選択すると、サイトは検索エンジンの結果でのランキングが低くなり、ユーザー フレンドリーではなくなります。
コンテンツを失うことなく WordPress テーマを変更できますか?
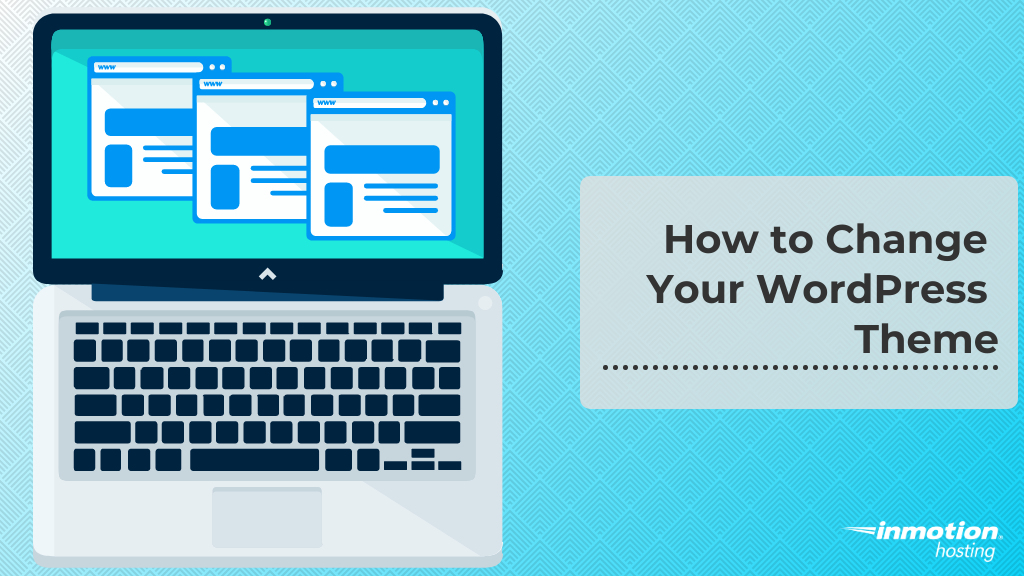
テーマの変更は、それが提供する機能のために難しい場合があるため、変更すると何かが失われるのではないかと心配するかもしれません. もちろん、そうではありません。 テーマを切り替えることにした場合、すべてのサイト コンテンツが失われることはありません。
WordPress では、テーマは Web サイトの視覚的なデザインであり、それがどのように見え、ブランドを表現するかを決定します。 ほとんどの Web サイト所有者は、定期的に WordPress のテーマを変更して、Web サイトをより魅力的に見せ、新しい機能を追加します。 コンテンツを失うことなくテーマを簡単に変更できますが、それほど単純ではありません。 WordPress のテーマを変更する場合は、Web サイトの読み込み時間が一定であることを確認してください。 ホームページや内部ページをチェックして、それらがどのようなものかを確認することをお勧めします. コード スニペットを含める場合は、サイト専用のプラグインを作成することをお勧めします。 移転を決定する前に、Web サイト全体をバックアップすることをお勧めします。
ステージング サイトを使用しない場合は、サイトをメンテナンス モードにすることを常にお勧めします。 SeedProd WordPress テーマ ビルダーは、ランディング ページとテーマに最適です。 この機能により、この分野の専門家でなくても、WordPress でカスタム レイアウトを簡単に作成できます。 個人の Web サイトに役立つ無料のテーマがいくつかありますが、必要な機能の多くが欠けています。 WordPress ビルダーは SeedProd を使用して、ドラッグ アンド ドロップで美しいテンプレートを作成できます。 このプラットフォームでは、コードを書いたり、開発者を雇ったりすることなく、完全に機能する WordPress テーマを作成できます。 SeedProd の拡張機能として、メール マーケティング サービス、Google Analytics、Zapier、および WPForms、MonsterInsights、All in One SEO などの一般的な WordPress プラグインをすべて統合できます。
Astra は WooCommerce で使用できるため、Web サイトにオンライン ストアを作成できます。 StudioPress Genesis で構築された WordPress テーマは、最も人気のあるテーマの 1 つです。 WordPress テーマである OceanWP には、レスポンシブ デザインと多目的デザインの両方があります。 特定のビジネス向けに特別に設計された多数のテンプレートが利用可能です。 現在、ホスティング会社の大半は、Web サイトのコピーを特別なステージング環境にコピーするオプションを提供しています。 公開する前に変更をテストします。 次の手順に従って、新しいテーマをステージング環境で公開する準備ができていることを確認します。
より高度なプランがない限り、一部のホスティング プランにはステージング サイトが含まれていません。 一般に、WordPress ユーザーはファイル転送プロトコル (FTP) 経由でファイルをアップロードすることを好みます。 他の人は、WordPress ホスティング プロバイダーの CMS を使用することを好みます。これは、多くの人が選択する CMS です。 ホストが異なればインターフェイスも異なるため、それぞれのドキュメントに目を通す必要があります。 以下の手順を使用して、Bluehost から WordPress テーマを変更できます。 メンテナンス モードをアクティブから非アクティブに切り替えると、SeedProd プラグインでランディング ページの概要を確認できます。 MonsterInsights を使用して、Google アナリティクス トラッキング コードを追加できます。
以前と同じページをテストするには、WordPress 速度テスト ツールに戻ります。 WordPress テーマを置き換えても、Web サイトのコンテンツが失われることはありません。 テーマを切り替えた後に行う変更は、Web サイトのデザインと機能に影響するものだけです。 WordPress テーマを使用したくない場合は、アンインストールすることをお勧めします。 プラグインとテーマを更新するための新しい無料の WordPress プラグインを探している場合は、最高の無料の WordPress プラグインに関するこのガイドをお読みください。
WordPressのテーマを変更する方法
または、完全に無料で使用できる新しいテーマをWordPress テーマ ディレクトリ Web サイトで見つけることもできます。 インストール プロセスは簡単です。テーマ名を選択し、ページの右側にある [インストール] ボタンをクリックするだけです。 テーマの選択が完了したら、WordPress 管理パネルをクリックします。 サイトのコンテンツをそのまま維持したい場合は、WordPress のテーマを変更する必要はありません。 これは簡単なプロセスであるため、コンテンツの損失や Web サイトの破損を心配する必要はありません。 テーマを変更する最も簡単な方法は、以下の手順に従うことです。 次に、[外観 |] をクリックします。 WordPress 管理パネルのサイドバーには、WordPress テーマが含まれています。 WordPress テーマを変更するには、このページに移動し、使用するテーマの上にマウス カーソルを置き、[アクティブ化] ボタンをクリックします。
