プラグインなしで WordPress ウェブサイトをリセットする方法
公開: 2022-09-28プラグインなしで WordPress Web サイトをリセットする必要がある場合は、いくつかの方法を使用できます。 1 つは、サーバーからファイルを単純に削除してから、WordPress を再インストールすることです。 もう 1 つの方法は、WordPress データベースのリセット機能を使用することです。 最初の方法が最も簡単ですが、すべてのコンテンツも削除されます。 コンテンツのバックアップがある場合は、サーバーからファイルを削除した後で簡単に復元できます。 2 番目の方法はもう少し複雑ですが、コンテンツを保持できます。 これを行うには、WordPress データベースにログインしてから、次の SQL クエリを実行する必要があります: TRUNCATE TABLE wp_posts; TRUNCATE TABLE wp_comments; TRUNCATE TABLE wp_users; TRUNCATE TABLE wp_usermeta; これにより、WordPress Web サイトからすべてのコンテンツが削除されます。 次に、WordPress の設定に移動して、URL を目的の URL に変更します。
「設定をクリア」ボタンをクリックすると、WordPress の設定とカスタマイズをクリアできます。 WordPress サイトをデフォルト設定にする理由はいくつか考えられます。 リセット ボタンを押すことが最も効果的な解決策かもしれませんが、必ずしも解決策であるとは限りません。 WordPress をリセットする必要がない状況の例をいくつか示します。 WordPress サイトを手動でリセットするには、プラグインを使用する方法と WordPress サイトを使用する方法の 2 つがあります。 Web サイトをアクティブなままにしたくない場合は、リセットするのではなく削除することをお勧めします。 その後、cPanel または FTP クライアントを介してサーバーからすべての WordPress ファイルを削除することで、ホスティング サブスクリプションを終了できます。
WordPress サイトのプラグインを使用すると、サイトが数秒でリセットされます。 デフォルトの WP Reset 手順は、テーマとプラグイン ファイルを削除するのではなく、非アクティブ化することです。 プラグインを使用したくない場合は、WordPress Web サイトを手動でリセットできます。 これはより難しく、時間がかかりますが、WordPress のインストールの基礎をよりよく理解することができます。 WordPress インストールを再インストールしたい場合、サイトを完全に再設計したい場合、またはセキュリティの問題を解決したい場合は、サイトをリセットすることで実行できます。 プラグインを使用することを選択した場合、または使用しない場合は、Web サイトをリセットできます。 初心者はプラグインが好ましいと感じるでしょうが、より上級のユーザーは手動でリセットする方が好ましいと感じるでしょう.
WordPress サイトをリセットして最初からやり直すにはどうすればよいですか?
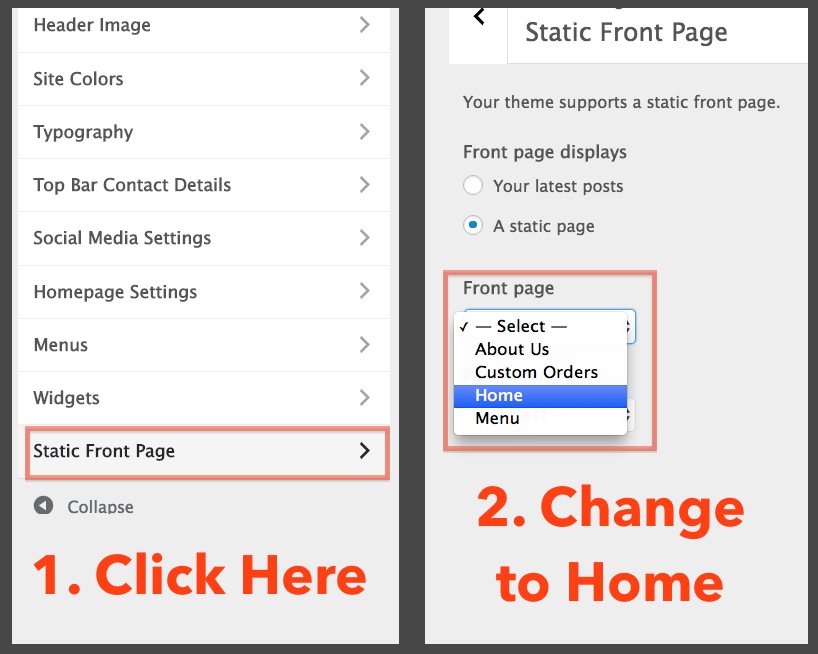 クレジット: fitsmallbusiness.com
クレジット: fitsmallbusiness.comWordPress サイトをリセットして最初からやり直す場合は、次の手順に従ってください。 1. まず、WordPress サイトをバックアップする必要があります。 これは、BackupBuddy や UpdraftPlus などのプラグインを使用して行うことができます。 2. サイトをバックアップしたら、WordPress インストール内のすべてのファイルとフォルダーを削除する必要があります。 これは、FTP またはホスティング コントロール パネルから行うことができます。 3. すべてのファイルとフォルダーを削除したら、新しい WordPress ファイルをアップロードする必要があります。 これらは WordPress.org からダウンロードできます。 4. 最後に、yoursite.com/wp-admin/install.php にアクセスして、WordPress インストール スクリプトを実行する必要があります。 プロンプトに従うと、新しい WordPress サイトが作成されます。
WordPress Web サイトのリセットが必要になる理由はさまざまです。 おそらく、プラグインを開発、テスト、または単純に最初からやり直しています。 WP Reset は、現在利用できる最も人気のある WordPress リセット プラグインの 1 つです。 これは、現在利用可能な最も人気のある WordPress リセット プラグインの 1 つです。 WordPress ウェブサイトをリセットする前に、完全に安全であることを確認してください。 WP Reset プラグインを使用すると、WordPress Web サイトをリセットできます。 その結果、以前にインストールされたすべてのテーマとプラグインが無効になります。 通知に示されているように、WordPress ウェブサイトをリセットするにはしばらく時間がかかります。 一度セットアップしたステージング サイトは、すばやく簡単なリセット手順を使用して再利用できます。
WordPress リセット プラグイン
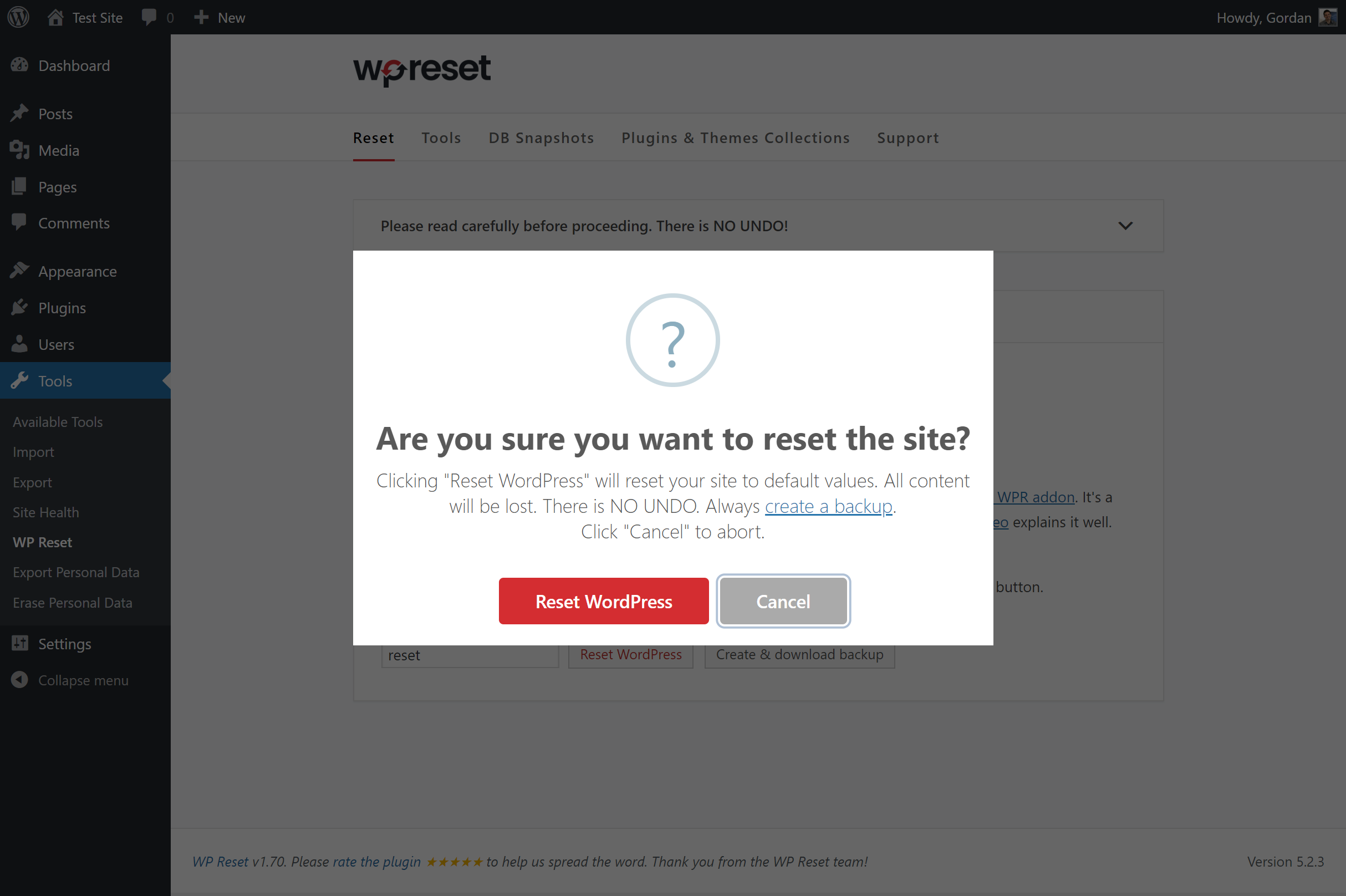 クレジット: ワードプレス
クレジット: ワードプレスWordPress プラグインをリセットする理由はいくつかあります。 問題をトラブルシューティングしようとしている場合や、新しいプラグインでやり直したい場合があります。 理由が何であれ、プラグインのリセットは非常に簡単なプロセスです。
まず、プラグインを無効にする必要があります。 これは、WordPress プラグイン ページから実行できます。 プラグインを無効にしたら、プラグイン ファイルを削除する必要があります。 これは、FTP またはホスティング コントロール パネルを介して行うことができます。
プラグイン ファイルが削除されたら、プラグインを再アクティブ化できます。 これにより、プラグイン ファイルの新しいコピーがインストールされ、最初からやり直すことができます。
WordPress Reset は、オープンソースで無料のツールです。 すべてのユーザーが禁止されている限り、WordPress をインストールすることはできません。 リセット後、有効にしたプラグインとその他のプラグインを有効にすることができます。 WordPress の configure.php で ('REACTIVATE_WP_RESET', true) を定義します。
WordPressをリセットしてOveを起動する方法
WordPress リセット プラグインを使用すると、WordPress サイトの機能を復元できます。 すべてのアプリとカスタマイズが削除され、最初からやり直すことができます。
Chromeでウェブサイトをリセットする方法
 クレジット: OS X Daily
クレジット: OS X DailyChrome でウェブサイトをリセットする必要がある場合は、いくつかの方法があります。 1 つの方法は、Chrome メニューに移動して [設定] をクリックすることです。 次に、[詳細設定を表示] をクリックし、[設定のリセット] セクションまで下にスクロールします。 「設定をリセット」ボタンをクリックし、設定をリセットすることを確認します。 Chrome でウェブサイトをリセットするもう 1 つの方法は、アドレス バーに「chrome://flags」と入力して Enter キーを押すことです。 これにより、Chrome フラグ ページが表示されます。 「すべてをデフォルトにリセット」ボタンまでスクロールしてクリックします。 これにより、ウェブサイトの設定を含むすべての Chrome 設定がリセットされます。
Google Chrome の設定を有効にすると、ホームページと検索エンジンは以前の設定に戻ります。 さらに、Cookie キャッシュを削除し、すべてのブラウザー拡張機能を無効にします。 それにもかかわらず、理論によれば、ブックマークと保存されたパスワードはそのまま残ります。 これは、Windows、macOS、および Linux の Chrome で使用する手順と同じです。 PUP を除去しないウイルス対策ソフトウェアは、合法だが望ましくないプログラムの作成者によって訴えられる可能性があります。 Malwarebytes Free for Windows および Mac を使用して、誤って削除されたウイルス対策ソフトウェアを復元できます。 このプログラムはマルウェアから保護しないという事実にもかかわらず、不要なファイルを一掃する優れた方法です。
Cpanel から WordPress をリセットする方法
cPanel から WordPress サイトをリセットするには、いくつかの手順を実行する必要があります。 まず、cPanel アカウントにログインし、[ファイル] セクションに移動する必要があります。 次に、wp-config.php というファイルを見つけてクリックする必要があります。 その後、「define('WP_ALLOW_REPAIR', true);」という行までスクロールする必要があります。 「真」を「偽」に変更します。 最後に、ファイルを保存して終了します。

新しい WP ユーザーが自分のサイトをリセットするという考えに直面すると、すぐに恐怖に打ちのめされます。 このガイドでは、2 つの簡単な手順で WordPress Web サイトを完全にリセットする方法を紹介します。 WordPress インストールのリセットが必要な場合と、リセットが最適なオプションではない場合の 2 つの状況を次に示します。 WordPress のリセット機能を無効にすると、データベースはサーバーから自動的に削除されます。 WordPress リセットの場合は、WordPress リセット プラグインを使用できます。 ブログの投稿とページだけを削除したい場合は、ウェブサイトをリセットすることをお勧めします。 ただし、WordPress サイトをリセットする自信がある場合は、次の手順に従ってください。 プラグインと WordPress CLI を使用して、WordPress サイトをリセットできます。
高度な WordPress リセット プラグインを使用すると、WordPress の投稿、ページ、およびコメントがすべて失われます。 さらに、現在のすべてのユーザーをサイトから削除し、サイトにログインしたユーザーのみを残します。バックアップ プラグインを使用してリセットを実行する必要がある場合に備えて、サイトをバックアップできます。 WordPress Web サイトを再起動すると、サーバー上のすべてのジャンク ファイルが削除されます。 FTP クライアントを使用して完全に削除できます。 WP cli を使用してサイトを無効にすると、投稿、コメント、またはページを再度表示できなくなります。 ユーザーがユーザー テーブルに追加されても、変更や削除は行われません。
Windows を使用している場合は、Web サイトに接続するために PuTTY クライアントまたは別の SSH クライアントが必要になります。 ユーザー名とパスワードを入力すると、ホスティング アカウントにログインできます。 サイトに接続したら、WordPress サイトのルート ディレクトリに移動します。 現在のターミナル ウィンドウには、「ls」と入力して表示されるすべてのフォルダが含まれています。 確認手順を省略したい場合は、以下のコードをコピーして貼り付けてください。 -yes パラメーターを使用すると、確認はスキップされません。 サイトを再インストールすると、WordPress はダッシュボードからすべてのアップロードを削除します。 実際には、ファイルはサーバー上で引き続き利用できますが、ジャンク ファイルが散らばっている結果としてサーバーの動作が遅くなるため、これは悪いことです。 まだ行っていない場合は、WordPress にアップロード フォルダー内のすべてのファイルを強制的に消去させることができます。
最高のWordPressリセットプラグイン
WP Resetは、ファイルを変更せずにサイトのデータベースをデフォルトのインストールにすばやく簡単にリセットするために使用できる素晴らしいプラグインです. いずれにせよ、このテーマにはワンクリックの復元オプションが含まれているため、必要に応じてデフォルト設定に戻すことができます.
これらのプラグインは、WordPress サイトで作業中にミスをした場合に使用できます。 スナップショットをクリックすると、サイトが元の状態に戻ります。 プログラムはファイルを変更しませんが、サイトのデータベースを既定値にリセットします。 WordPress Database Reset プラグインを使用すると、すべてのテーブルまたは一部のテーブルのデータベースを簡単にリセットできます。 非常にユーザーフレンドリーで完全に安全であるため、リセットしようとして誰もエラーを起こすことはできません. カスタマイザーは、カスタマイザー API を通じて登録されたすべてのテーマのカスタマイズをリセットし、それらを自動的に削除します。
高度な WordPress リセット プラグイン: WordPress サイトを復元する最良の方法
WordPress を利用した何百万もの Web サイトが世界中で構築されており、WordPress は最も人気のあるコンテンツ管理システム (CMS) の 1 つとなっています。 さまざまな方法で使用でき、使いやすく、さまざまな方法でカスタマイズできる強力なプラットフォームです。 ただし、他のプラットフォームと同様に、スパム、古いコンテンツ、およびその他の問題によって行き詰まる可能性があります.
「高度な WordPress リセット」プラグインを使用すると、WordPress サイトを元の状態に復元し、完全に機能するようになります。 このプラグインは、WordPress データベースをリセットして初期状態に復元し、従来のインストール方法を使用せずに再度インストールできるようにします。 これにより、ウェブサイトの動作が遅くなる原因となったスパム、古いコンテンツ、またはその他の問題を解消することができます。
「高度な WordPress リセット」プラグインは、WordPress サイトを迅速かつ効果的に復元および再起動するのに役立つ素晴らしいツールです。
ワードプレスをリセット
WordPress サイトのリセットが必要になる理由はいくつかあります。 サイトを台無しにして最初からやり直す必要があるかもしれませんし、新しいデザインでゼロからやり直したいかもしれません。 理由が何であれ、WordPress のリセットは非常に簡単なプロセスです。
まず、サイトをバックアップする必要があります。 コンテンツや設定を失いたくないため、これは重要です。 バックアップを取得したら、ホスティング コントロール パネルまたは WordPress プラグインを使用して、WordPress サイトをリセットできます。
ホスティング コントロール パネルからサイトをリセットする場合は、WordPress ファイルを削除してから、再度アップロードする必要があります。 プラグインを使用している場合は、WordPress データベースを削除するだけです。 いずれにせよ、WordPress サイトをリセットしたら、新しいデザインと白紙の状態からやり直すことができます。
WordPress サイトをリセットするのは難しい作業です。 そのようにしたい理由はいくつかあります。 Web サイトがハッキングされた場合は、できるだけ早く Web ホストに連絡する必要があります。 ハッキングが削除されたら、Web サイトを消去してリセットし、完全性を復元することをお勧めします。 WordPress についてまだ学習中の場合は、リセット プラグインが役立つ場合があります。 以下の手順に従って、プラグインまたはテーマを削除またはリセットすることができます: 以下の手順に従って余分なプラグインまたはテーマを削除します: 設定をリセットします ページと投稿を個別に削除するのは面倒です。 プラグインを使用すると、投稿リスト全体を数秒で消去できます。
WP Reset は WordPress リポジトリから無料で入手できますが、最も強力な機能の一部には有料プランが必要です。 サイトに入ったら、[サイトをリセット] をクリックしてリセットします。 その他のオプションには、既存のテーマ、アクティブなプラグイン、および WP Reset プラグイン自体のアクティブ化が含まれます。 WordPress Reset を使用すると、WP Reset Collections を使用してサイトをリセットした直後にインストールできるプラグインとテーマのレシピを保存できます。 リセットまたは消去にはいくつかの種類があります。 各オプションには特定のニーズがあります。 すべてのコンテンツとメディアを保持したいが、テーマ、プラグイン、またはその他の設定を削除したい場合は、同様に行うことができます.
高度な WordPress リセット ツールを使用して、単一の WordPress リセットを実行できます。 標準の GUI ソフトウェア パッケージを使用するよりもコマンド ラインを使用すると、サイトをより迅速にリセットできます。 プラグインやコマンド ラインを使用したくない場合は、FTP クライアントを使用して Web サイトを削除およびリセットできます。 ウェブサイト全体を FTP で削除するプロセスには時間がかかり、技術的なノウハウが必要です。 合計 8 つの手順を実行する必要があります。
